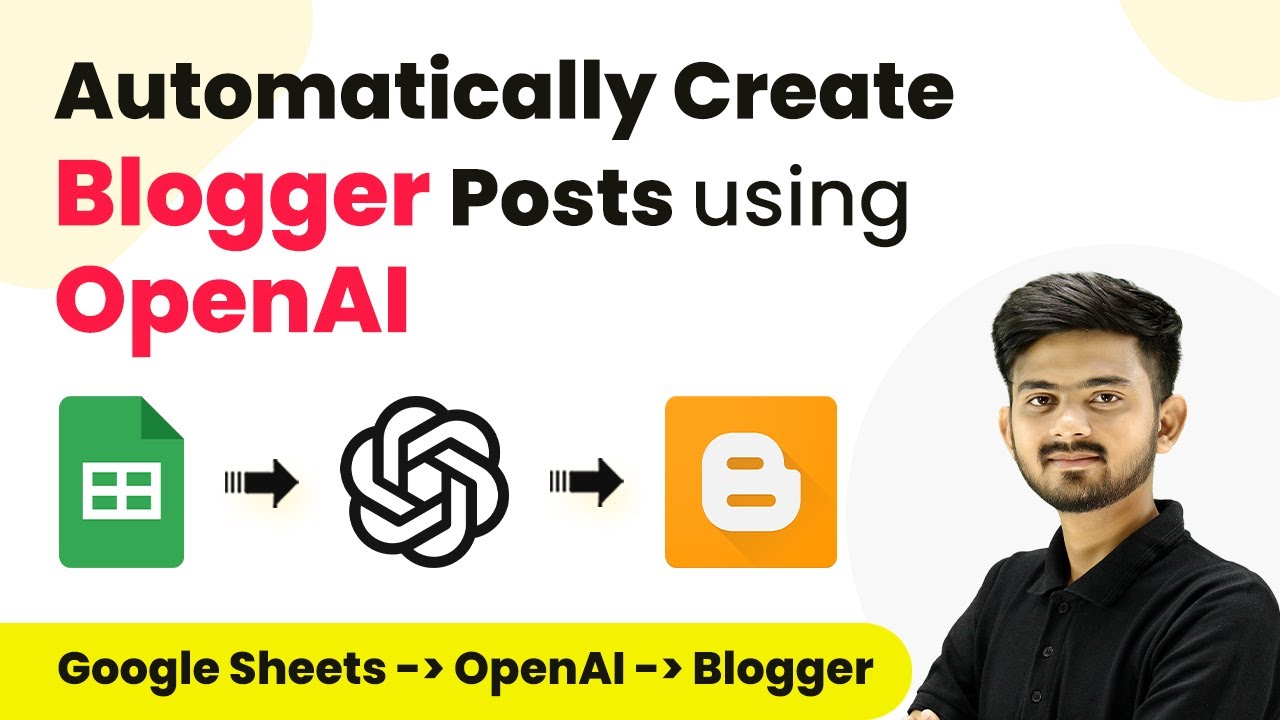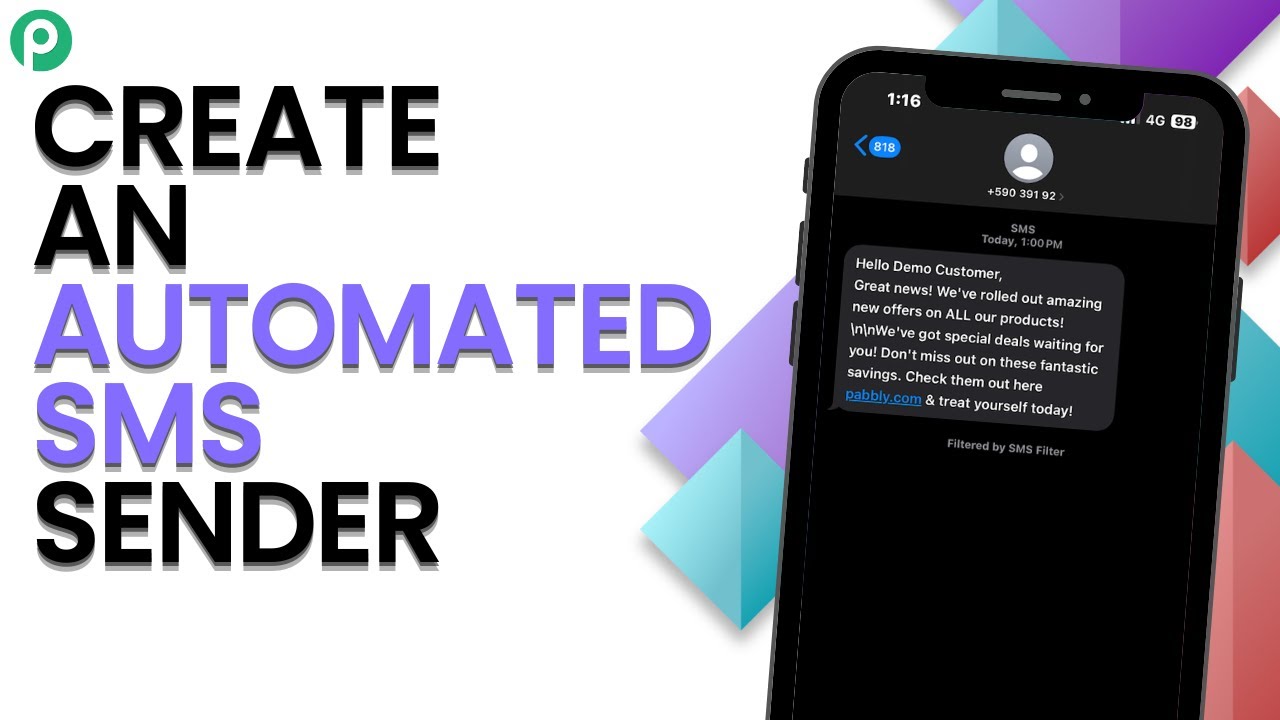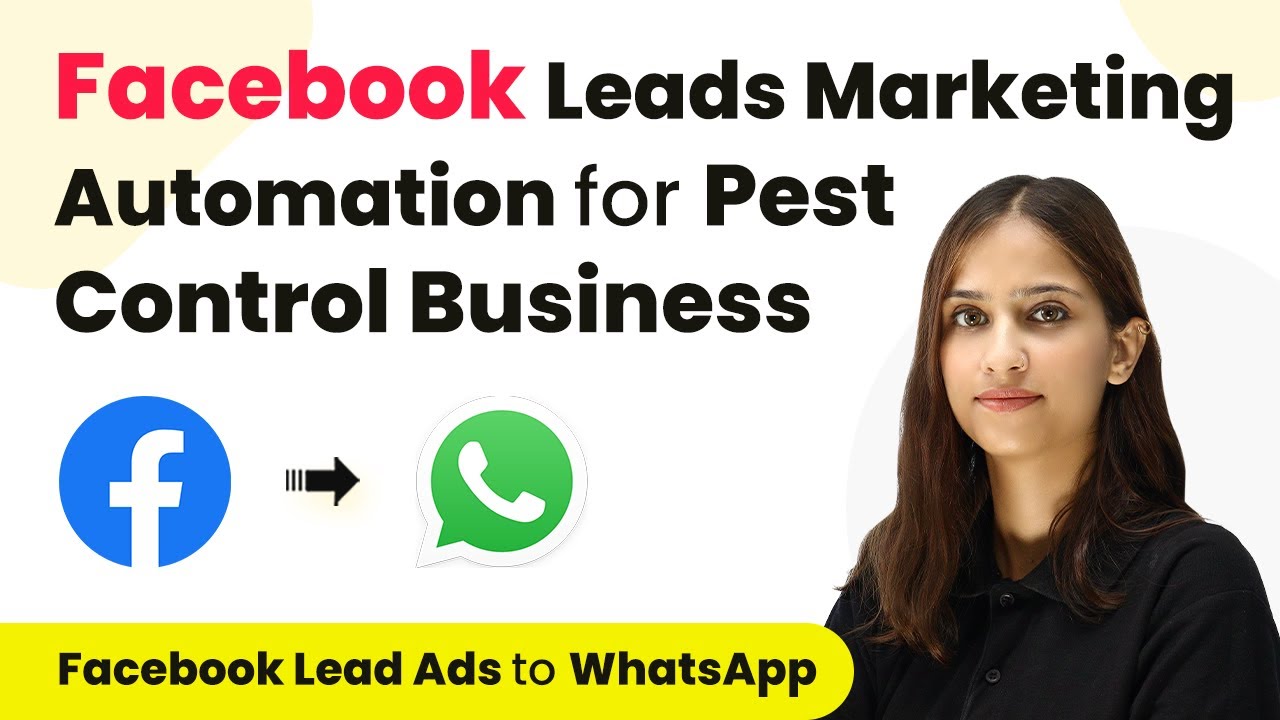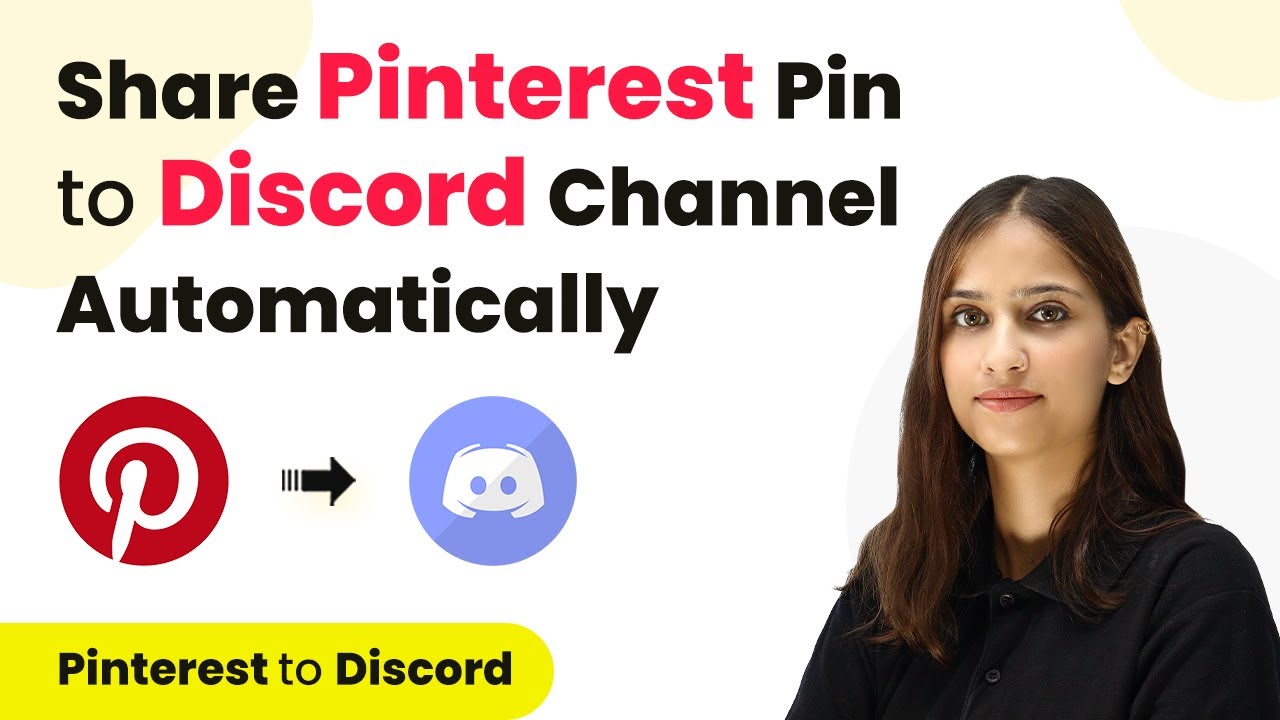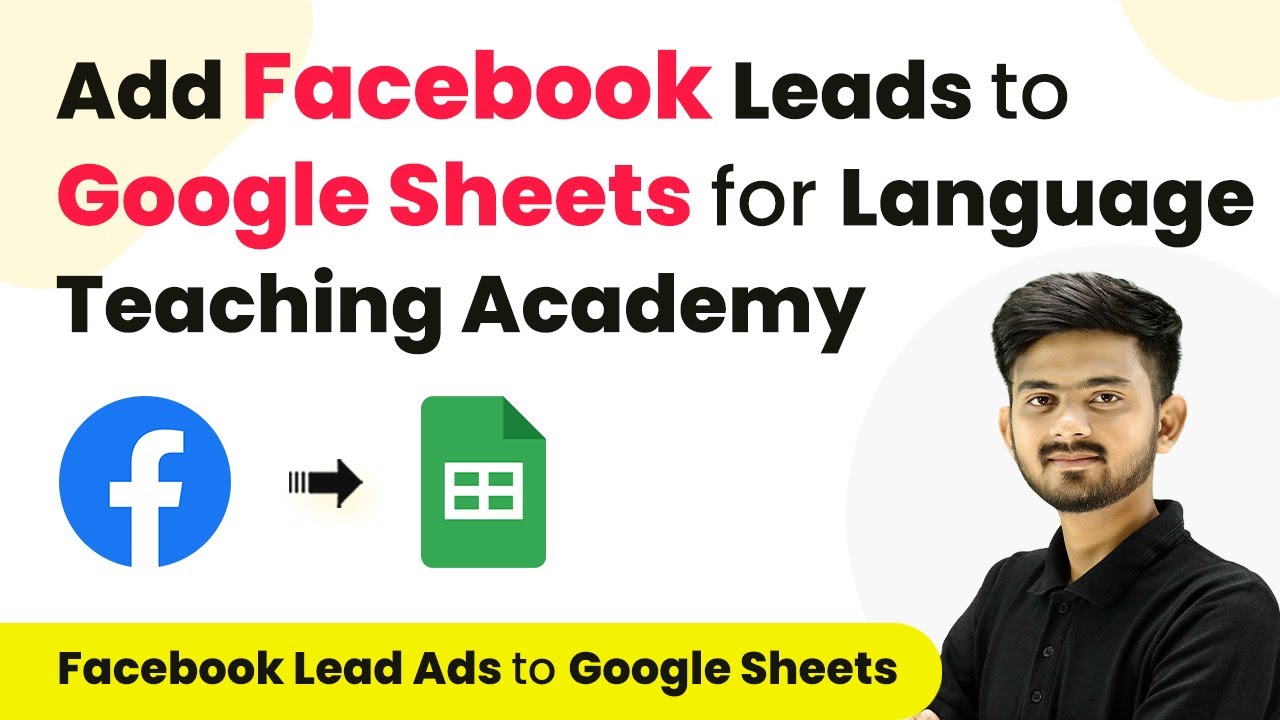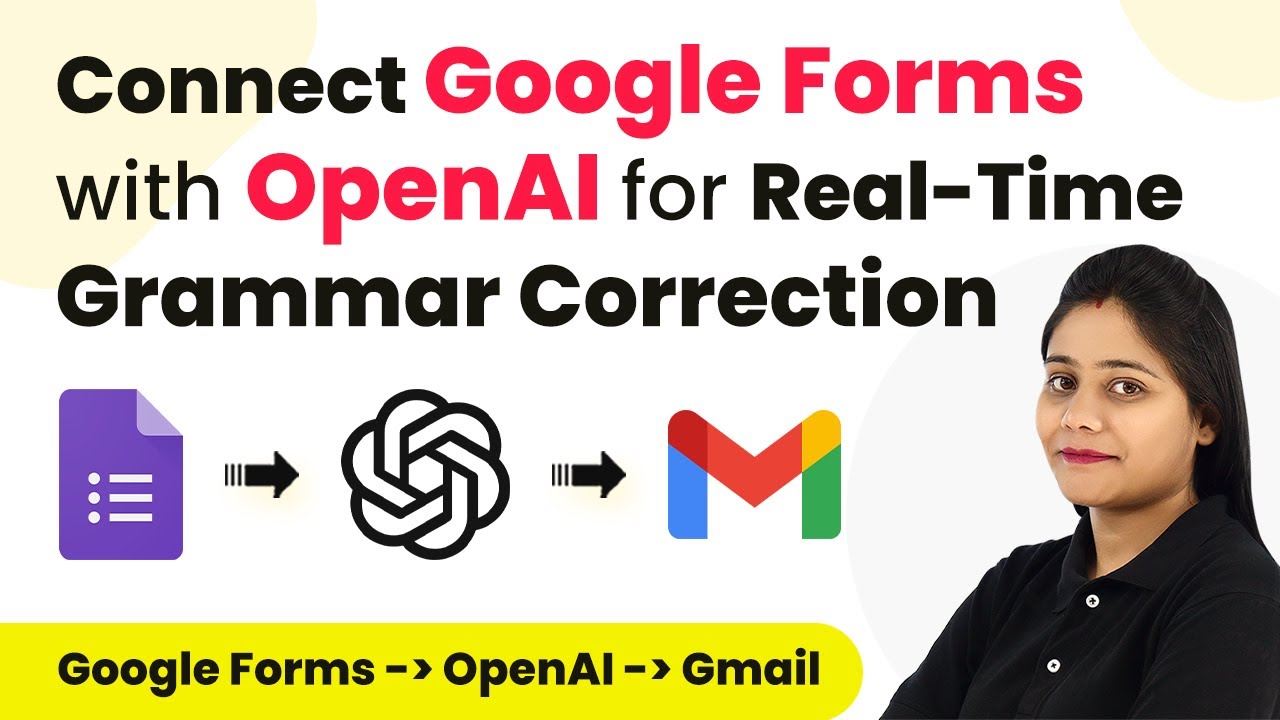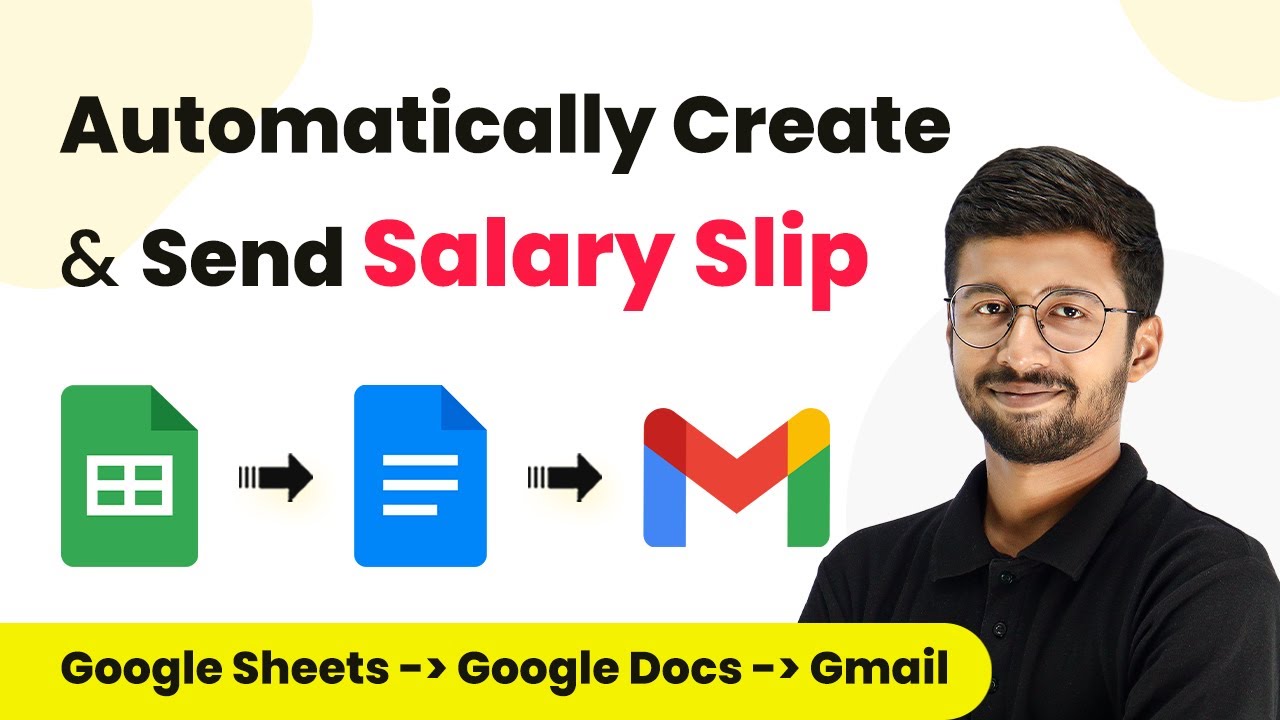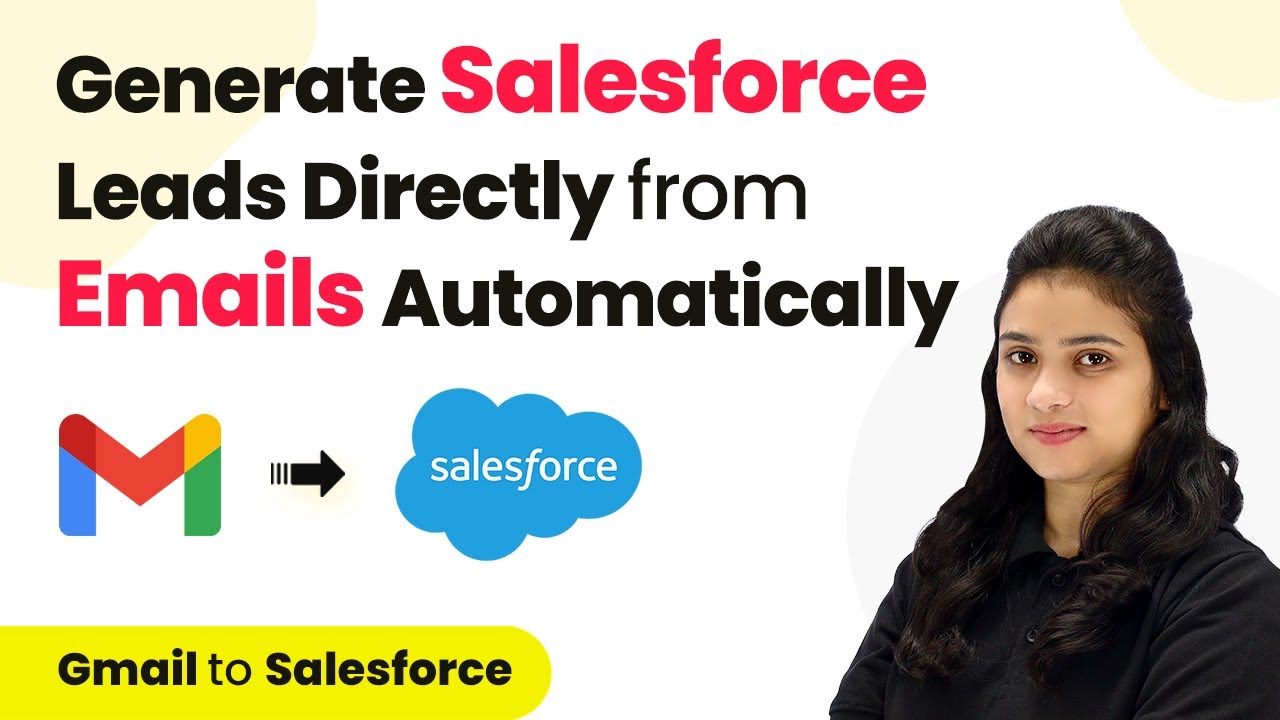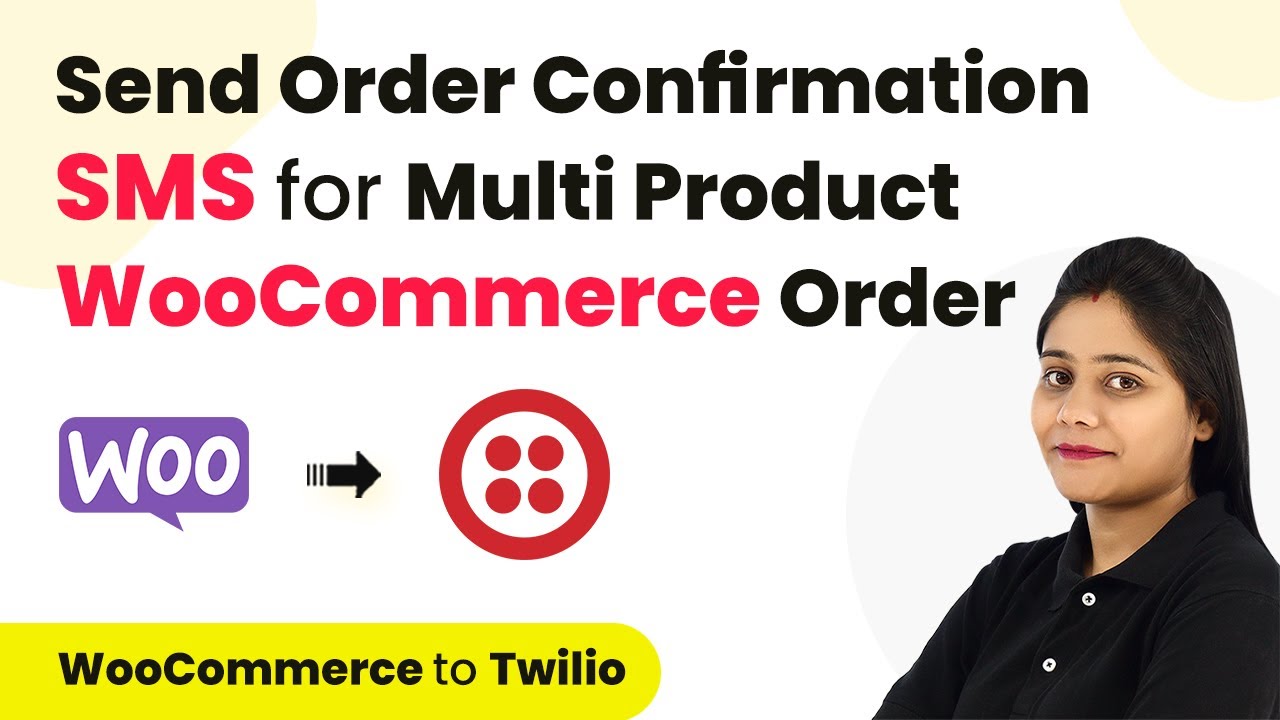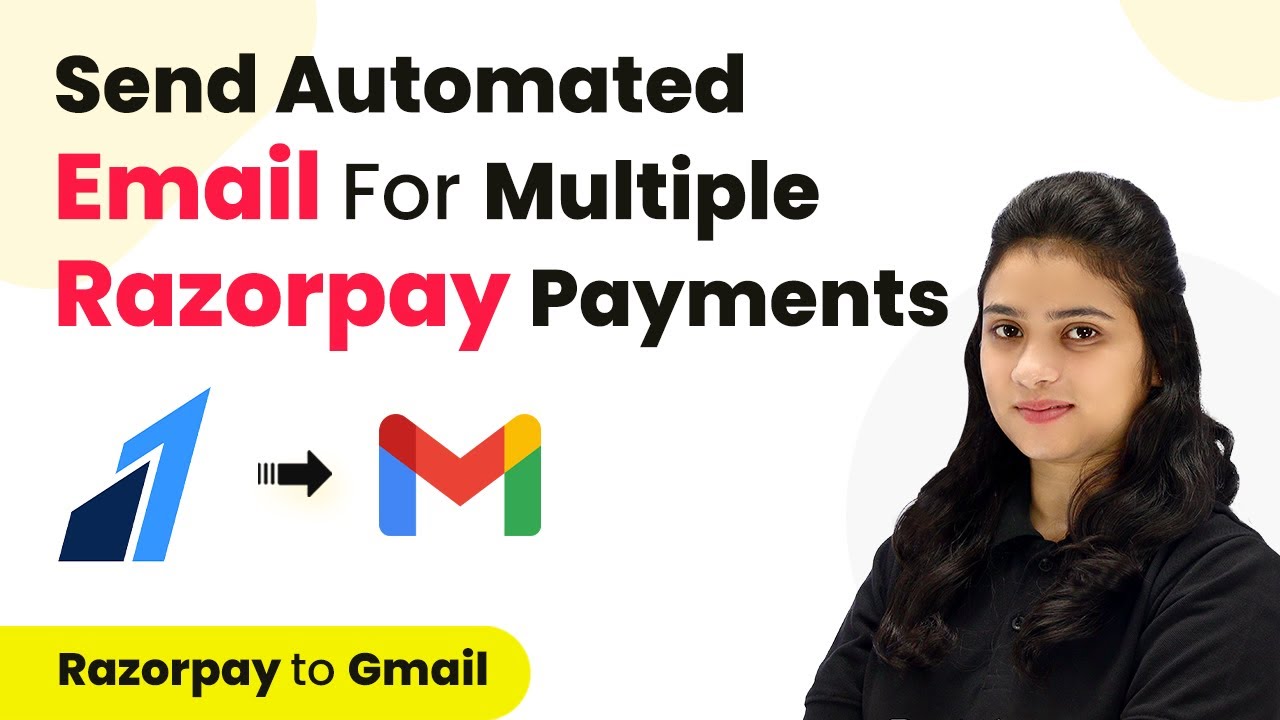Learn how to create Blogger posts using OpenAI and Pabbly Connect. This tutorial covers integration steps, API keys, and automating content generation. Transform complex automation concepts into accessible, actionable steps that eliminate unnecessary manual work while maximizing existing application capabilities.
Watch Step By Step Video Tutorial Below
1. Accessing Pabbly Connect for Integration
To create Blogger posts using OpenAI, the first step is accessing Pabbly Connect. Begin by visiting the Pabbly Connect website and signing in or signing up for a free account. This platform allows you to automate tasks between Google Sheets, OpenAI, and Google Blogger seamlessly.
Once logged in, navigate to the dashboard where you can create a new workflow. Click on the ‘Create Workflow’ button, name your workflow, and select the folder to save it. This is where you will set up your integrations.
2. Setting Up the Trigger with Google Sheets
In the workflow setup, the first step is to configure the trigger. Select Google Sheets as your trigger application in Pabbly Connect. Choose the event ‘New or Updated Spreadsheet Row’ to initiate the workflow whenever a new blog topic is added to your Google Sheet.
- Open Google Sheets and go to Extensions, then Add-ons.
- Install the Pabbly Connect Webhook add-on if not already done.
- Copy the Webhook URL provided by Pabbly Connect and paste it in the add-on setup.
After pasting the URL, specify the trigger column where the blog topic will be entered, typically column A. This setup allows Pabbly Connect to monitor changes in your Google Sheet and trigger actions accordingly.
3. Generating Blog Content Using OpenAI
Next, you need to set up the action to generate blog content using OpenAI within Pabbly Connect. Select OpenAI as your action application and choose the ‘Generate Content’ event. Connect your OpenAI account by entering the API key from your OpenAI account settings.
For generating content, specify the AI model, such as ‘text-davinci-003’, and create a prompt that includes the blog topic mapped from Google Sheets. Set the maximum tokens for the content, typically around 250, and adjust the temperature and penalty values to control randomness and relevance.
- Use a prompt like ‘Write me a blog content for Google Blogger on topic: ‘ followed by the mapped topic.
- Set the sampling temperature to 0.7 for optimal creativity.
- Ensure to test the response to confirm content generation.
This setup allows you to generate tailored blog content dynamically based on the topic you enter in Google Sheets.
4. Posting the Generated Content on Google Blogger
The final step is to post the generated content to your Google Blogger account through Pabbly Connect. Add another action in your workflow and select Google Blogger as the application. Choose the ‘Create a Post’ event to publish your blog content automatically.
Connect your Google Blogger account by signing in and granting access. You will need to specify the Blog ID, which can be found in your Blogger dashboard. Map the blog title and content fields from the previous steps to ensure the correct information is posted.
Select the blog ID from the dropdown in Pabbly Connect. Map the blog title from Google Sheets and the content generated by OpenAI. Set the post status to draft or live based on your preference.
This integration allows for seamless content creation and posting, saving you time and effort in managing your blog.
5. Conclusion: Automating Blogger Posts with Pabbly Connect
By following these steps, you can effectively automate the process of creating Blogger posts using OpenAI and Pabbly Connect. This integration allows you to generate tailored content based on topics you enter in Google Sheets and publish them directly to your Blogger account.
Ensure you check out Pabbly Connect to create business automation workflows and reduce manual tasks. Pabbly Connect currently offer integration with 2,000+ applications.
- Check out Pabbly Connect – Automate your business workflows effortlessly!
- Sign Up Free – Start your journey with ease!
- 10,000+ Video Tutorials – Learn step by step!
- Join Pabbly Facebook Group – Connect with 21,000+ like minded people!
With this setup, you can streamline your blogging process, ensuring timely and relevant content delivery without manual intervention. Start using Pabbly Connect today to enhance your blogging workflow!