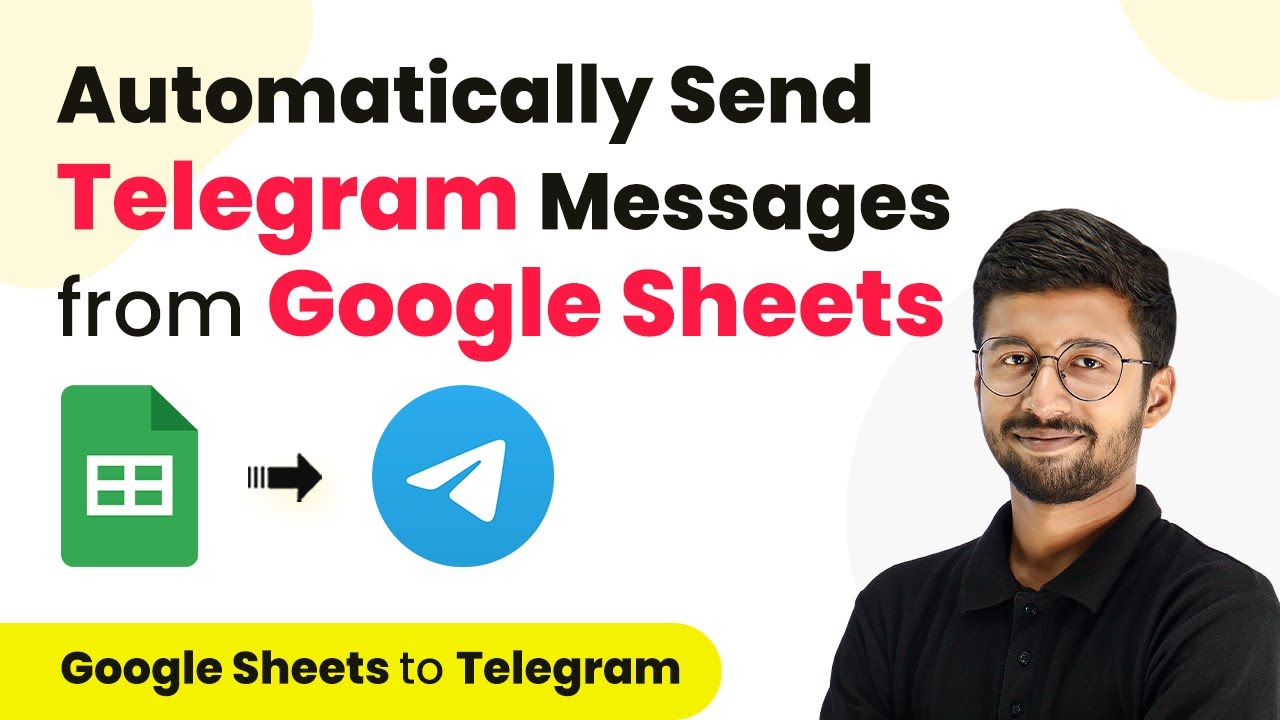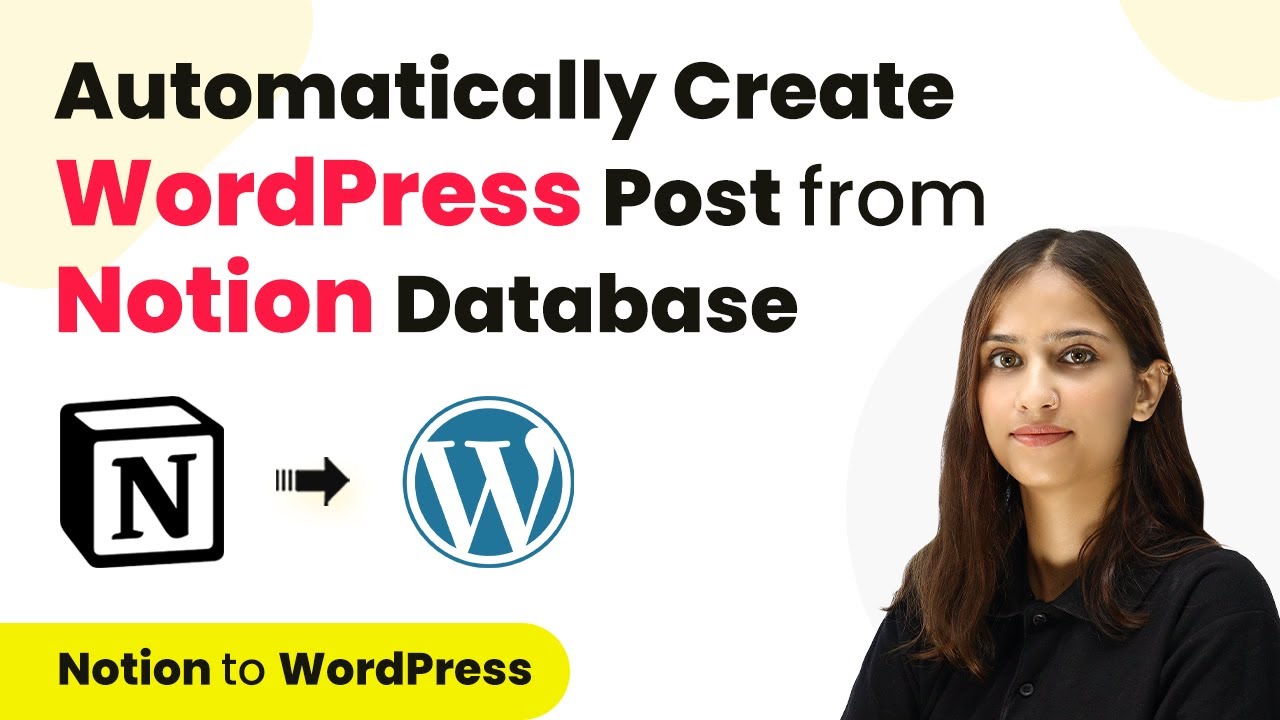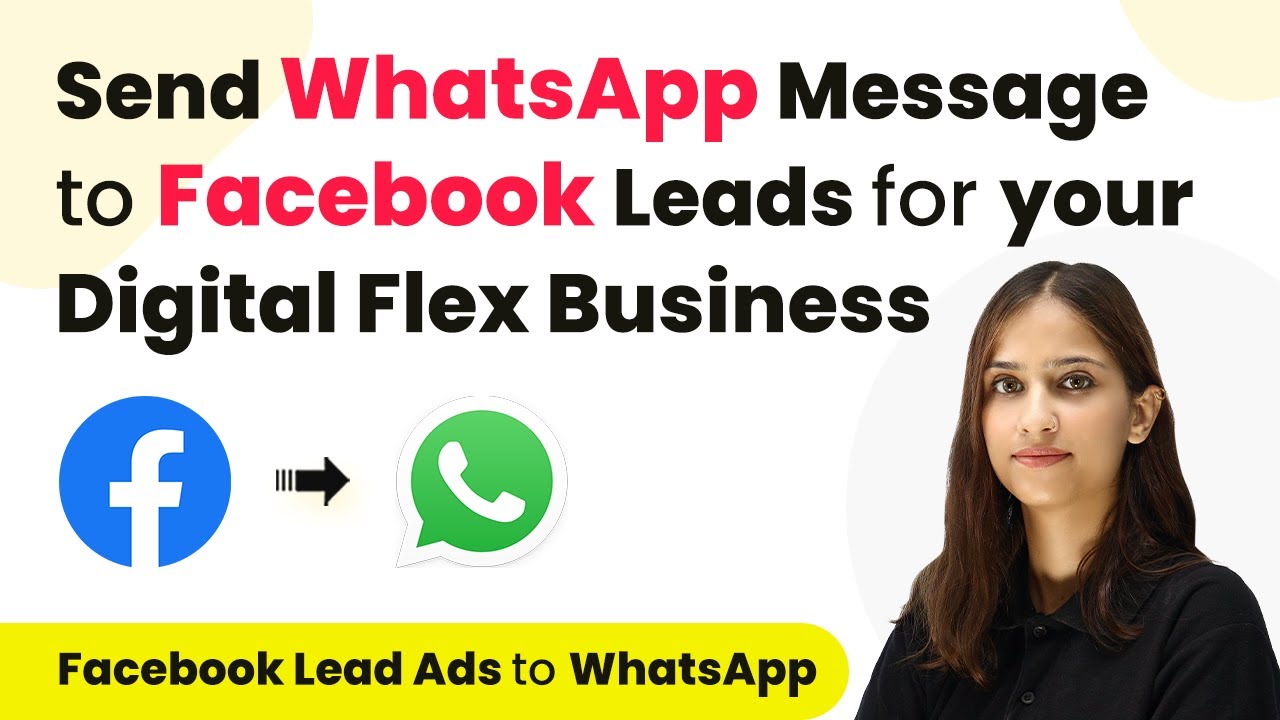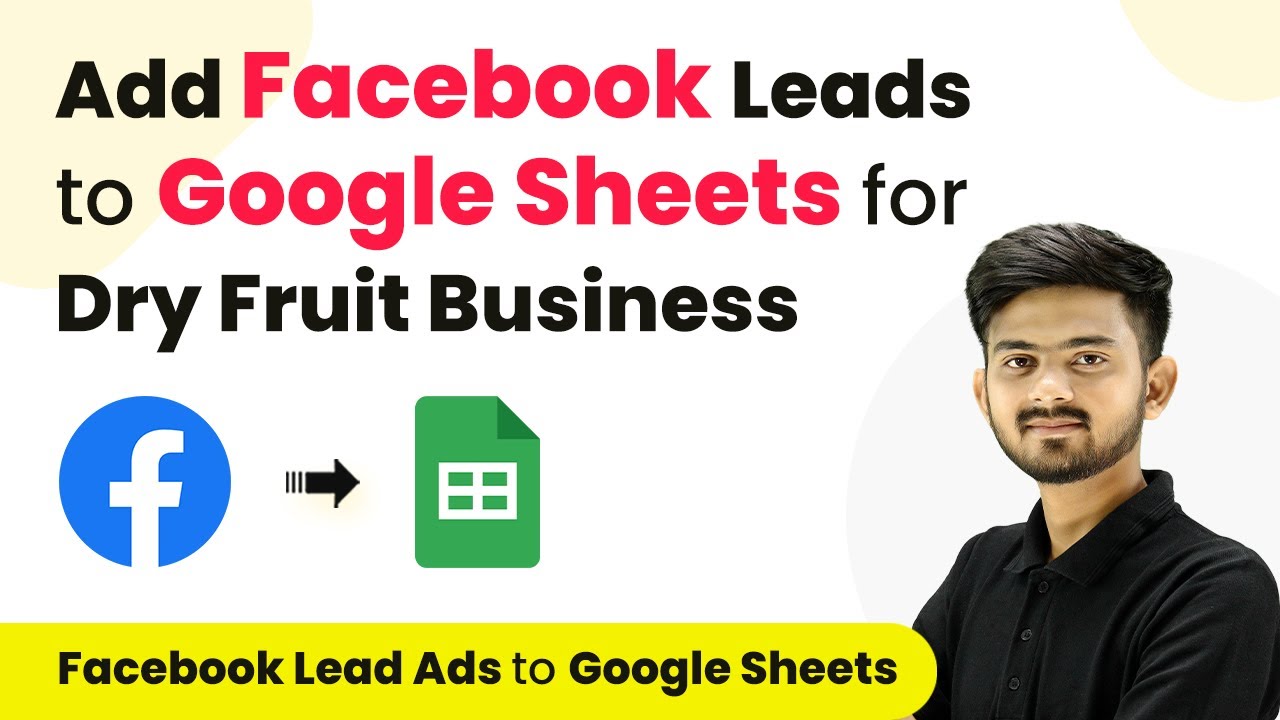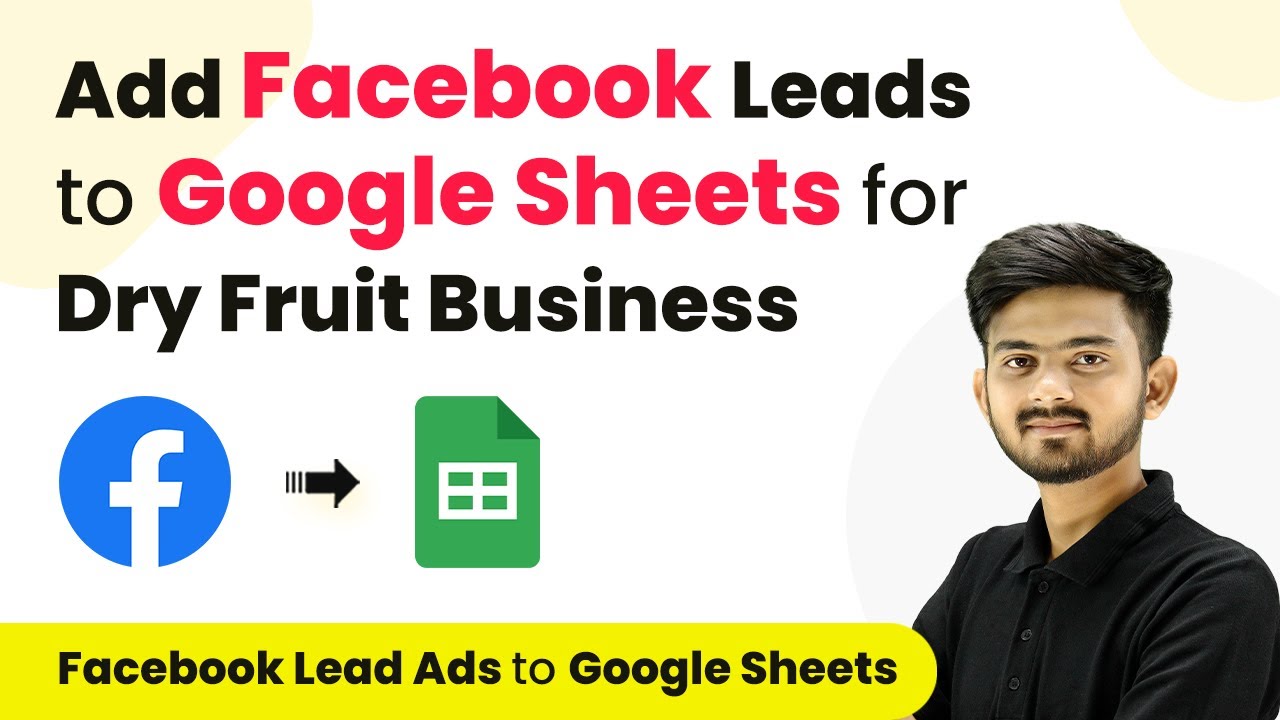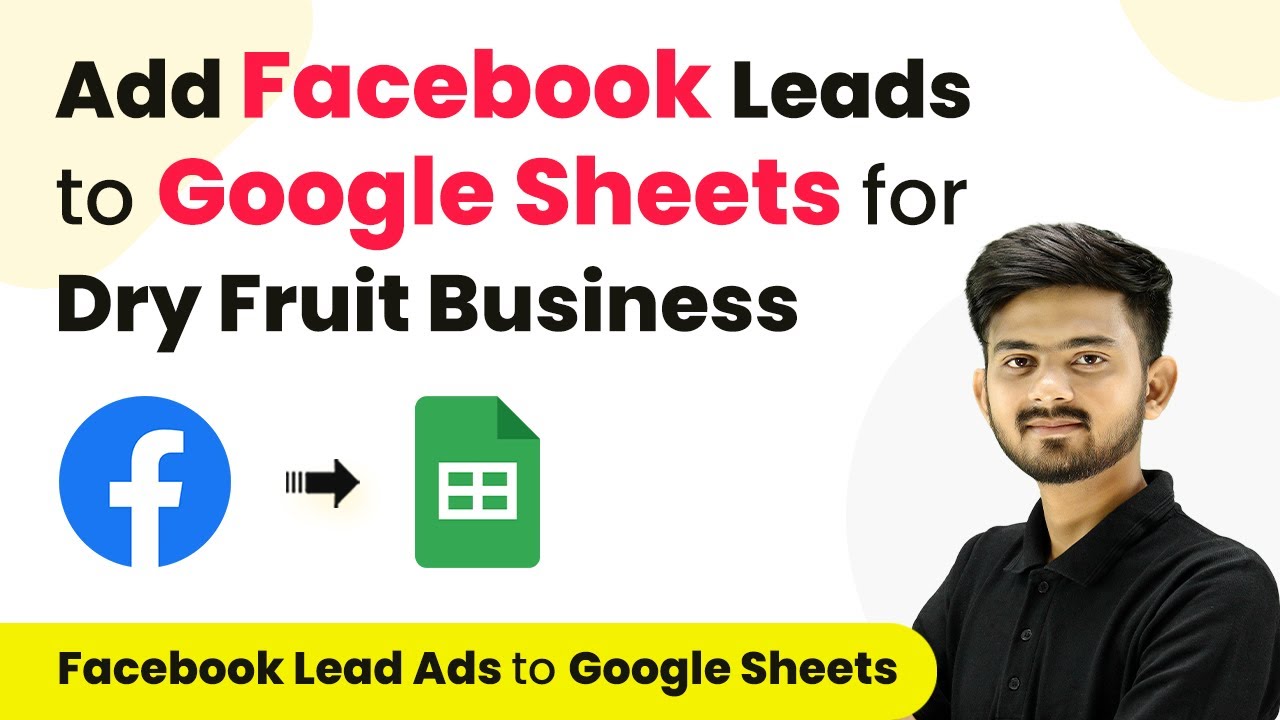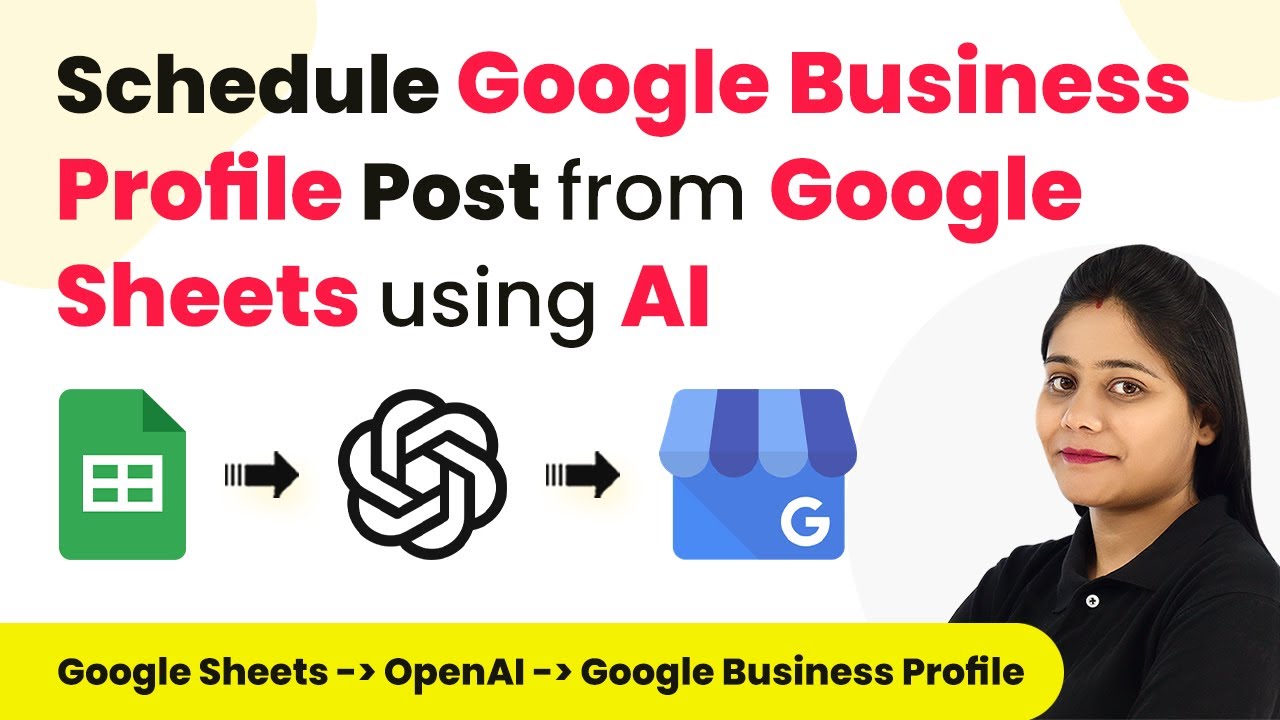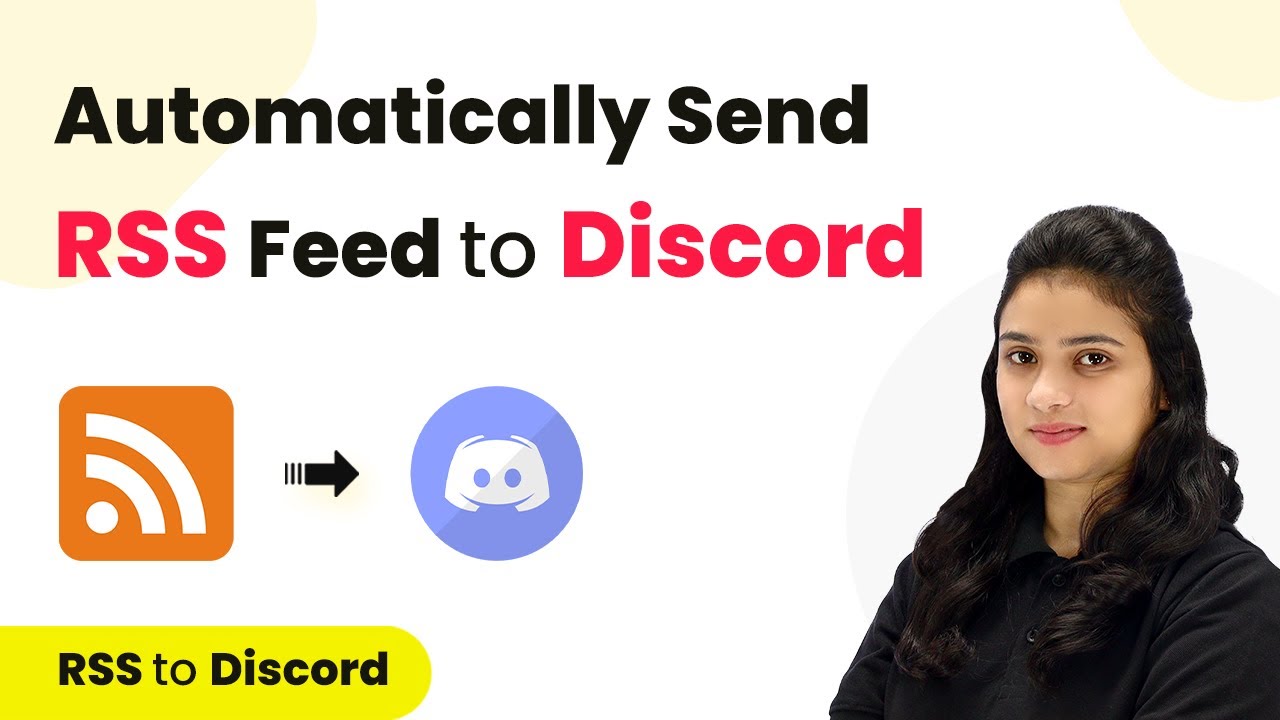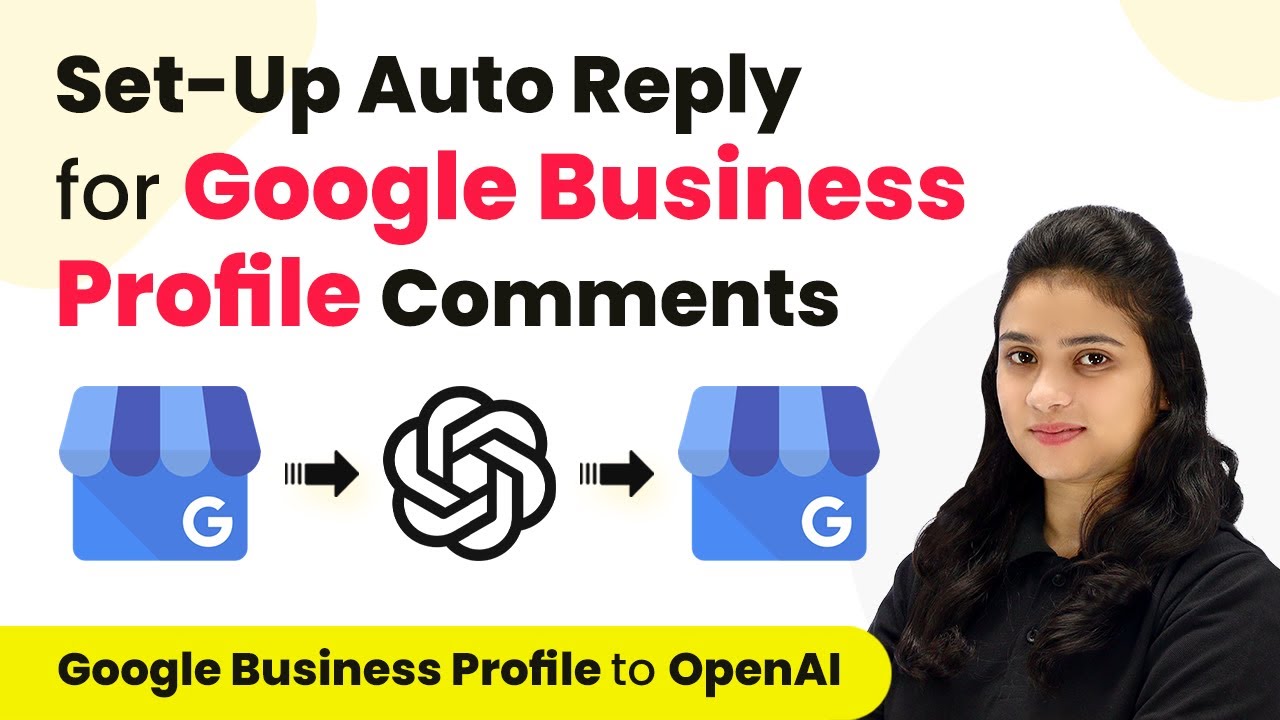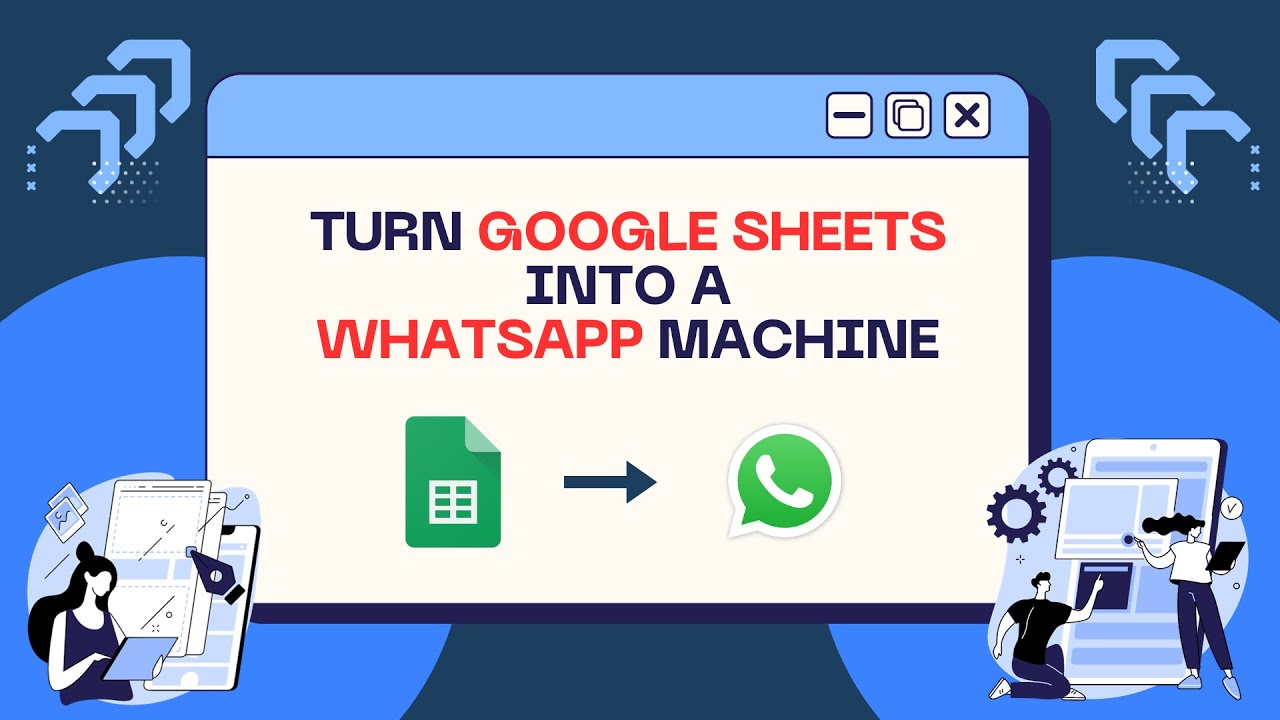Learn how to automate sending messages from Google Sheets to Telegram using Pabbly Connect. Follow this step-by-step guide for seamless integration. Build sophisticated automated workflows in less time than you think. This guide translates complex integrations into straightforward steps for immediate implementation.
Watch Step By Step Video Tutorial Below
1. Setting Up Pabbly Connect for Google Sheets to Telegram Integration
To start the integration process, access Pabbly Connect by signing up on their dashboard. This platform allows you to automate tasks seamlessly. Once logged in, click on ‘Create Workflow’ to begin setting up your automation.
After creating a new workflow, name it ‘Google Sheets to Telegram’. Select the folder where you want to save this workflow and click ‘Create’. This sets the stage for connecting Google Sheets to Telegram via Pabbly Connect.
2. Trigger Setup in Google Sheets Using Pabbly Connect
In the newly created workflow, you’ll see two main sections: the trigger window and the action window. The trigger will initiate the automation when a new row is added to Google Sheets. Select ‘Google Sheets’ as the app in the trigger window.
- Choose the trigger event as ‘New or Updated Spreadsheet Row’.
- Copy the webhook URL provided by Pabbly Connect.
- Go to your Google Sheets, navigate to Extensions, and then select Add-ons to get the Pabbly Connect Webhooks add-on.
After installing the add-on, refresh your Google Sheets. Under Extensions, find Pabbly Connect, and click on ‘Initial Setup’. Here, paste the webhook URL and specify the trigger column, which is the last column where you will enter data. This setup ensures that every new entry triggers the automation through Pabbly Connect.
3. Connecting Your Telegram Bot with Pabbly Connect
Next, you need to connect your Telegram bot to Pabbly Connect. Search for ‘Telegram’ in the action window and select it. Choose ‘Send a Text Message’ as the action event. Click on ‘Connect’ and select ‘Add New Connection’.
To create a Telegram bot, search for ‘BotFather’ in Telegram, start a chat, and send the command ‘/newbot’. Follow the prompts to name your bot and set a unique username. After creating the bot, copy the API token provided by BotFather and paste it into Pabbly Connect.
After saving the connection, add your bot to the Telegram group or channel where you want to send messages. Make sure to promote the bot to admin to allow it to send messages on your behalf. This step is crucial for the automation to work effectively through Pabbly Connect.
4. Configuring Message Sending in Pabbly Connect
Now that your Telegram bot is connected, you need to configure the message that will be sent. In the action step of Pabbly Connect, enter the chat ID of your Telegram group. You can find the chat ID in the URL of your group when accessed via a web browser.
- Compose the message you want to send, including dynamic data from Google Sheets.
- Map the fields from the Google Sheets data to your message, such as name, email, and mobile number.
- Select HTML as the parse mode to format your message correctly.
Once everything is set up, click on ‘Save and Send Test Request’ to check if the message is sent successfully to your Telegram group. This step confirms that the integration is functioning as intended through Pabbly Connect.
5. Testing the Integration Between Google Sheets and Telegram
To finalize the setup, it’s essential to test the integration. Go back to your Google Sheets and add a new row with lead details. As soon as you enter the data and hit enter, Pabbly Connect will automatically trigger the message to be sent to your Telegram group.
Check your Telegram group for the message. It should display the details you entered in Google Sheets, confirming that the automation is working successfully. This real-time update is the power of using Pabbly Connect for automation.
If the message appears correctly, you have successfully set up the integration. You can now enjoy automated notifications for new entries in your Google Sheets without manual intervention, showcasing the efficiency of Pabbly Connect.
Conclusion
Using Pabbly Connect, you can easily automate the process of sending messages from Google Sheets to Telegram. This integration enhances communication and saves time, allowing for efficient lead management.
Ensure you check out Pabbly Connect to create business automation workflows and reduce manual tasks. Pabbly Connect currently offer integration with 2,000+ applications.
- Check out Pabbly Connect – Automate your business workflows effortlessly!
- Sign Up Free – Start your journey with ease!
- 10,000+ Video Tutorials – Learn step by step!
- Join Pabbly Facebook Group – Connect with 21,000+ like minded people!