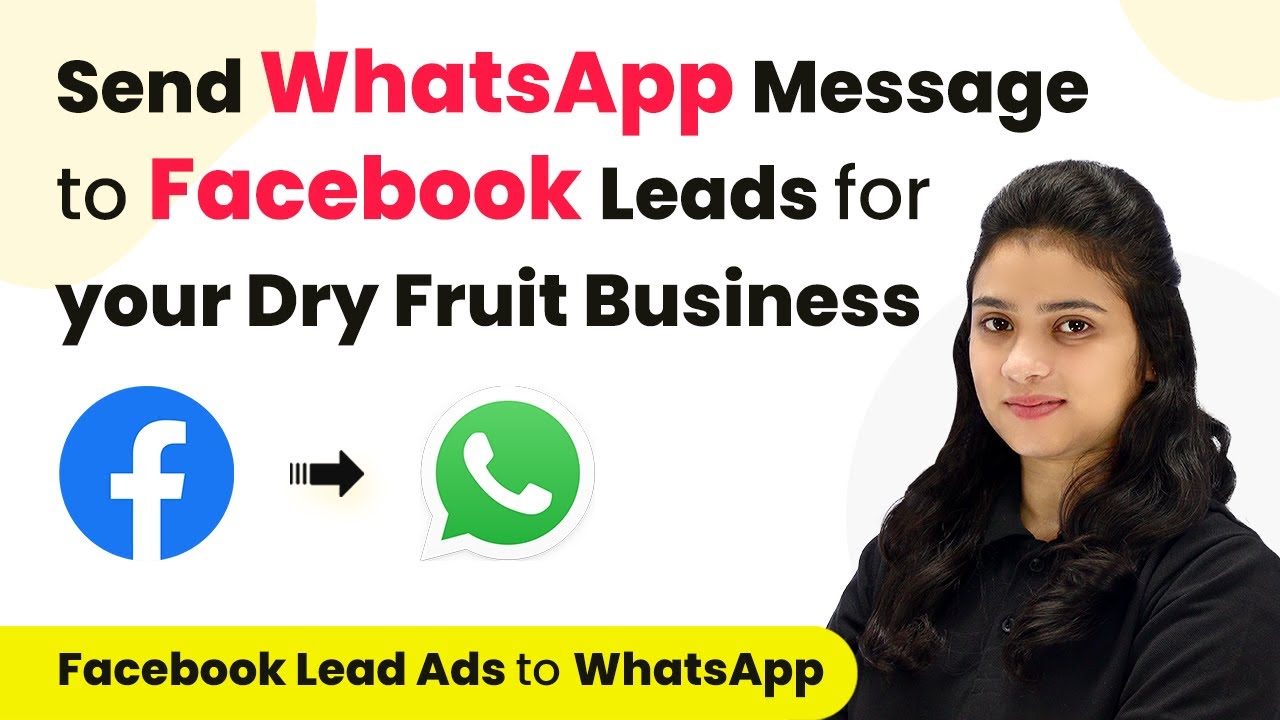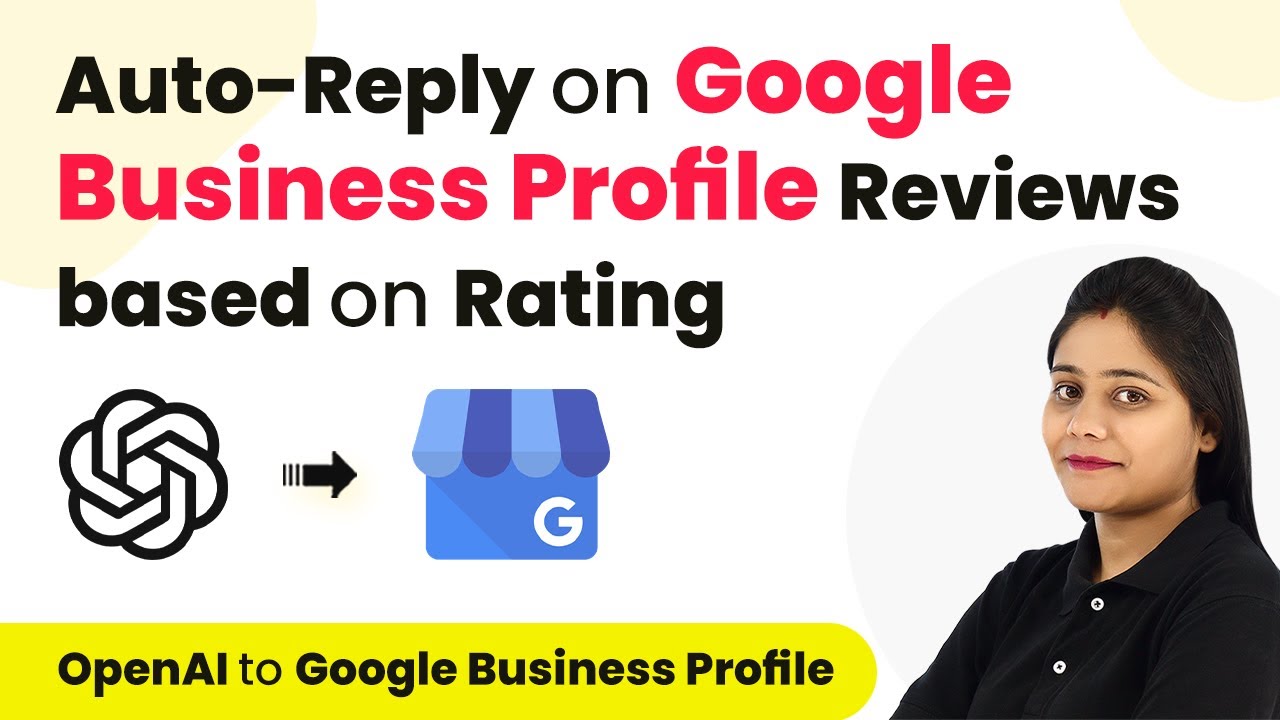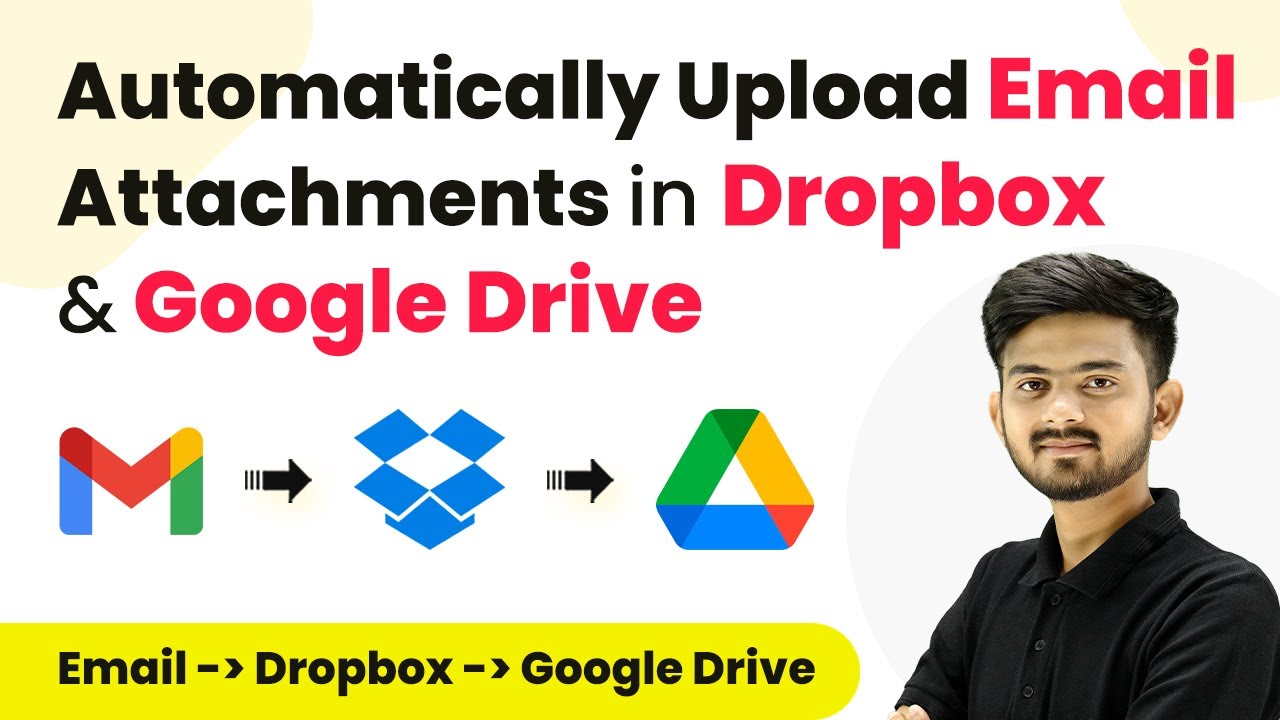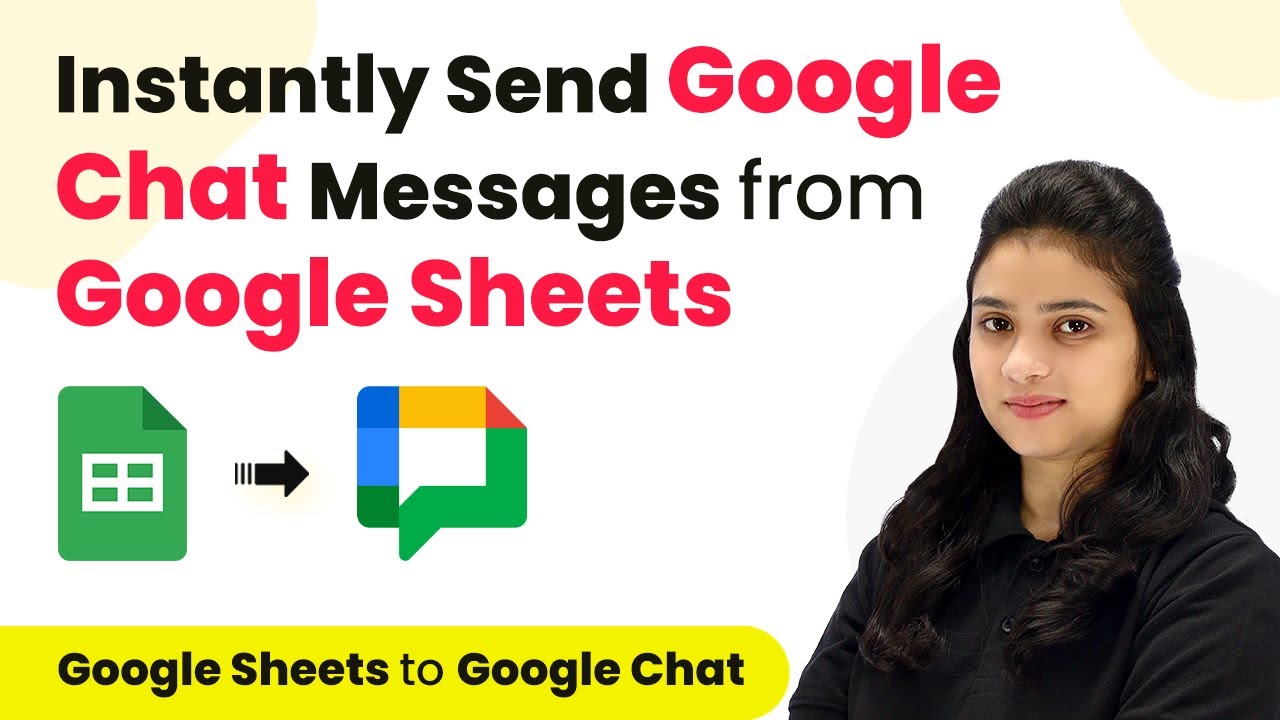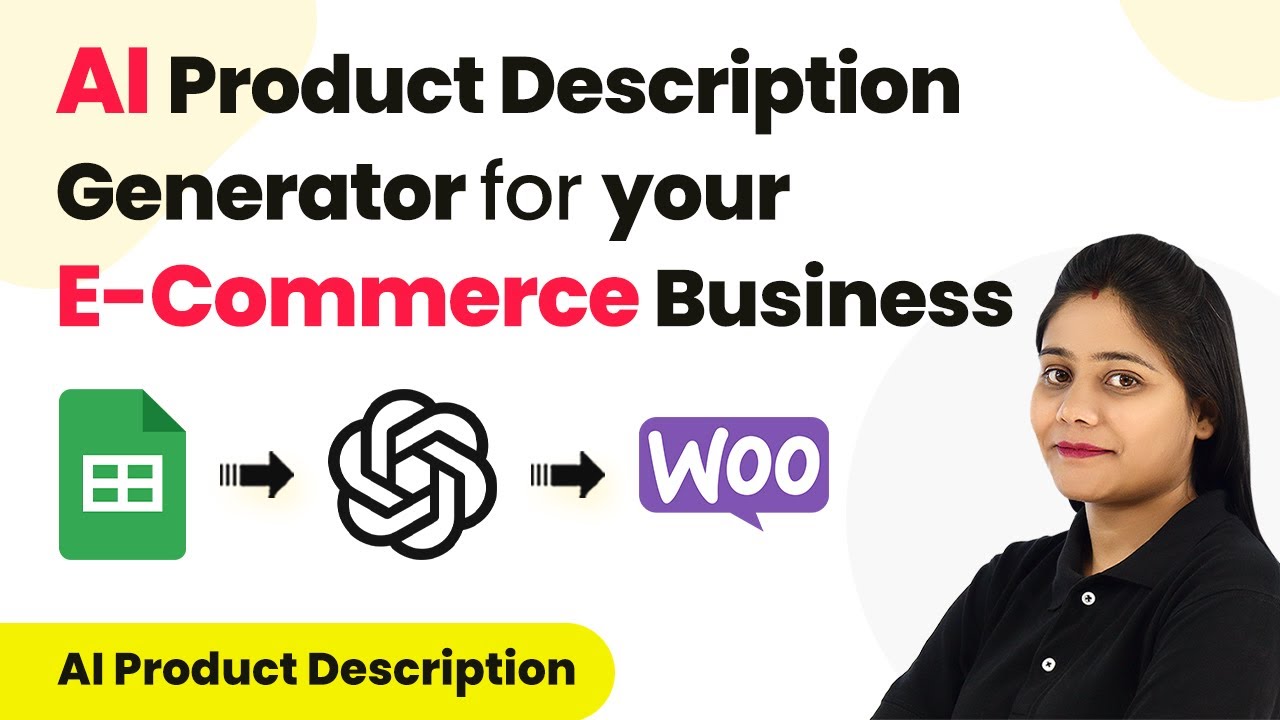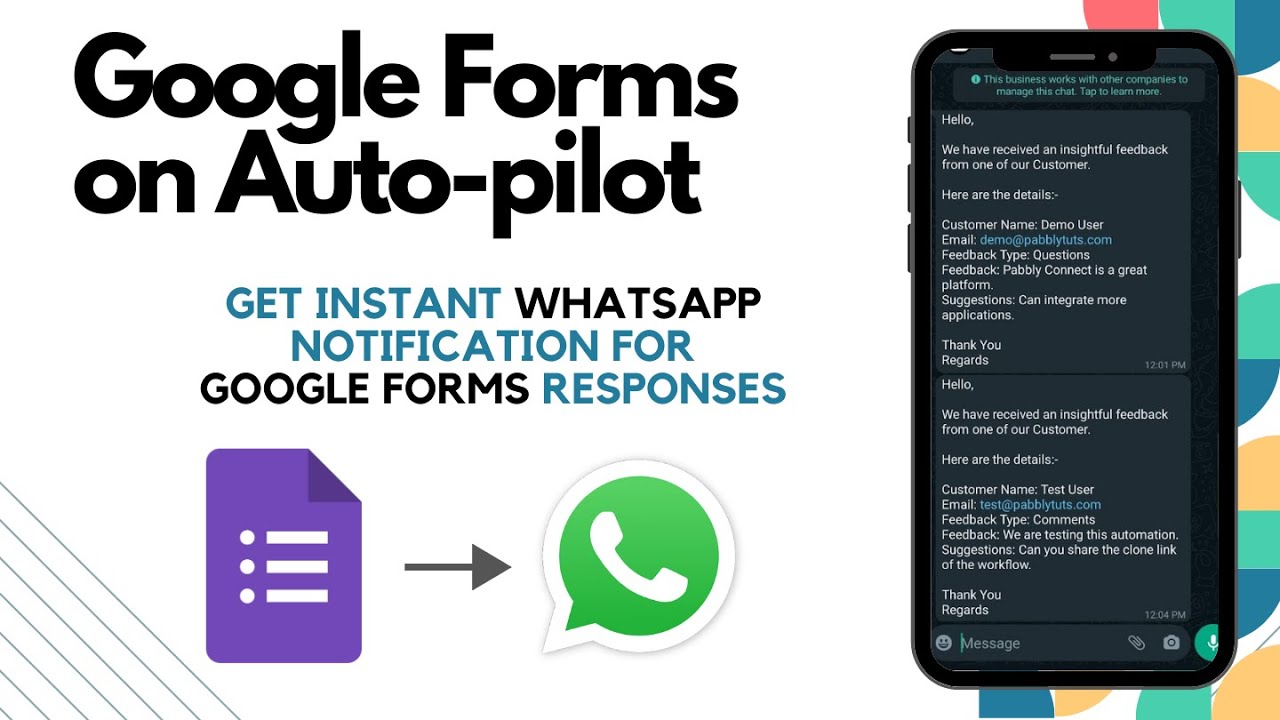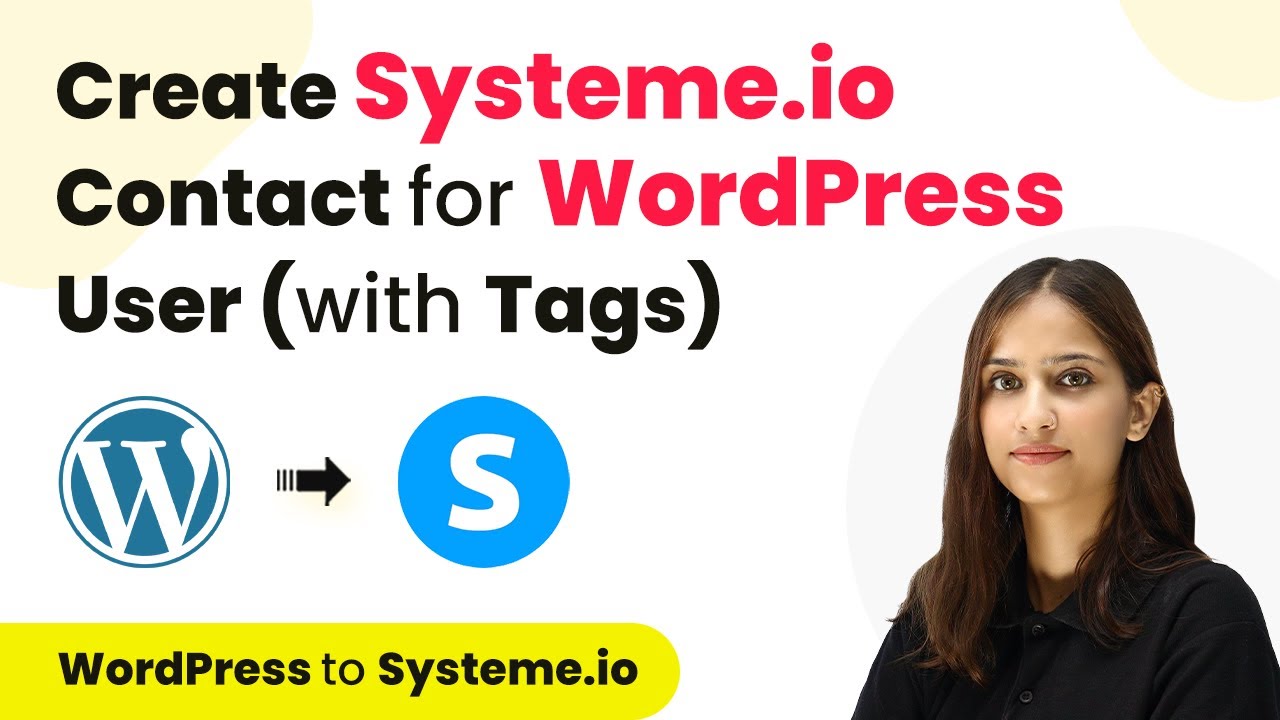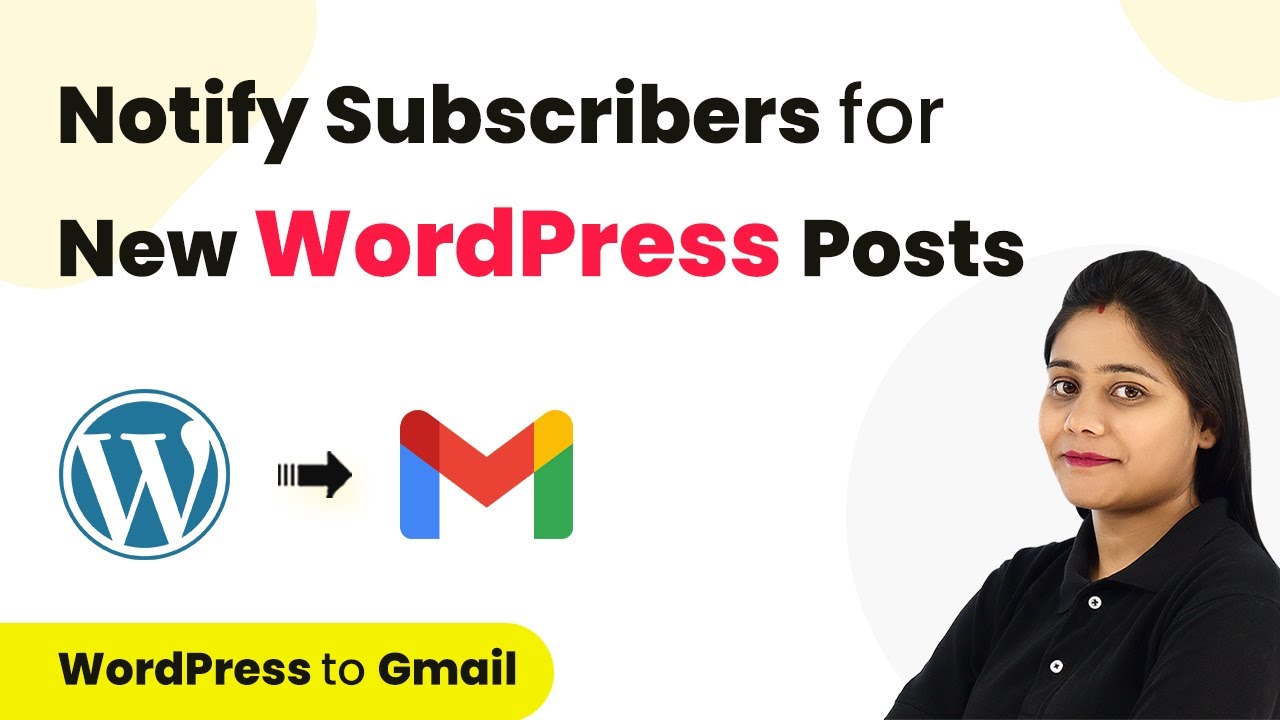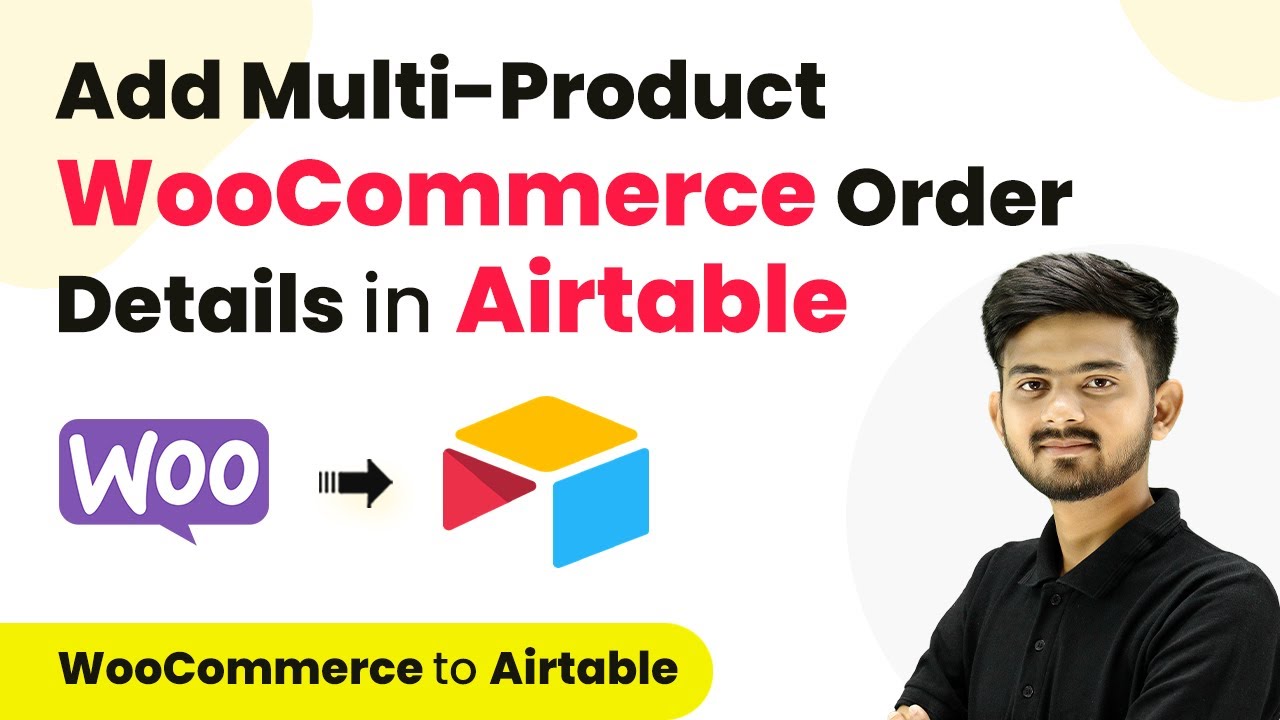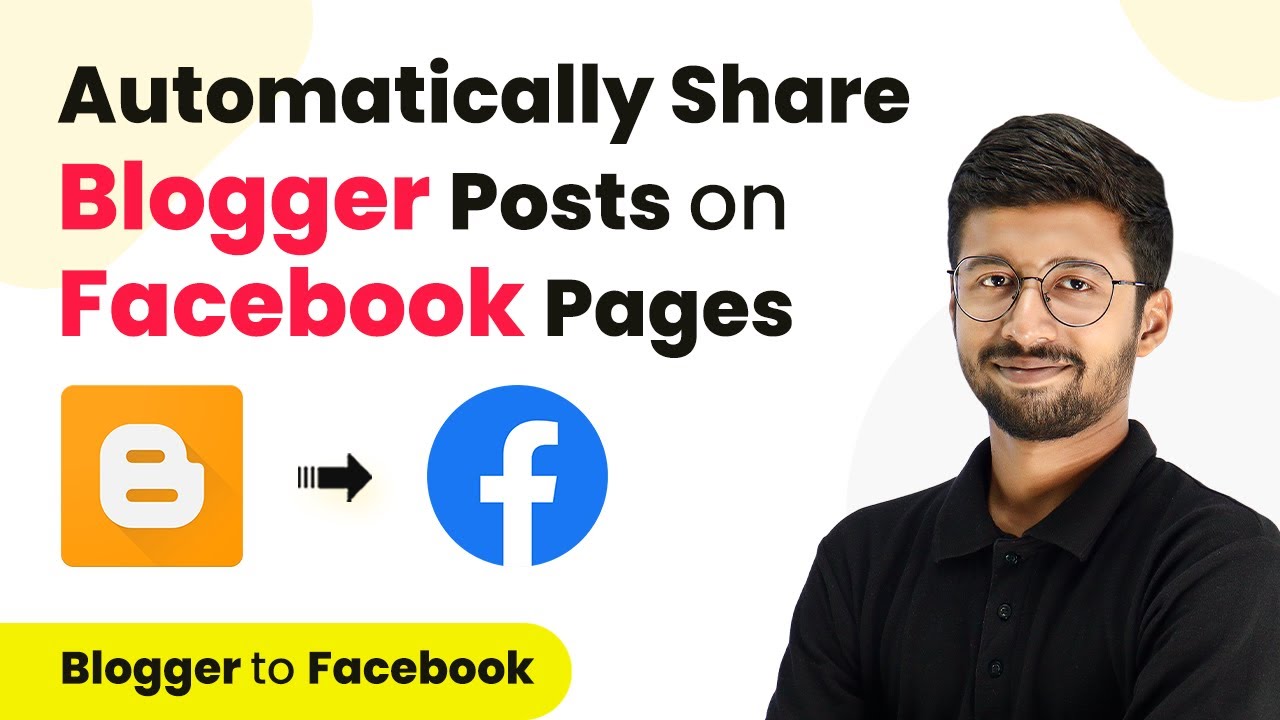Learn how to send automated WhatsApp messages to your dry fruits business leads using Pabbly Connect. Step-by-step tutorial for seamless integration with Facebook leads. Follow this definitive guide to creating powerful automated workflows with straightforward, efficiency-focused solutions that save valuable time.
Watch Step By Step Video Tutorial Below
1. Accessing Pabbly Connect for WhatsApp Automation
To send automated WhatsApp messages to your dry fruits business leads, you first need to access Pabbly Connect. This powerful integration platform allows you to connect various applications seamlessly without any coding skills.
Start by visiting the Pabbly Connect homepage. You can create a free account by clicking on the ‘Sign Up for Free’ button. New users receive 100 free tasks every month to explore the software. If you already have an account, simply click on ‘Sign In’ to access your dashboard.
2. Creating a Workflow in Pabbly Connect
Once logged into Pabbly Connect, click on the ‘Create Workflow’ option located in the top right corner. A dialog box will appear prompting you to name your workflow. Choose a name that reflects the purpose, such as ‘WhatsApp Messages for Dry Fruits Leads’.
After naming your workflow, select a folder to save it in from the dropdown menu. Click on ‘Create’ to proceed. You will see two sections: Trigger and Action. The Trigger is the event that starts the workflow, while the Action is what happens as a result of that trigger.
- Select Facebook Lead Ads as the trigger application.
- Choose ‘New Lead Instant’ as the trigger event.
- Click on ‘Connect’ to establish a connection with your Facebook account.
This setup ensures that every time a new lead is generated from Facebook, it will trigger the workflow in Pabbly Connect.
3. Connecting Facebook Lead Ads to Pabbly Connect
After selecting Facebook Lead Ads as your trigger, it’s time to connect your Facebook account. Click on ‘Add New Connection’ and authorize Pabbly Connect to access your Facebook account. Ensure you are logged in to simplify the connection process.
Next, you need to select the Facebook page and the lead generation form associated with it. For example, if your page is named ‘Terra Dryfruit Company’, select it from the dropdown. Then choose the corresponding lead form you created for your dry fruits business.
- Select the page: Terra Dryfruit Company.
- Choose the lead form for Dry Fruit Business.
Click on ‘Save and Send Test Request’ to capture a test lead response. This confirms that the integration between Facebook Lead Ads and Pabbly Connect is successful.
4. Sending WhatsApp Messages Using Pabbly Connect
With the Facebook Lead Ads connected, the next step is to set up WhatsApp messaging. For this, choose Wati as your action application in Pabbly Connect. Select ‘Send Template Message’ as the action event.
To establish the connection with Wati, click on ‘Add New Connection’. You will need to provide the API endpoint and access token from your Wati dashboard. This is crucial for sending messages through WhatsApp.
Copy the API endpoint from Wati API docs. Paste the access token from your Wati account.
After successfully connecting Wati, you can map the WhatsApp number from the previous Facebook lead response. This dynamic mapping ensures the correct number is used for every new lead.
5. Finalizing Your Automation Workflow
To finalize your automated workflow in Pabbly Connect, enter the template details for the WhatsApp message. Select the message template you created in Wati, ensuring it includes dynamic variables for personalization.
For example, your message might say, ‘Hello {{name}}, thank you for contacting us. Enjoy 50% off on your first purchase!’ Ensure you map the name variable to the lead’s name captured from the Facebook form.
Select the WhatsApp template for your message. Map the lead’s name to personalize the message.
Once everything is set up, click on ‘Save and Send Test Request’ to confirm that the message is sent correctly to the lead’s WhatsApp number. This completes your automation setup using Pabbly Connect.
Conclusion
Using Pabbly Connect, you can efficiently automate the process of sending WhatsApp messages to your dry fruits business leads. This integration saves time and enhances customer engagement through personalized communication. Start automating your workflows today!
Ensure you check out Pabbly Connect to create business automation workflows and reduce manual tasks. Pabbly Connect currently offer integration with 2,000+ applications.
- Check out Pabbly Connect – Automate your business workflows effortlessly!
- Sign Up Free – Start your journey with ease!
- 10,000+ Video Tutorials – Learn step by step!
- Join Pabbly Facebook Group – Connect with 21,000+ like minded people!