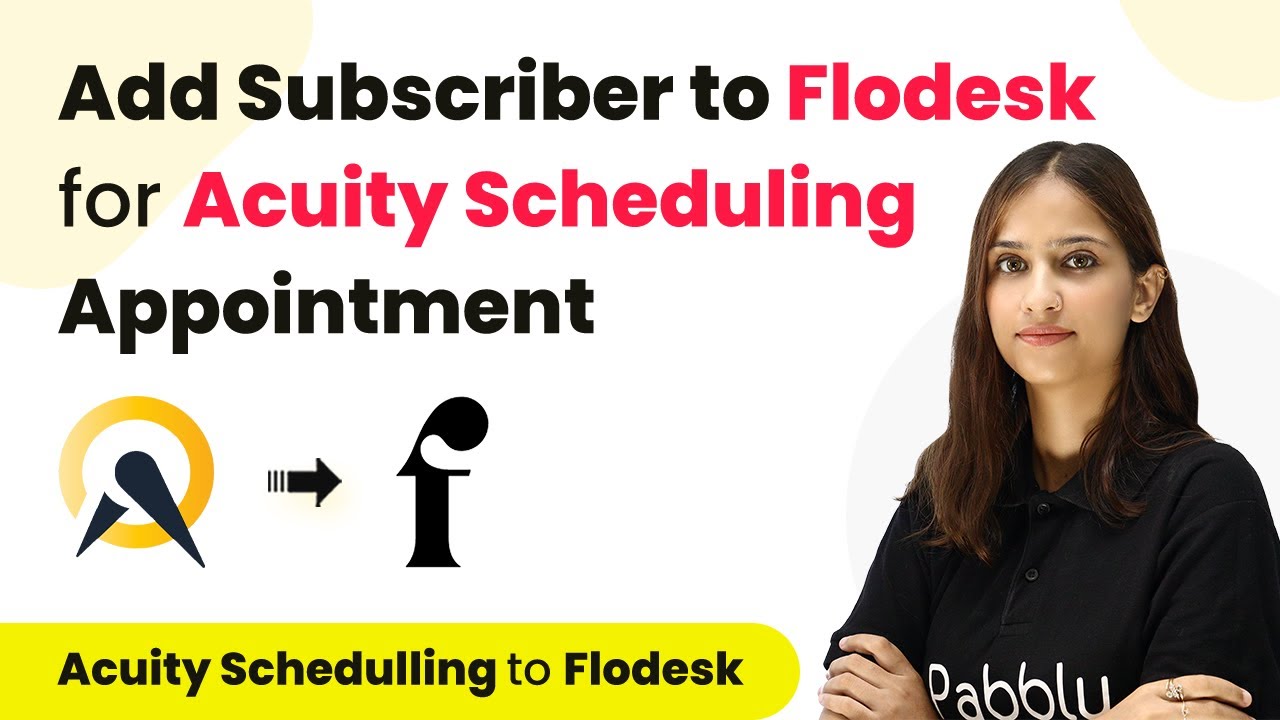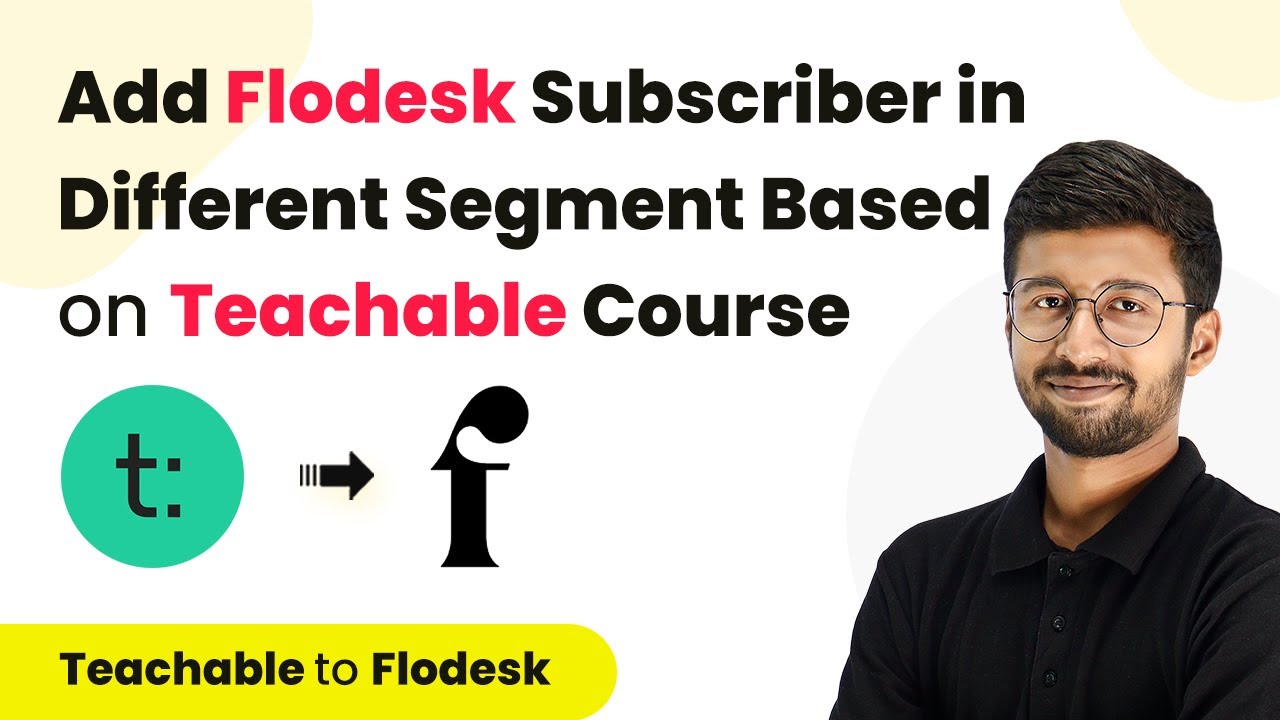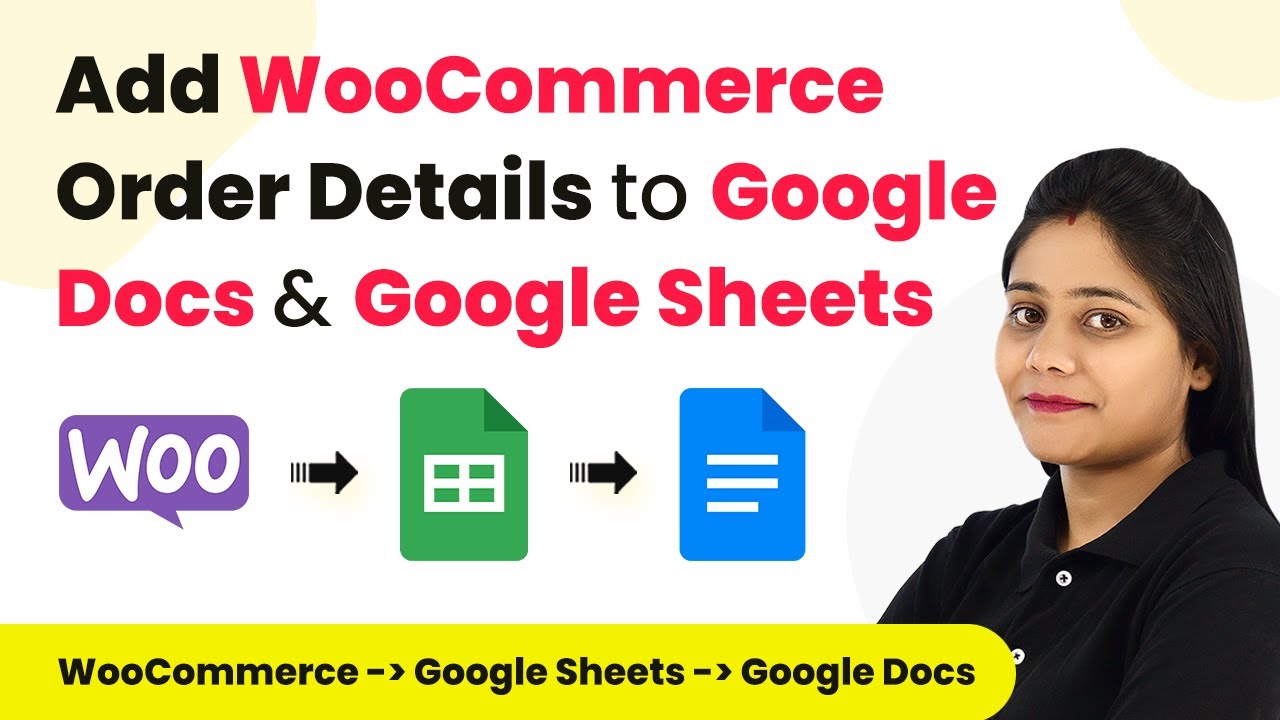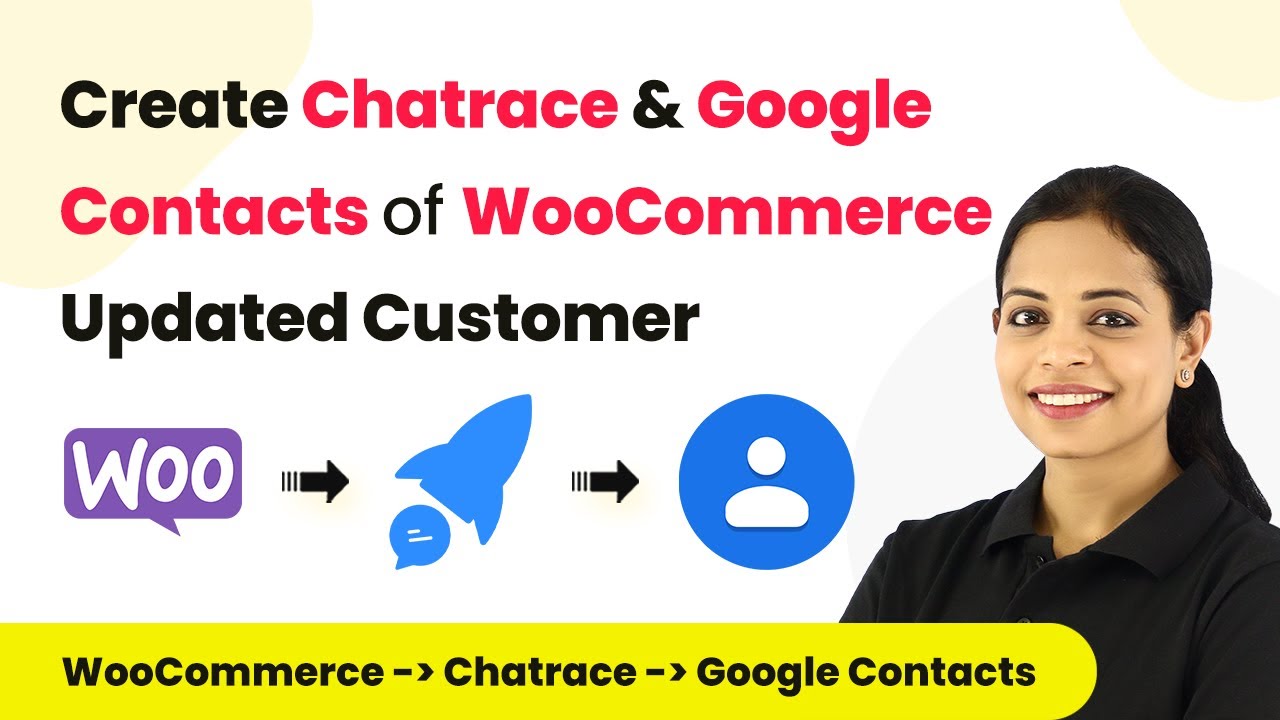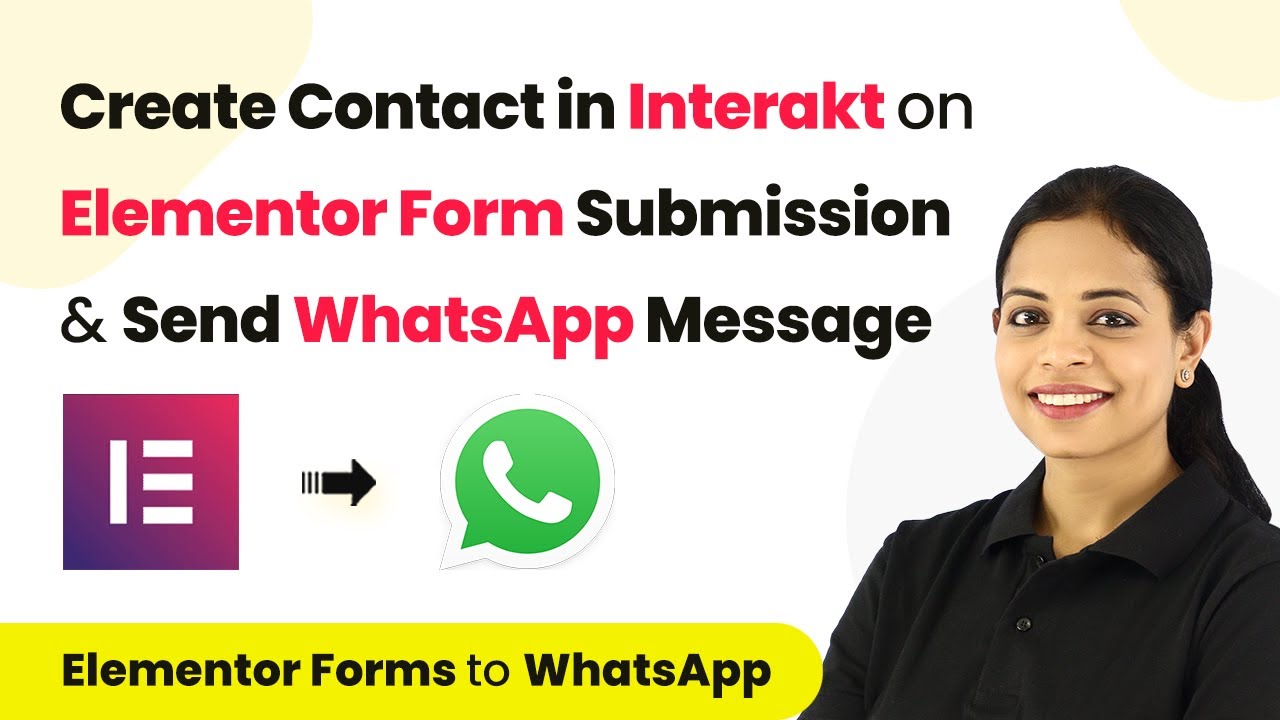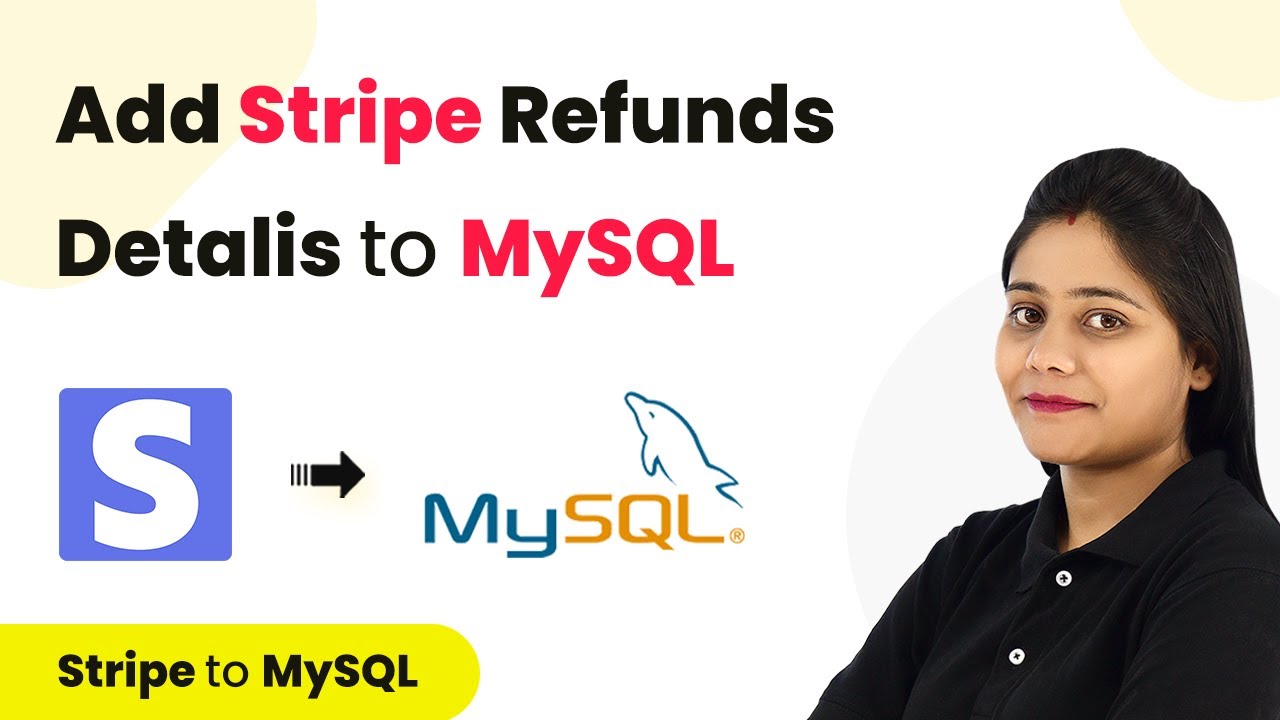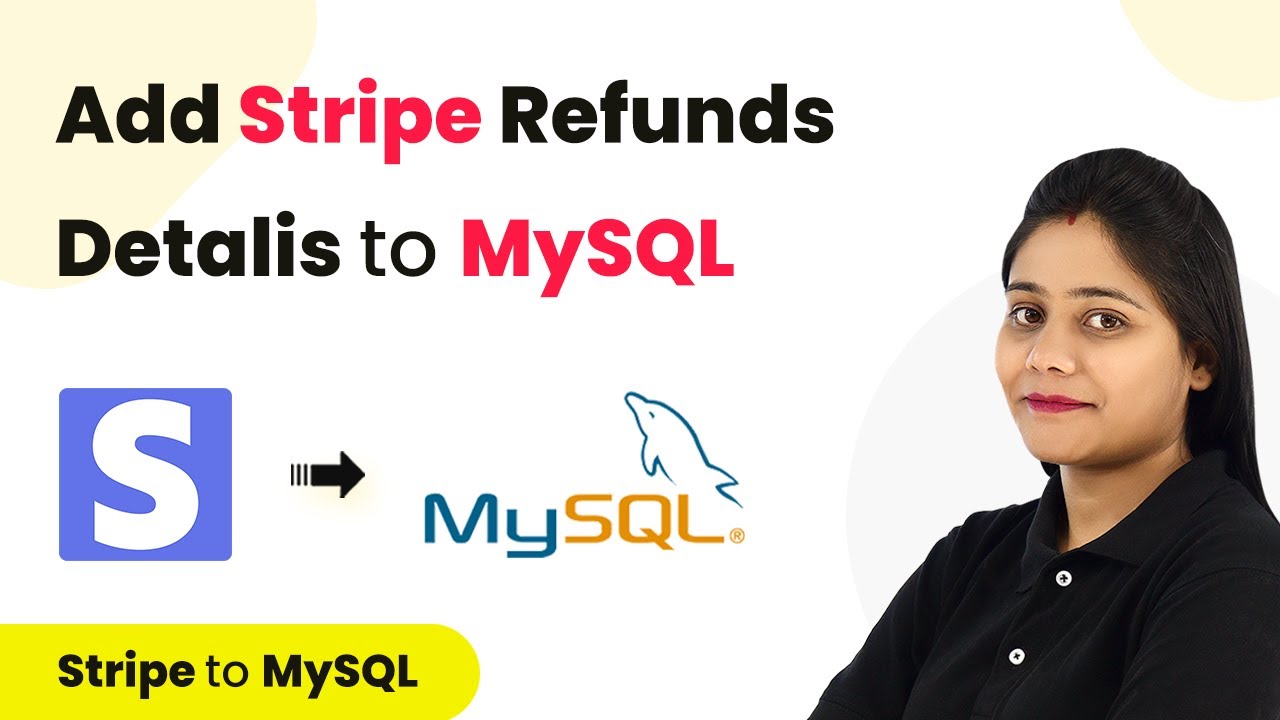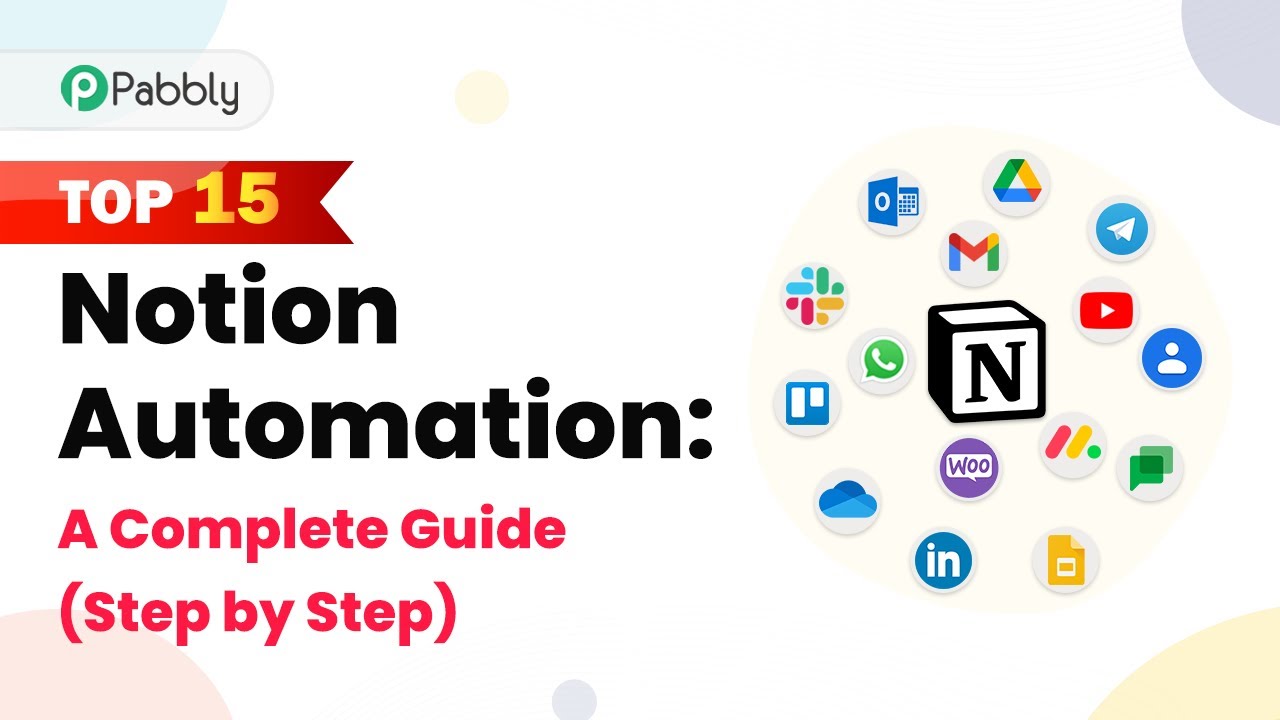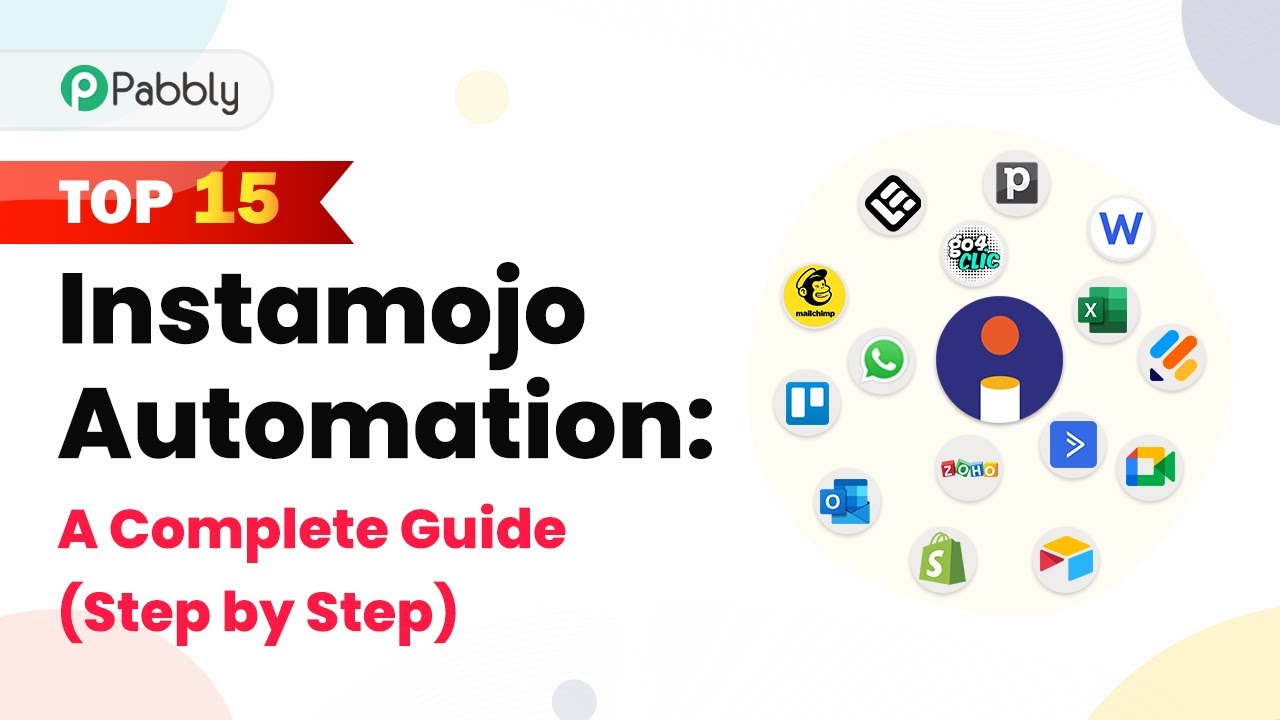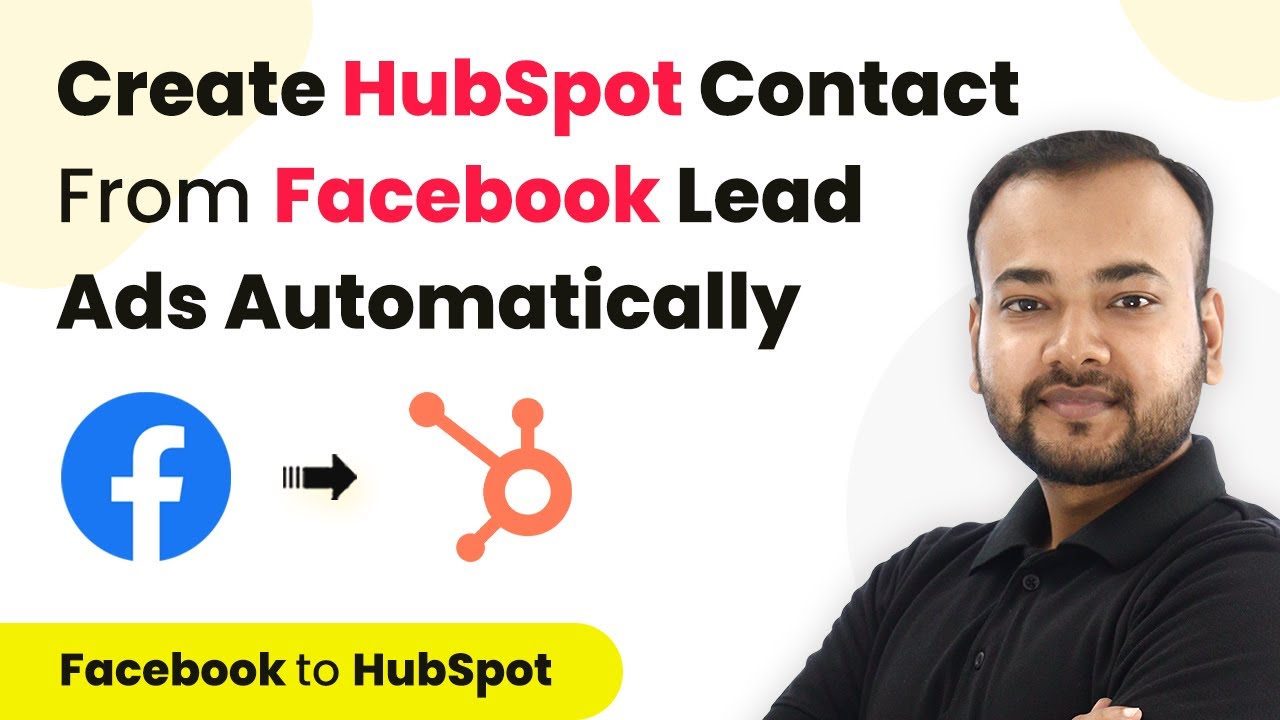Learn how to integrate Equity with Pabbly Connect for seamless appointment scheduling and subscriber management. Follow our detailed tutorial for step-by-step guidance. Navigate the automation landscape confidently with clear, structured guidance suitable for professionals regardless of prior technical experience.
Watch Step By Step Video Tutorial Below
1. Accessing Pabbly Connect for Integration
To begin integrating Equity with Pabbly Connect, first, visit the Pabbly Connect website. Sign in or create an account to access your dashboard, which is the central hub for managing your integrations.
Once logged in, click on the Pabbly Connect option and select the ‘Access Now’ button to reach your dashboard. This is where you will create a new workflow for the integration process.
2. Creating a New Workflow in Pabbly Connect
Creating a new workflow is essential to integrate Equity with Pabbly Connect. Locate the Pabbly Connect dashboard and click on the ‘Create Workflow’ button on the right side. Give your workflow a relevant name, such as ‘Create and Add Subscriber to Flow Desk Segment for Equity Scheduling Appointment.’
This blank workflow will allow you to set up triggers and actions. The trigger will be from Equity, and the action will be directed towards Flow Desk, facilitating the connection between these two applications.
- Click on the ‘Create’ button to finalize the workflow setup.
- Ensure to select the correct applications for the trigger and action.
After creating the workflow, you will be directed to set up the trigger and action applications, which are crucial for this integration.
3. Setting Up Trigger Application: Equity
The next step involves setting up the trigger application, which is Equity in this case. In the trigger window of Pabbly Connect, search for and select ‘Equity Scheduling.’ Choose the trigger event as ‘New Appointment’ to initiate the workflow whenever a new appointment is scheduled.
After selecting the trigger event, you need to connect your Equity account. Click on ‘Add New Connection,’ enter your email ID, and authorize the connection. Once connected, save the setup and send a test request to ensure it captures the response correctly.
- Fill in the required appointment details in Equity Scheduling.
- Check the captured response in Pabbly Connect for confirmation.
This step ensures that all appointment details are correctly captured, paving the way for the next action.
4. Setting Up Action Application: Flow Desk
After successfully setting the trigger, the next action is to connect to Flow Desk using Pabbly Connect. Search for ‘Flow Desk’ in the action application field and select it. The action event will be to ‘Create and Update a New Subscriber.’ This allows you to add the new appointment details as a subscriber in Flow Desk.
Connect your Flow Desk account by clicking on ‘Add New Connection’ and authorize it. You will then need to map the fields such as email, first name, last name, and company name. Decide whether to send an opt-in confirmation email to subscribers and save the settings.
Map the fields accurately to ensure correct data transfer. Test the action to confirm the subscriber is added successfully.
This setup ensures that every new appointment from Equity is reflected as a subscriber in Flow Desk.
5. Filtering and Segmenting Subscribers in Flow Desk
To manage subscribers effectively, you can use filters in Pabbly Connect. After adding the subscriber, set up a filter to specify which appointments to process based on the company name. This will help maintain clarity and organization within your segments.
In the filter setup, search for the company name field and set it to match the desired value, such as ‘Integration.’ This ensures that only relevant appointments are processed. After configuring the filter, save and send a test request to confirm that it is working correctly.
Test the filter to ensure it captures the correct appointments. Check Flow Desk for the updated segment.
This final step allows you to manage your subscribers efficiently within Flow Desk, ensuring that all necessary appointments are organized according to the specified criteria.
Conclusion
Integrating Equity with Pabbly Connect allows for seamless appointment scheduling and subscriber management. By following these steps, you can create a workflow that automates the process, ensuring that new appointments are efficiently added to your Flow Desk segments.
Ensure you check out Pabbly Connect to create business automation workflows and reduce manual tasks. Pabbly Connect currently offer integration with 2,000+ applications.
- Check out Pabbly Connect – Automate your business workflows effortlessly!
- Sign Up Free – Start your journey with ease!
- 10,000+ Video Tutorials – Learn step by step!
- Join Pabbly Facebook Group – Connect with 21,000+ like minded people!