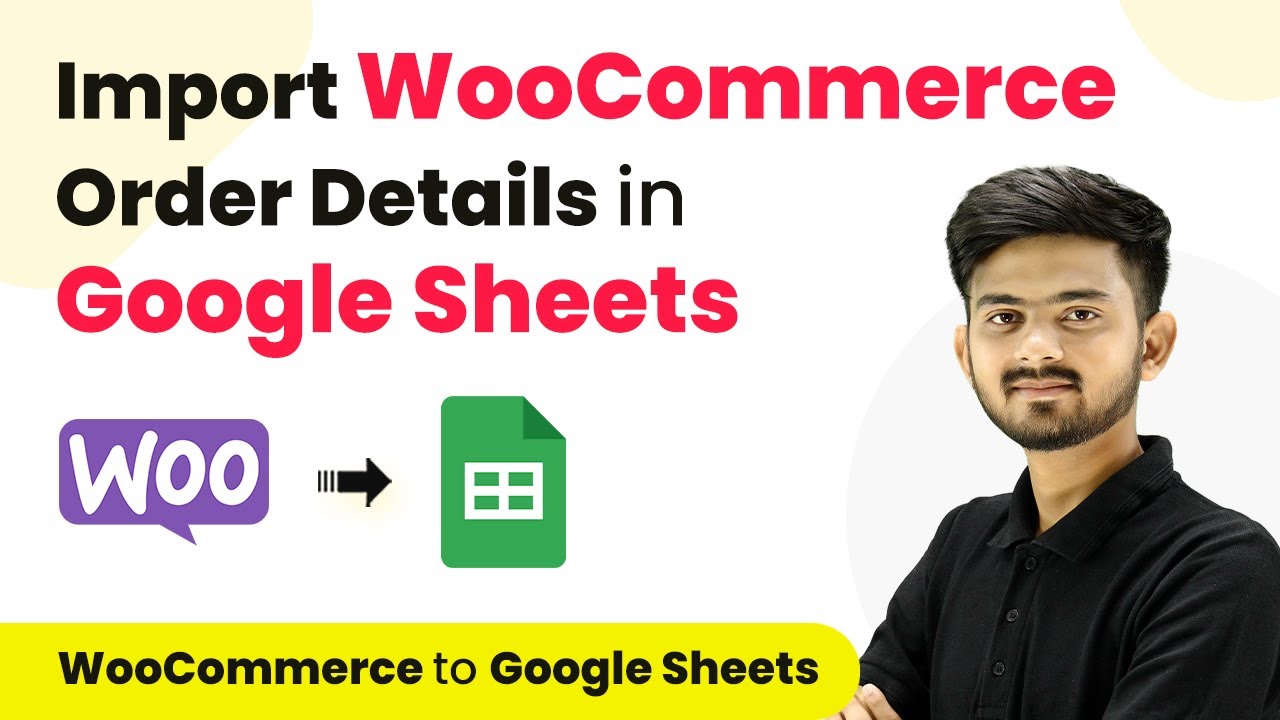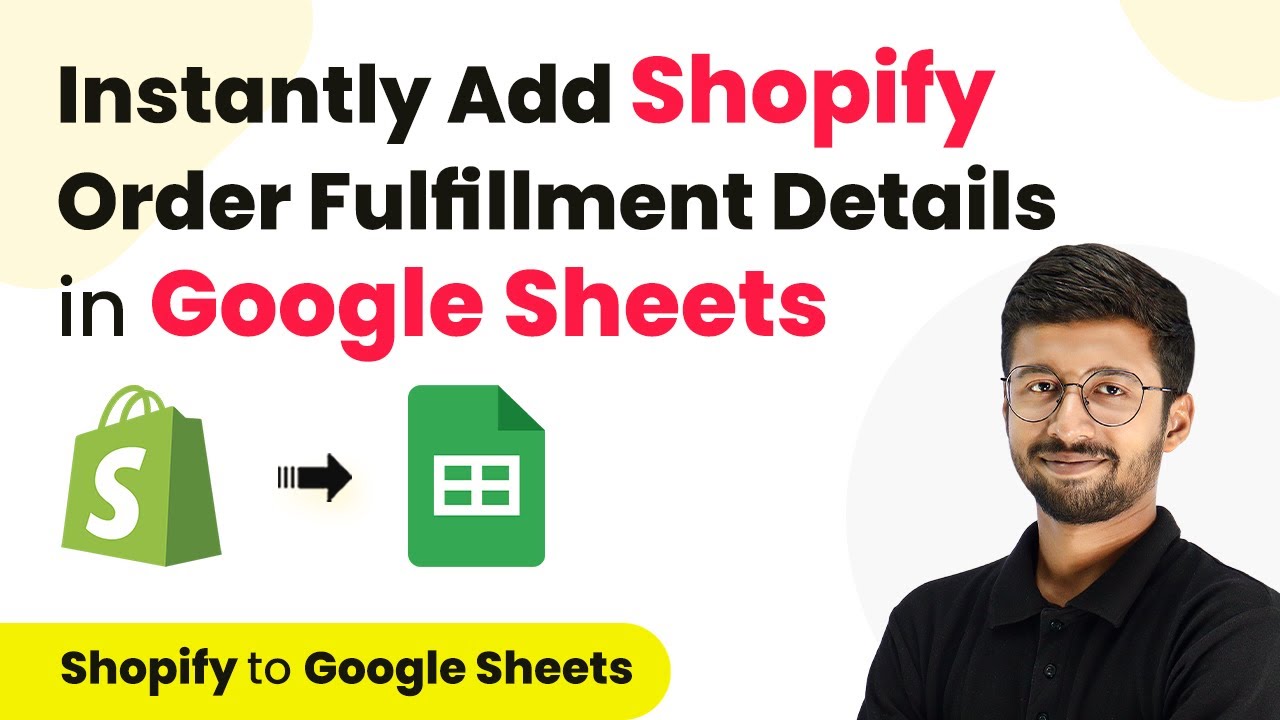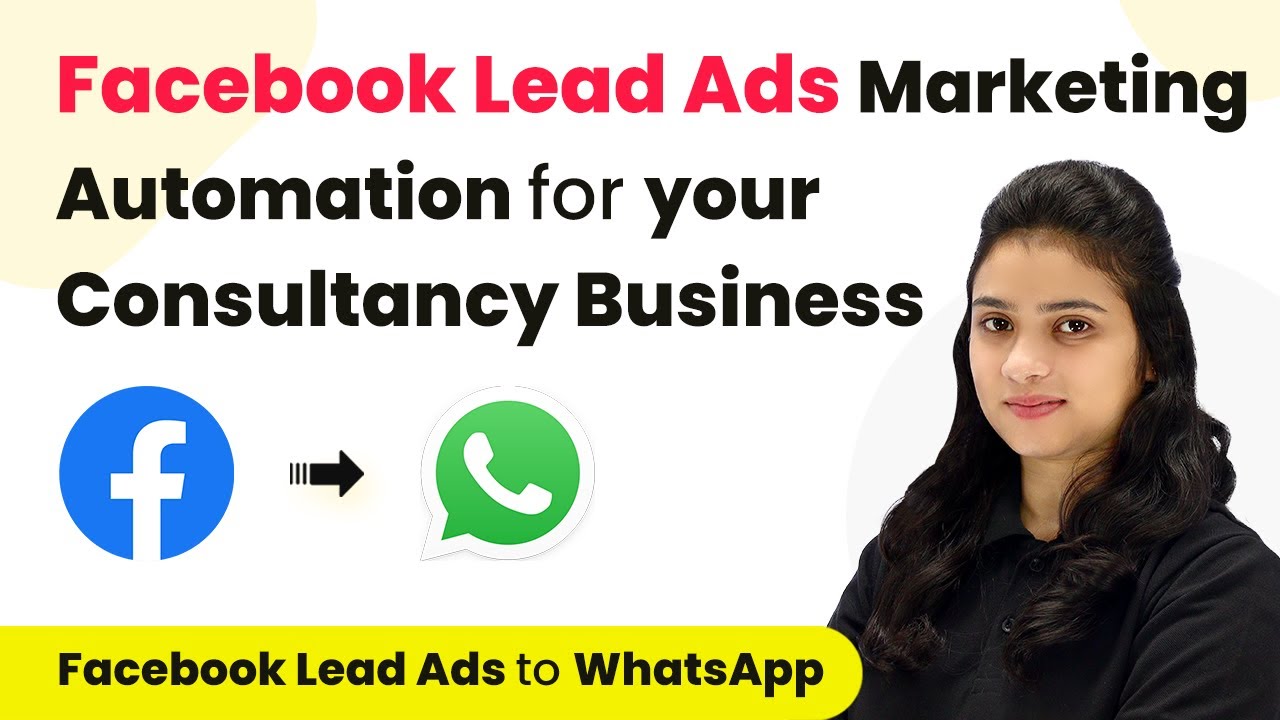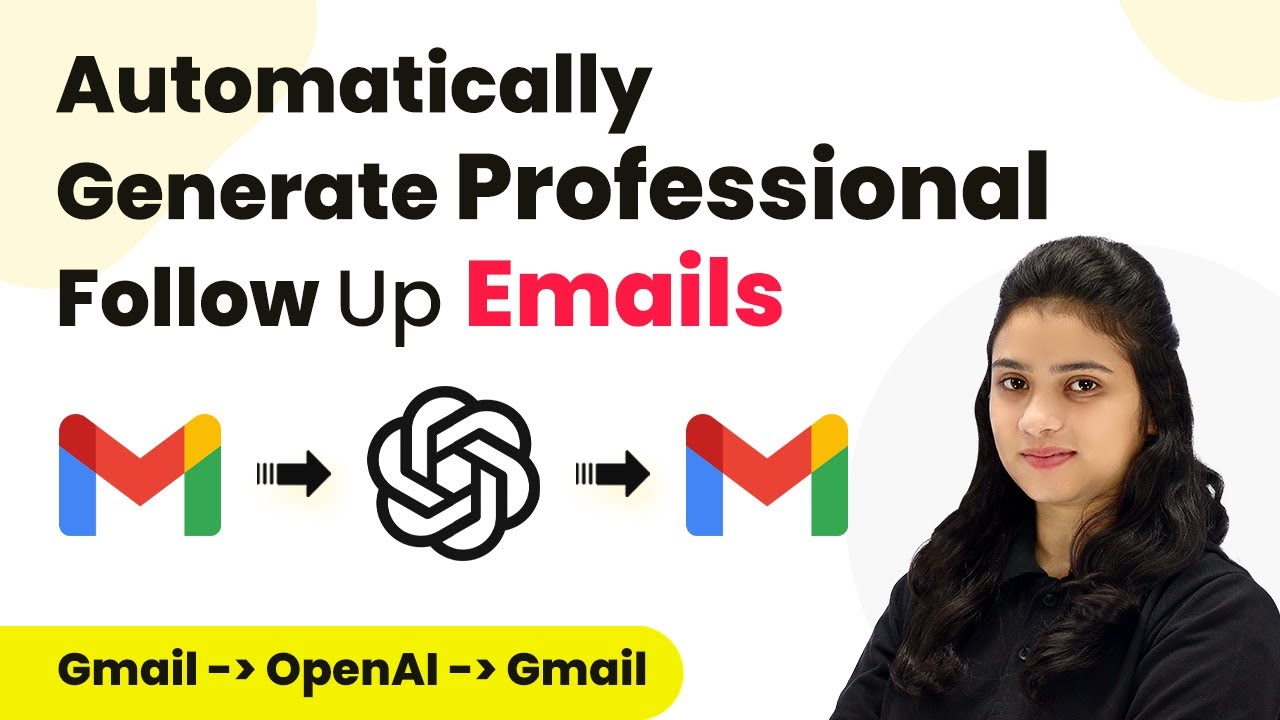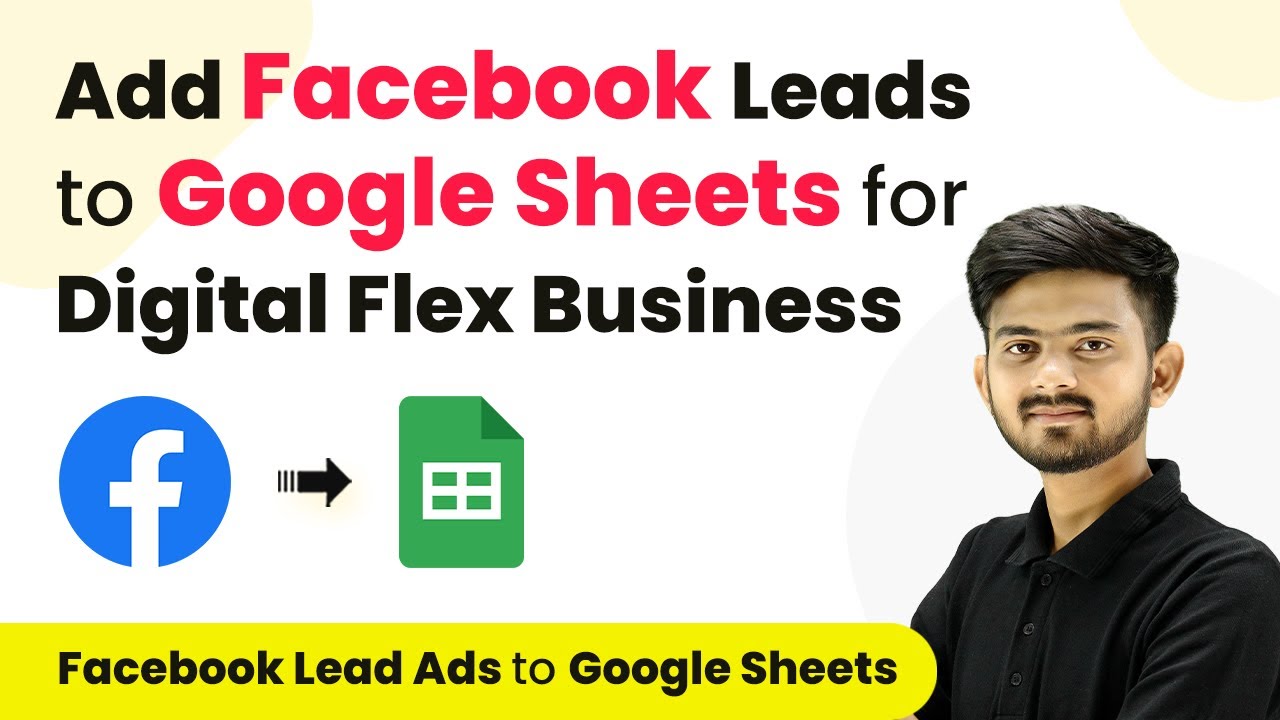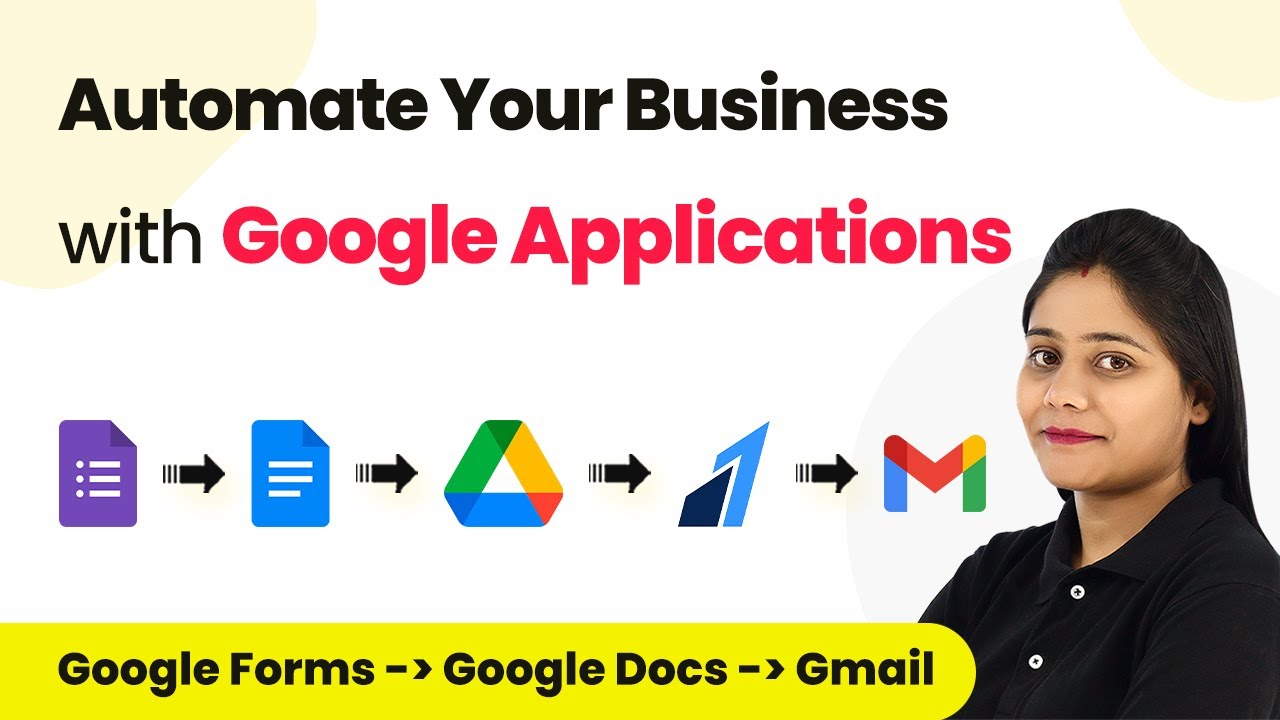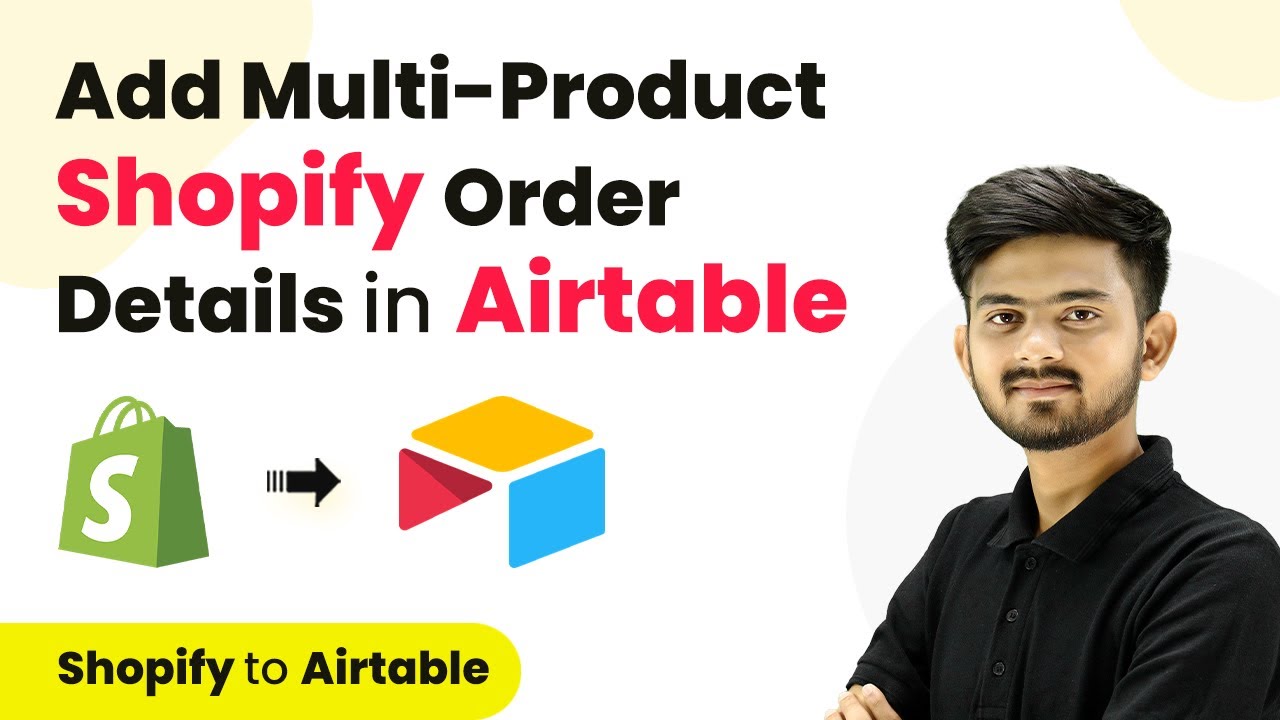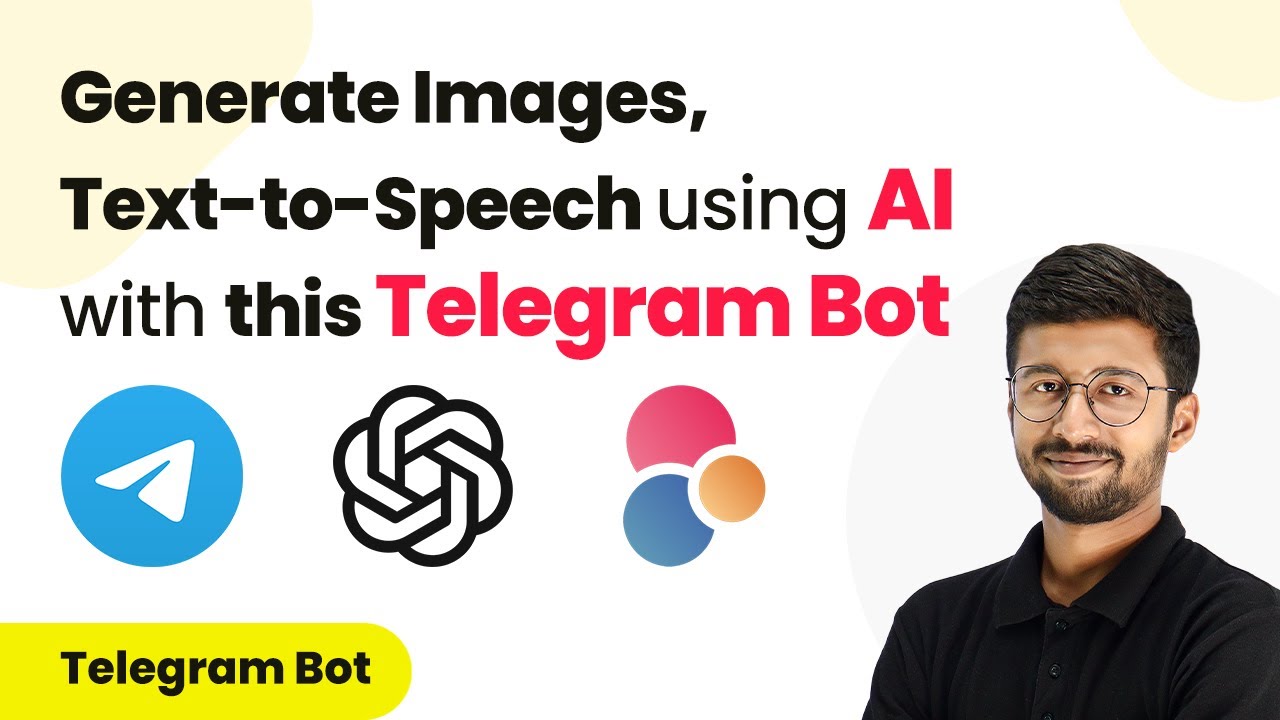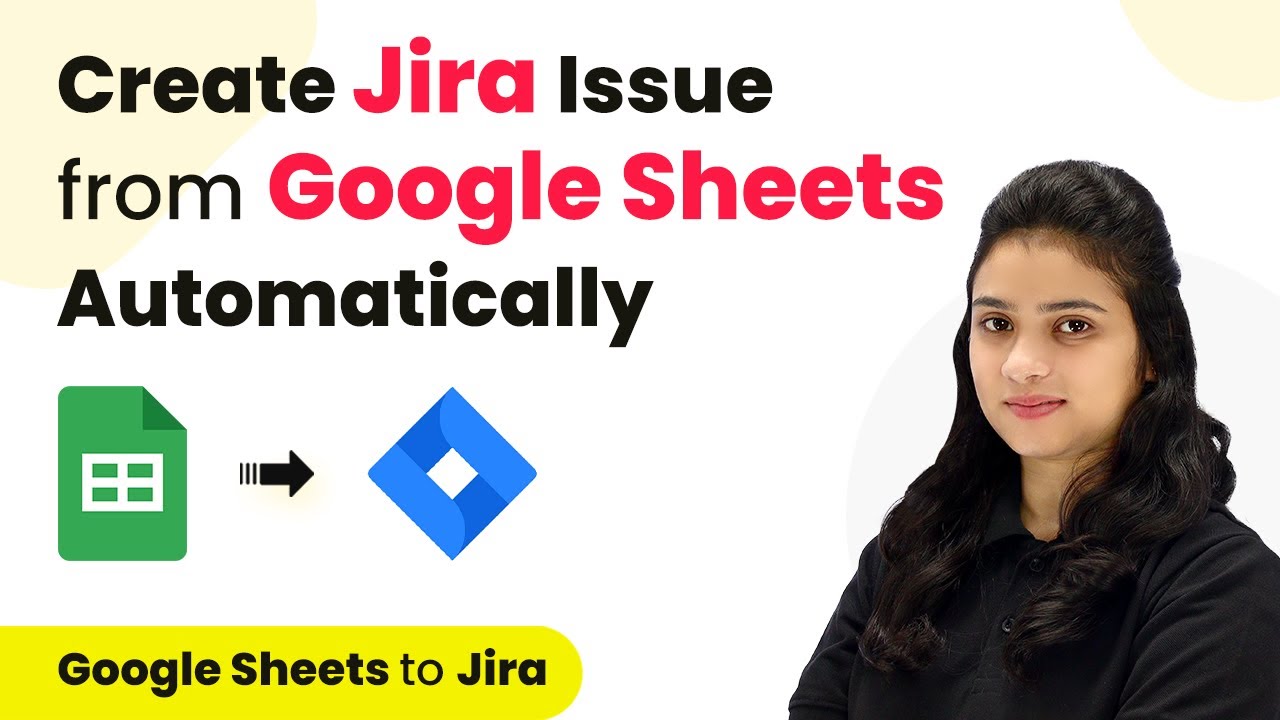Learn how to integrate WooCommerce orders into Google Sheets using Pabbly Connect for efficient order management. Follow this step-by-step tutorial. This comprehensive guide reveals exactly how to connect your applications and automate repetitive tasks — accessible for professionals of all technical backgrounds.
Watch Step By Step Video Tutorial Below
1. Accessing Pabbly Connect for WooCommerce Integration
To add existing and new WooCommerce orders in Google Sheets, you need to use Pabbly Connect. Start by visiting the Pabbly Connect website and signing in or signing up for a free account. This will allow you to access the automation features of Pabbly Connect.
Once logged in, you can create workflows that facilitate the integration between WooCommerce and Google Sheets. The process begins with setting up a new workflow in Pabbly Connect, where you will define triggers and actions for your desired automation.
2. Creating a Workflow for Existing WooCommerce Orders
In this section, we will set up a workflow to add existing WooCommerce orders to Google Sheets using Pabbly Connect. Click on the ‘Create Workflow’ button in Pabbly Connect and name your workflow, for example, ‘Add Existing WooCommerce Orders in Google Sheets’.
- Select ‘Schedule by Pabbly’ as the trigger application.
- Set the trigger to run once on a specified date and time.
- Choose WooCommerce as the action application and select ‘List All Orders’ as the action event.
After setting the trigger and action, connect your WooCommerce account by providing the consumer key, consumer secret, and website URL. This allows Pabbly Connect to retrieve existing order details from your WooCommerce account and add them to Google Sheets.
3. Processing Order Data with Pabbly Connect
Once you have set up the initial workflow, it is essential to process the order data received from WooCommerce. Use the ‘Iterator’ tool in Pabbly Connect to handle the array of order details. This step allows you to process each order individually.
Next, you will need to use the ‘Data Transformer’ tool to convert the line items from JSON format into comma-separated values. This transformation is crucial for organizing the data correctly before sending it to Google Sheets.
- Map the necessary fields like customer name, email, and product details.
- Use ‘Text Formatter’ to replace commas with new lines for better readability in Google Sheets.
After processing the data, ensure that all necessary details are ready to be added to your Google Sheets. This step is essential for maintaining a clear and organized order record.
4. Adding Orders to Google Sheets with Pabbly Connect
Now that you have processed the order data, the next step is to add these details to Google Sheets. In Pabbly Connect, select Google Sheets as the action application and choose the ‘Add New Row’ action event.
Connect your Google Sheets account and select the spreadsheet where you want to store the order details. Map the fields from your WooCommerce orders, such as customer name, email, product names, quantities, unit prices, and total amounts. This mapping ensures that the data flows correctly from WooCommerce to Google Sheets.
Ensure that all mapped fields correspond to the correct columns in your Google Sheets. Test the connection and ensure that data is being added correctly.
Once the mapping is complete, click on ‘Save and Send Test Request’ to confirm that the details are successfully added to your Google Sheets. This final step ensures that your workflow is functioning as intended.
5. Setting Up a Workflow for New WooCommerce Orders
To automate the addition of new WooCommerce orders into Google Sheets, create another workflow in Pabbly Connect. Name this workflow ‘Add New WooCommerce Orders in Google Sheets’ and set WooCommerce as the trigger application.
Select ‘New Order Created’ as the trigger event. This configuration will allow Pabbly Connect to react whenever a new order is placed in WooCommerce.
Connect WooCommerce using the webhook URL provided by Pabbly Connect. Set up the necessary fields to capture order details as they come in.
After setting up the webhook and capturing the response, follow the same processing steps as before using the ‘Data Transformer’ and ‘Text Formatter’ tools. Finally, map the new order details to Google Sheets as you did in the previous workflow. This setup will ensure that every new order is automatically recorded in your Google Sheets.
Conclusion
In this tutorial, we explored how to use Pabbly Connect to add existing and new WooCommerce orders into Google Sheets. By following the outlined steps, you can streamline your order management process and maintain an organized record of your WooCommerce transactions.
Ensure you check out Pabbly Connect to create business automation workflows and reduce manual tasks. Pabbly Connect currently offer integration with 2,000+ applications.
- Check out Pabbly Connect – Automate your business workflows effortlessly!
- Sign Up Free – Start your journey with ease!
- 10,000+ Video Tutorials – Learn step by step!
- Join Pabbly Facebook Group – Connect with 21,000+ like minded people!
Utilizing Pabbly Connect not only automates your workflow but also enhances productivity by ensuring that all order details are captured accurately and efficiently. Start integrating today for a seamless experience!