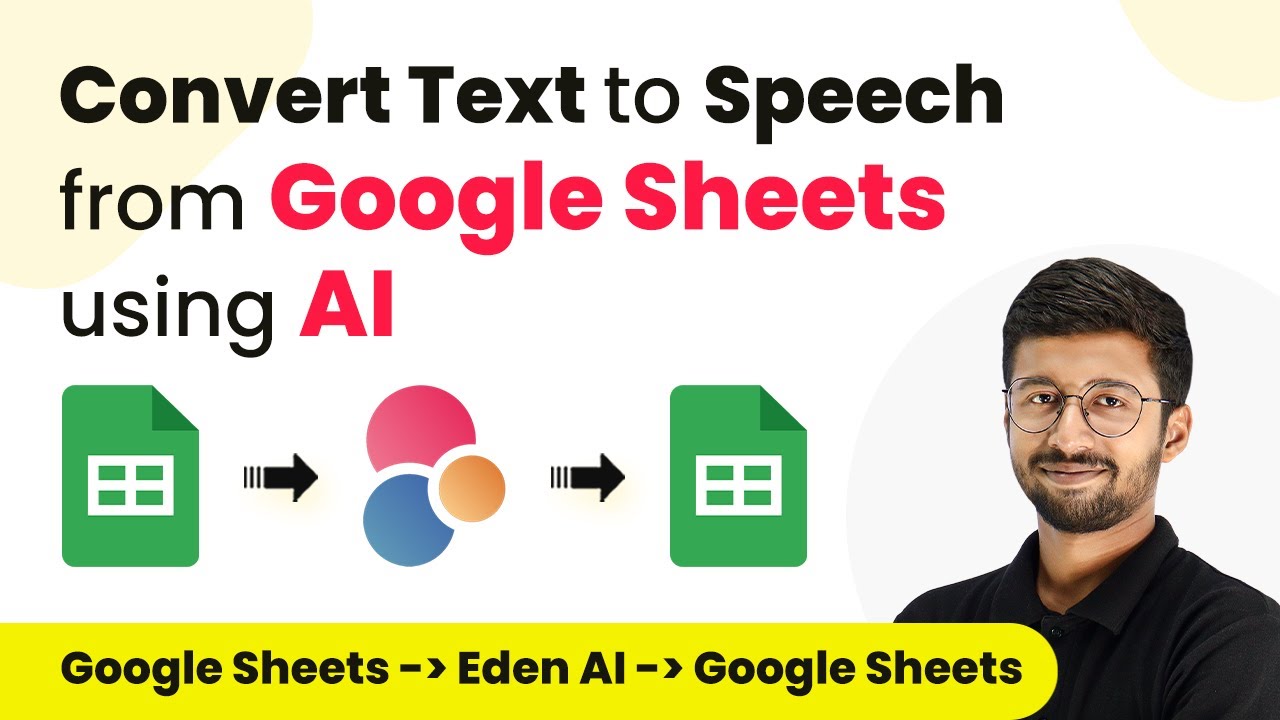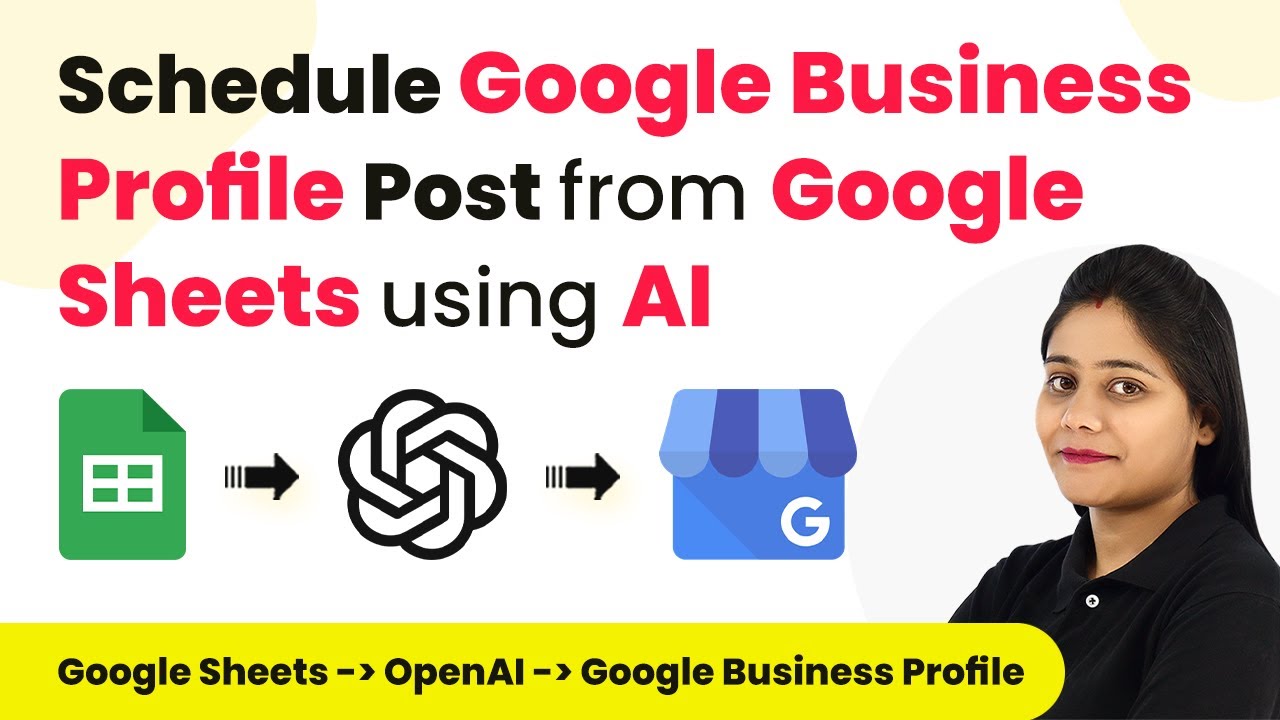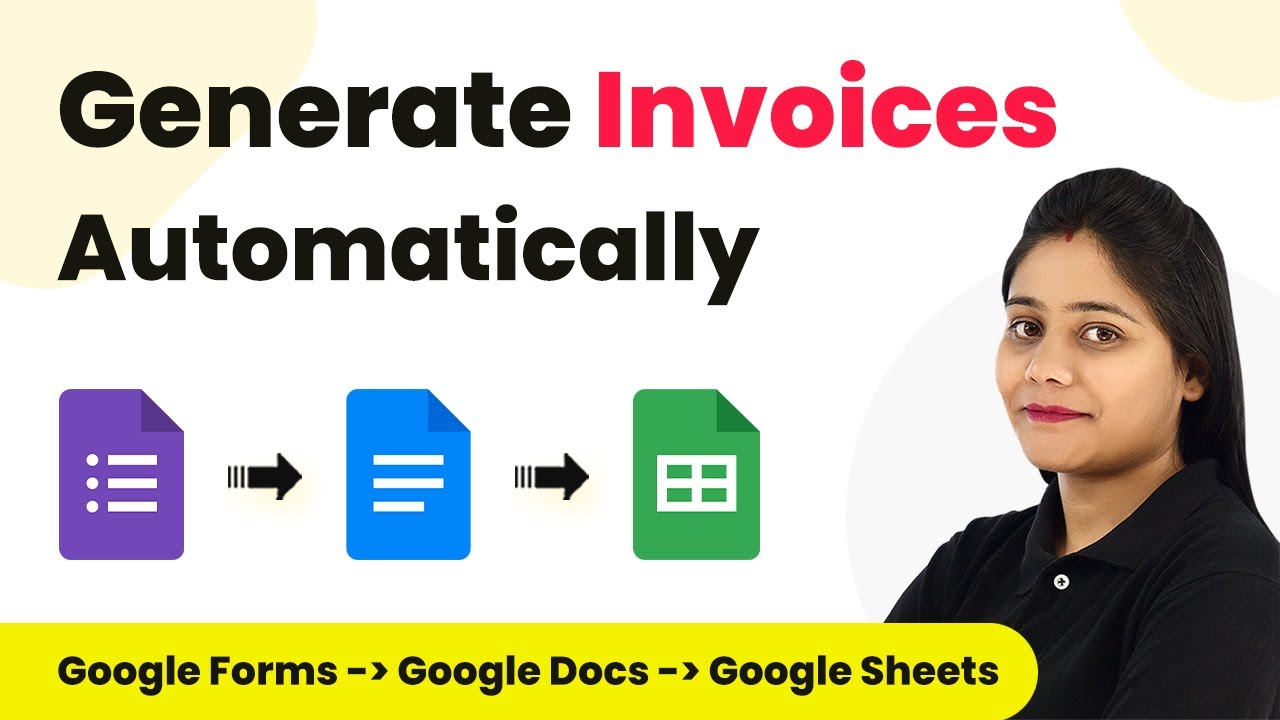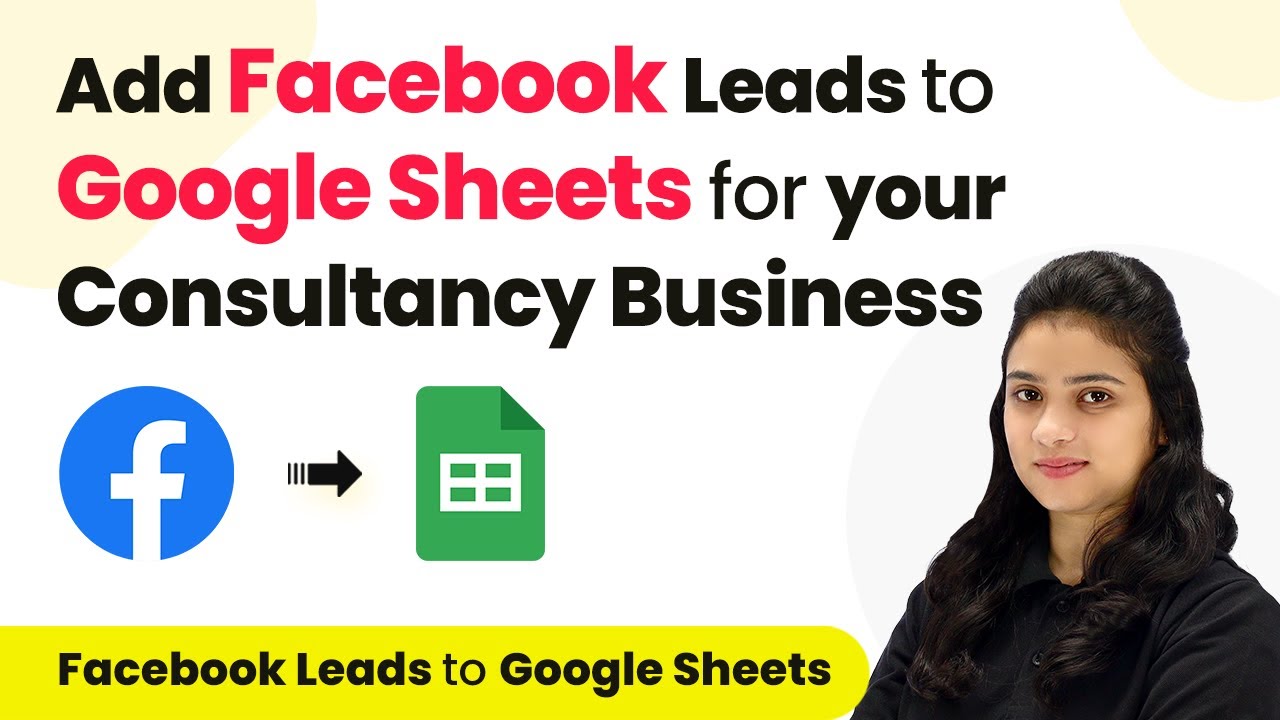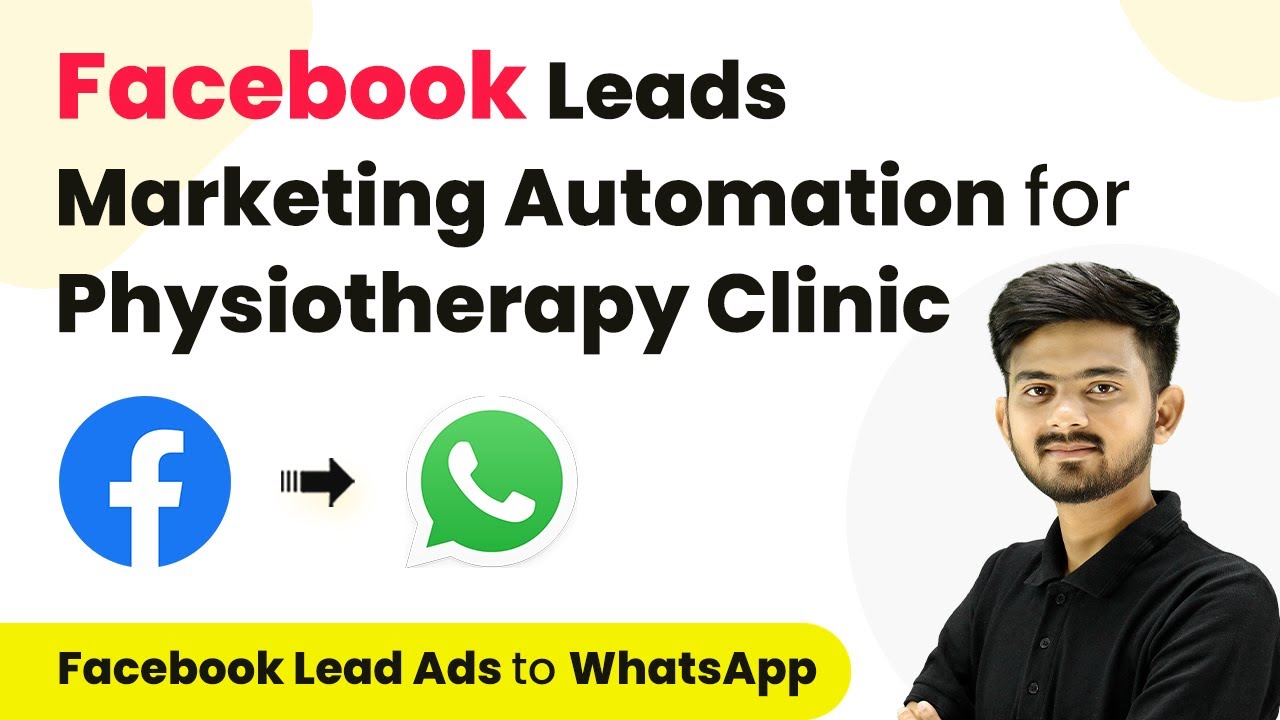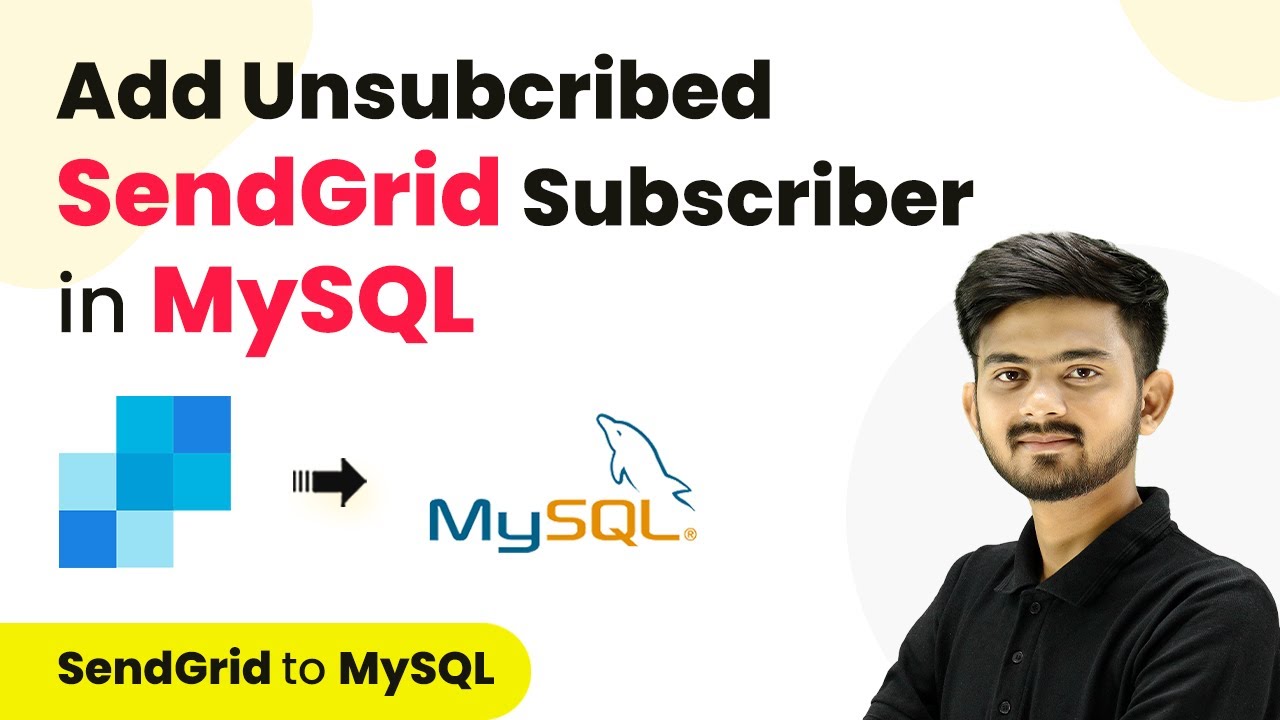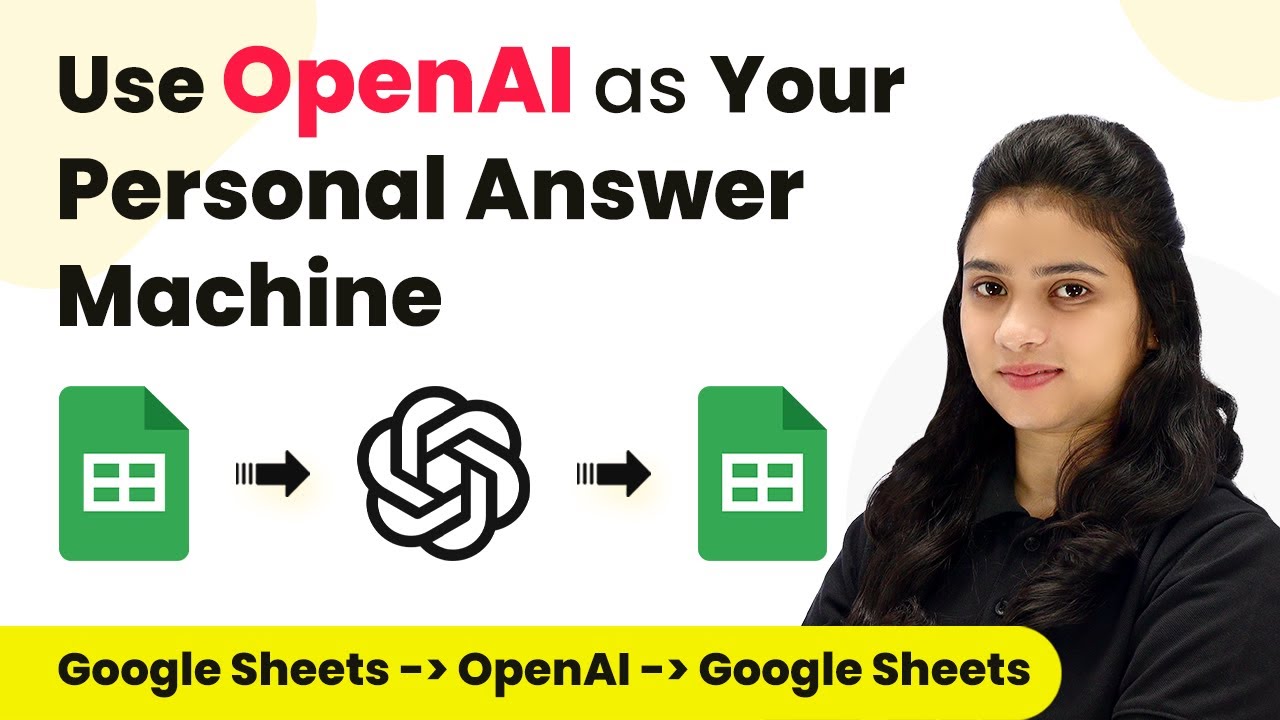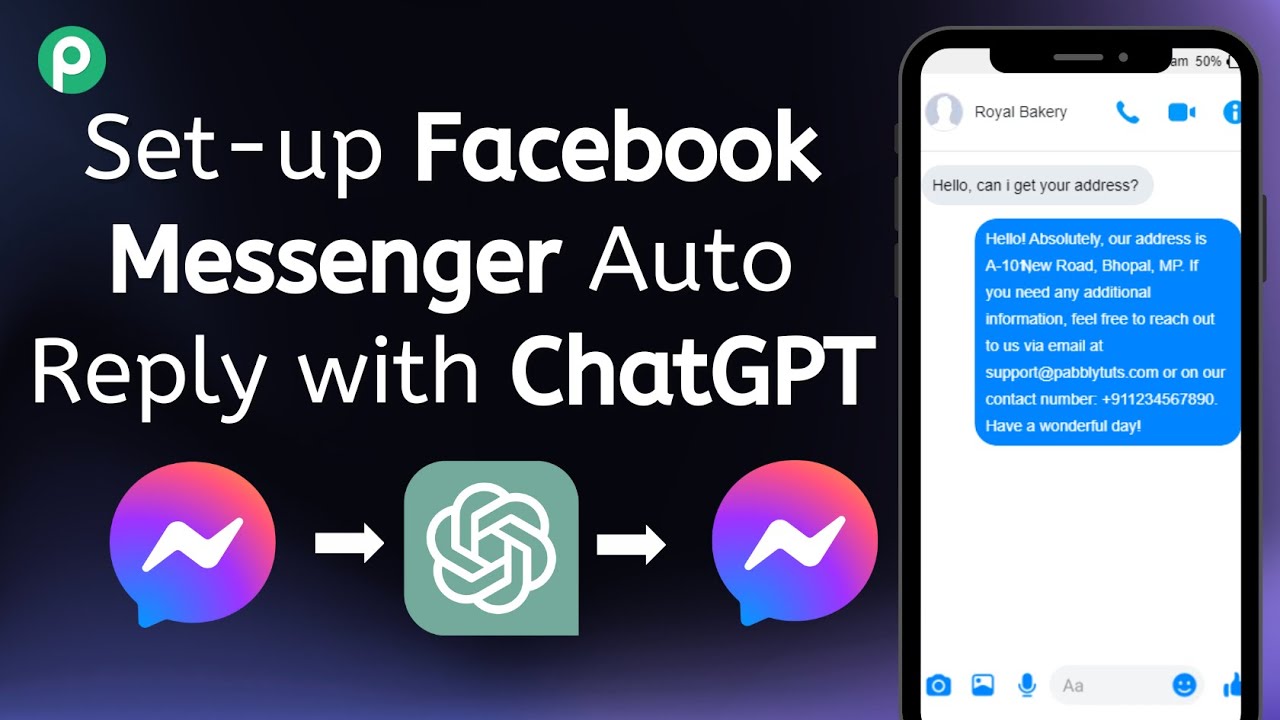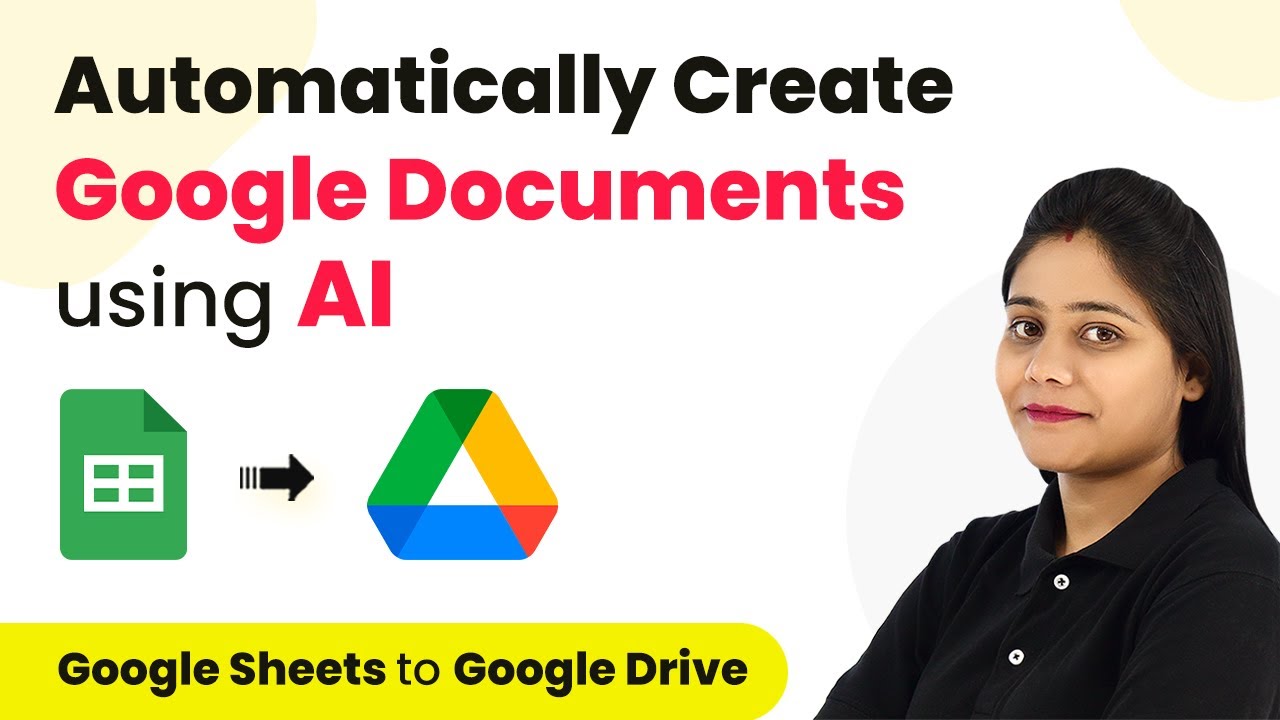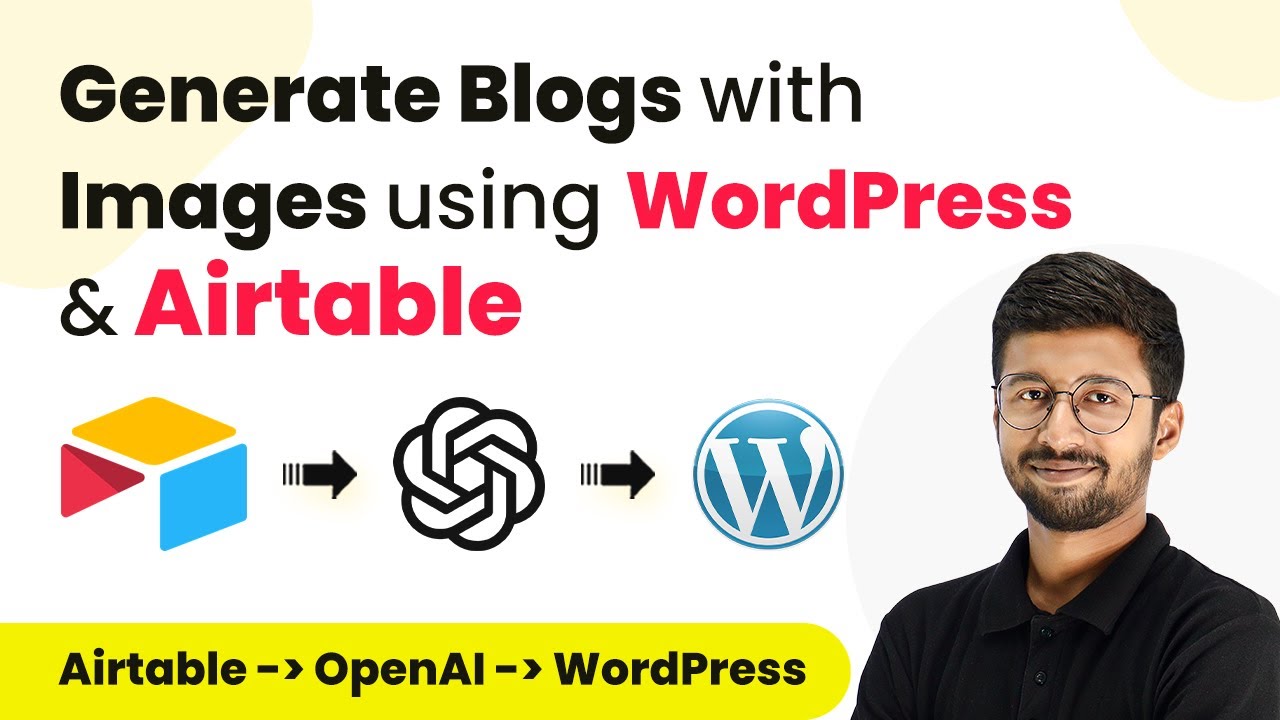Learn how to automatically convert text to speech from Google Sheets using Pabbly Connect and Eden AI. Step-by-step tutorial with detailed instructions. Eliminate manual repetitive tasks from your workflow. Discover proven automation methods with intuitive steps designed for efficiency-minded professionals.
Watch Step By Step Video Tutorial Below
1. Setting Up Pabbly Connect for Google Sheets and Eden AI
To automatically convert text to speech from Google Sheets, we will use Pabbly Connect as the main integration platform. Start by signing up for Pabbly Connect and accessing the dashboard. This platform will enable the automation between Google Sheets and Eden AI.
Once logged in, click on ‘Create Workflow’. Name your workflow, for instance, ‘Eden AI Google Sheet to Eden AI’, and select the appropriate folder in your Pabbly Connect account. This step is crucial as it establishes the foundation for the automation process.
2. Configuring Google Sheets as a Trigger in Pabbly Connect
In this step, we will set Google Sheets as the trigger app in Pabbly Connect. First, select Google Sheets and choose the trigger event as ‘New or Updated Spreadsheet Row’. This will ensure that every time a new row is added, the trigger activates.
- Select Google Sheets from the app list.
- Choose ‘New or Updated Spreadsheet Row’ as the trigger event.
- Copy the webhook URL provided by Pabbly Connect.
Next, navigate to your Google Sheet, go to Extensions, and select Add-ons. Search for the Pabbly Connect Webhooks add-on and install it. After refreshing your Google Sheet, go back to Extensions, select Pabbly Connect Webhooks, and click on ‘Initial Setup’. Paste the copied webhook URL here and specify the trigger column, which is the last column where you will enter text.
3. Connecting Eden AI for Text-to-Speech Conversion
Now that we have set up Google Sheets as a trigger, we will connect Eden AI to convert the text into speech. In the action step of Pabbly Connect, choose Eden AI and select the action event as ‘Convert Text to Speech’. This step is essential as it allows the automation to process the text received from Google Sheets.
To connect your Eden AI account, you will need the API token from your Eden AI dashboard. After entering the API token in Pabbly Connect, map the text field to the corresponding text received from the Google Sheets trigger. Ensure you select the desired voice and language for the speech conversion.
- Select the action event ‘Convert Text to Speech’.
- Map the text field to the response from Google Sheets.
- Choose the voice type (male or female) and language.
After mapping the required fields, click on ‘Save and Send Test Request’. This will generate the audio file URL based on the text provided. Make sure to test this step to ensure the audio file is generated correctly.
4. Updating Google Sheets with Audio URL
The final step involves updating the Google Sheet with the audio URL generated by Eden AI. In Pabbly Connect, add another action step and select Google Sheets again. This time, choose ‘Update Cell Value’ as the action event. This allows you to insert the generated audio URL back into the same row of your Google Sheet.
Connect your Google Sheets account again, select the spreadsheet and sheet name, and specify the column where the audio URL will be placed. Use the row index received from the trigger step to ensure the URL is placed in the correct row. Map the audio URL from the Eden AI response to the value field.
Select the action event ‘Update Cell Value’. Specify the column for the audio URL (Column C). Map the audio URL from the Eden AI response.
After completing these mappings, click on ‘Save and Send Test Request’ to finalize the integration. Verify that the audio URL appears in the designated cell of your Google Sheet.
5. Testing the Automation Workflow
With everything set up, it’s time to test the automation workflow. Go back to your Google Sheet and add a new row of text. This action should trigger the automation, converting the text into speech and updating the Google Sheet with the audio URL.
Within seconds, the audio URL should populate in the specified column. Click on the URL to verify that the audio file downloads correctly and plays the speech corresponding to the text you entered. This confirms that the integration using Pabbly Connect is functioning as intended.
Remember, you can customize this automation to fit various applications using Pabbly Connect. This powerful tool allows you to connect multiple applications seamlessly, enhancing your productivity and efficiency.
Conclusion
In this tutorial, we explored how to automatically convert text to speech from Google Sheets using Pabbly Connect and Eden AI. By following these steps, you can streamline your workflow and enhance productivity with ease.
Ensure you check out Pabbly Connect to create business automation workflows and reduce manual tasks. Pabbly Connect currently offer integration with 2,000+ applications.
- Check out Pabbly Connect – Automate your business workflows effortlessly!
- Sign Up Free – Start your journey with ease!
- 10,000+ Video Tutorials – Learn step by step!
- Join Pabbly Facebook Group – Connect with 21,000+ like minded people!