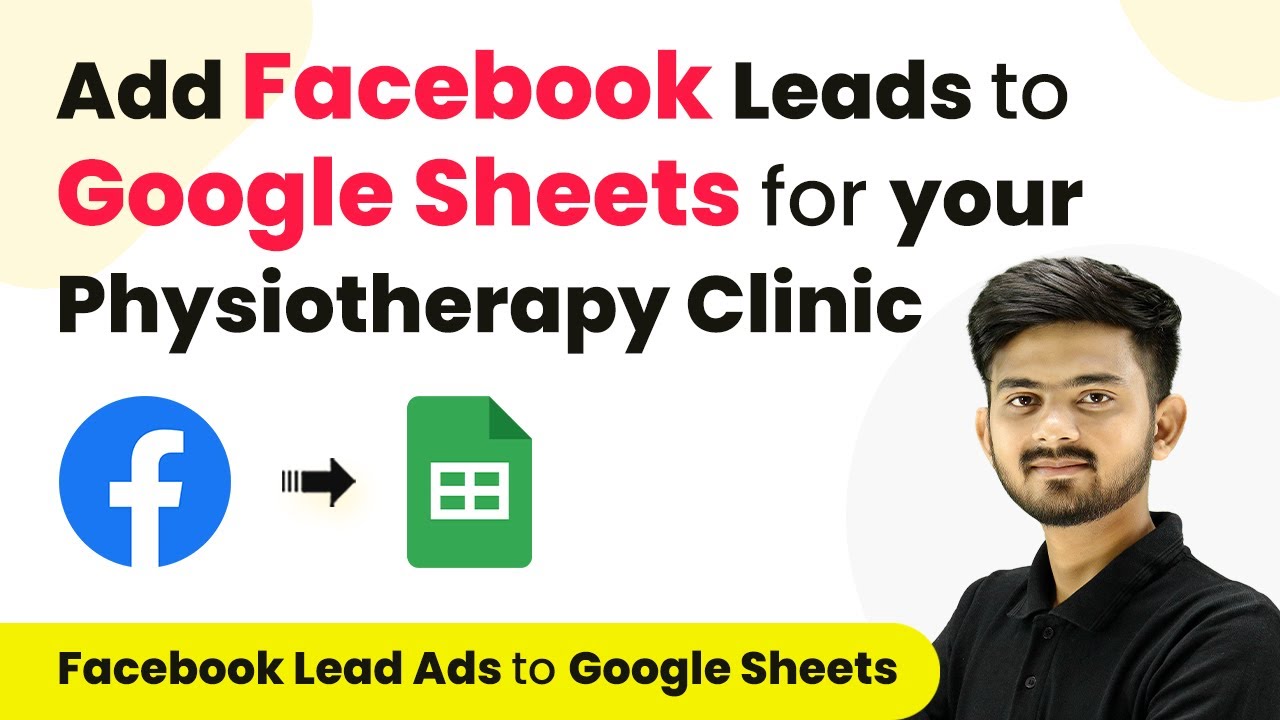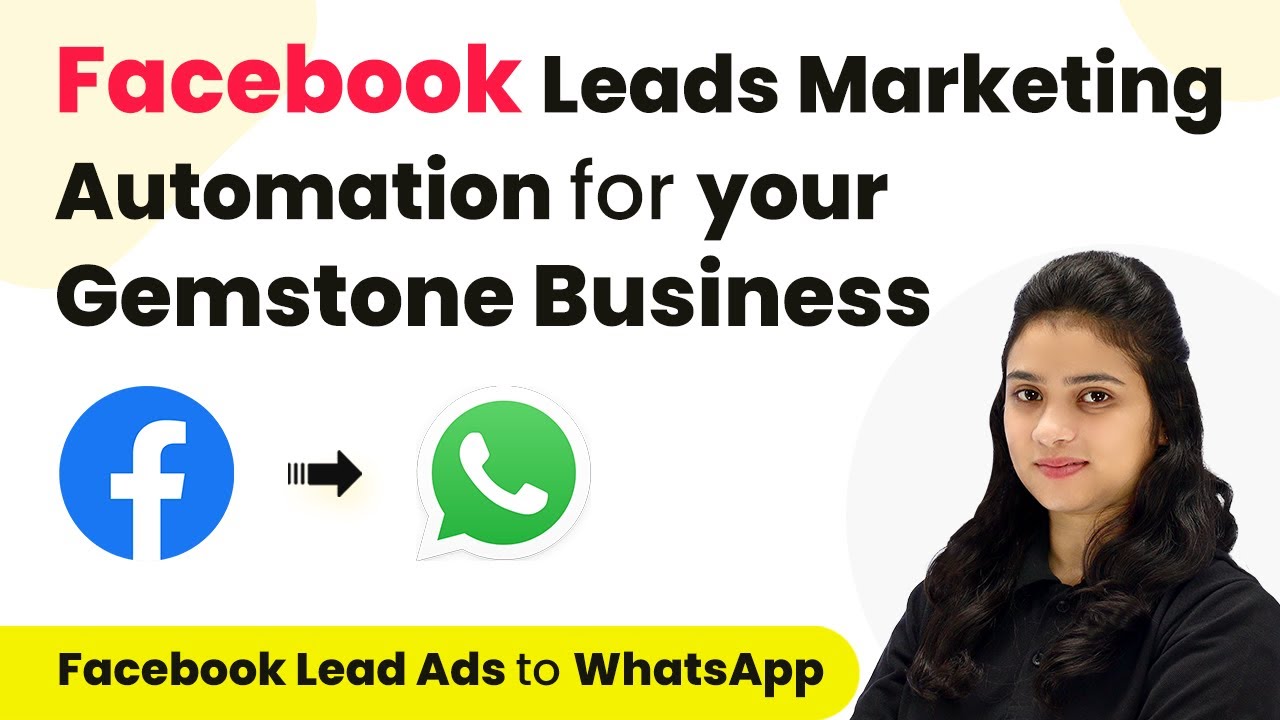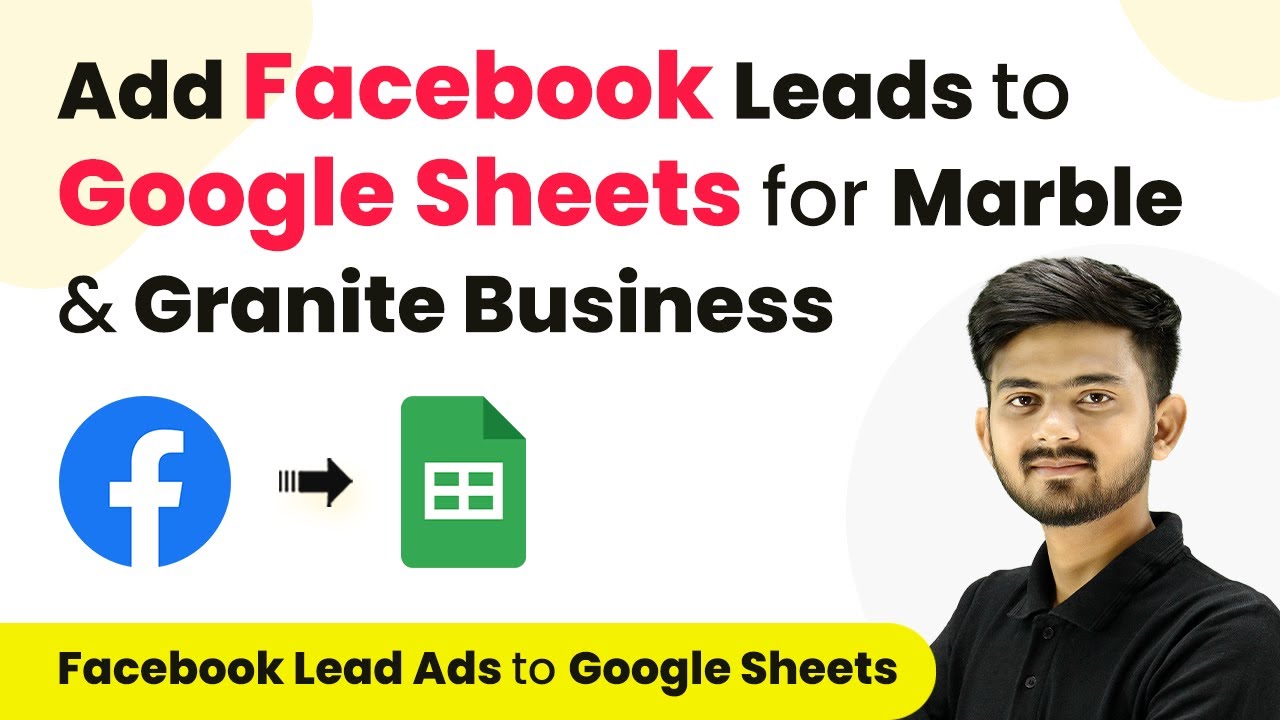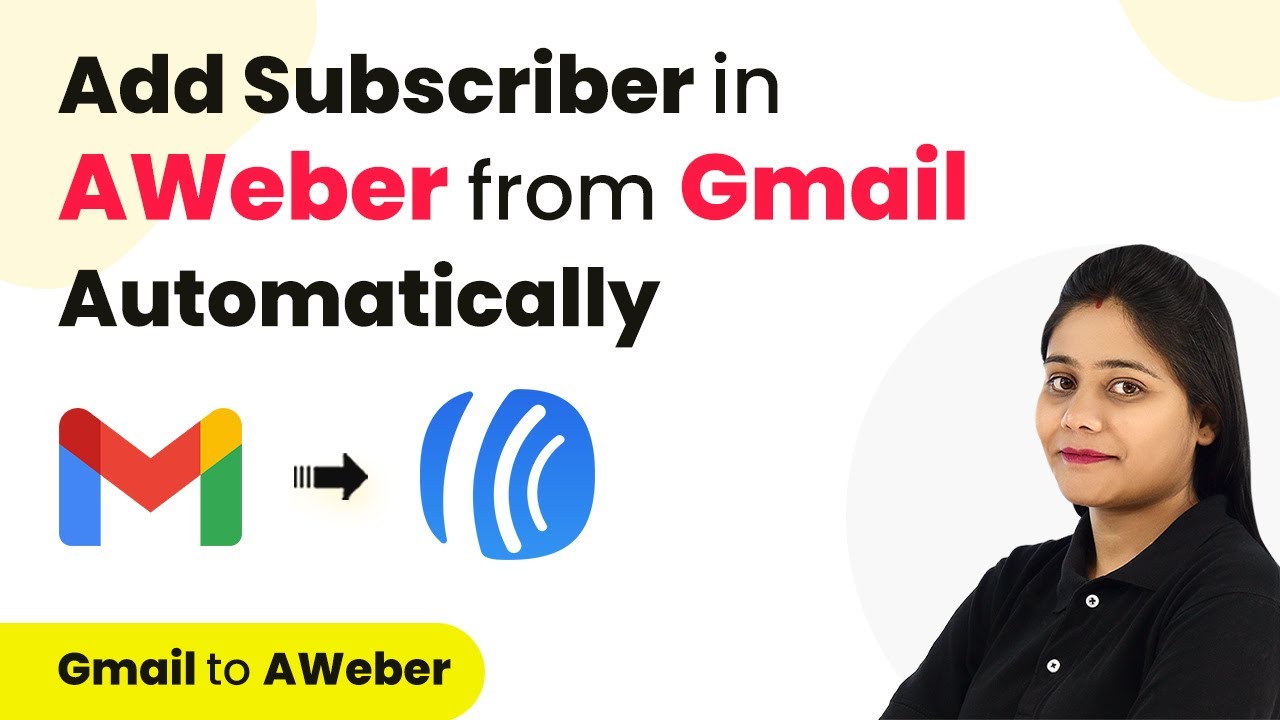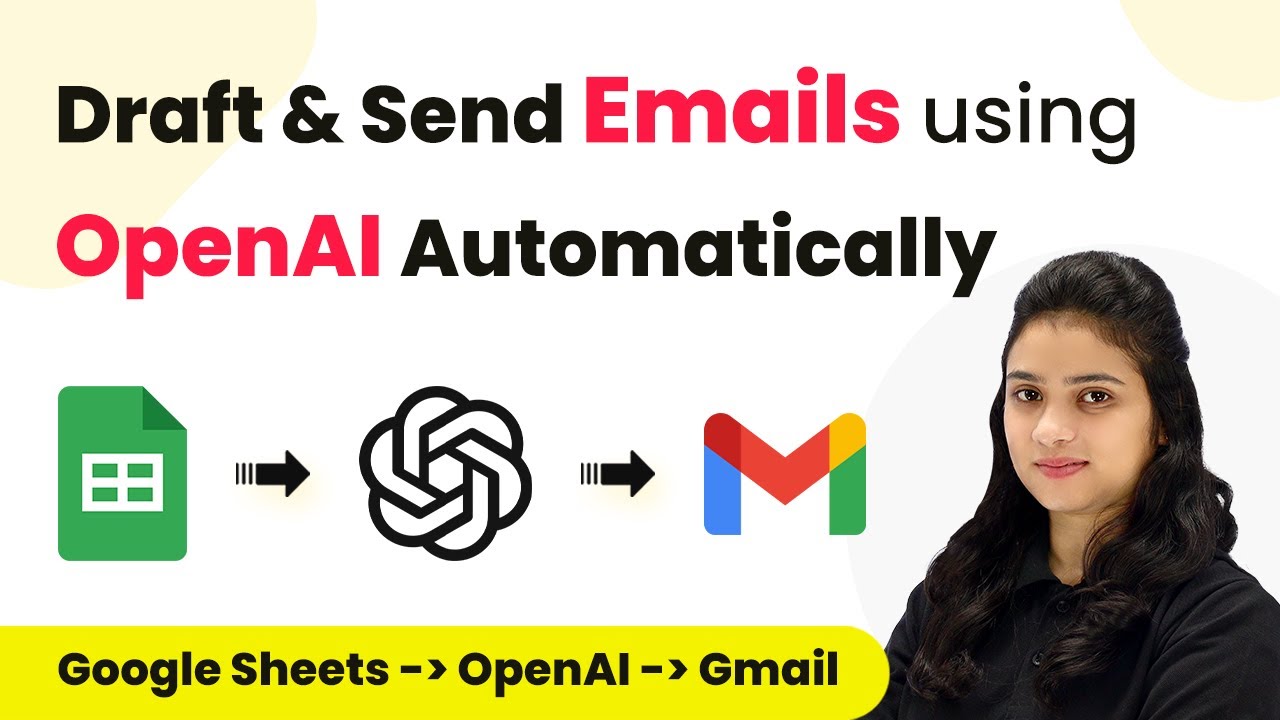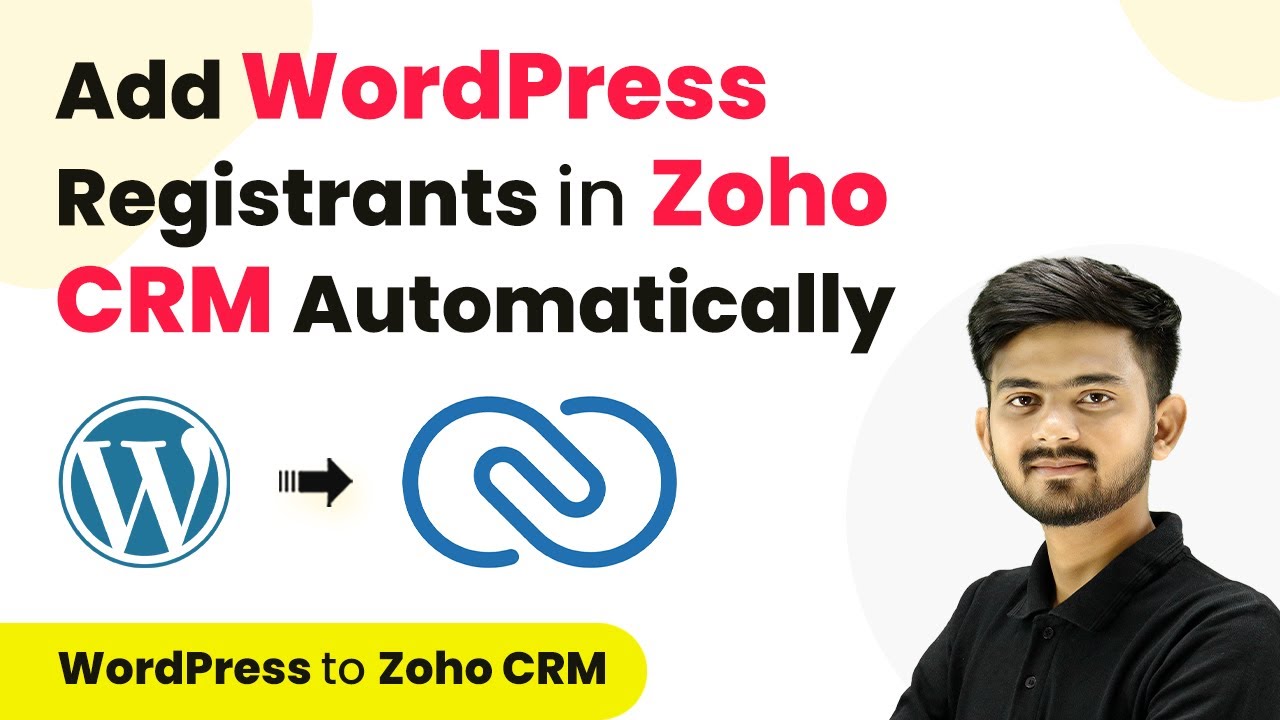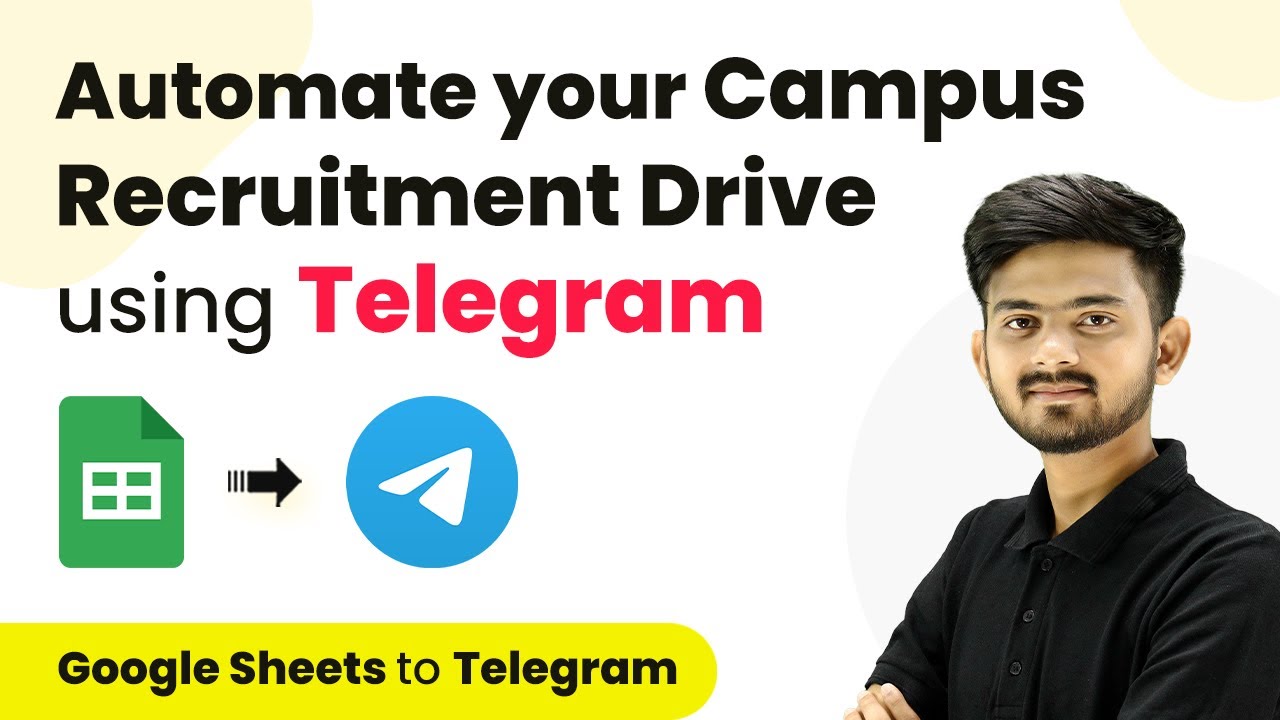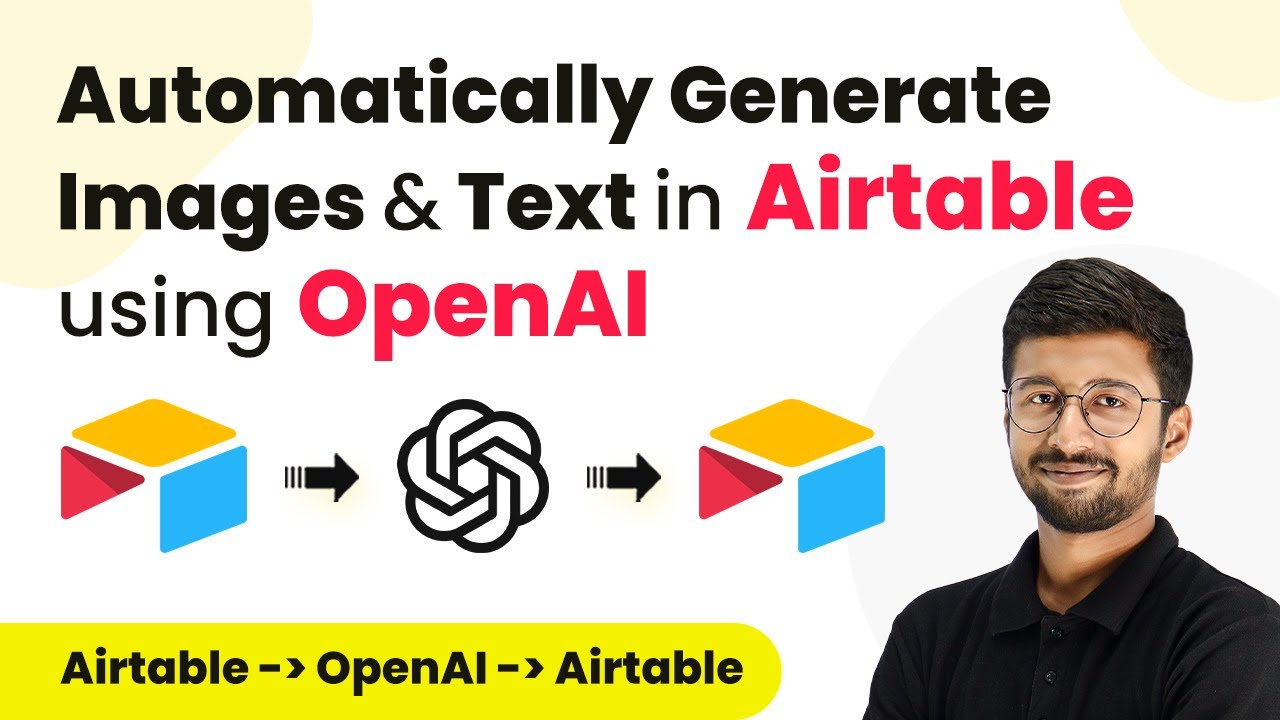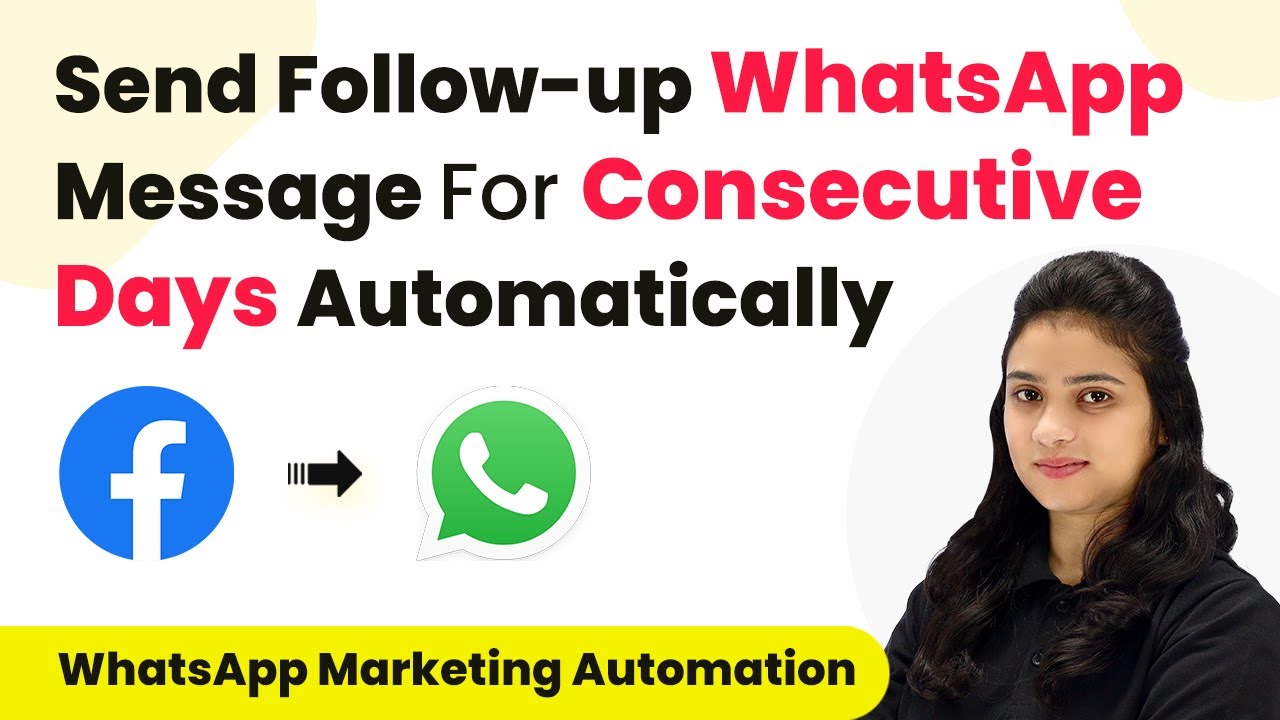Learn how to create a GoHighLevel contact from Typeform using Pabbly Connect in this detailed tutorial. Follow the step-by-step process for seamless integration. Revolutionize your productivity approach with just a few strategic clicks. Uncover professional methods for connecting applications and creating workflows that reclaim hours of your week.
Watch Step By Step Video Tutorial Below
1. Accessing Pabbly Connect for Typeform Integration
To create a GoHighLevel contact from Typeform, you first need to access Pabbly Connect. This platform enables seamless integration between Typeform and GoHighLevel, automating your workflow effectively.
If you are a new user, simply sign up for a free account, which offers 100 tasks each month. Existing users can log in directly to their dashboard. Once logged in, navigate to the Pabbly Connect application from your applications page.
2. Creating a New Workflow in Pabbly Connect
After accessing Pabbly Connect, you need to create a new workflow to connect Typeform and GoHighLevel. Click on the ‘Create Workflow’ button located in the top right corner of your dashboard.
- Name your workflow as ‘Create GoHighLevel Contact from Typeform’.
- Select a folder to save your workflow, such as ‘GoHighLevel’.
- Click on ‘Create’ to proceed.
Once you create the workflow, you will arrive at a window where you can set up your trigger and action applications. This is where the integration process begins.
3. Setting Up Trigger and Action Applications
In Pabbly Connect, the next step involves setting up your trigger application, which will be Typeform. Search for Typeform in the trigger window and select it.
Choose the trigger event as ‘New Entry’. This event will initiate the workflow whenever there is a new form submission in Typeform. After setting the trigger, move on to the action application, which will be GoHighLevel.
- Select ‘Lead Connector’ as your action application.
- Choose ‘Create a Contact’ as the action event.
This setup ensures that every time a new entry is submitted in Typeform, a corresponding contact is created in GoHighLevel.
4. Connecting Typeform to Pabbly Connect
Now, you will need to establish a connection between Typeform and Pabbly Connect. Click on ‘Connect’ to initiate this process. A new window will prompt you to connect with Typeform.
Log in to your Typeform account and authorize the connection. Once the connection is successful, select the specific form you wish to use, which in this case is ‘Travel Contact Form’. After selecting the form, click on ‘Save and Send Test Request’. This action will wait for a response from Typeform.
5. Creating a Contact in GoHighLevel
After receiving the response from Typeform, you can now create a contact in GoHighLevel using the data captured. Click on ‘Connect’ for GoHighLevel and authorize the connection. using Pabbly Connect
Next, you will need to map the fields from the Typeform response to the corresponding fields in GoHighLevel. This includes details like first name, last name, email, and phone number. Mapping ensures that the data flows correctly from Typeform to GoHighLevel.
Map the first name and last name from the response. Map the email and phone number fields accordingly. Ensure all necessary fields are mapped to avoid static information.
Finally, click on ‘Save and Send Test Request’ to verify that the contact is created successfully in GoHighLevel. Upon successful creation, you will see the new contact appear in your GoHighLevel account.
Conclusion
By using Pabbly Connect, you can effectively create a GoHighLevel contact from Typeform submissions. This integration automates the process and ensures that your contact database is always updated with new entries from Typeform.
Ensure you check out Pabbly Connect to create business automation workflows and reduce manual tasks. Pabbly Connect currently offer integration with 2,000+ applications.
- Check out Pabbly Connect – Automate your business workflows effortlessly!
- Sign Up Free – Start your journey with ease!
- 10,000+ Video Tutorials – Learn step by step!
- Join Pabbly Facebook Group – Connect with 21,000+ like minded people!