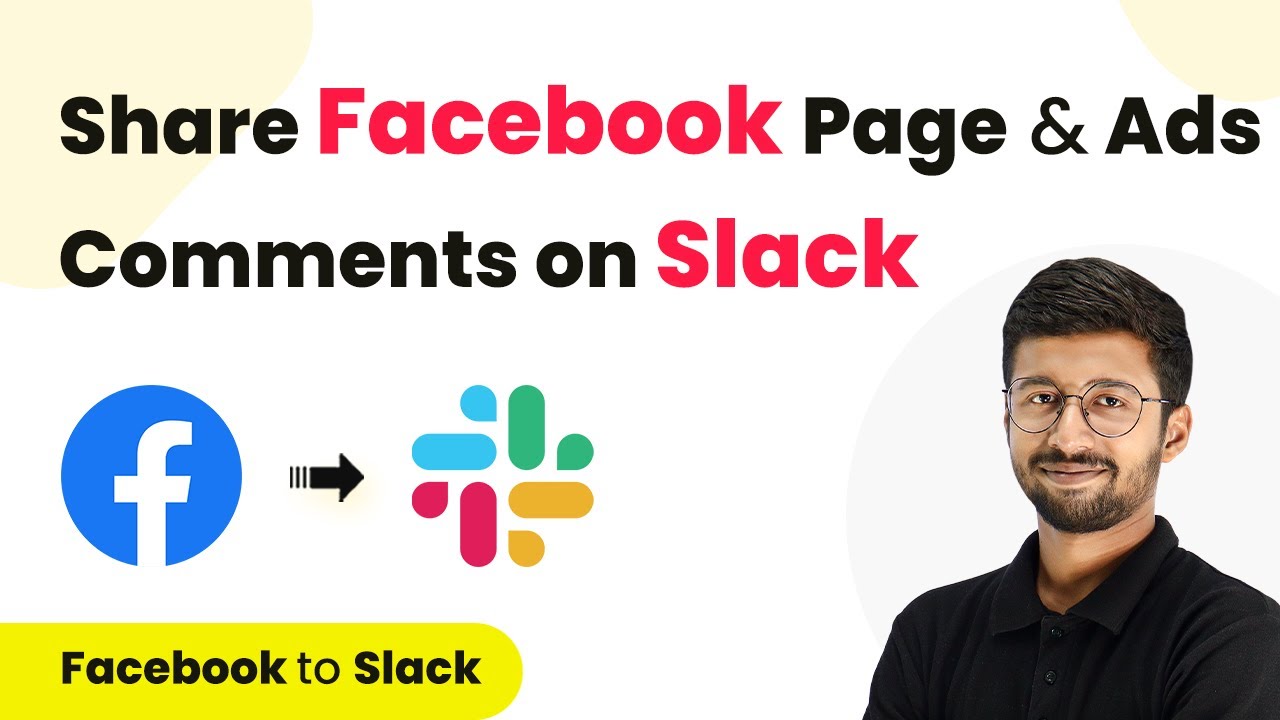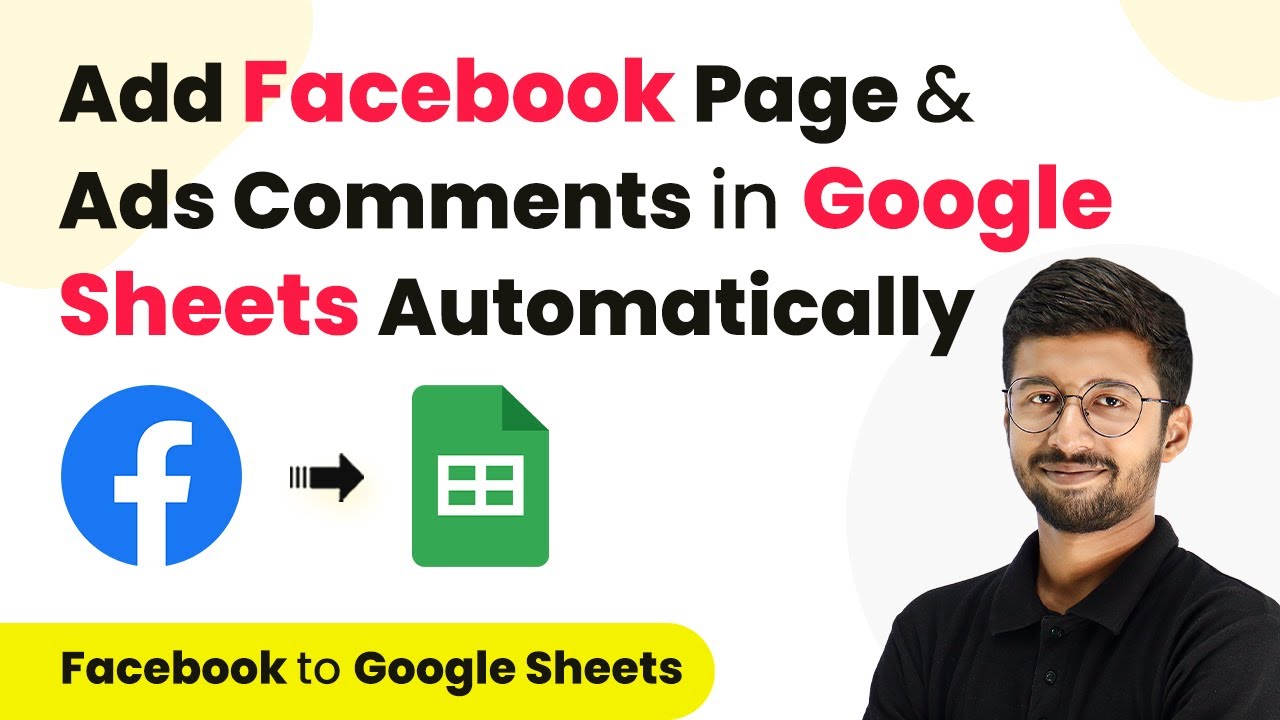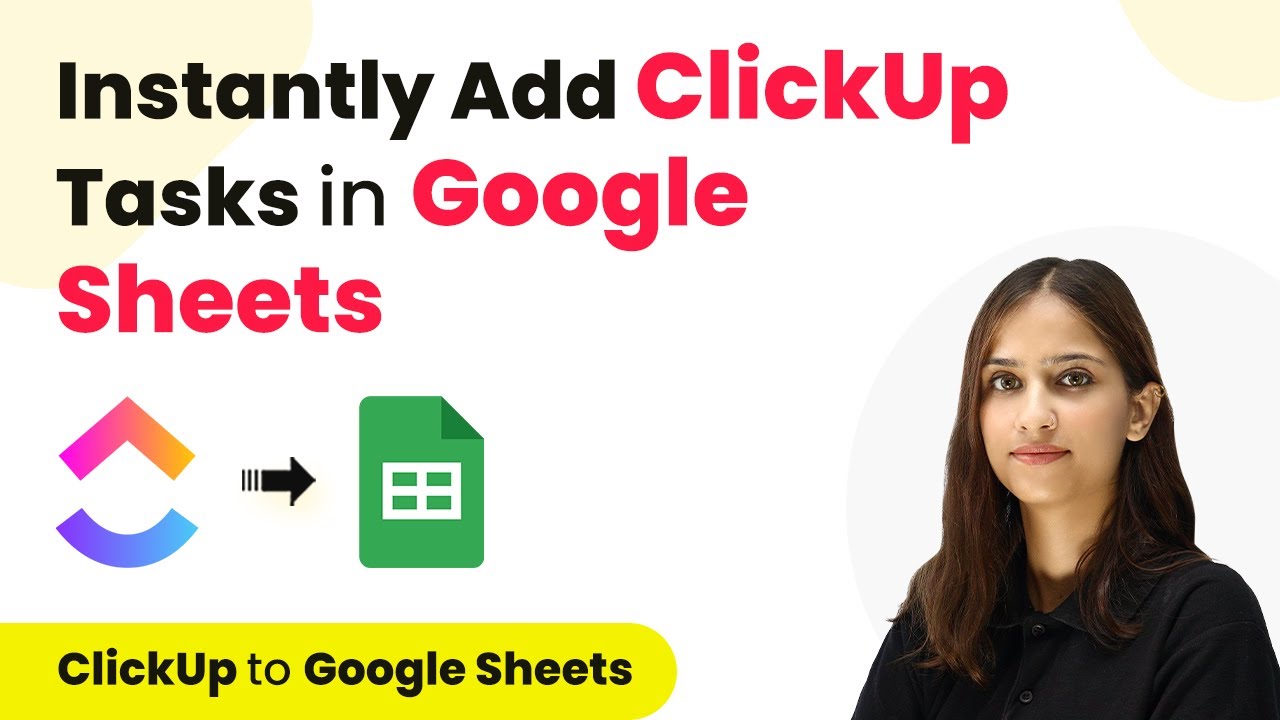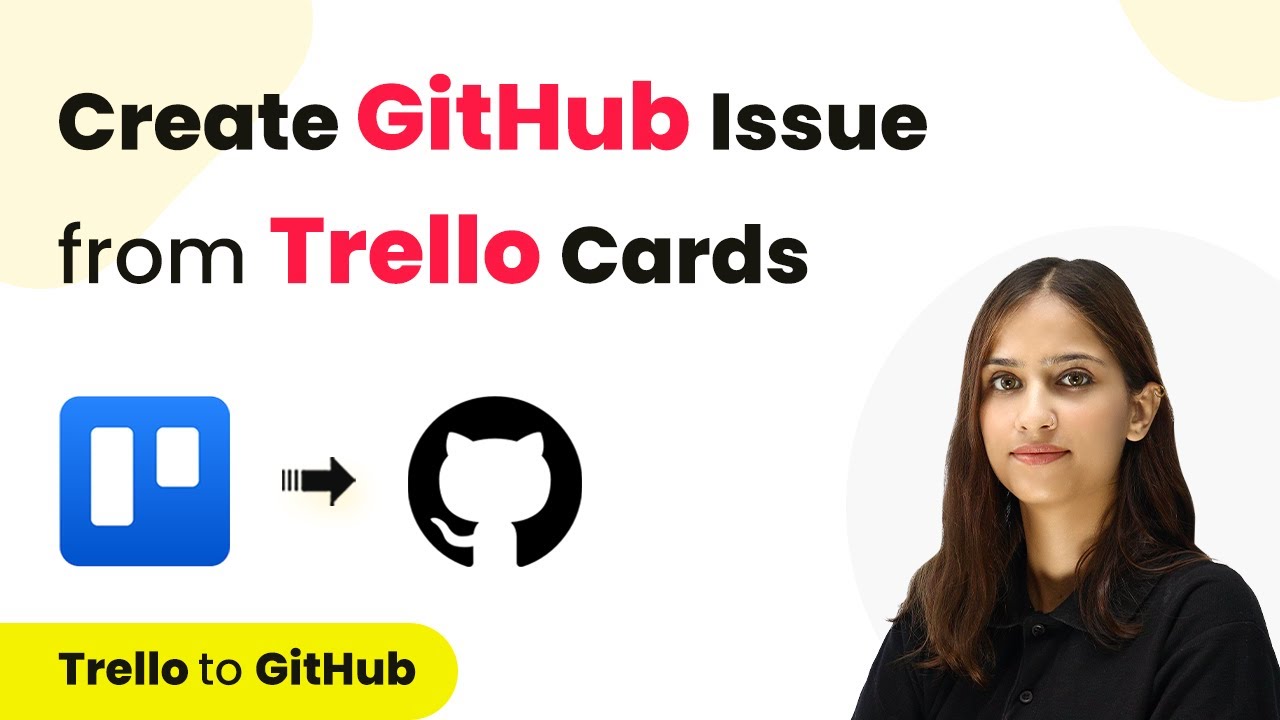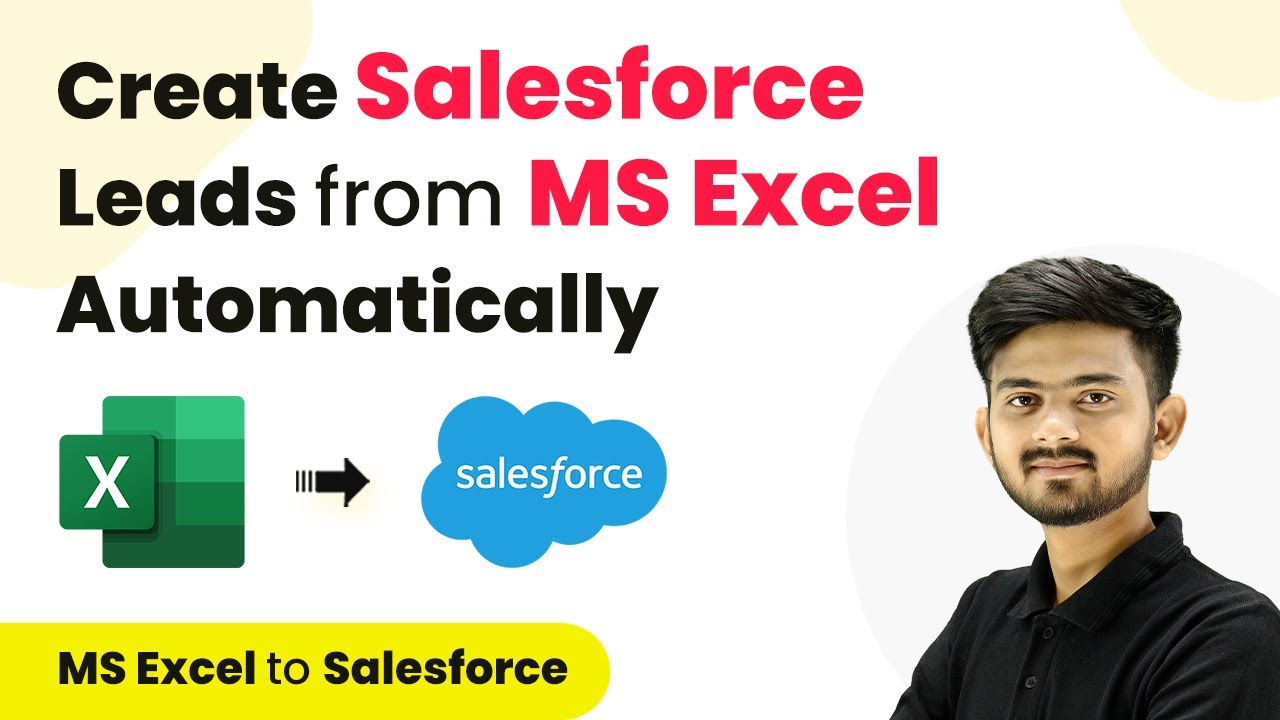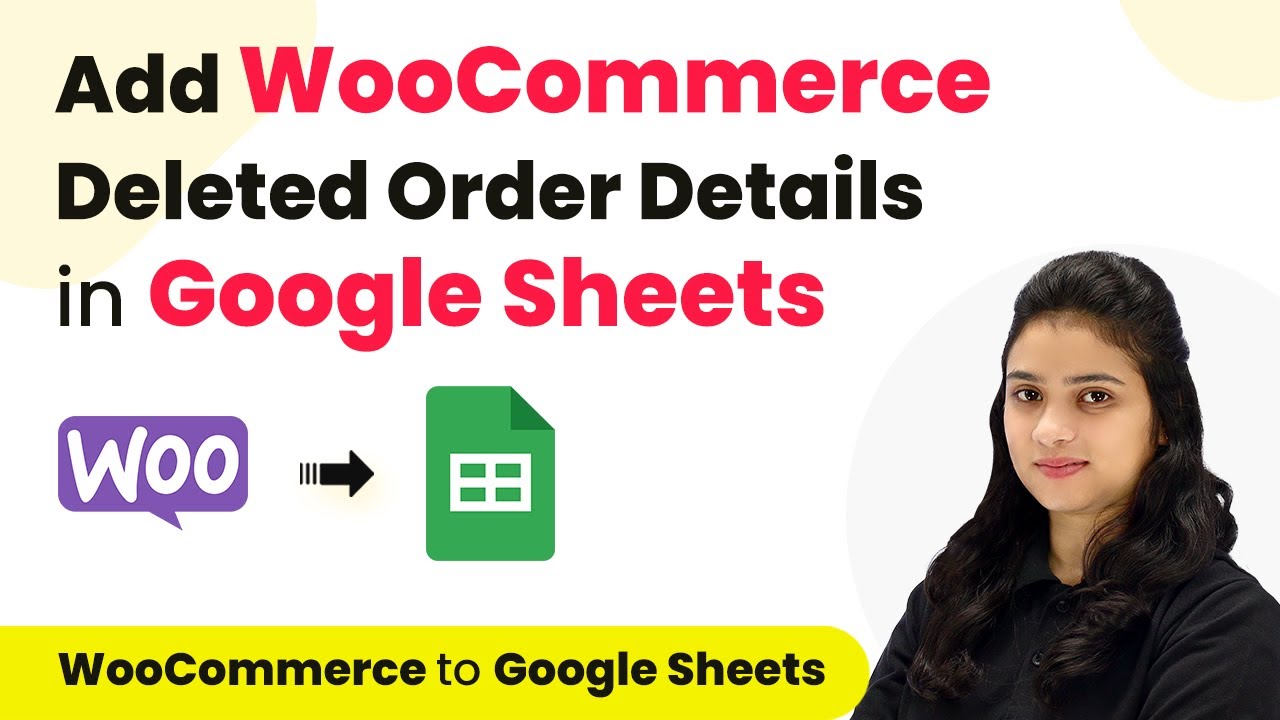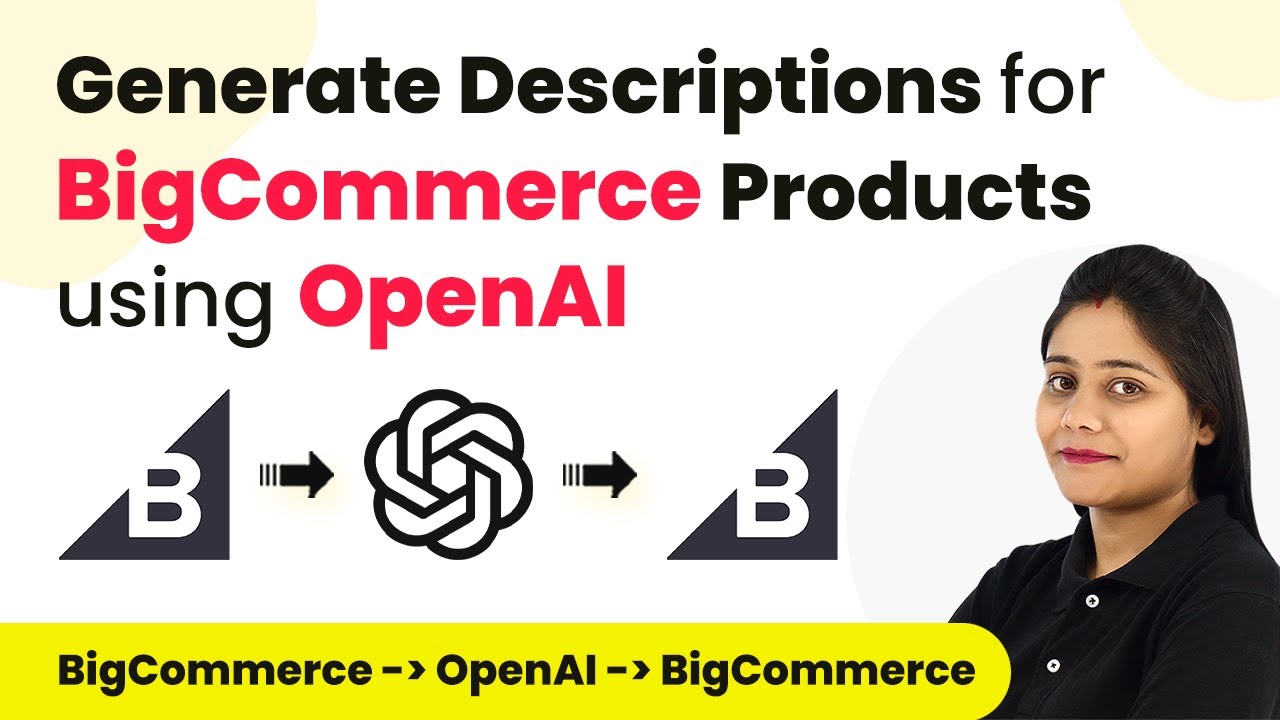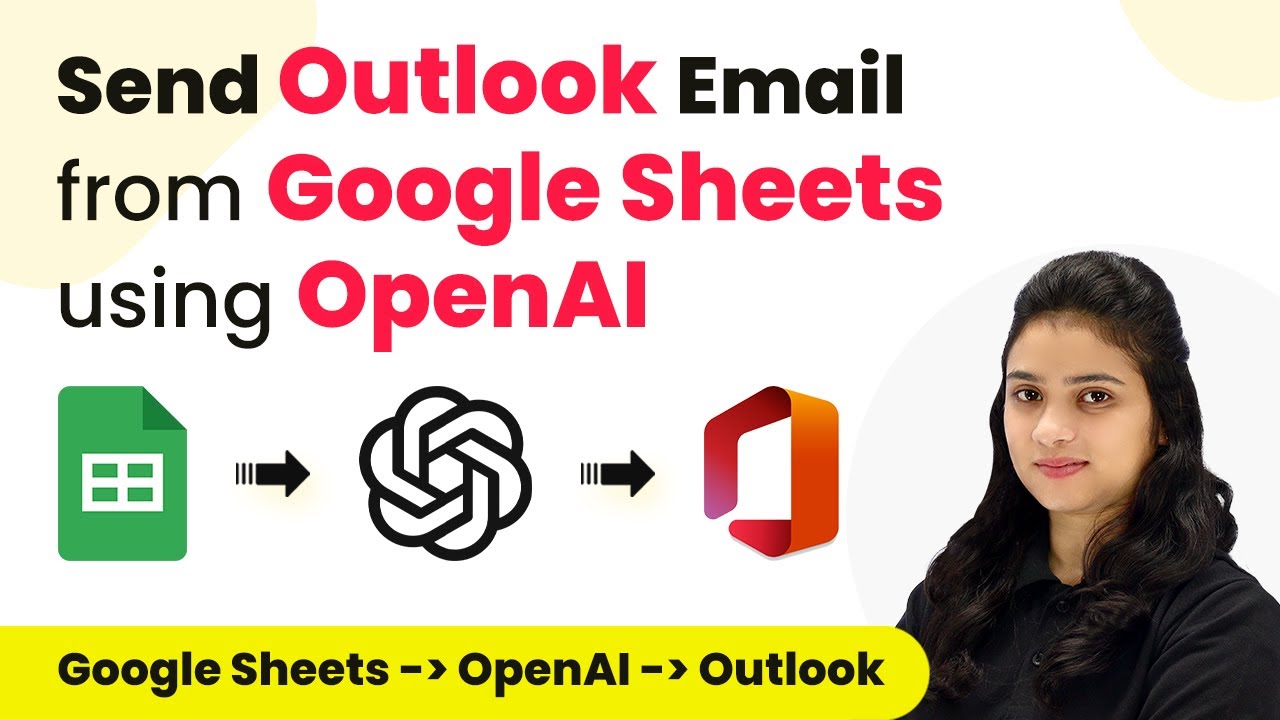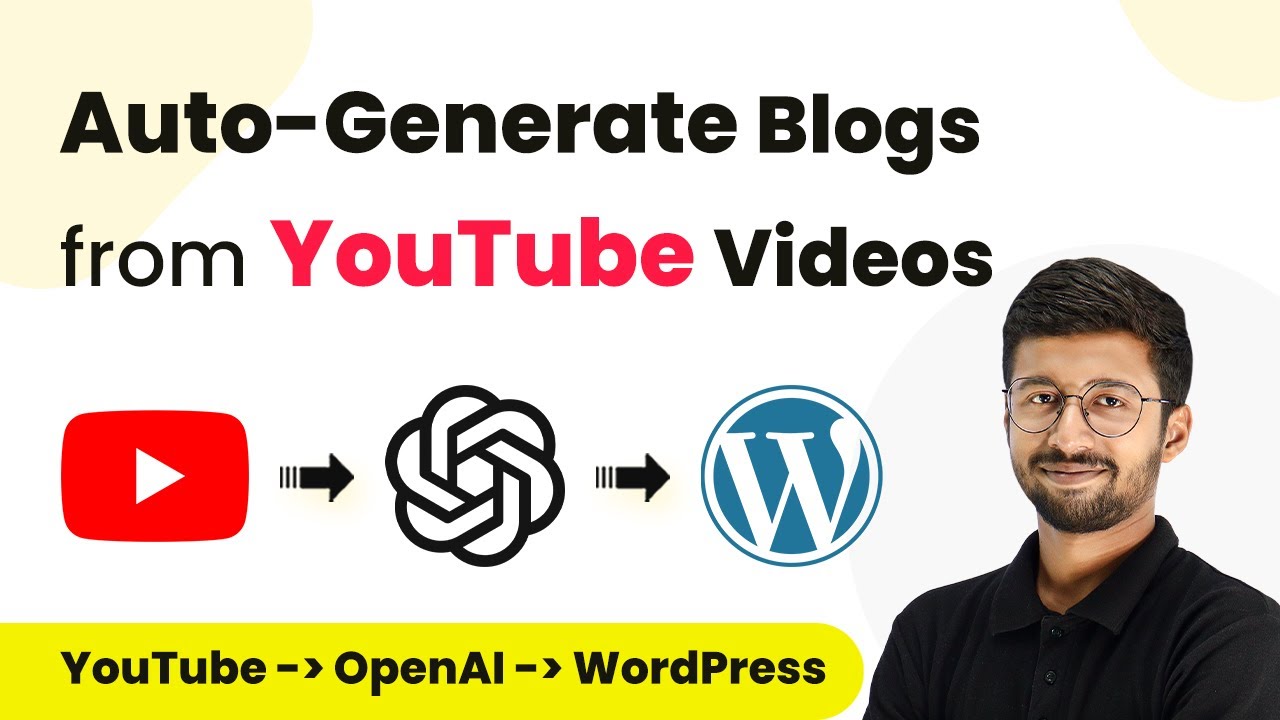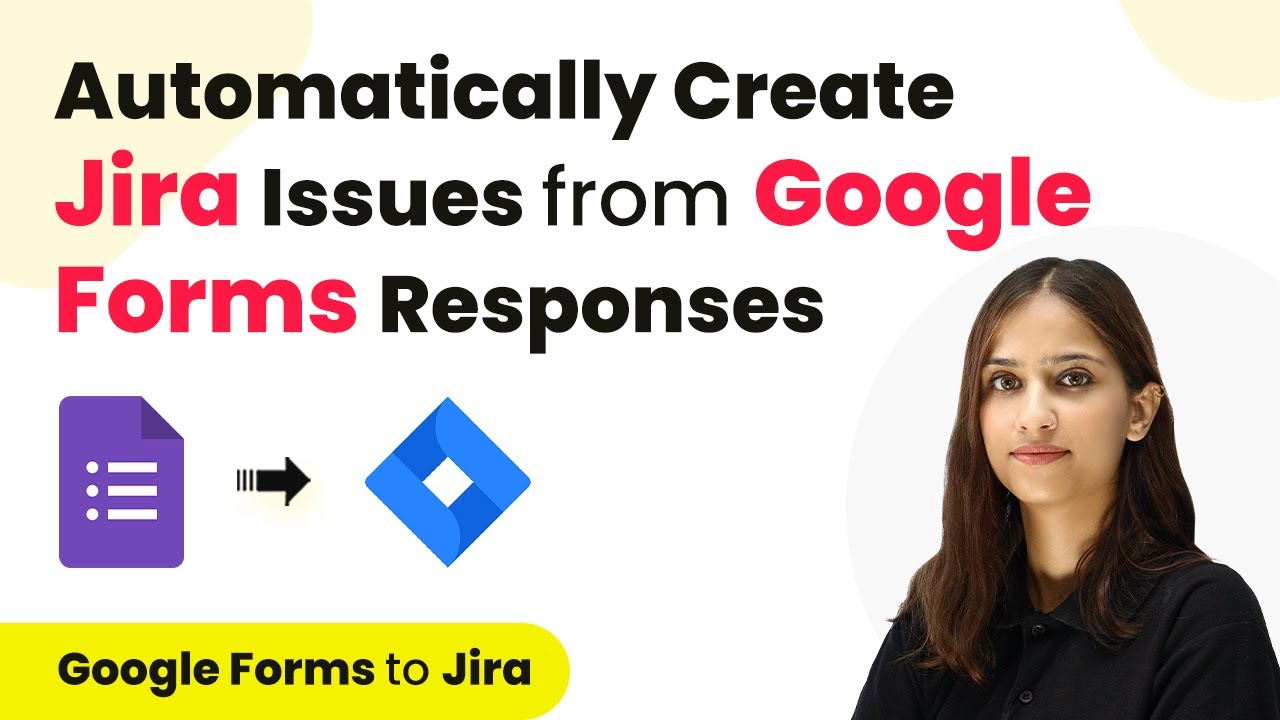Learn how to share new comments from Facebook Ads and Facebook Page on Slack using Pabbly Connect. Step-by-step guide for seamless integration. Discover hidden automation capabilities within your existing tools. This guide shows you how to connect your essential applications and permanently eliminate redundant manual processes.
Watch Step By Step Video Tutorial Below
1. Setting Up Pabbly Connect for Automation
To share new comments from Facebook Ads and Facebook Pages on Slack, you first need to set up Pabbly Connect. Start by signing up for a free account on Pabbly Connect’s website. After creating your account, log in to access the dashboard.
Once you’re on the dashboard, click on the ‘Create Workflow’ button. Name your workflow something descriptive, like ‘Facebook Comments to Slack’, and choose a folder for it. This step is crucial as it sets the stage for the automation process.
2. Connecting Facebook Pages to Pabbly Connect
To begin the integration, you need to connect your Facebook account to Pabbly Connect. In the trigger window, search for ‘Facebook Pages’ and select it as the app. Then, choose ‘New Comment’ as the trigger event. Click on the ‘Connect’ button and select ‘Add New Connection’ to link your Facebook account.
- Select the Facebook page you want to monitor for new comments.
- Ensure that you have the necessary permissions to access the page.
- Click on ‘Save and Send Test Request’ to check the connection.
This connection allows Pabbly Connect to receive new comment notifications from your selected Facebook page. Make sure to test the connection to confirm it works properly.
3. Filtering Comments to Ensure Relevant Notifications
After setting up the connection, it is crucial to filter the comments to ensure that only new comments are sent to Slack. In the next action step, select ‘Filter by P’ from the app options. Set the filter conditions to check that the ‘rest one verb’ equals ‘add’ and the ‘rest one item’ equals ‘comment’.
- Add a condition for ‘rest one form ID’ to not equal your Facebook page ID.
- This prevents replies from your own account from being sent to Slack.
- Click ‘Save and Send Test Request’ to finalize the filter settings.
This filtering step is essential for ensuring that your team only receives notifications about new comments, enhancing the relevance of the messages sent to Slack via Pabbly Connect.
4. Sending Notifications to Slack
Now that you have filtered the comments, it’s time to set up the action to send these notifications to Slack. In the action step, search for ‘Slack’ and select it. Choose the action event as ‘Send Channel Message’. Click on the ‘Connect’ button to link your Slack account. using Pabbly Connect
Once connected, select the channel where you want the messages to be sent. In the message field, customize your message to include details such as the commenter’s name, the comment itself, and a link to the Facebook post. This will ensure your team has all the necessary context to respond quickly.
5. Testing the Automation Workflow
After setting everything up, it’s important to test your automation workflow. To do this, post a new comment on your Facebook page from a different account. Then, go back to Pabbly Connect and check if the details of the new comment are sent to your specified Slack channel.
If the test is successful, you should see a message in Slack indicating a new comment has been received, along with the comment details. This confirms that your automation is working correctly, allowing your team to respond to comments in real time.
With Pabbly Connect, you can efficiently automate the sharing of new comments from Facebook Ads and Pages to Slack, improving your team’s engagement with users and enhancing your workflow.
Conclusion
In conclusion, using Pabbly Connect, you can easily automate the process of sharing new comments from Facebook Ads and Facebook Pages to Slack. This integration improves communication and response times for your team, enhancing customer engagement.
Ensure you check out Pabbly Connect to create business automation workflows and reduce manual tasks. Pabbly Connect currently offer integration with 2,000+ applications.
- Check out Pabbly Connect – Automate your business workflows effortlessly!
- Sign Up Free – Start your journey with ease!
- 10,000+ Video Tutorials – Learn step by step!
- Join Pabbly Facebook Group – Connect with 21,000+ like minded people!