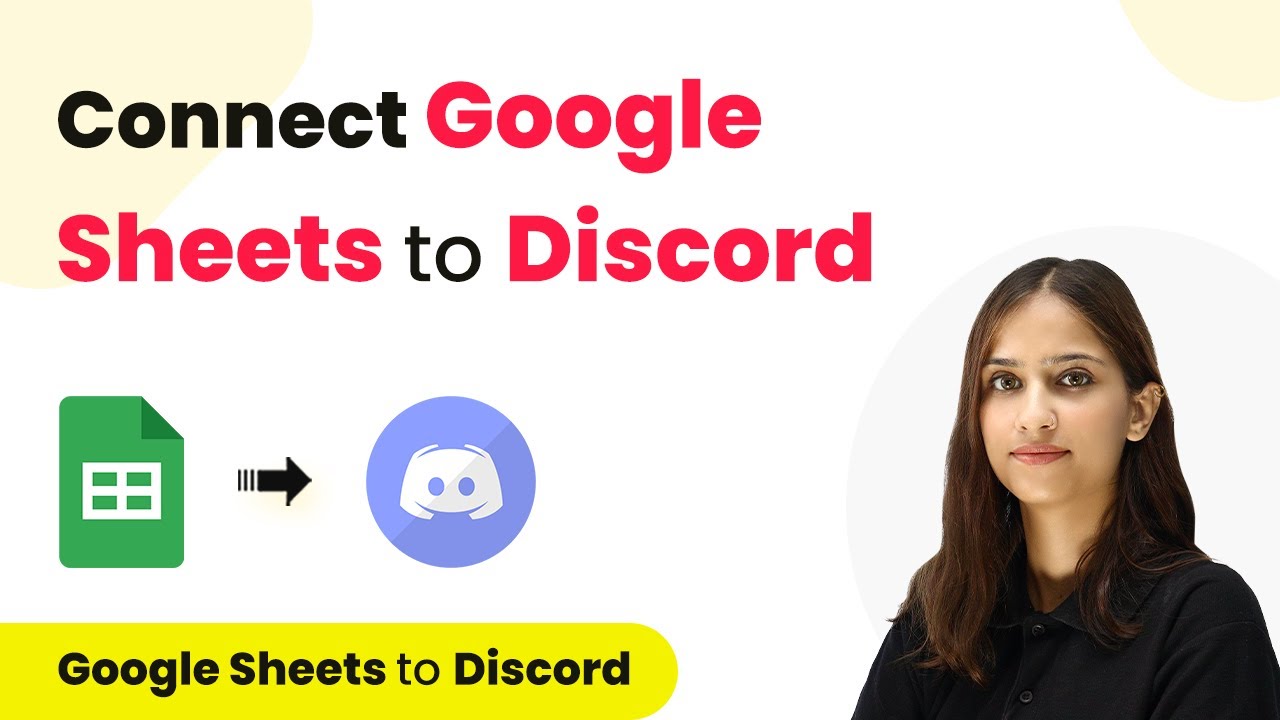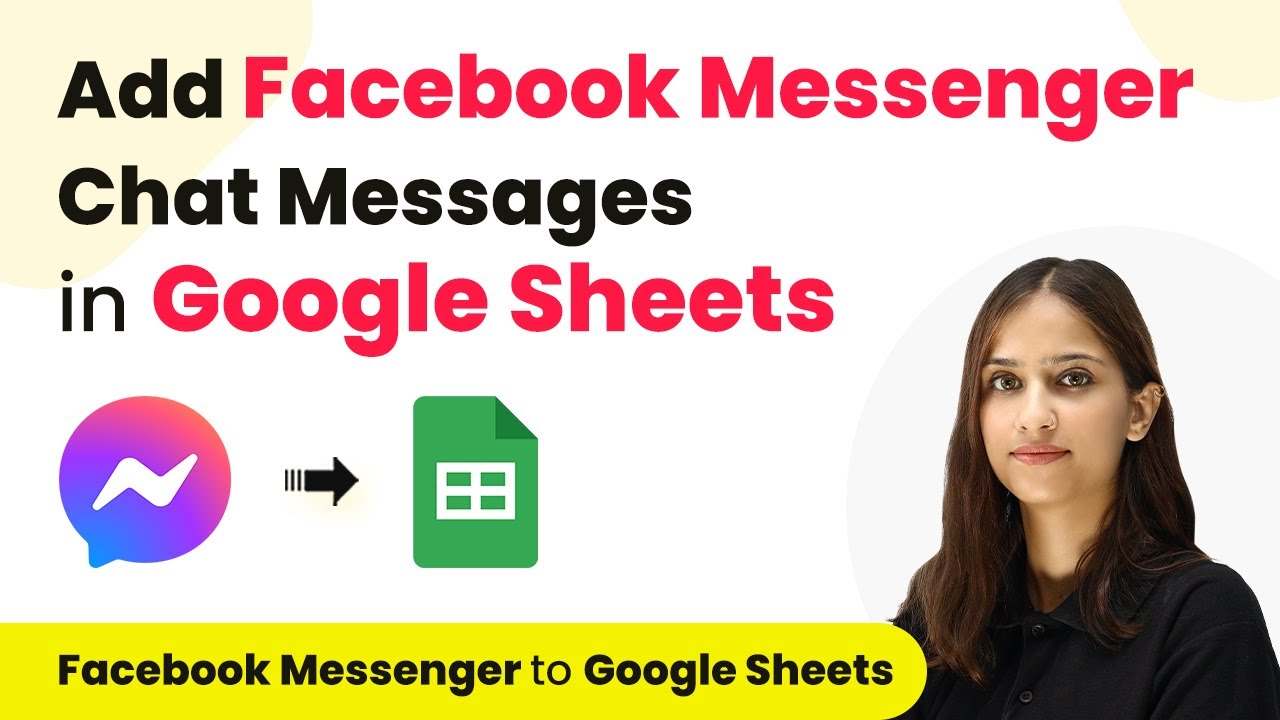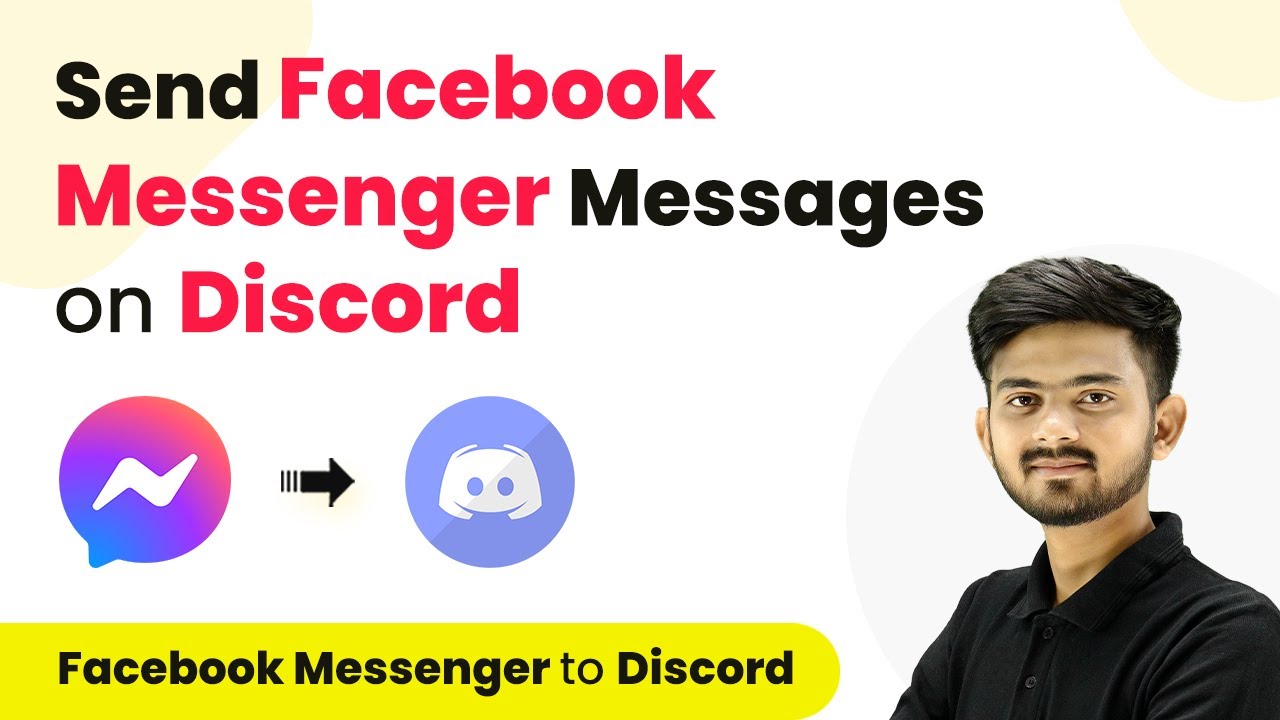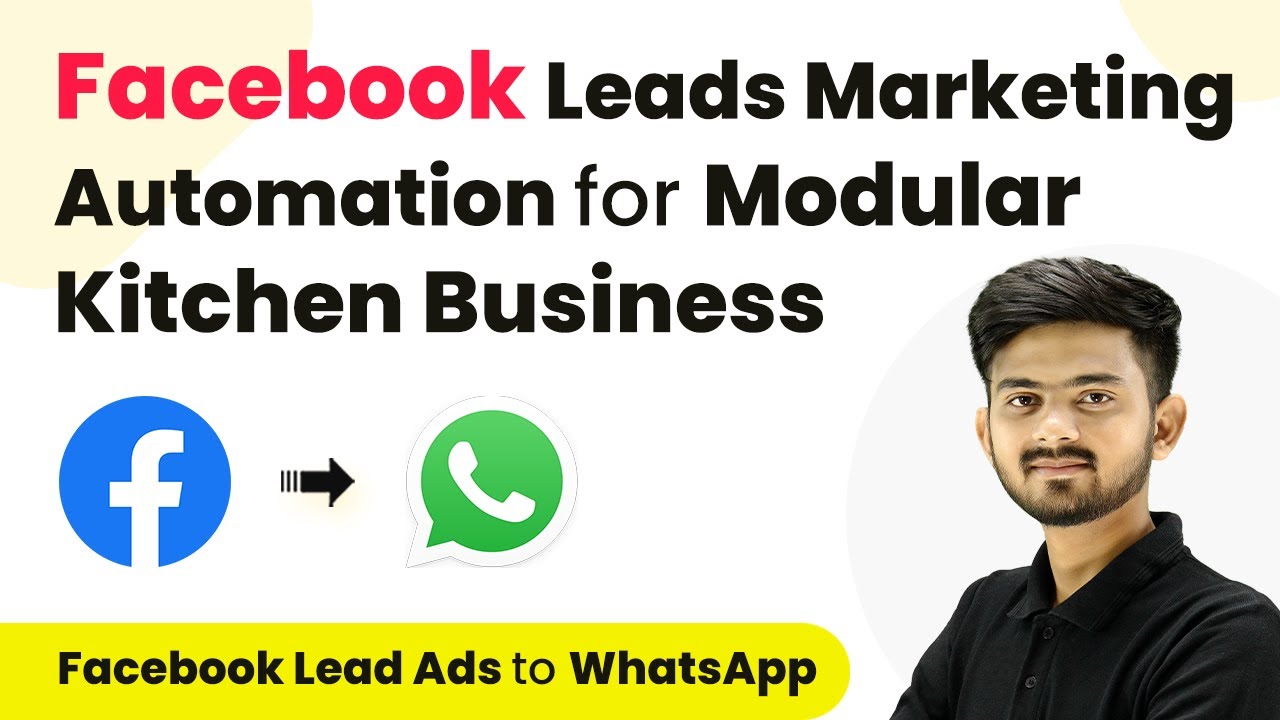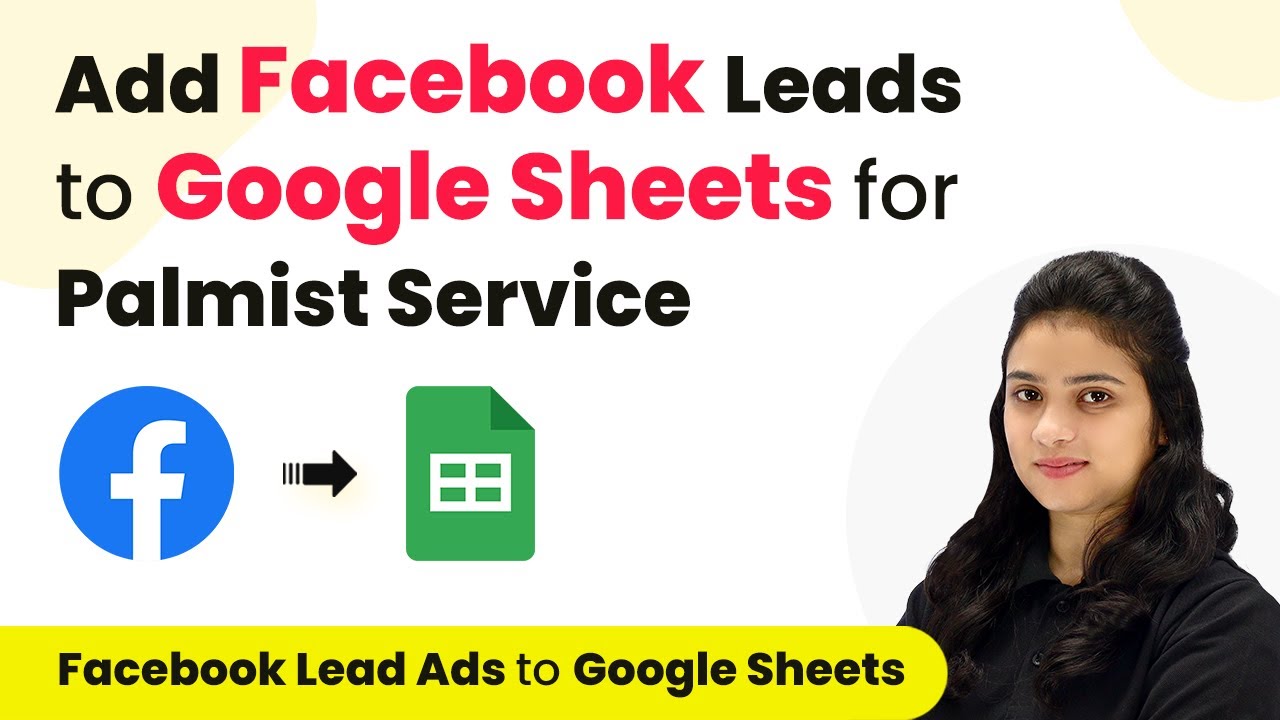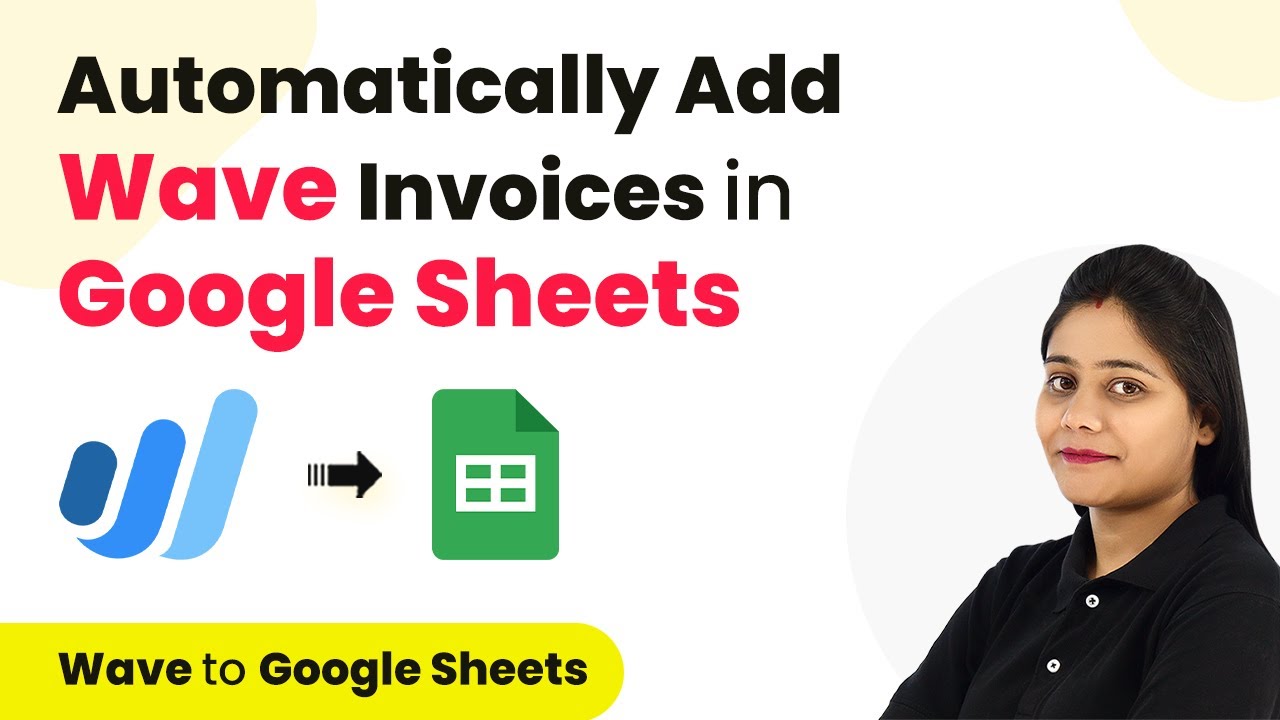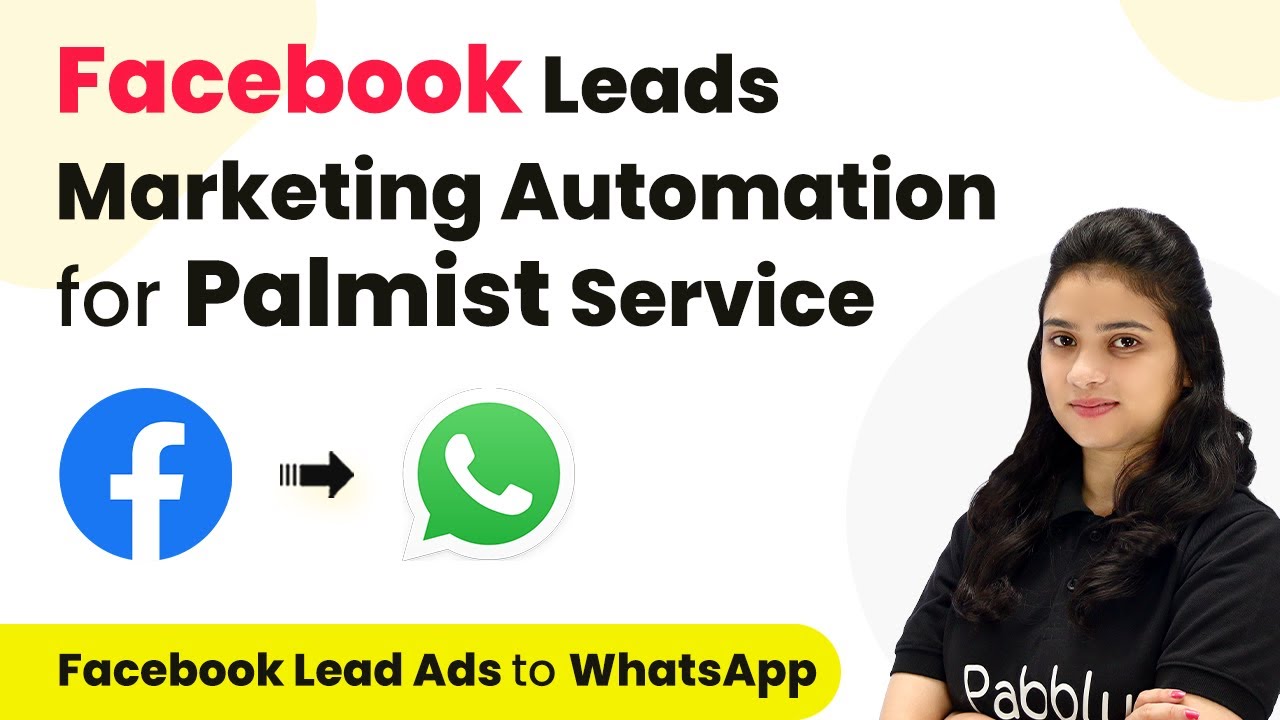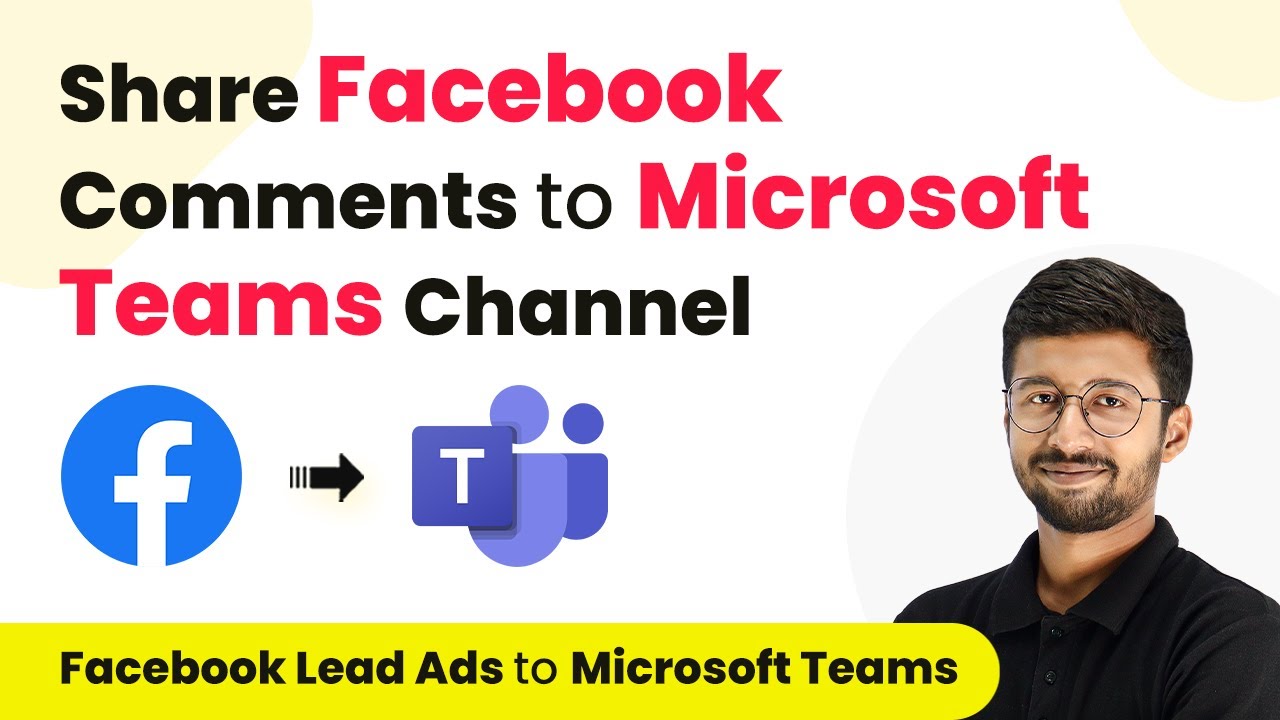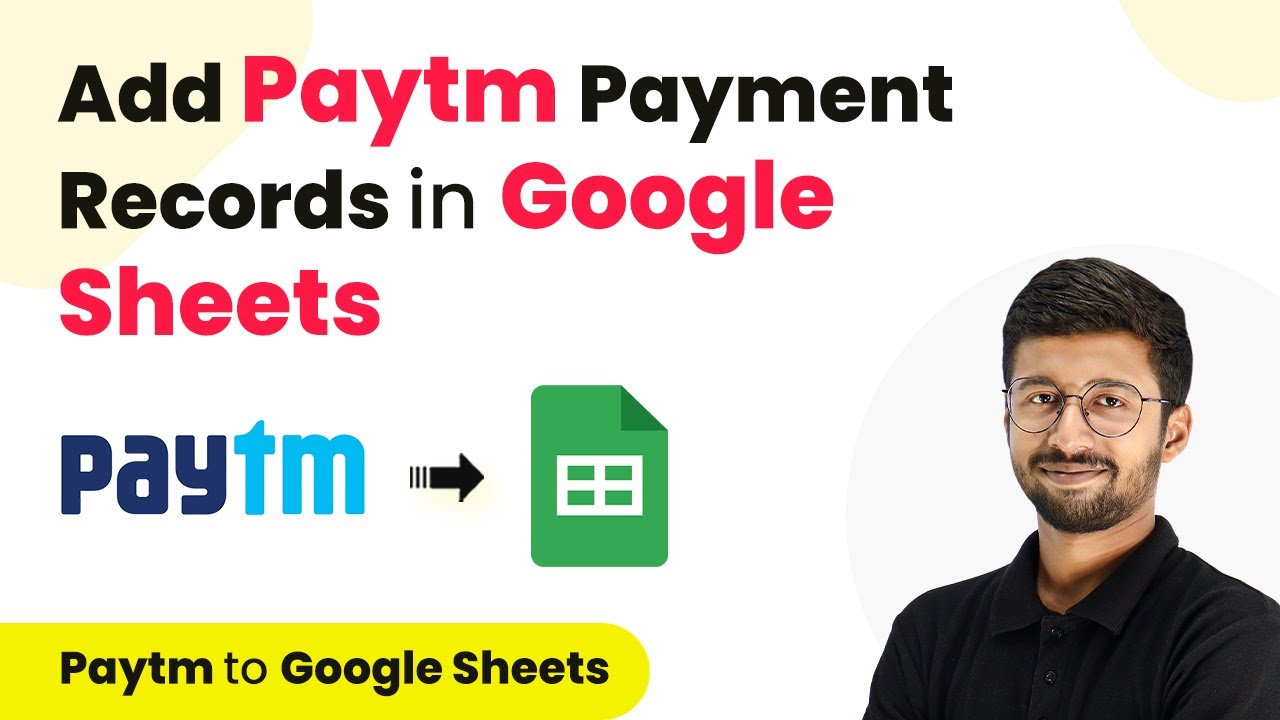Learn how to integrate Google Sheets with Discord to send channel messages automatically using Pabbly Connect. Follow this step-by-step tutorial for seamless automation. Eliminate manual repetitive tasks from your workflow. Discover proven automation methods with intuitive steps designed for efficiency-minded professionals.
Watch Step By Step Video Tutorial Below
1. Accessing Pabbly Connect for Integration
To send a Discord channel message from Google Sheets, you will first need to access Pabbly Connect. This platform facilitates the integration between Google Sheets and Discord, enabling automated message sending.
Begin by signing in to your existing Pabbly Connect account. If you’re new, you can sign up for free, which provides you with 100 free tasks each month. Once logged in, navigate to the Pabbly Connect dashboard to start creating your workflow.
2. Creating a Workflow in Pabbly Connect
In the Pabbly Connect dashboard, click on the ‘Create Workflow’ button located in the top right corner. Name your workflow something descriptive, such as ‘Send Discord Channel Message from Google Sheets.’ Save it in a folder labeled ‘Discord’ for easy access. using Pabbly Connect
Next, you will set up the trigger and action for your workflow. Select Google Sheets as your trigger application and choose the event as ‘New or Updated Spreadsheet Row.’ For the action application, select Discord and choose ‘Send Channel Message’ as the action event.
3. Connecting Google Sheets to Pabbly Connect
To connect Google Sheets to Pabbly Connect, you will need a webhook URL. This URL is provided in the Pabbly Connect interface. Copy the webhook URL and open your Google Sheets document.
In Google Sheets, navigate to Extensions, then to Pabbly Connect Webhooks, and select Initial Setup. Paste the webhook URL into the designated field and specify the trigger column, which is typically the final data column. Click on Submit to complete the setup.
- Go to Extensions > Pabbly Connect Webhooks > Initial Setup
- Paste the webhook URL and set the trigger column
- Click Submit to finalize the connection
After successfully configuring the setup, you will ensure that any new row added in Google Sheets will trigger a message to be sent via Pabbly Connect to Discord.
4. Sending Data to Discord via Pabbly Connect
Once your Google Sheets is set up with Pabbly Connect, you can send data to Discord. Go back to the Extensions menu, select Pabbly Connect Webhooks, and click on Send on Event. This ensures that every time a new post content is added to Google Sheets, it will be sent to Discord.
Now, in your Google Sheet, input the post idea, post title, and platform in the respective columns. After adding this data, refresh the Pabbly Connect dashboard to see if it captures the new data. You should see a response that confirms the data has been received.
5. Finalizing the Discord Message Setup
To finalize sending a message to Discord, you need to establish a connection between Pabbly Connect and Discord. In the Pabbly Connect dashboard, click on connect and paste the webhook URL from your Discord channel settings.
Next, create the message format you want to send. Use the mapping feature in Pabbly Connect to insert dynamic data such as post title and post idea. This ensures that each message sent contains the correct information from your Google Sheets.
- Paste the Discord webhook URL in Pabbly Connect
- Format the message using the mapping feature
- Click on Save and Send Test Request
After saving and testing, you should see the message appear in your Discord channel, confirming that the integration is successful. Now, every time you add new content to Google Sheets, it will automatically send a message to your Discord channel through Pabbly Connect.
Conclusion
In this tutorial, we demonstrated how to send a Discord channel message from Google Sheets using Pabbly Connect. By following the steps outlined, you can automate your workflow and ensure that your team is always updated with new content. This integration not only saves time but also enhances team collaboration.
Ensure you check out Pabbly Connect to create business automation workflows and reduce manual tasks. Pabbly Connect currently offer integration with 2,000+ applications.
- Check out Pabbly Connect – Automate your business workflows effortlessly!
- Sign Up Free – Start your journey with ease!
- 10,000+ Video Tutorials – Learn step by step!
- Join Pabbly Facebook Group – Connect with 21,000+ like minded people!