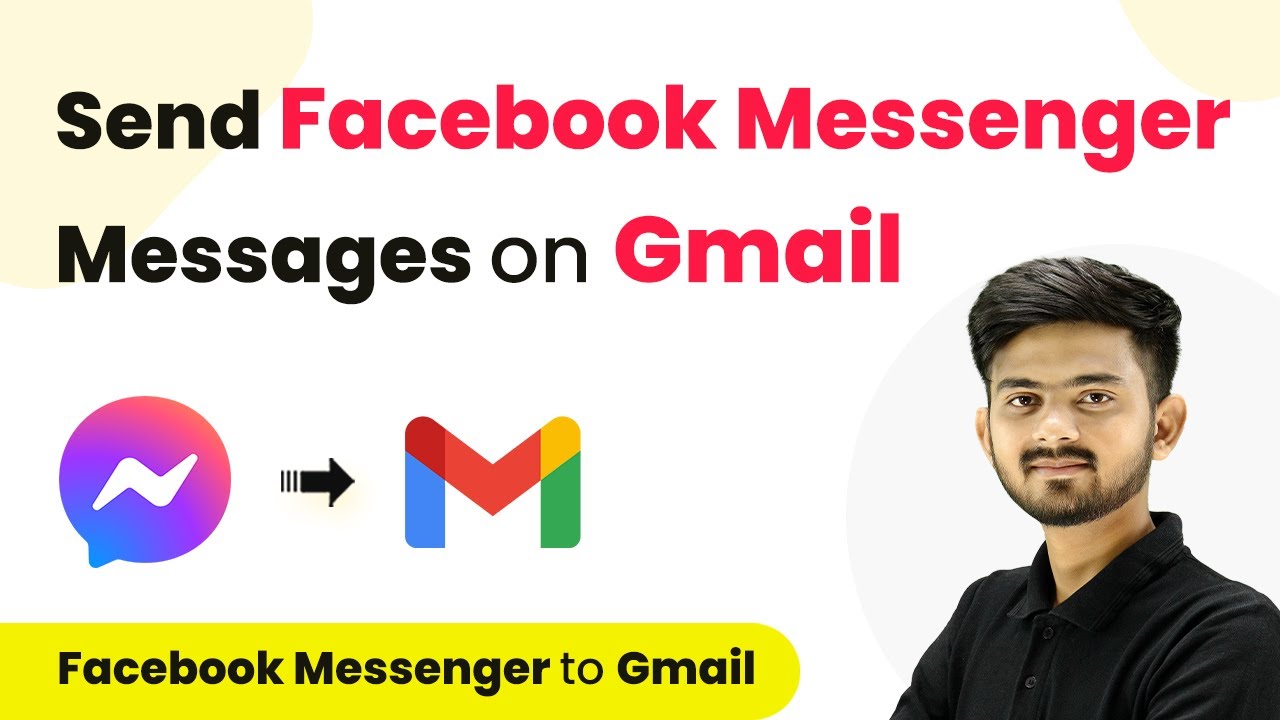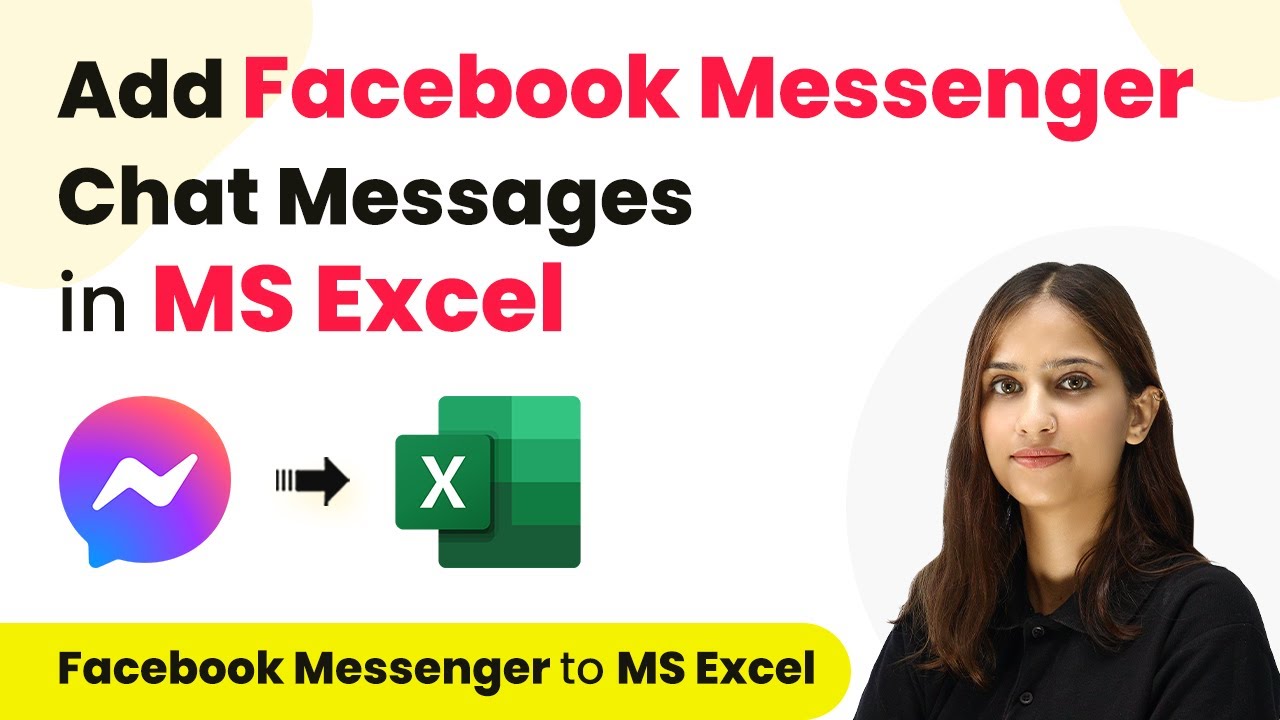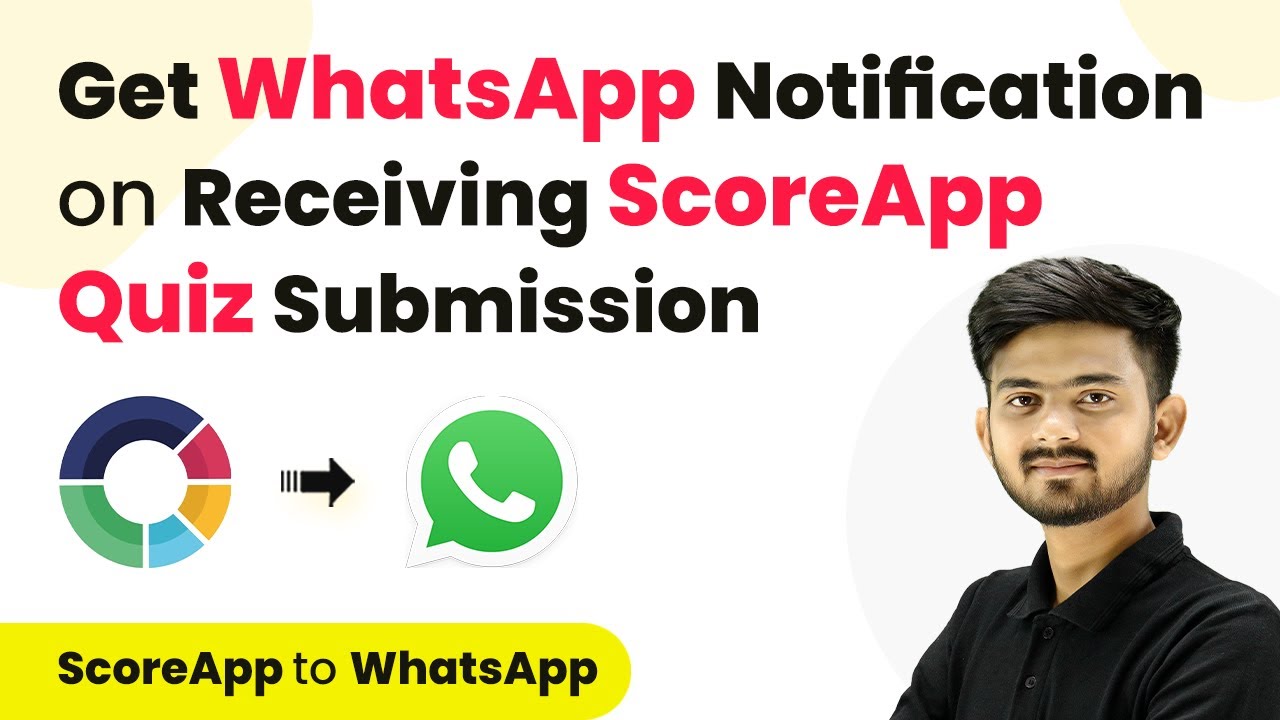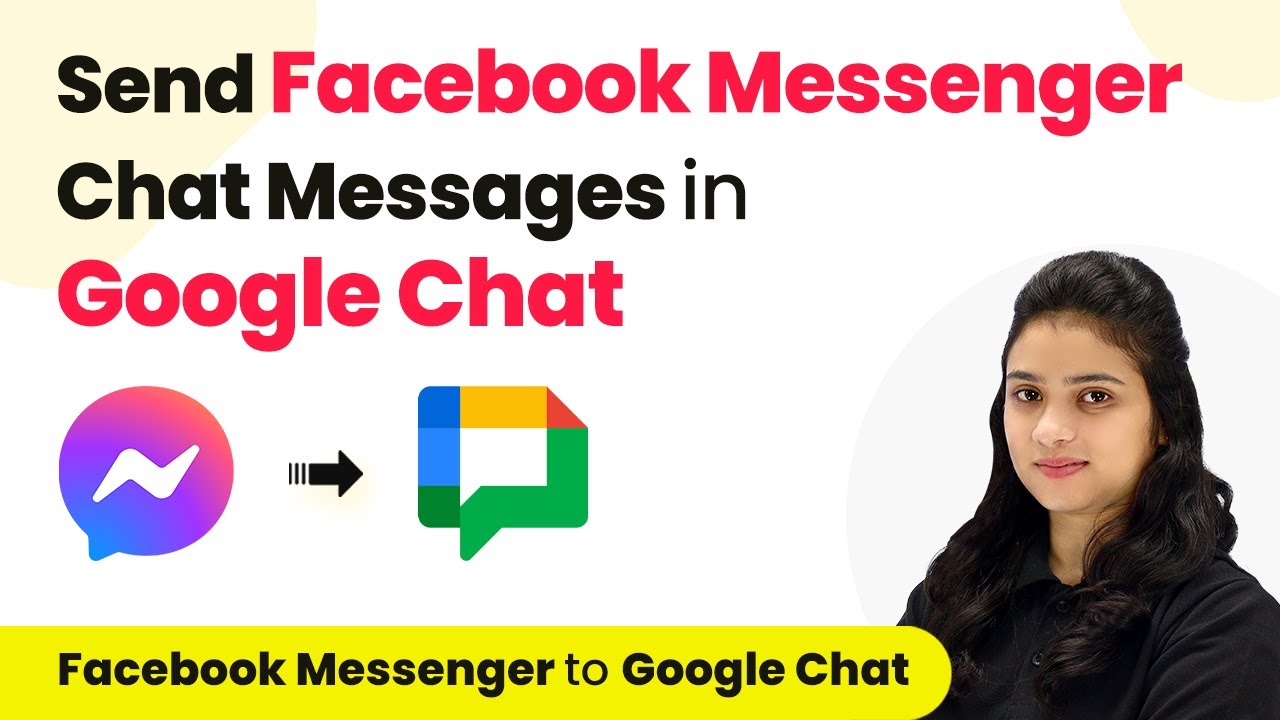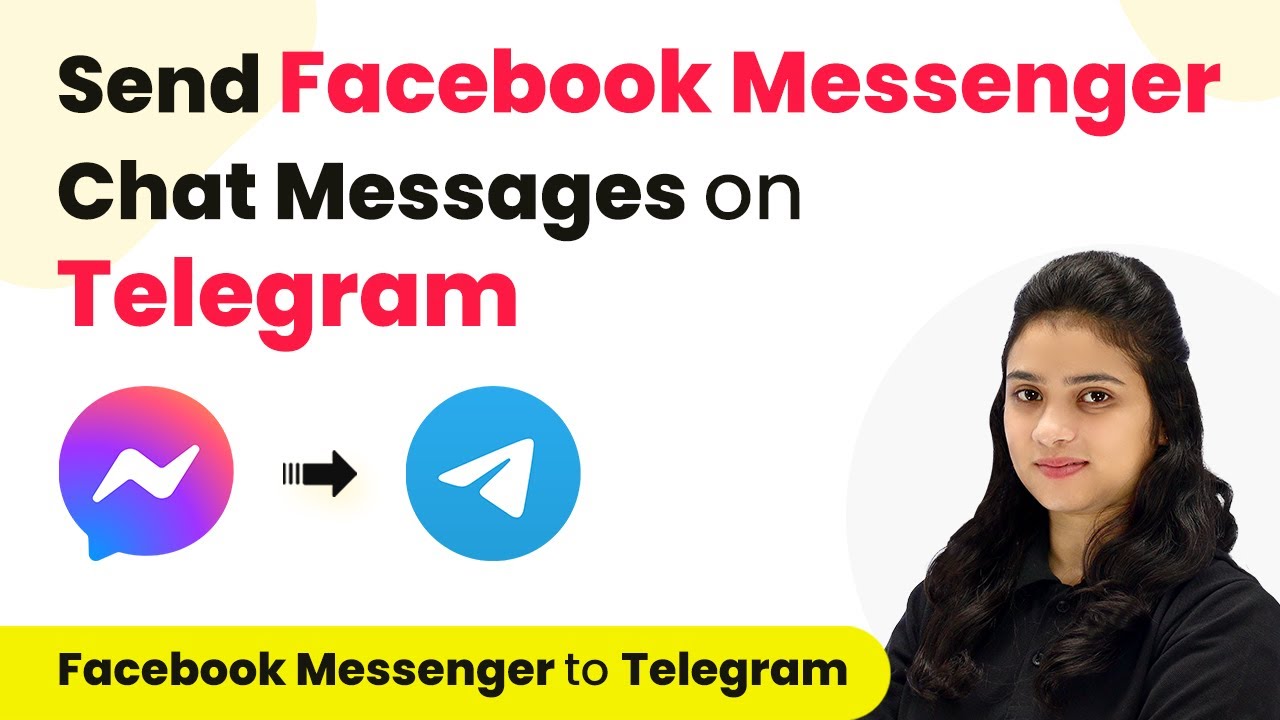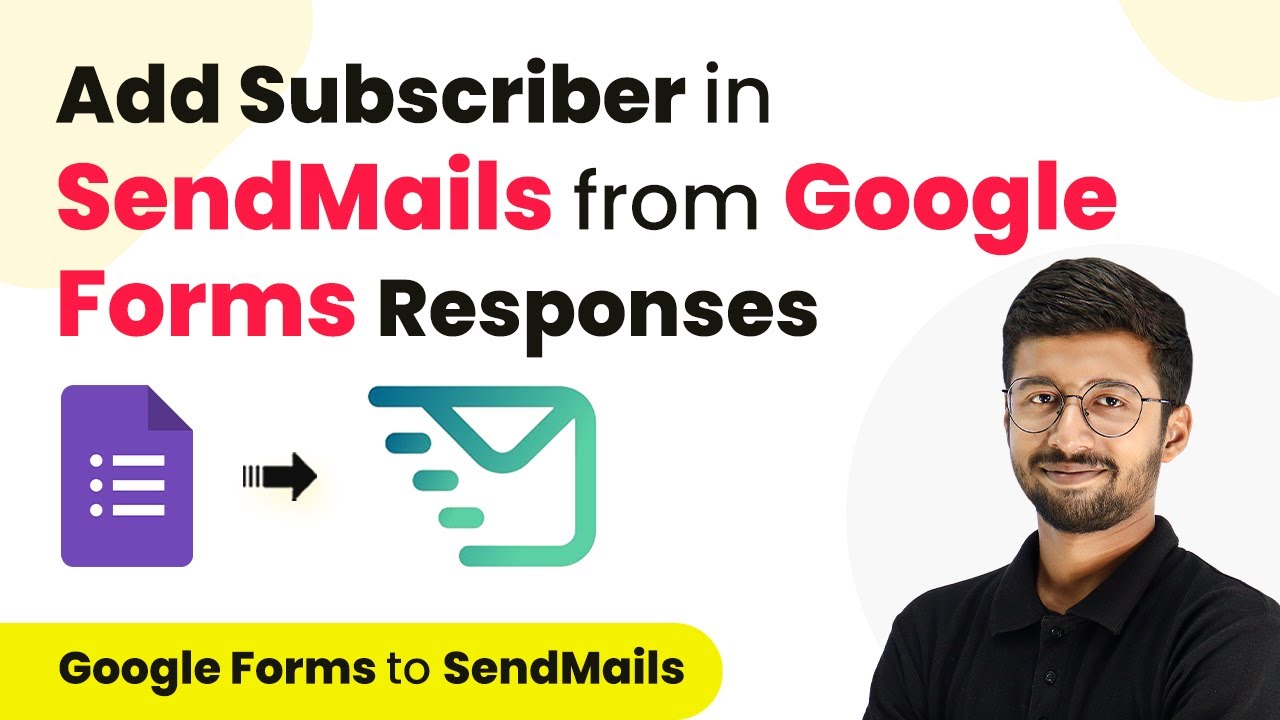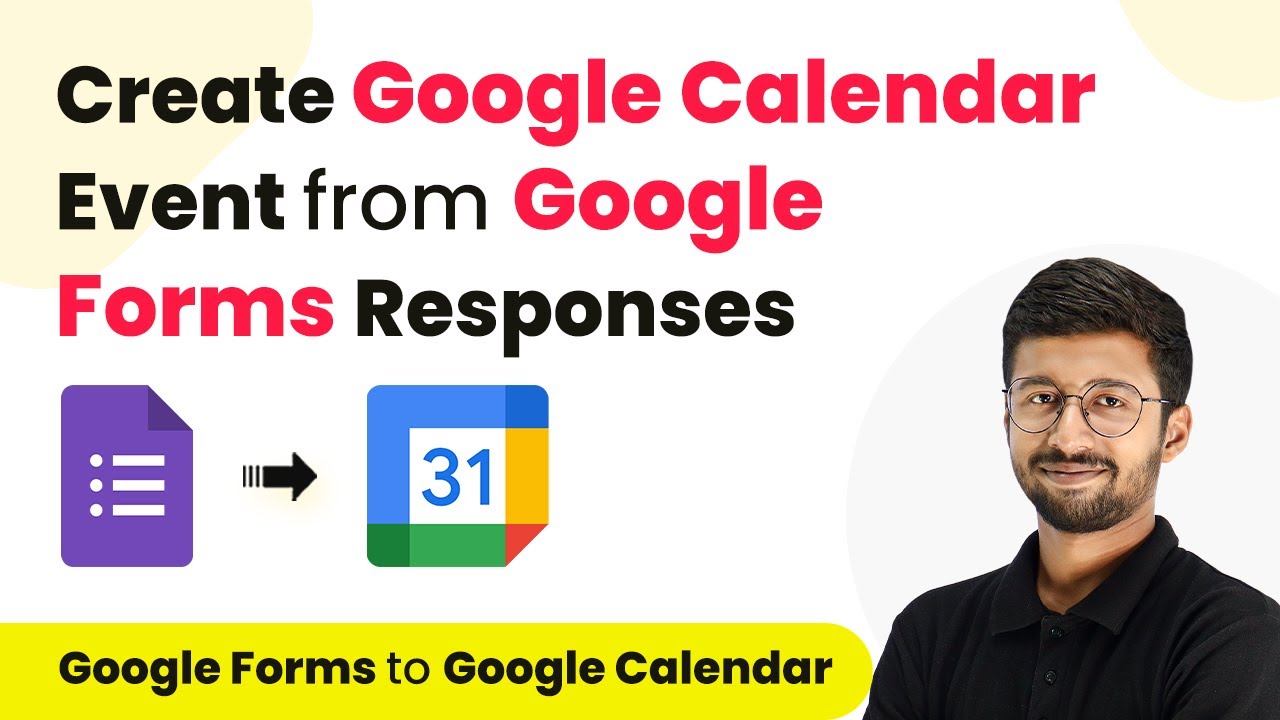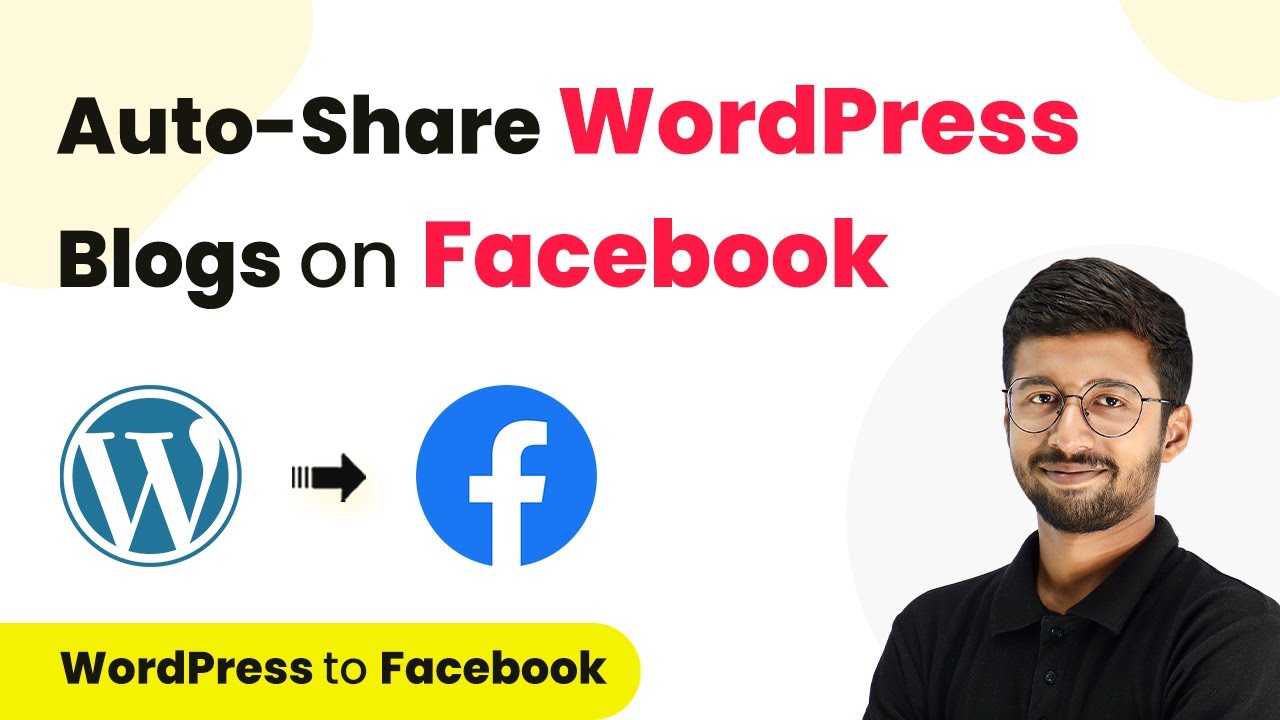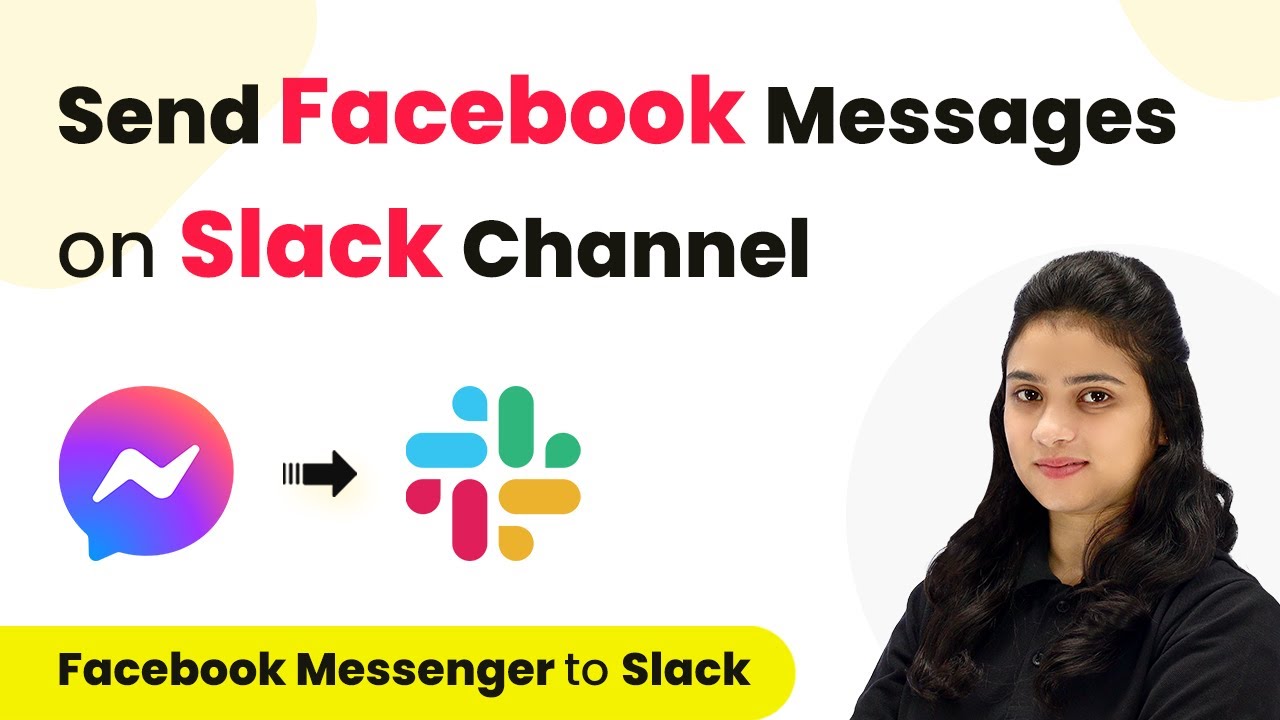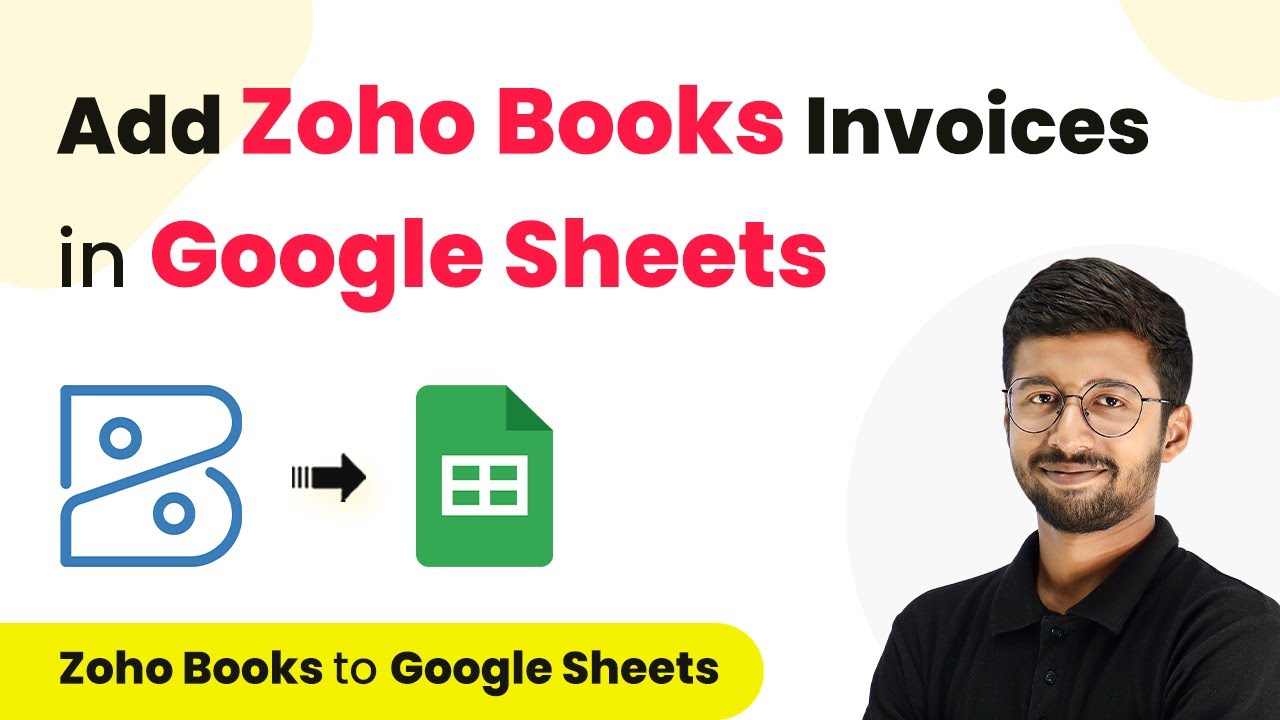Learn how to integrate Facebook Messenger and Gmail using Pabbly Connect to automate message notifications. Follow this step-by-step guide for seamless communication. Build sophisticated automated workflows in less time than you think. This guide translates complex integrations into straightforward steps for immediate implementation.
Watch Step By Step Video Tutorial Below
1. Accessing Pabbly Connect for Integration
To send Facebook Messenger chat messages on Gmail, you will first need to access Pabbly Connect. This powerful integration platform allows you to automate various tasks between applications seamlessly. Begin by visiting the Pabbly website and signing in or creating a new account if you don’t have one.
Once logged in, click on the ‘Access Now’ button under Pabbly Connect to navigate to the dashboard. Here, you will find options to create and manage workflows that connect different applications. This is where the integration between Facebook Messenger and Gmail will take place.
2. Creating a New Workflow in Pabbly Connect
To create a new workflow in Pabbly Connect, click on the ‘Create Workflow’ button. You will be prompted to name your workflow. For this tutorial, name it ‘Send Facebook Messenger Chat Messages on Gmail’. Select a folder to save your workflow, then click on ‘Create’.
- Name your workflow appropriately.
- Select the desired folder for organization.
- Click ‘Create’ to finalize.
After creating the workflow, you will see two boxes labeled ‘Trigger’ and ‘Action’. The trigger will initiate the workflow when a new message is received in Facebook Messenger. This is where Pabbly Connect plays a vital role in linking the two applications.
3. Setting Up Trigger in Pabbly Connect
In the trigger section, select Facebook Messenger as your trigger application. Next, choose the trigger event as ‘New Message Sent to Page’. This event will activate the workflow whenever a new message is received. Click on ‘Connect’ to establish a connection between Facebook Messenger and Pabbly Connect.
You will need to add a new connection by logging into your Facebook account and granting access. Once connected, select your Facebook page, such as ‘Green Pro Landscaping’, from which you want to capture messages. After saving your settings, click on ‘Save and Send Test Request’ to ensure everything is set up correctly.
4. Setting Up Action in Pabbly Connect
After configuring the trigger, the next step is to set up the action. Choose Gmail as your action application and select ‘Send Email’ as the action event. This action will send the message details to your team via email. Click ‘Connect’ to link your Gmail account with Pabbly Connect.
- Select Gmail as the action application.
- Choose ‘Send Email’ as the action event.
- Connect your Gmail account to Pabbly Connect.
Fill in the required details such as the recipient’s email address, email subject, and content. Use the mapping feature to insert dynamic data from the Facebook Messenger response, ensuring that your team receives the correct message details. Finally, click on ‘Save and Send’ to complete the setup.
5. Testing the Integration
To test the integration, send a test message to your Facebook page from another account. For example, use the account of Devin Parker to send a message saying, ‘Hello, I want to know more about your business products’. Once the message is sent, Pabbly Connect will capture the message details.
Check your Gmail account to confirm that the email has been received. The email should contain the message details from Facebook Messenger, including the sender’s name and the message text. This confirms that your integration between Facebook Messenger and Gmail is working successfully through Pabbly Connect.
Conclusion
This tutorial demonstrated how to send Facebook Messenger chat messages on Gmail using Pabbly Connect. By setting up triggers and actions, you can automate your communication workflow effectively. With this integration, you can ensure your team stays updated with new inquiries seamlessly.
Ensure you check out Pabbly Connect to create business automation workflows and reduce manual tasks. Pabbly Connect currently offer integration with 2,000+ applications.
- Check out Pabbly Connect – Automate your business workflows effortlessly!
- Sign Up Free – Start your journey with ease!
- 10,000+ Video Tutorials – Learn step by step!
- Join Pabbly Facebook Group – Connect with 21,000+ like minded people!