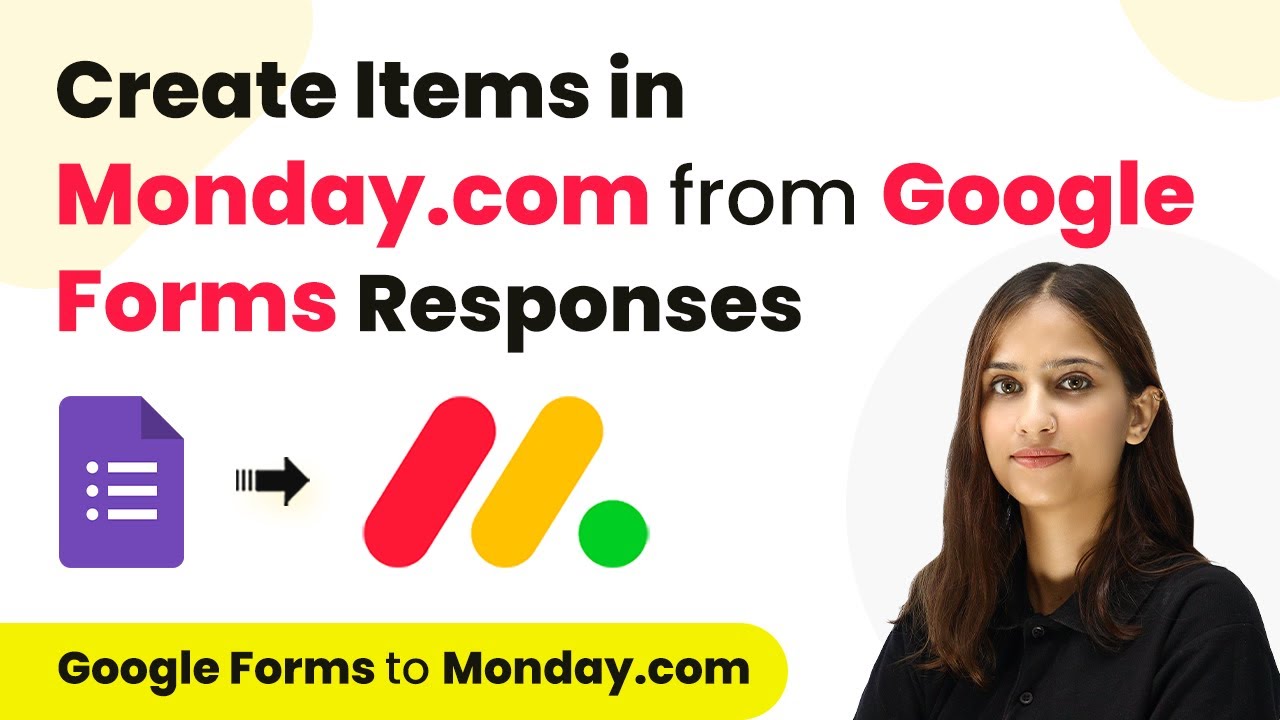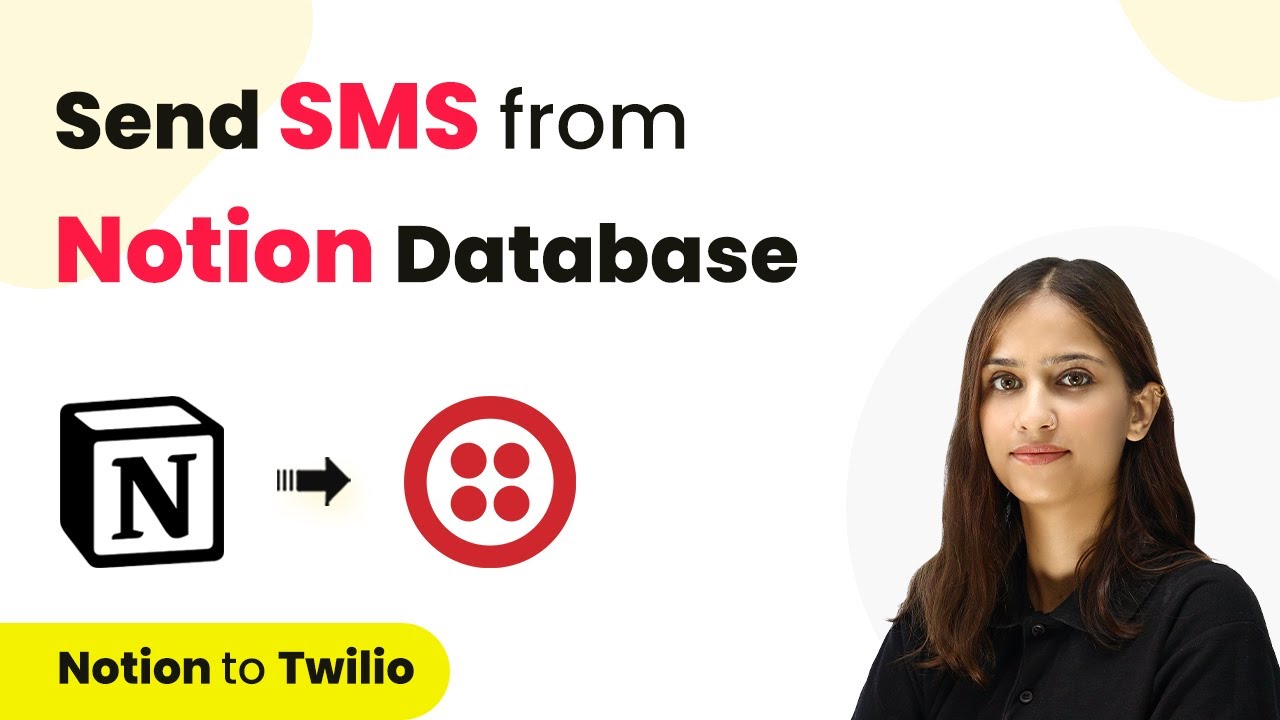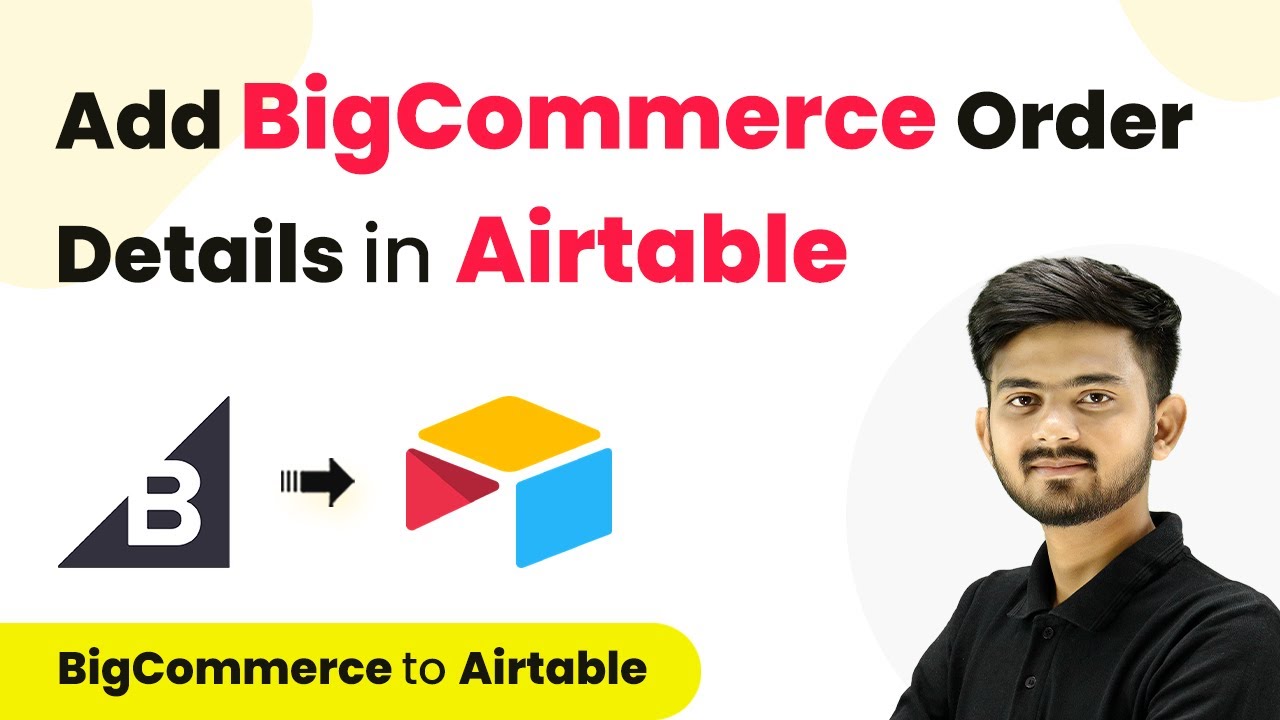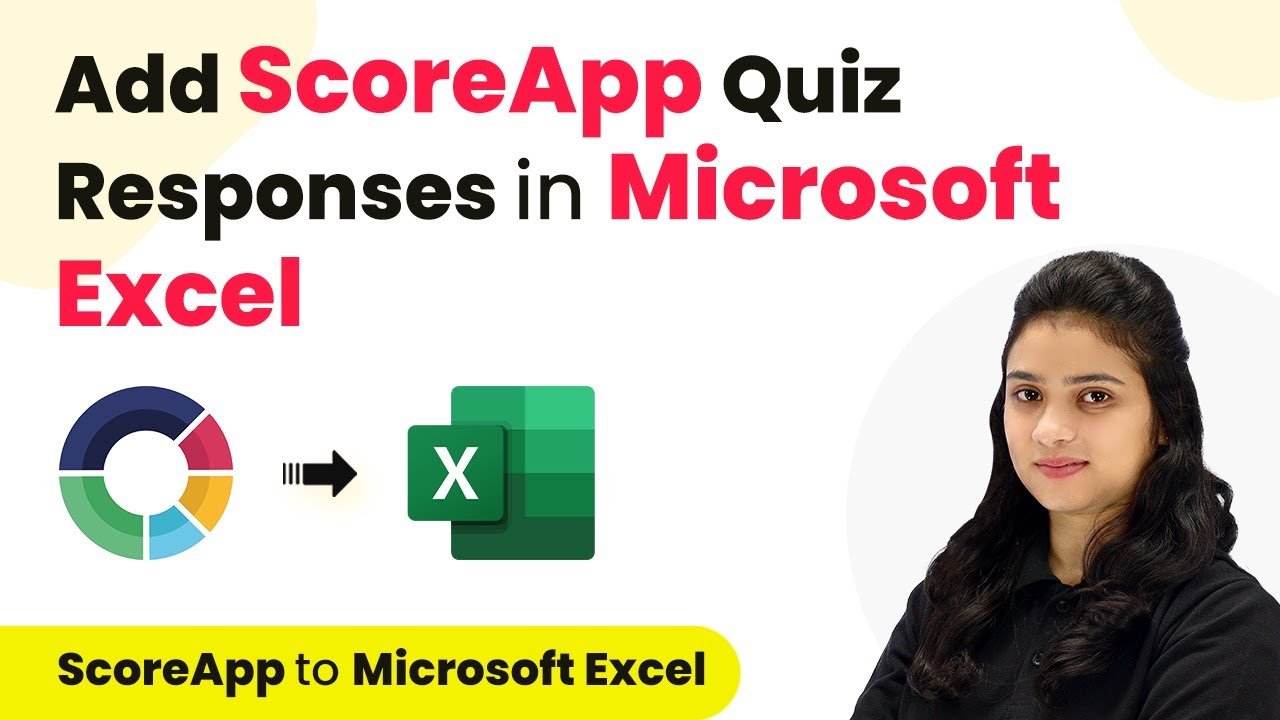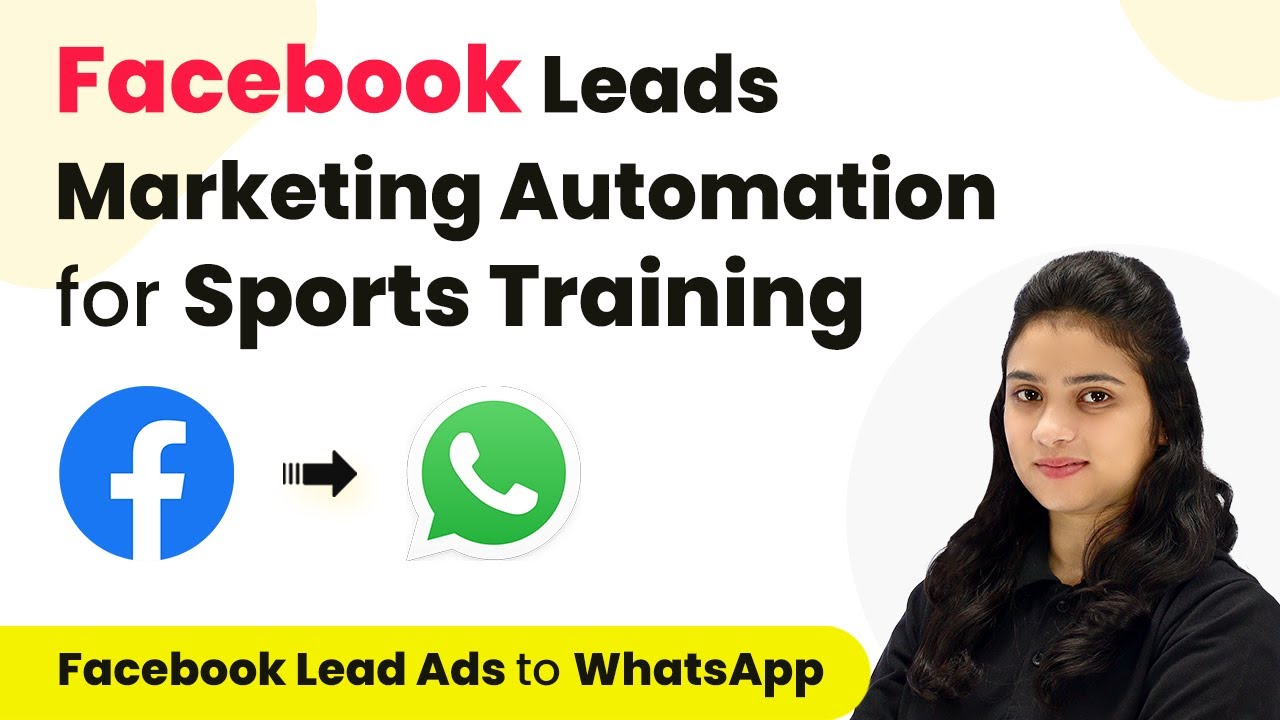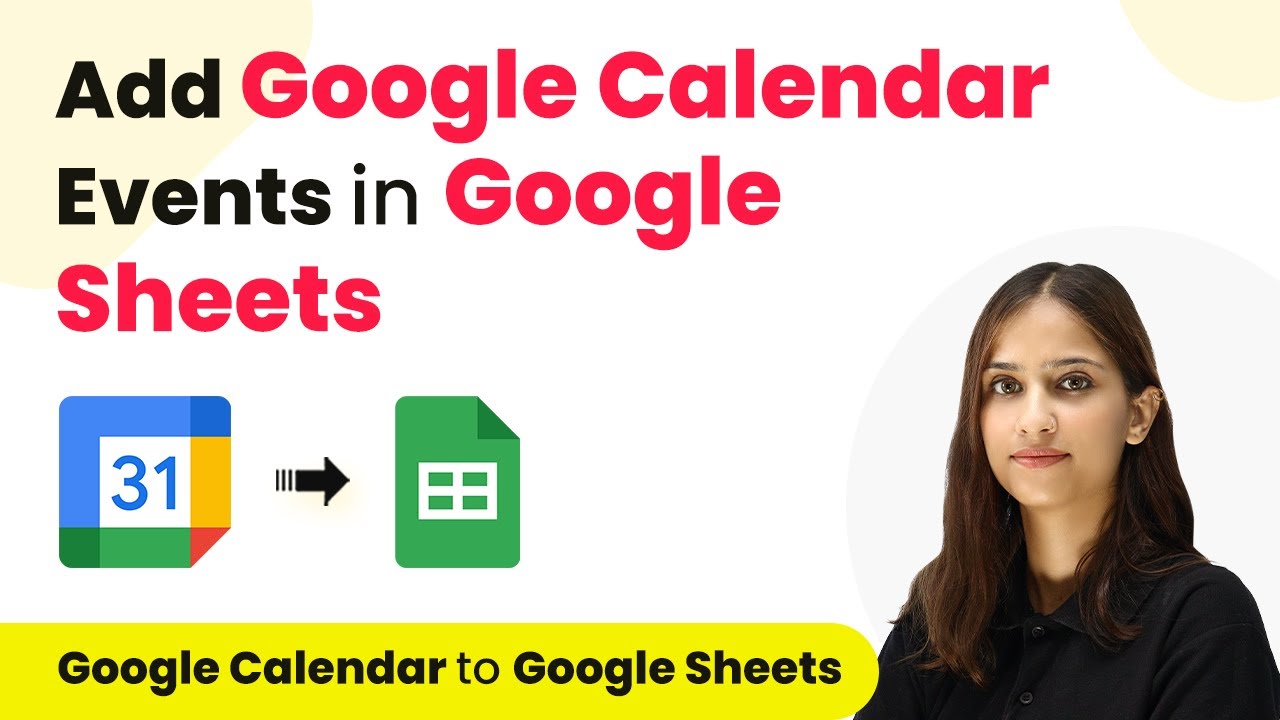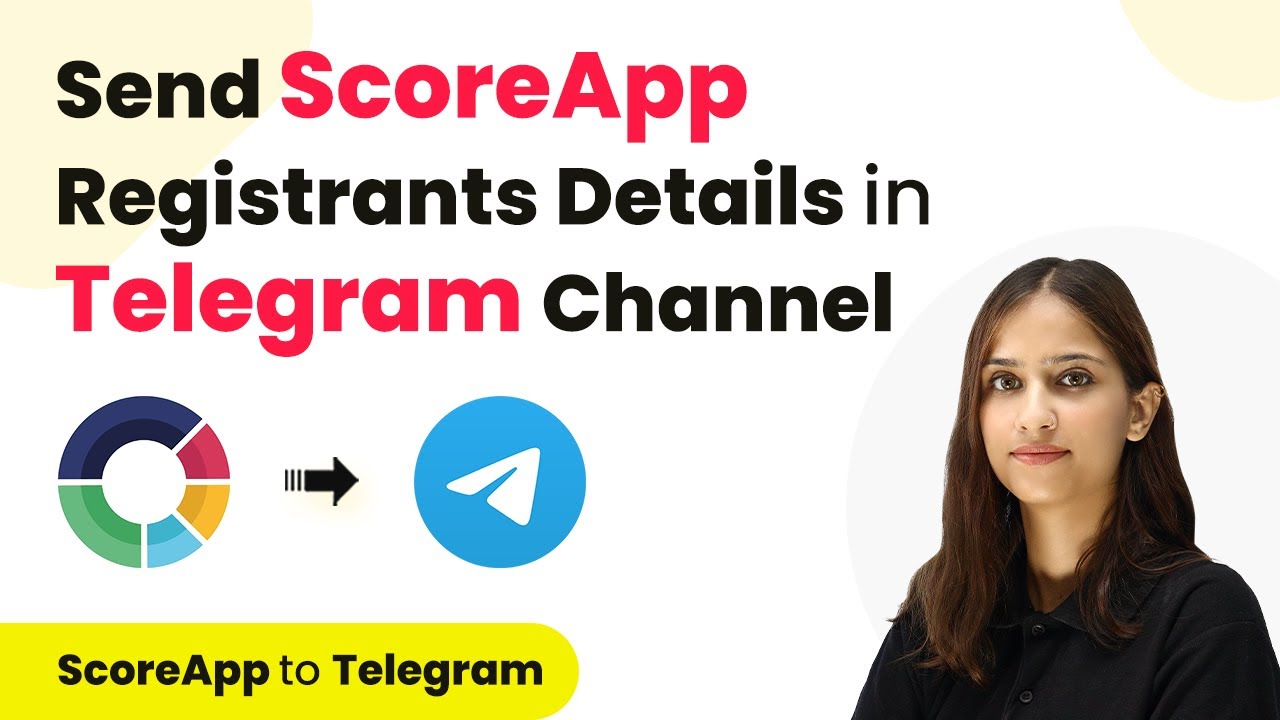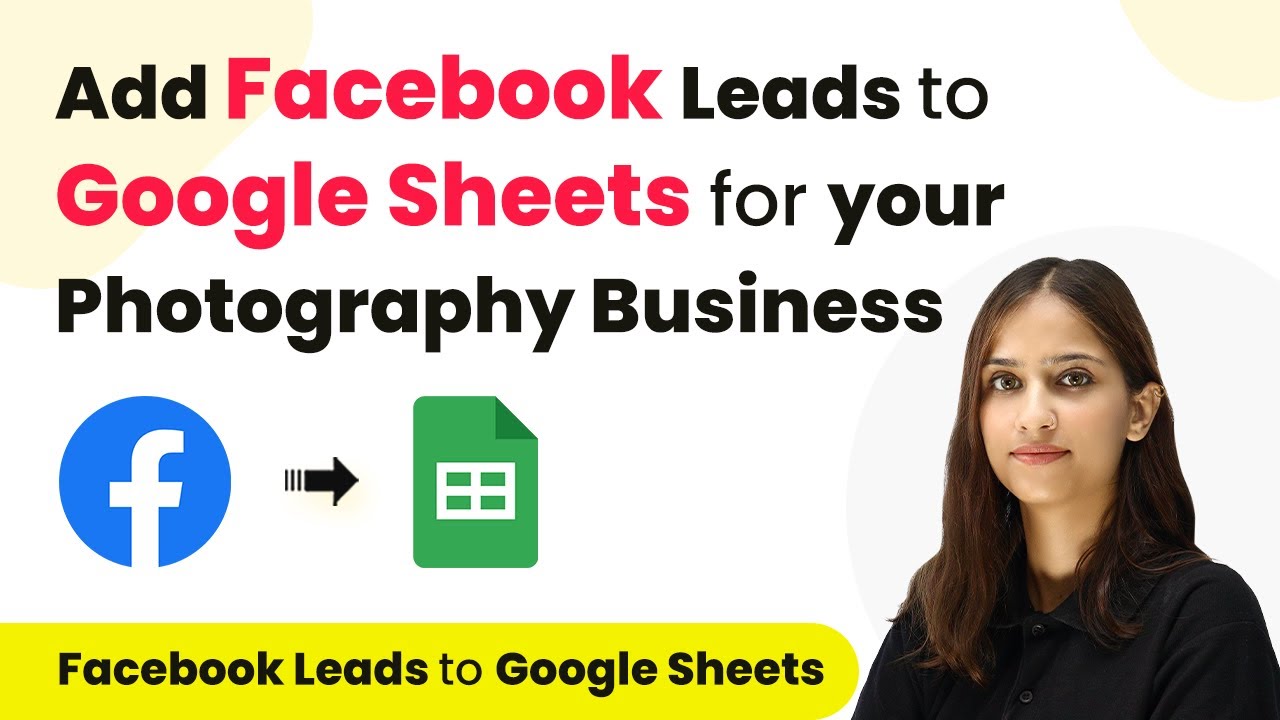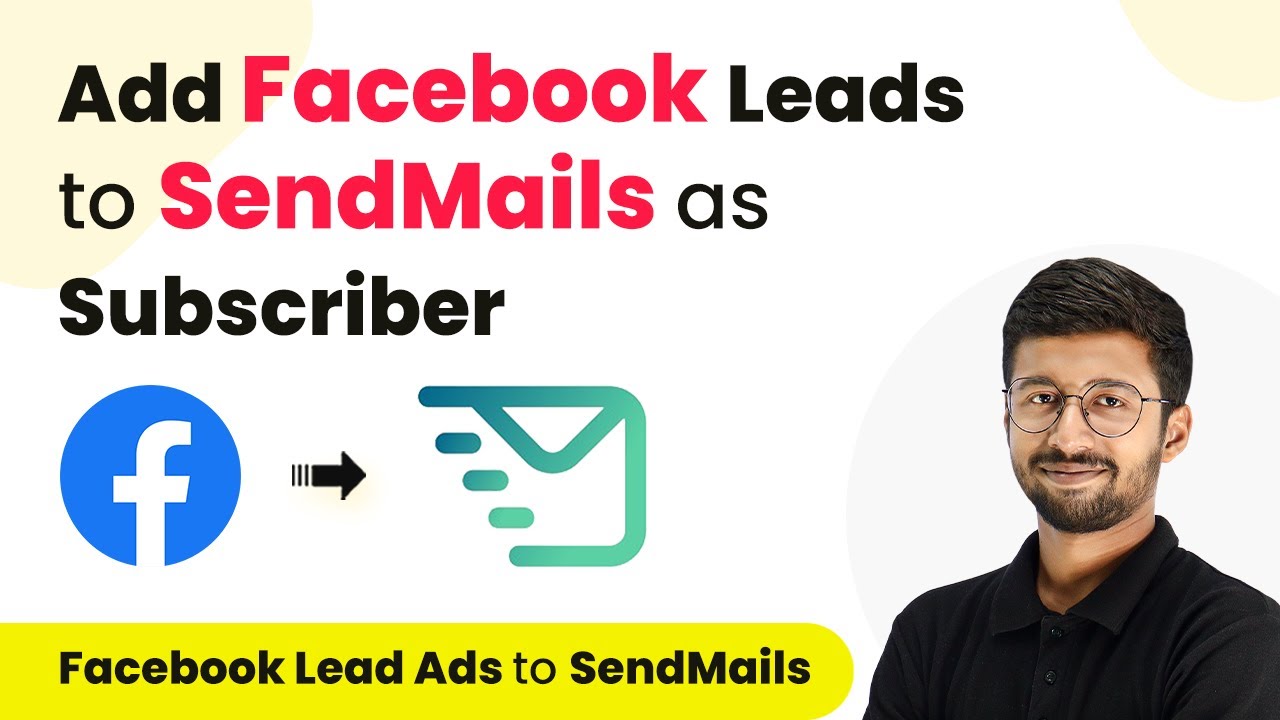Learn how to integrate Google Forms with Monday.com using Pabbly Connect to automate item creation from form responses. Step-by-step tutorial included. Revolutionize your productivity approach with just a few strategic clicks. Uncover professional methods for connecting applications and creating workflows that reclaim hours of your week.
Watch Step By Step Video Tutorial Below
1. Access Pabbly Connect for Integration
To create items in Monday.com from new Google Forms responses, you need to access Pabbly Connect. Start by signing into your Pabbly Connect account. If you are a new user, you can sign up for free and get 100 tasks per month.
Once logged in, navigate to the Pabbly Connect dashboard. Here, you will create a new workflow that connects Google Forms with Monday.com. Click on the ‘Create Workflow’ button on the top right corner.
2. Create a New Workflow in Pabbly Connect
In the workflow creation dialog, name your workflow as ‘Create Items in Monday.com from New Google Form Responses’. Save it in a folder named Monday.com. This organization helps in managing multiple workflows efficiently. using Pabbly Connect
- Name your workflow appropriately.
- Select the correct folder for saving.
- Click on ‘Create’ to proceed.
After creating the workflow, you’ll see a screen where you can set up the trigger and action. The trigger will be Google Forms, and the action will be Monday.com.
3. Set Up Trigger and Action in Pabbly Connect
For the trigger application, search for Google Forms and select it. Set the trigger event to ‘New Response Received’. This means that whenever a new form response is submitted, it will initiate the workflow. using Pabbly Connect
Next, set the action application to Monday.com and choose the action event as ‘Create Item’. This action will create a new item in Monday.com whenever a new response is received from Google Forms.
- Select Google Forms as the trigger application.
- Choose ‘New Response Received’ as the trigger event.
- Select Monday.com as the action application.
- Choose ‘Create Item’ as the action event.
This setup ensures that any new Google Form responses are automatically converted into items in Monday.com.
4. Connect Google Forms to Pabbly Connect
To establish a connection between Google Forms and Pabbly Connect, navigate to your Google Form and click on the ‘Responses’ tab. From there, link the form to a Google Sheet by selecting ‘Link to Sheets’. This creates a new spreadsheet that will capture all responses.
After linking, go to the Google Sheet, click on ‘Extensions’, and ensure you have the Pabbly Connect Webhooks extension installed. If not, search for it in the Add-ons menu and install it. Then, set up the webhook by selecting ‘Pabbly Connect Webhooks’ and clicking on ‘Initial Setup’.
Link your Google Form to a Google Sheet. Install the Pabbly Connect Webhooks extension if not already done. Set up the webhook URL and trigger column.
By completing these steps, you ensure that every new response in Google Forms sends data to Pabbly Connect, which will then trigger the creation of an item in Monday.com.
5. Test the Integration and Create Items in Monday.com
After setting up the connections, perform a test submission in your Google Form. Fill in the required fields and submit the form. This action should trigger the workflow in Pabbly Connect, capturing the response data.
Once the response is received, you can check in Pabbly Connect to see if the data is successfully captured. Next, go back to your Pabbly Connect workflow and establish a connection with Monday.com by entering your API token from Monday.com.
Submit a test response in Google Forms. Check if the response appears in Pabbly Connect. Connect to Monday.com using your API token.
After successfully mapping the fields from the Google Form response to the corresponding fields in Monday.com, you can save the configuration. This will ensure that every new form response creates an item in Monday.com automatically.
Conclusion
Using Pabbly Connect, you can seamlessly integrate Google Forms with Monday.com to automate item creation from new responses. This integration enhances efficiency and ensures that all responses are captured accurately in your project management tool.
Ensure you check out Pabbly Connect to create business automation workflows and reduce manual tasks. Pabbly Connect currently offer integration with 2,000+ applications.
- Check out Pabbly Connect – Automate your business workflows effortlessly!
- Sign Up Free – Start your journey with ease!
- 10,000+ Video Tutorials – Learn step by step!
- Join Pabbly Facebook Group – Connect with 21,000+ like minded people!