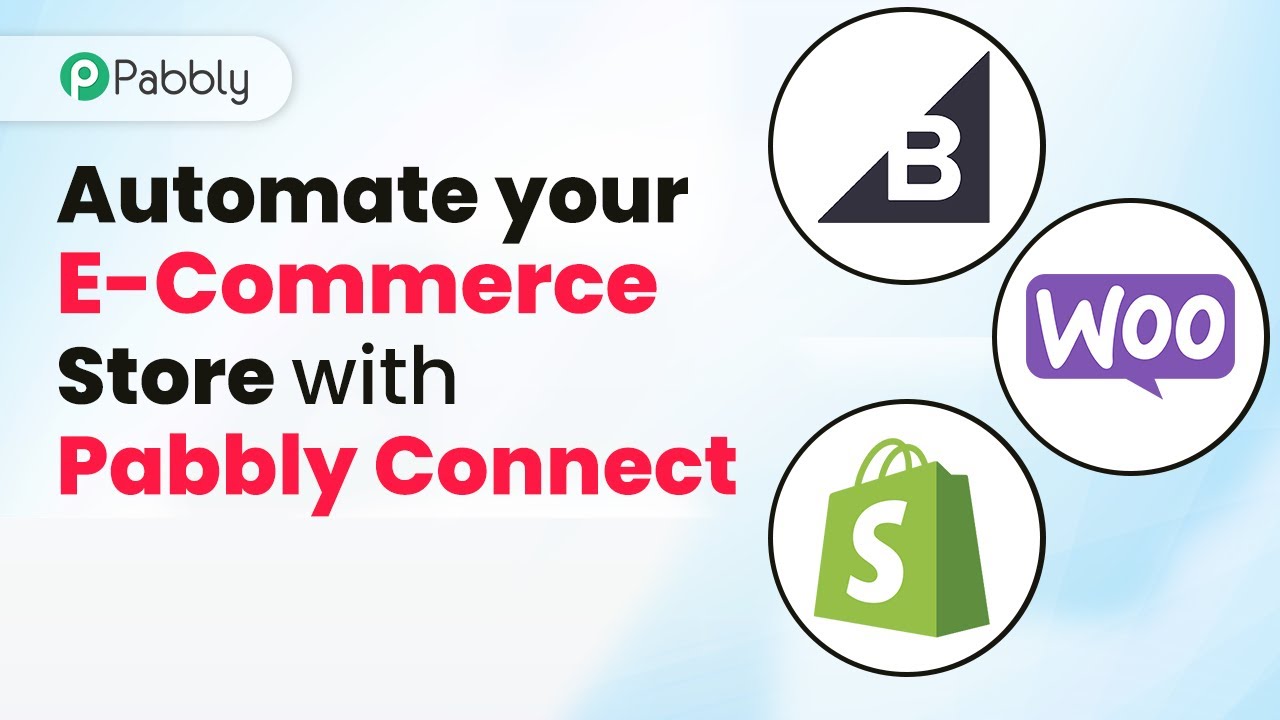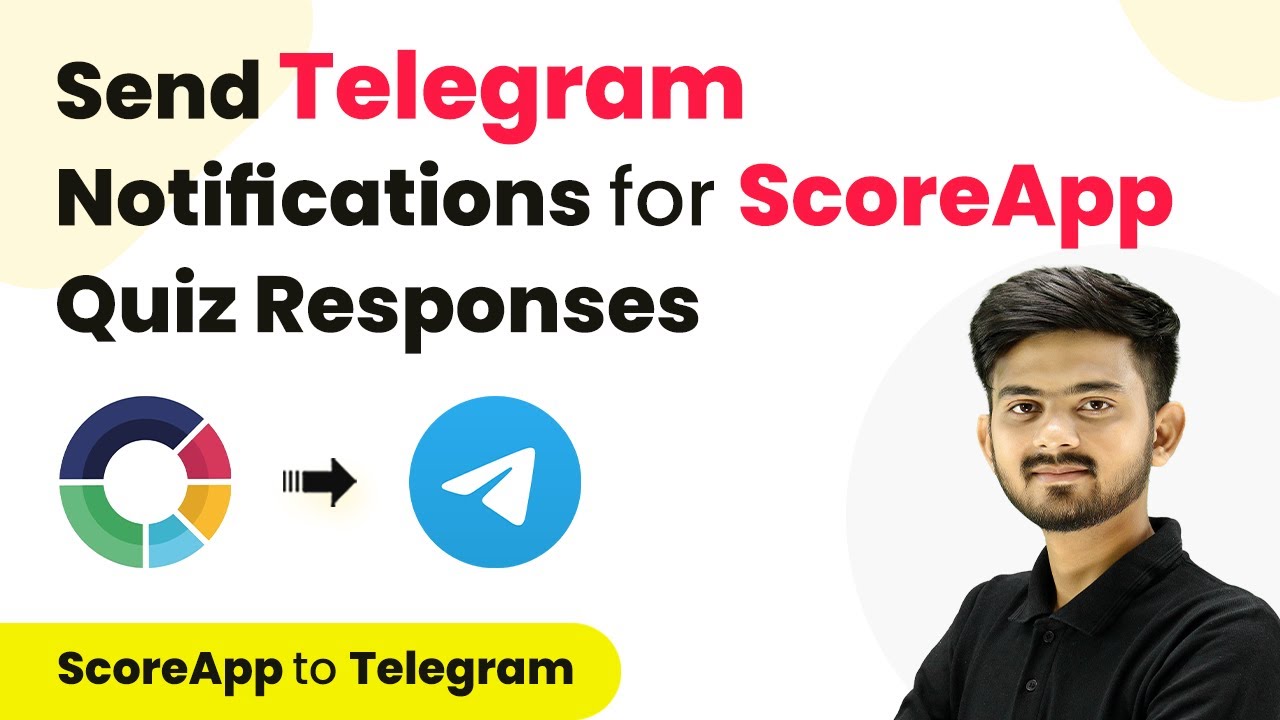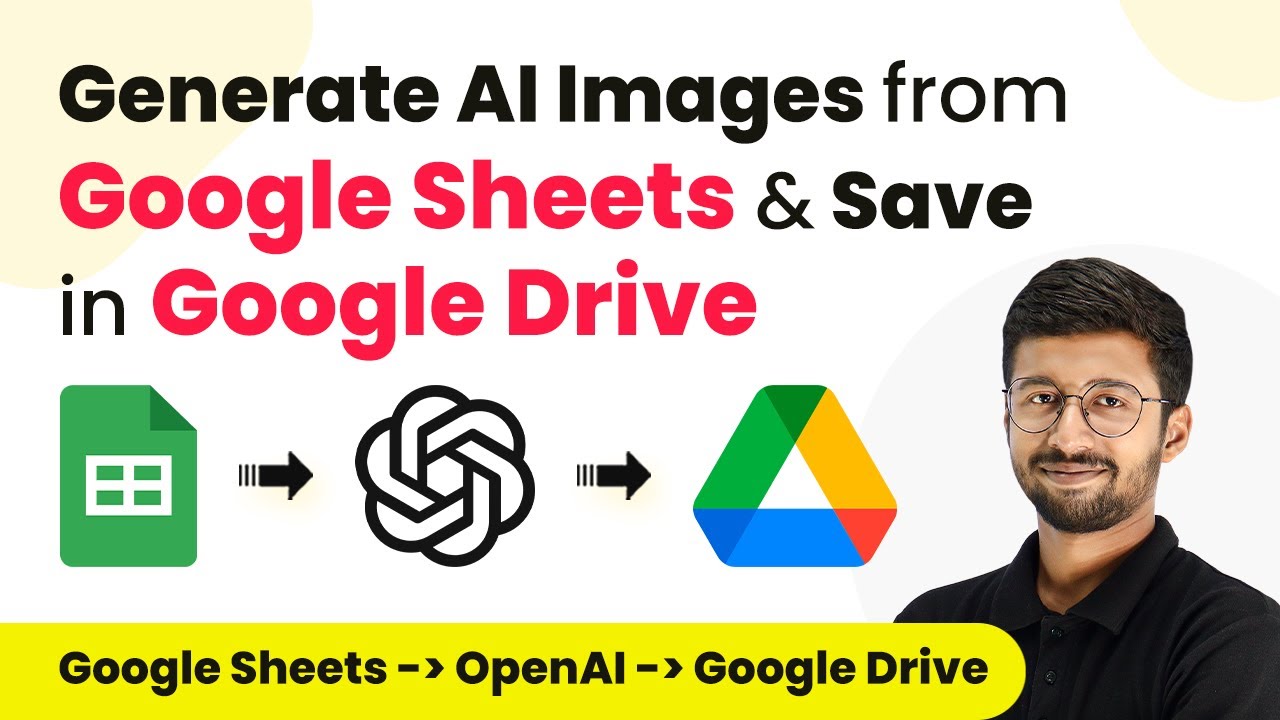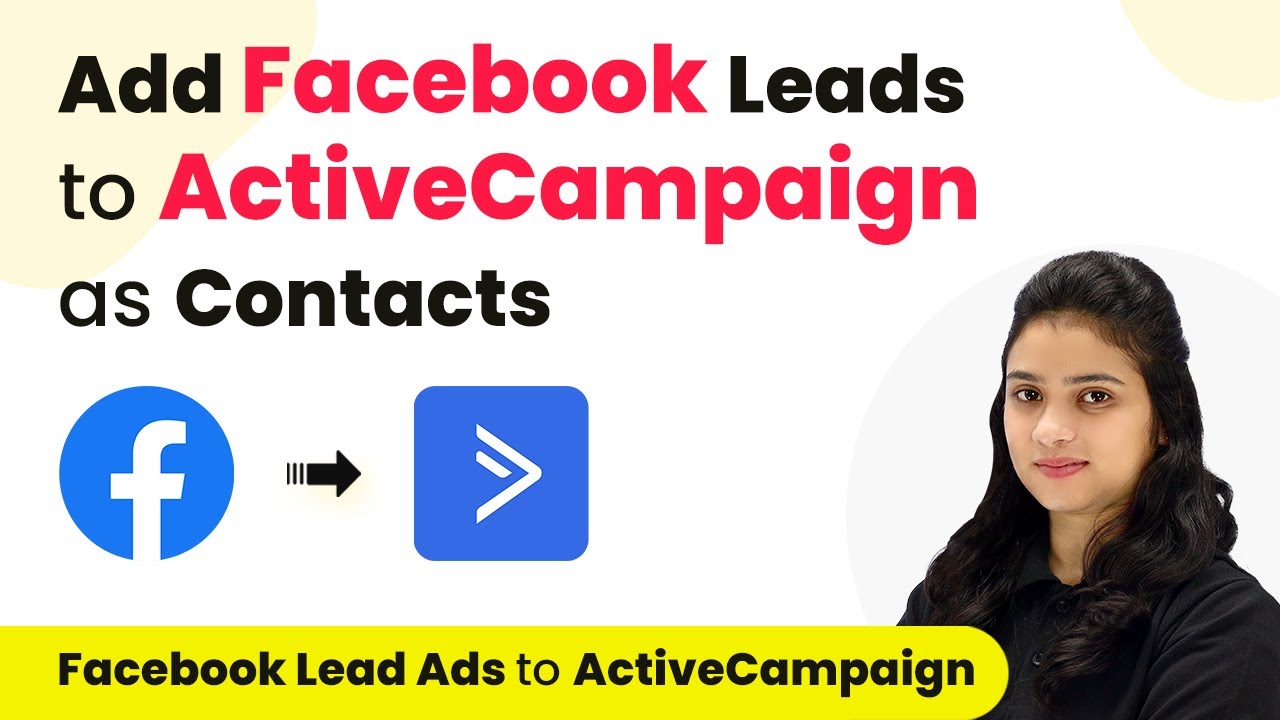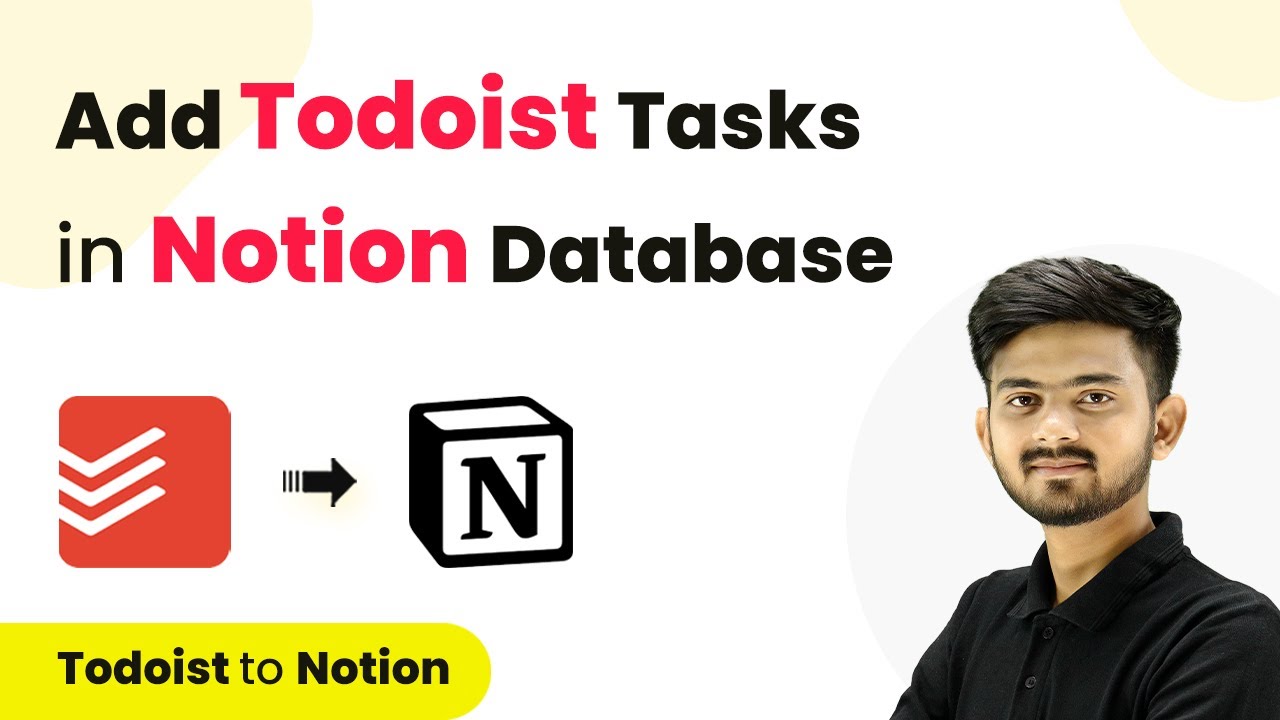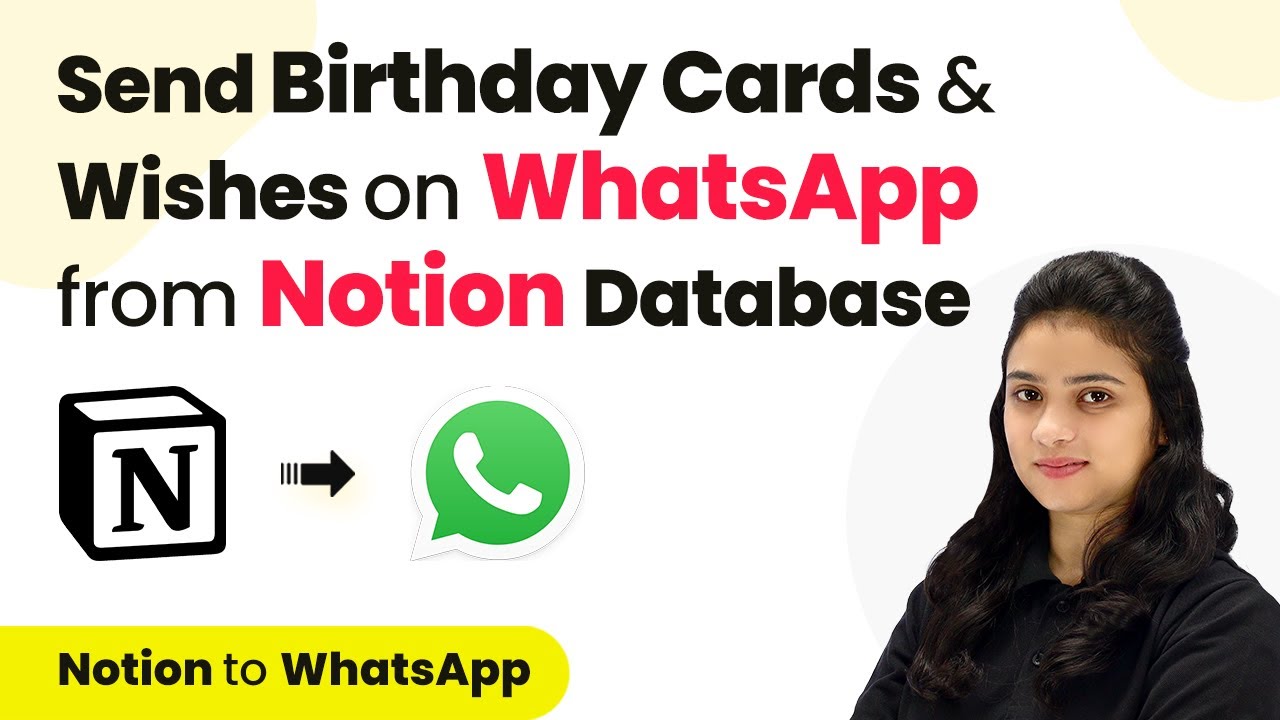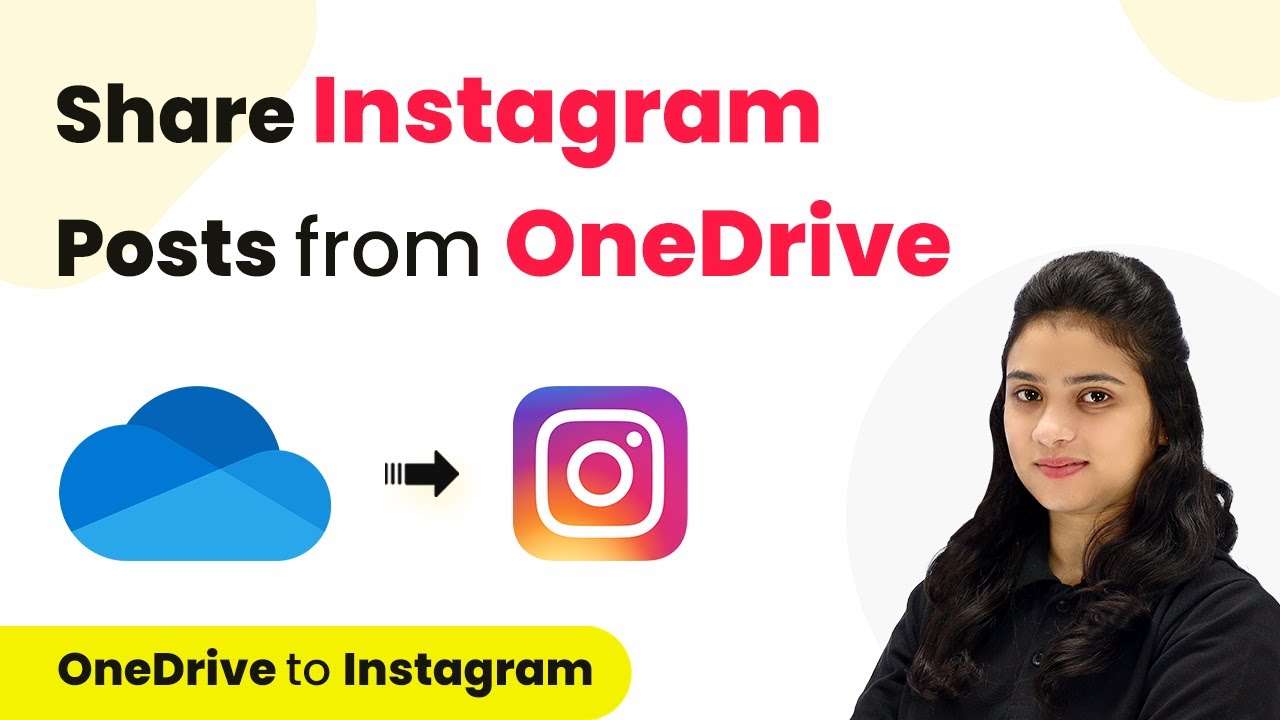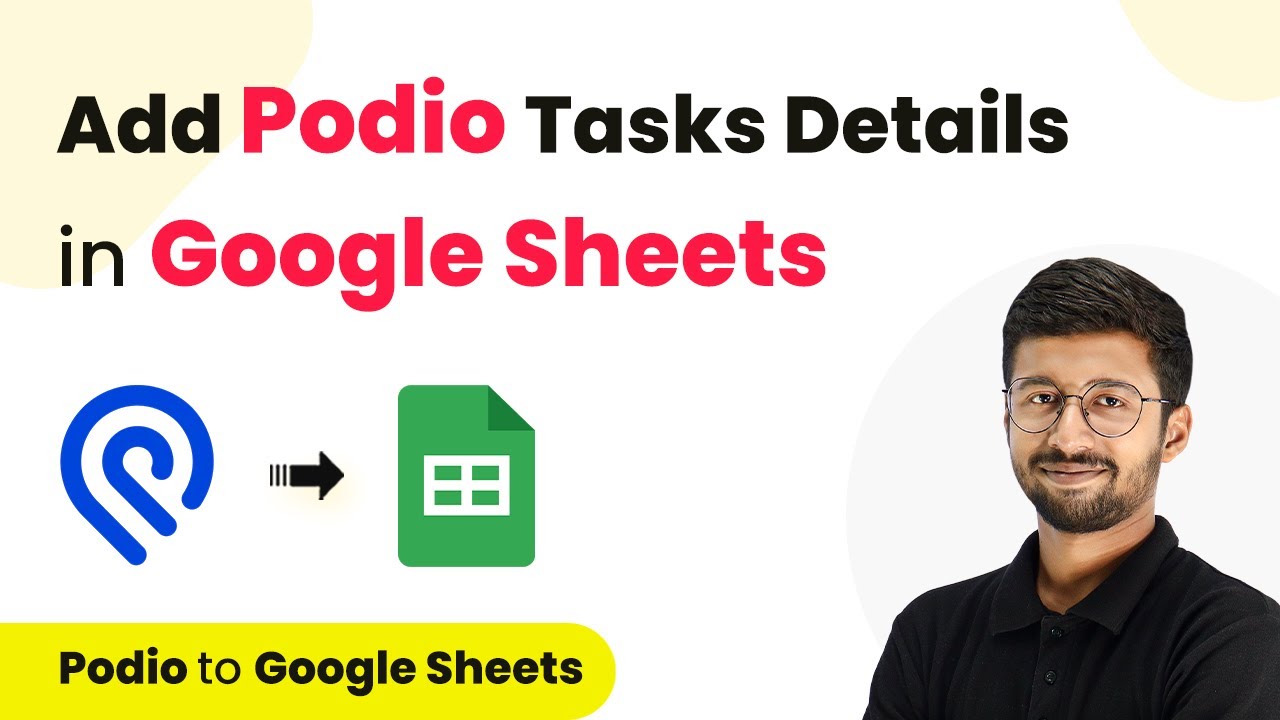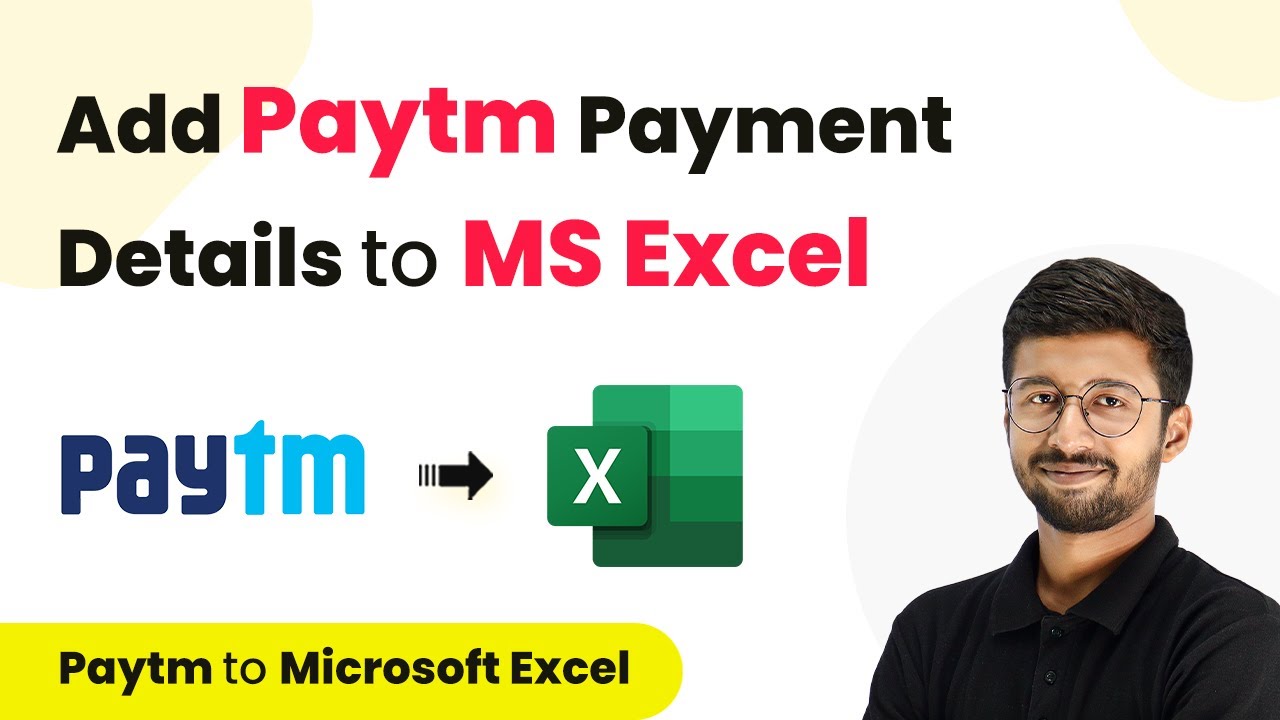Learn how to automate your e-commerce store using Pabbly Connect. This detailed tutorial covers integrations with WooCommerce, Shopify, Google Sheets, and more. Transform complex automation concepts into accessible, actionable steps that eliminate unnecessary manual work while maximizing existing application capabilities.
Watch Step By Step Video Tutorial Below
1. Accessing Pabbly Connect for E-Commerce Automation
To automate your e-commerce store, start by accessing Pabbly Connect. First, sign in as an existing user or click on the ‘Sign Up for Free’ button if you are new. Each month, new users receive 100 free tasks to use for automation.
Once logged in, navigate to the ‘All Applications’ page and click on ‘Access Now’ under Pabbly Connect to reach your dashboard. This is where you will set up your automations for integrating various e-commerce applications.
2. Integrating WooCommerce with Google Sheets Using Pabbly Connect
In this section, we will create an automation that adds WooCommerce order details to Google Sheets using Pabbly Connect. The objective is to automatically log new orders in a Google Sheets document whenever a new order is created in WooCommerce.
- Select WooCommerce as the trigger application.
- Choose ‘New Order’ as the trigger event.
- Copy the provided webhook URL to establish a connection.
After setting up the trigger, you will receive a webhook response containing the order details. Next, set Google Sheets as the action application and select ‘Add New Row’ as the action event. Sign in with your Gmail account to link Google Sheets with Pabbly Connect. Finally, map the received order details to the appropriate fields in your Google Sheets document.
3. Sending Order Cancellation Emails via Gmail with Pabbly Connect
Now, let’s automate the process of sending cancellation emails to customers when an order is canceled in WooCommerce using Pabbly Connect. This process ensures that customers are promptly notified about their order status.
Start by setting WooCommerce as the trigger application and select ‘Order Updated’ as the trigger event. Copy the webhook URL provided. This URL will act as a bridge to connect your WooCommerce account with Pabbly Connect. Once an order is canceled, the details will be captured in the webhook response.
- Use a filter in Pabbly Connect to only proceed when the order status is ‘canceled’.
- Select Gmail as the action application and choose ‘Send Email’ as the action event.
- Map the order details to the email fields to notify customers.
Once set up, every time an order is canceled, an email will be sent automatically to the customer, keeping them informed.
4. Adding Shopify Customer Details to Microsoft Excel Using Pabbly Connect
This section covers how to add customer details from Shopify to Microsoft Excel using Pabbly Connect. This automation will help you manage customer data efficiently.
Begin by selecting Shopify as the trigger application and choose ‘New Customer’ as the trigger event. Copy the webhook URL provided by Pabbly Connect to connect Shopify with the platform. Once a new customer is added, the details will be captured in the webhook response.
Use the Date and Time Formatter to format the customer’s registration date appropriately. Set Microsoft Excel as the action application and choose ‘Add Row to Worksheet’ as the action event. Map the customer details received from Shopify into the Excel fields.
After configuring these settings, every new customer added to Shopify will automatically have their details logged in your Microsoft Excel sheet, ensuring you have up-to-date information.
5. Sending New Shopify Orders as Discord Messages with Pabbly Connect
In this final section, we will automate sending new order notifications from Shopify to a Discord channel using Pabbly Connect. This is useful for keeping your team informed about new orders in real-time.
Select Shopify as the trigger application and choose ‘New Order’ as the trigger event. Copy the webhook URL provided to connect Shopify with Pabbly Connect. Upon receiving a new order, the details will be captured in the webhook response.
Set Discord as the action application and select ‘Send Channel Message’ as the action event. Map the order details from Shopify to the message fields in Discord. Ensure the Discord webhook URL is correctly entered.
After completing these steps, every time a new order is placed in Shopify, a message will be sent to your designated Discord channel, keeping your team updated on sales.
Conclusion
In this tutorial, we explored how to automate your e-commerce store using Pabbly Connect. By integrating WooCommerce, Shopify, Google Sheets, and Gmail, you can streamline operations and enhance customer communication effectively.
Ensure you check out Pabbly Connect to create business automation workflows and reduce manual tasks. Pabbly Connect currently offer integration with 2,000+ applications.
- Check out Pabbly Connect – Automate your business workflows effortlessly!
- Sign Up Free – Start your journey with ease!
- 10,000+ Video Tutorials – Learn step by step!
- Join Pabbly Facebook Group – Connect with 21,000+ like minded people!