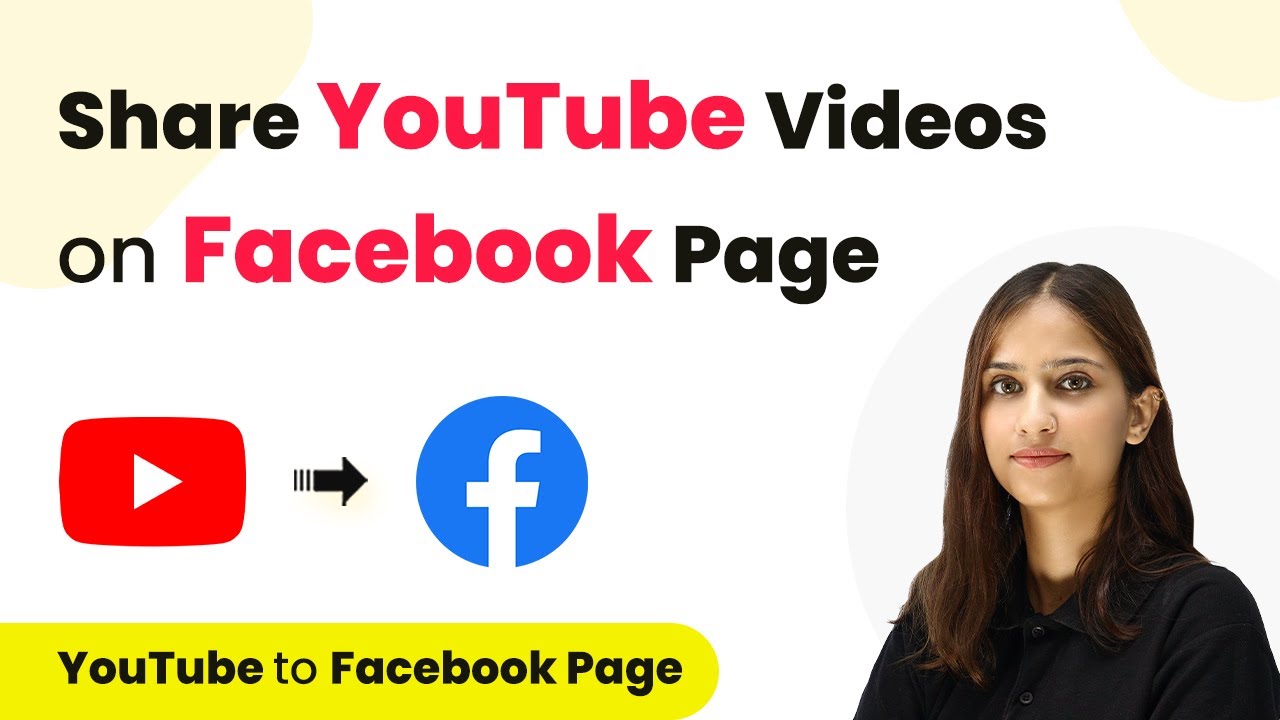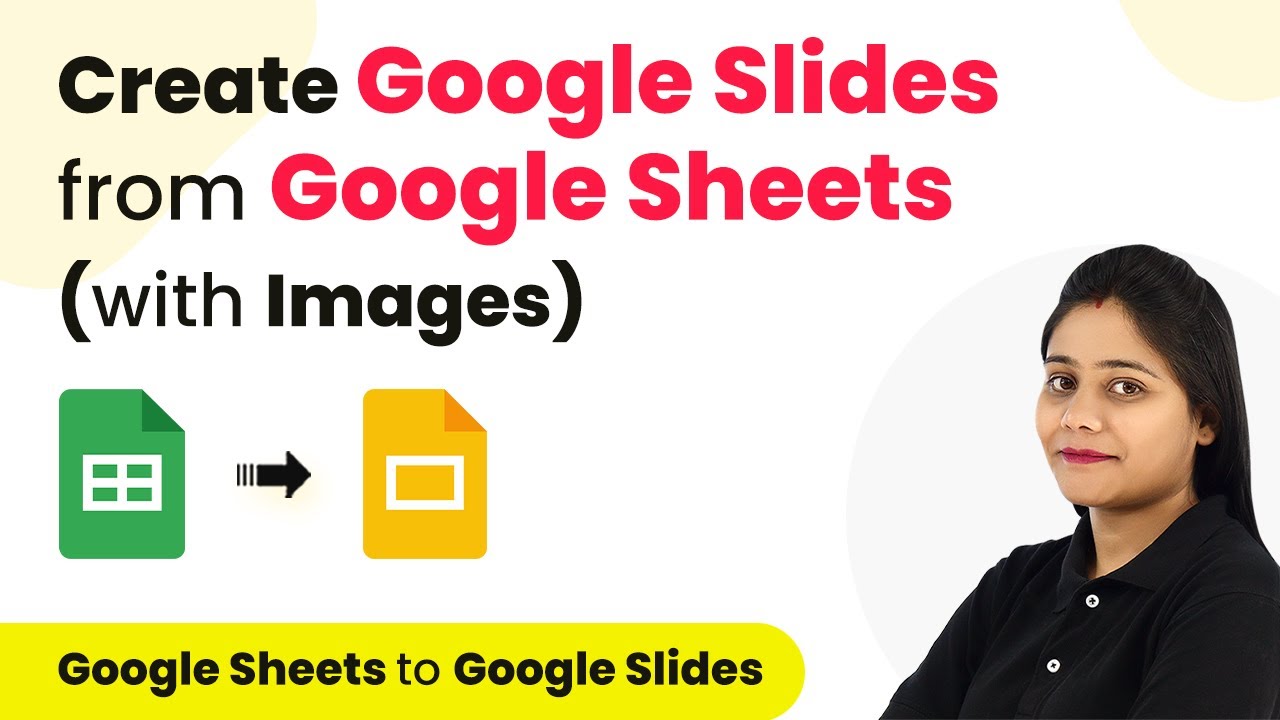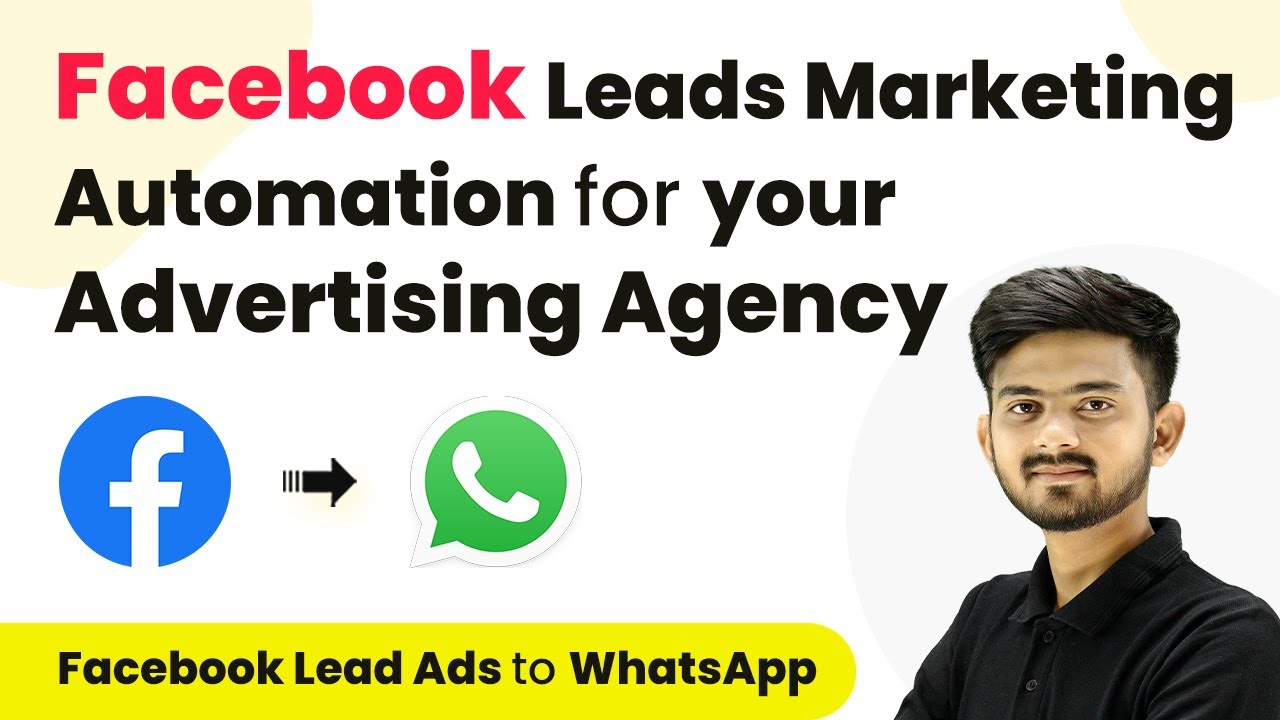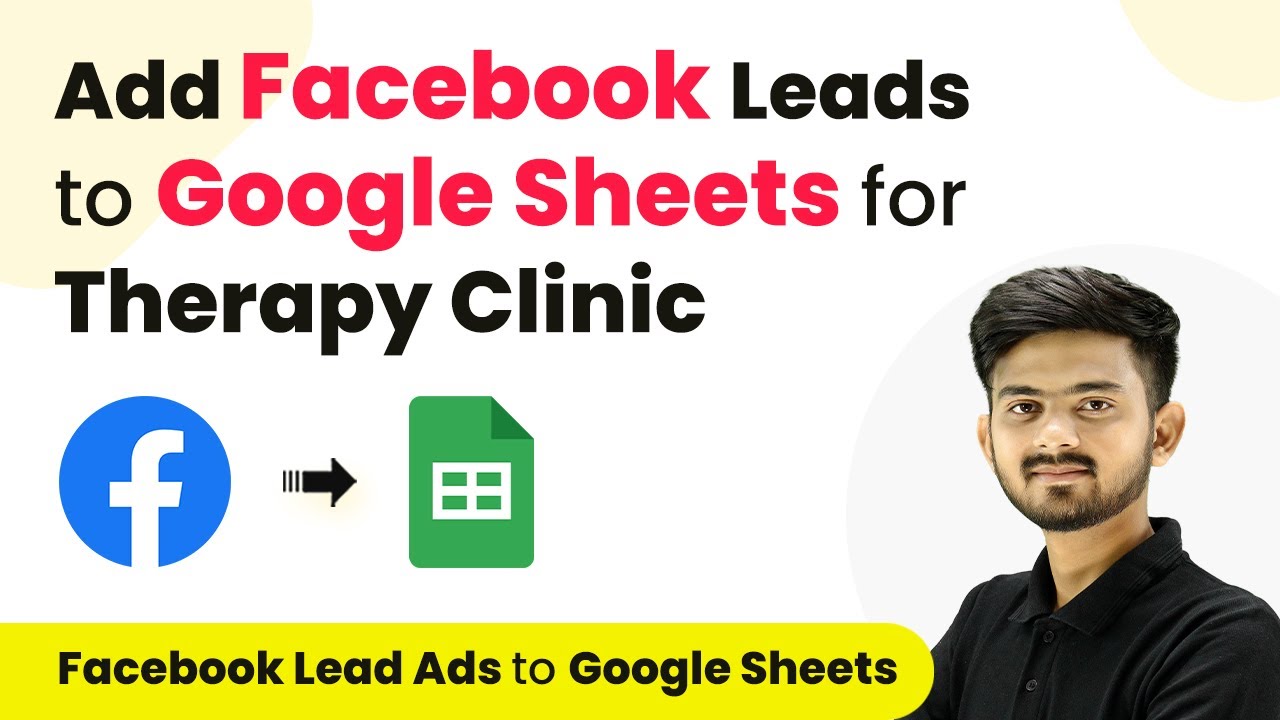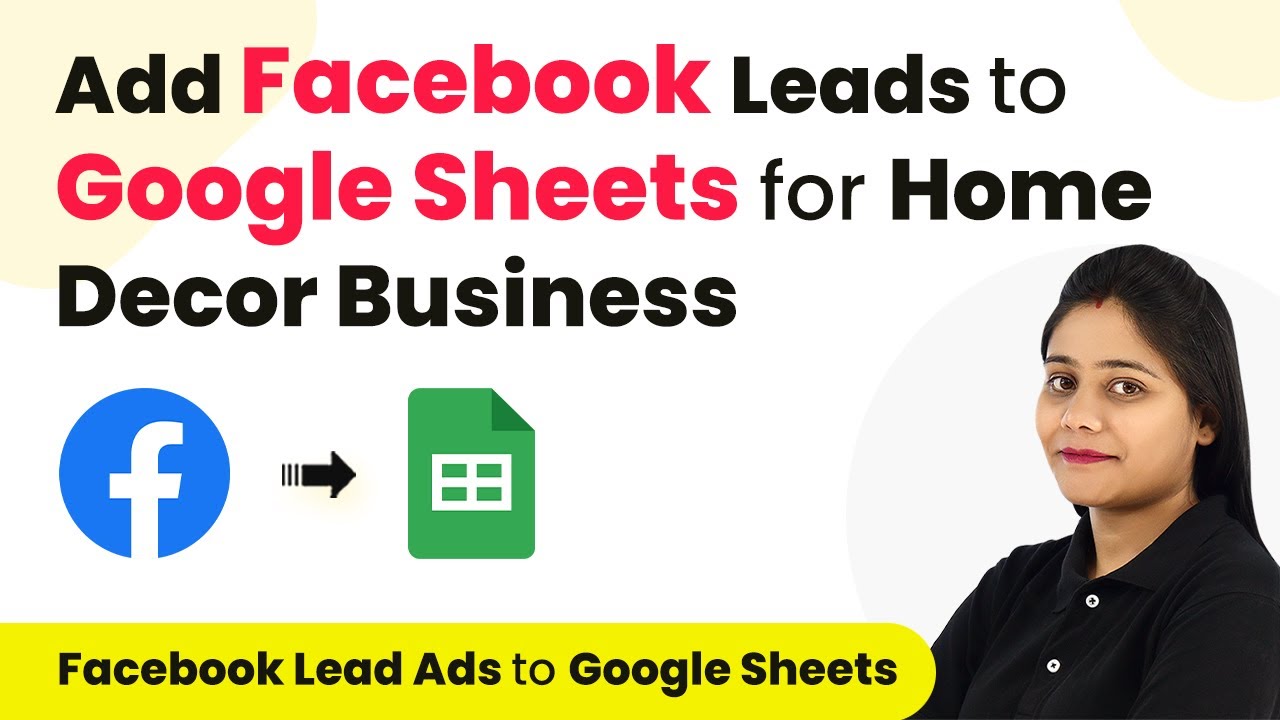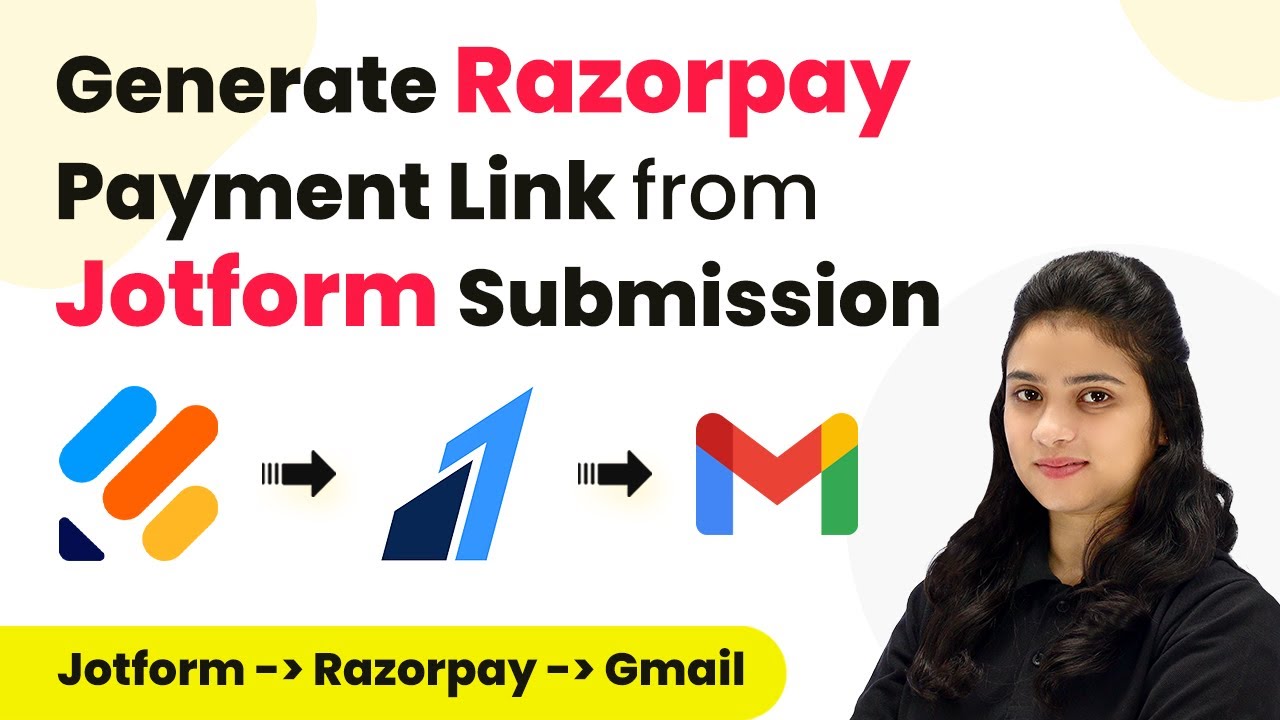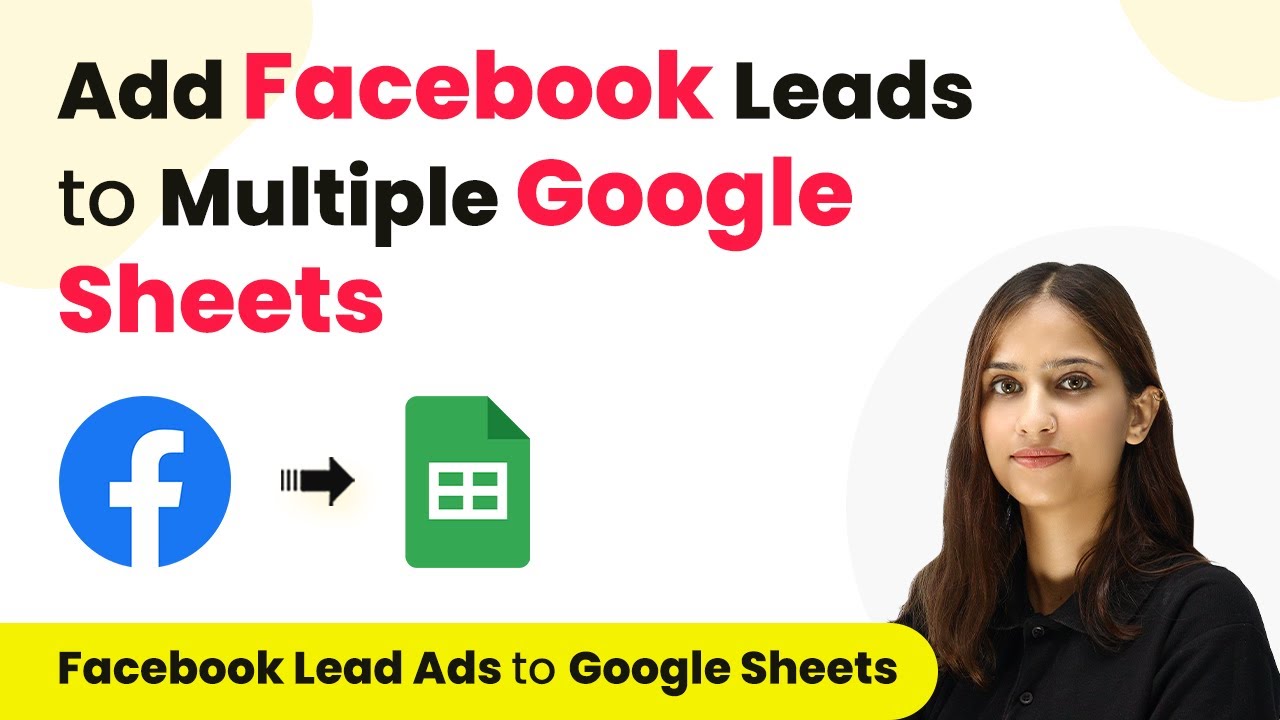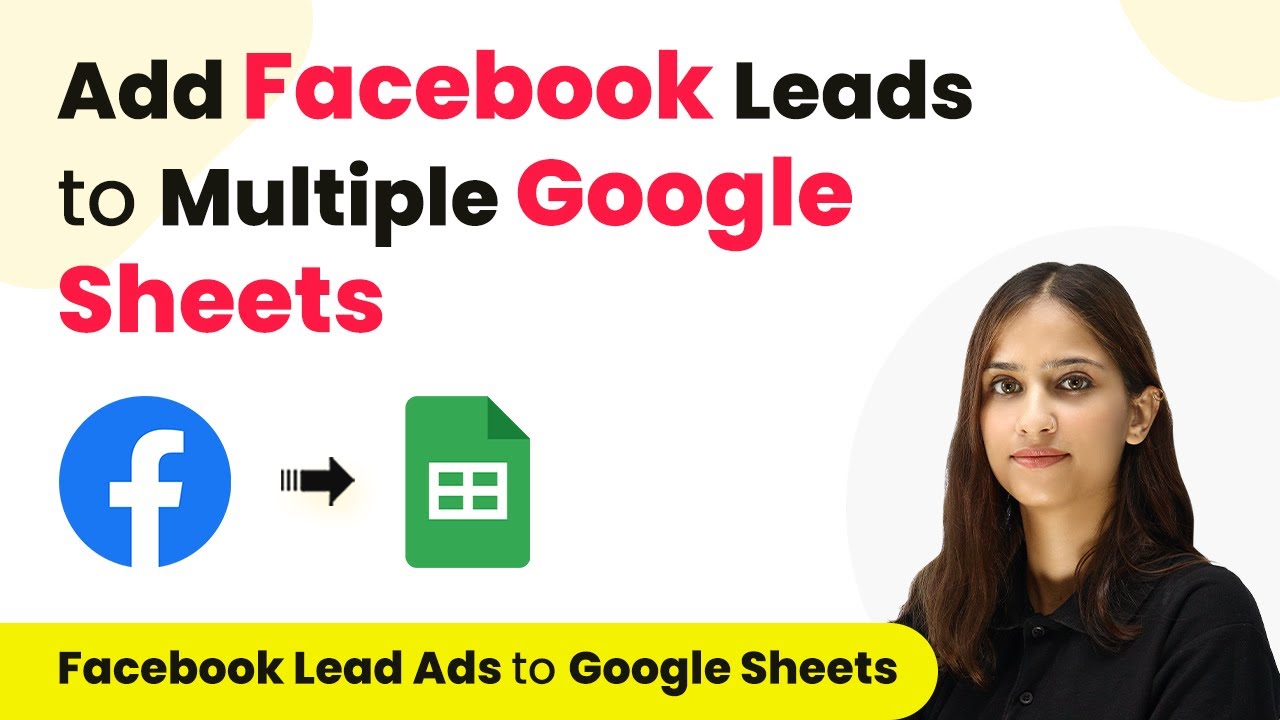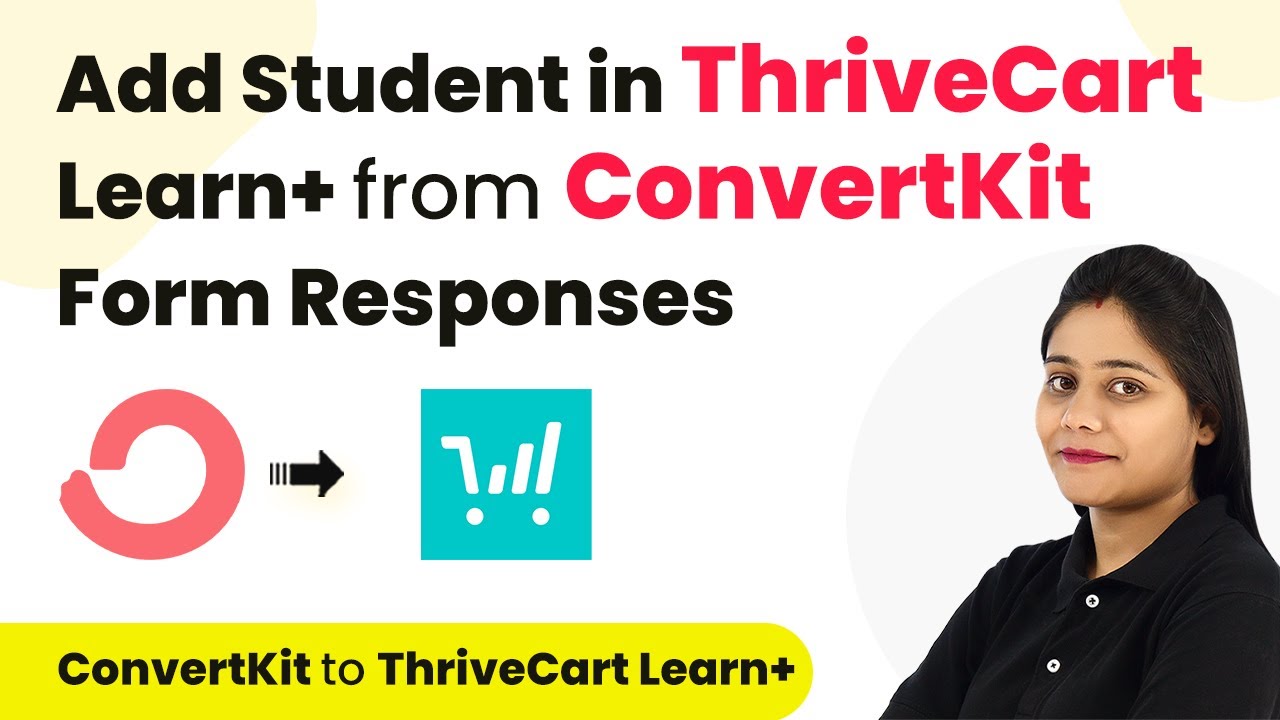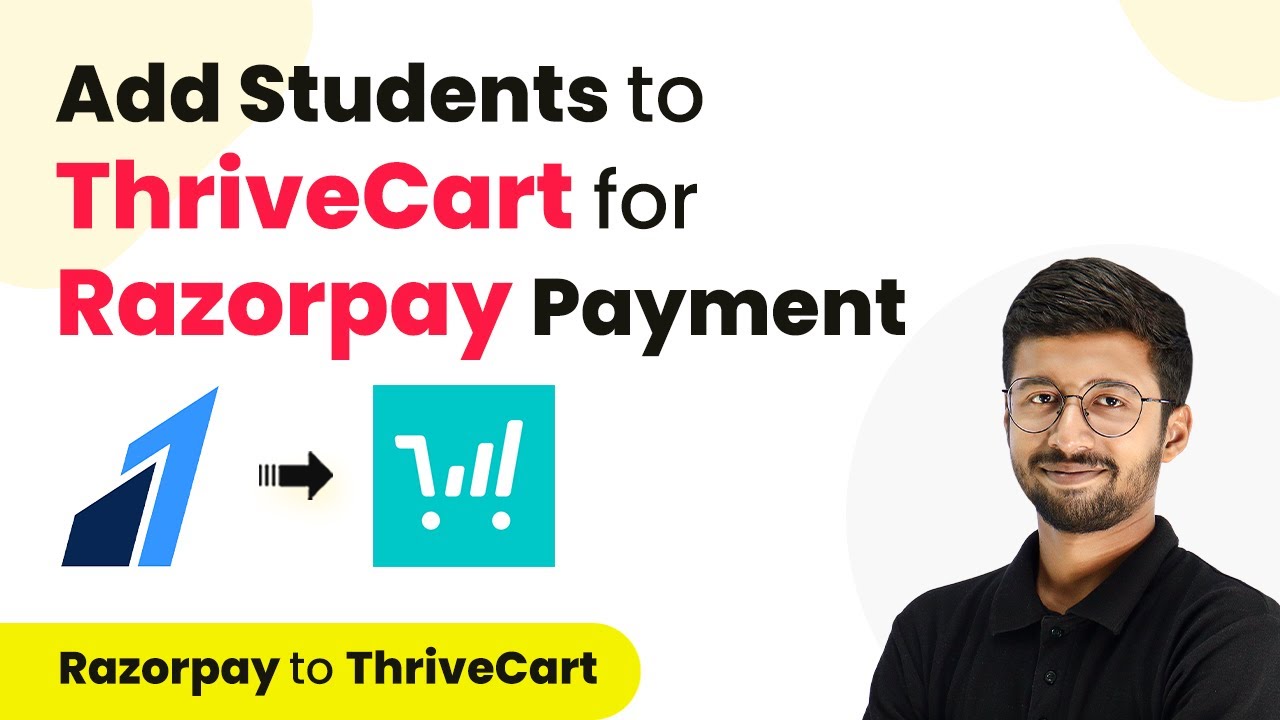Learn how to integrate YouTube and Facebook using Pabbly Connect to automatically share your YouTube videos on your Facebook page. Step-by-step tutorial included. Build sophisticated automated workflows in less time than you think. This guide translates complex integrations into straightforward steps for immediate implementation.
Watch Step By Step Video Tutorial Below
1. Setting Up Pabbly Connect for YouTube and Facebook Integration
To start sharing YouTube videos on your Facebook page, the first step is to set up Pabbly Connect. This integration allows you to automatically post your new YouTube videos on your Facebook page. Begin by signing into your Pabbly Connect account. If you are new, you can sign up for free and get 100 tasks each month.
After logging in, navigate to the Pabbly Connect dashboard. Click on the ‘Create Workflow’ button in the top right corner. Name your workflow, for example, ‘Share YouTube Videos to Facebook Page,’ and select a folder to save it in, such as ‘YouTube.’ Click on ‘Create’ to proceed.
2. Configuring the Trigger App: YouTube
In this section, you will set up the trigger for your workflow using Pabbly Connect. Select YouTube as your trigger application. The trigger event you need to choose is ‘New Video in Channel with Video URL.’ This means that every time you upload a new video, this trigger will activate.
- Select YouTube as the trigger application.
- Choose ‘New Video in Channel with Video URL’ as the trigger event.
- Connect your YouTube account to Pabbly Connect.
Once connected, you will need to enter your Channel ID. This can be found in the URL of your YouTube channel. Copy the Channel ID and paste it into the appropriate field in Pabbly Connect. After saving, the trigger will check for new videos every 10 minutes.
3. Setting Up the Action App: Facebook Pages
Now that you have configured the trigger, the next step is to set up the action application, which is Facebook Pages. In your Pabbly Connect workflow, select Facebook Pages as your action application. The action event should be set to ‘Create Page Post.’ This action will create a new post on your Facebook page whenever a new video is uploaded to your YouTube channel.
- Select Facebook Pages as the action application.
- Choose ‘Create Page Post’ as the action event.
- Connect your Facebook account to Pabbly Connect.
After connecting your Facebook account, you will need to select the Facebook page where you want to post your video. Frame a message for your post, such as ‘Hello, check out my new video on YouTube! Like, share, and subscribe!’ You will also need to map the video URL from the previous YouTube step to ensure the correct link is shared.
4. Testing the Integration in Pabbly Connect
Once you have set up both the trigger and action applications, it’s time to test your integration using Pabbly Connect. Click on the ‘Save and Send Test Request’ button in your Facebook Pages action setup. This will send a test post to your selected Facebook page.
If everything is configured correctly, you should see the new post appear on your Facebook page with the message you created and the link to your YouTube video. This confirms that the integration is working successfully, and you can now automate the process of sharing your YouTube videos on Facebook.
Conclusion
Using Pabbly Connect, you can easily automate the sharing of your YouTube videos to your Facebook page. This integration allows you to engage your audience effectively without manual effort. Set up your workflow today to streamline your social media sharing process!
Ensure you check out Pabbly Connect to create business automation workflows and reduce manual tasks. Pabbly Connect currently offer integration with 2,000+ applications.
- Check out Pabbly Connect – Automate your business workflows effortlessly!
- Sign Up Free – Start your journey with ease!
- 10,000+ Video Tutorials – Learn step by step!
- Join Pabbly Facebook Group – Connect with 21,000+ like minded people!