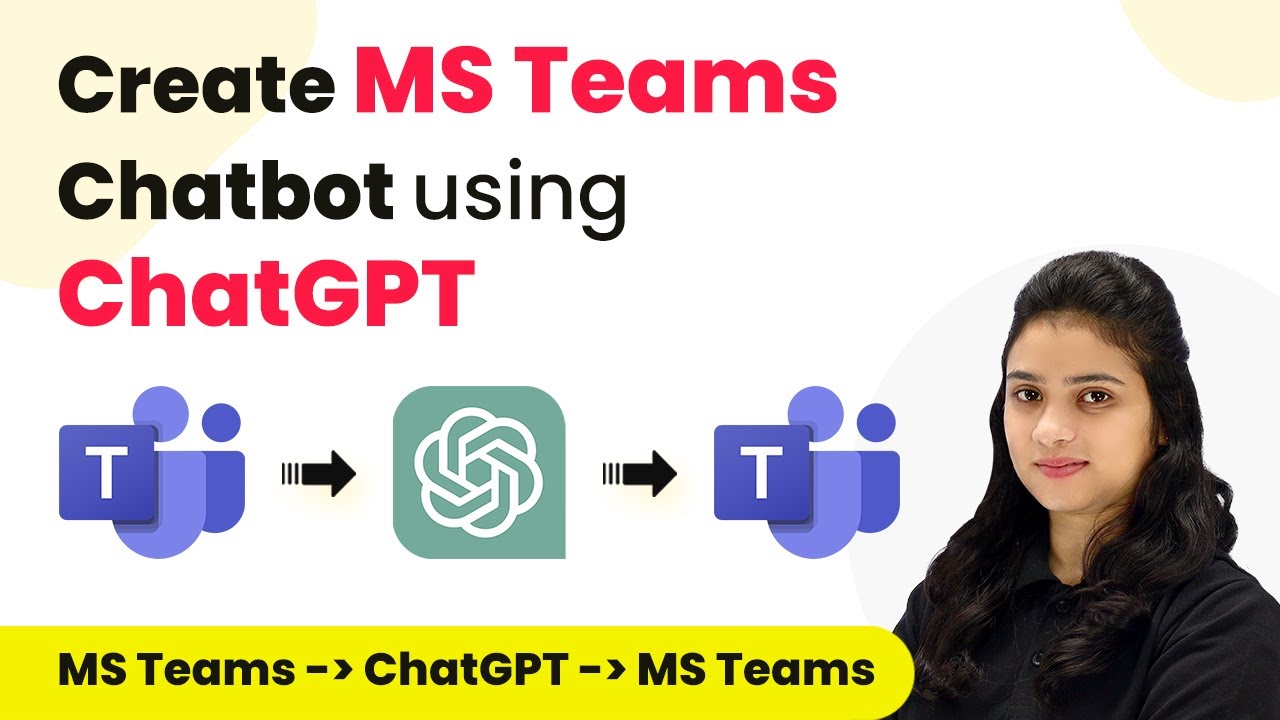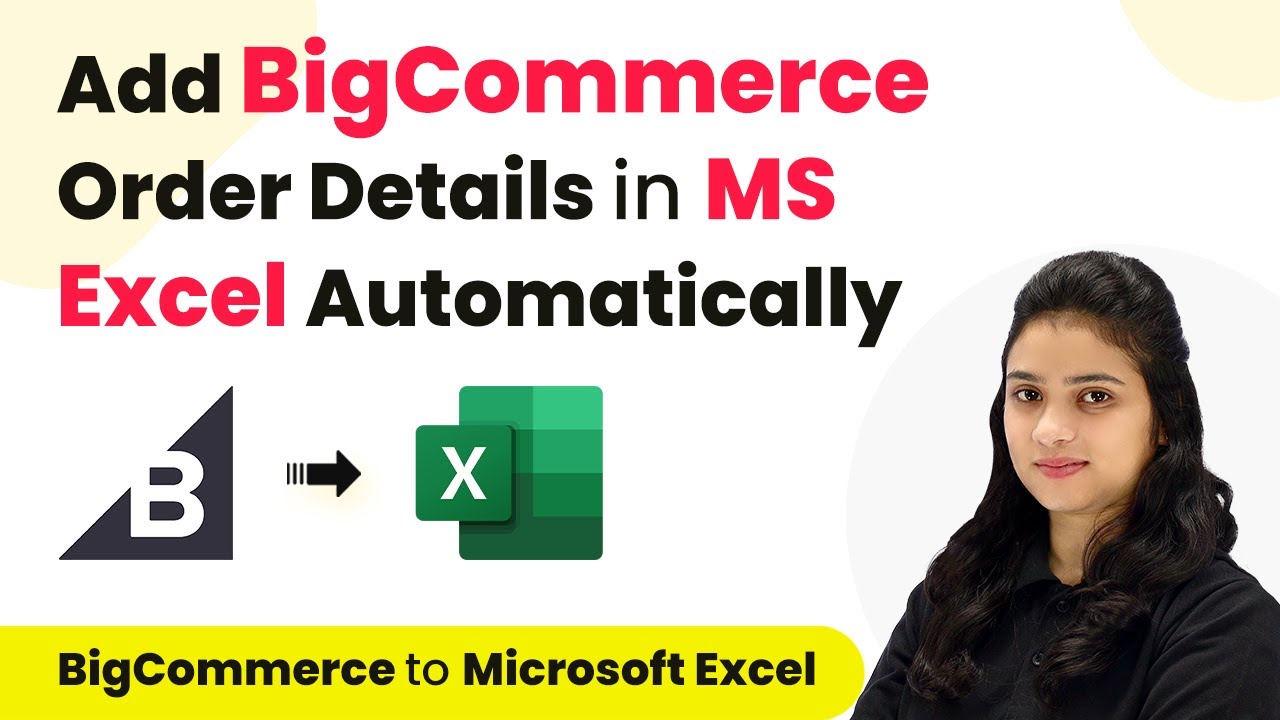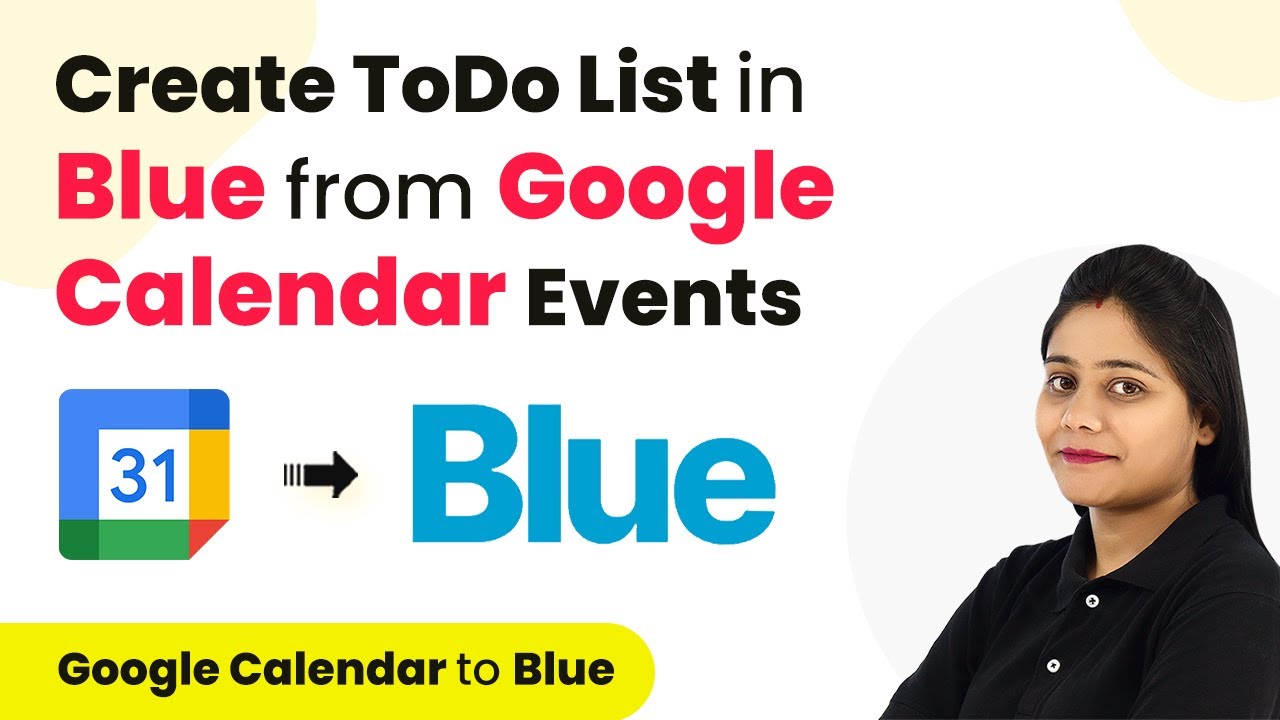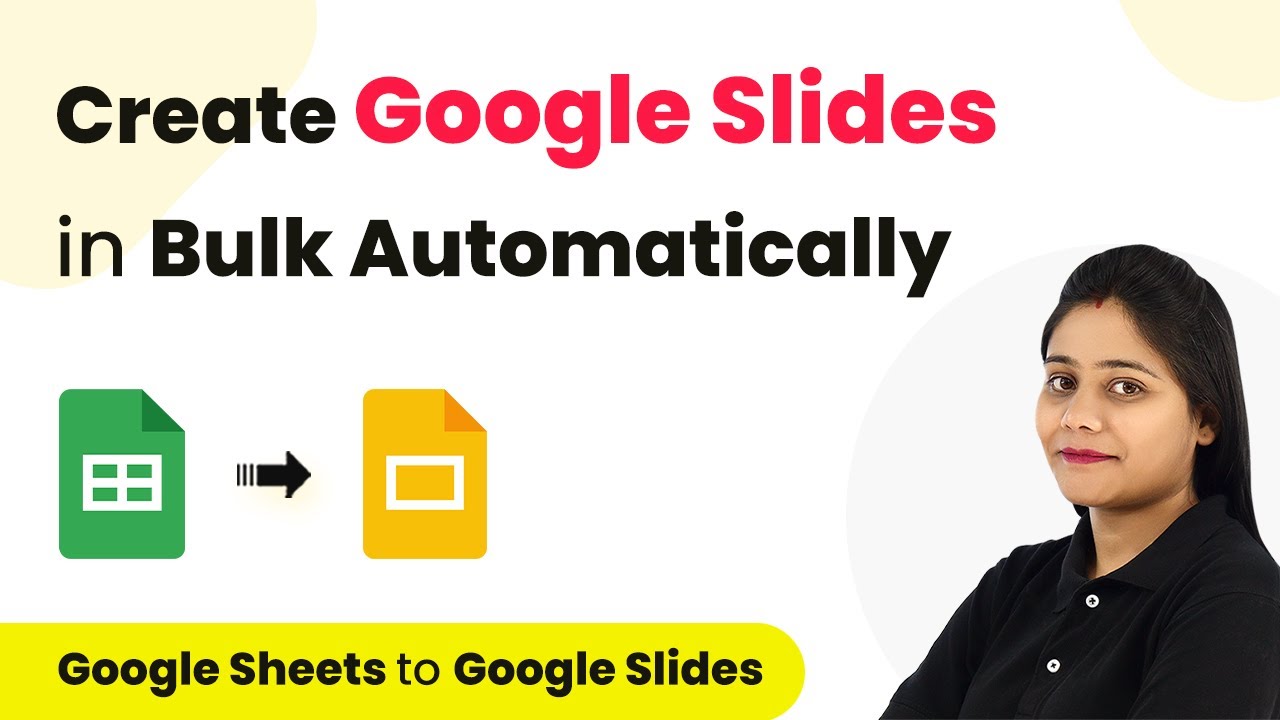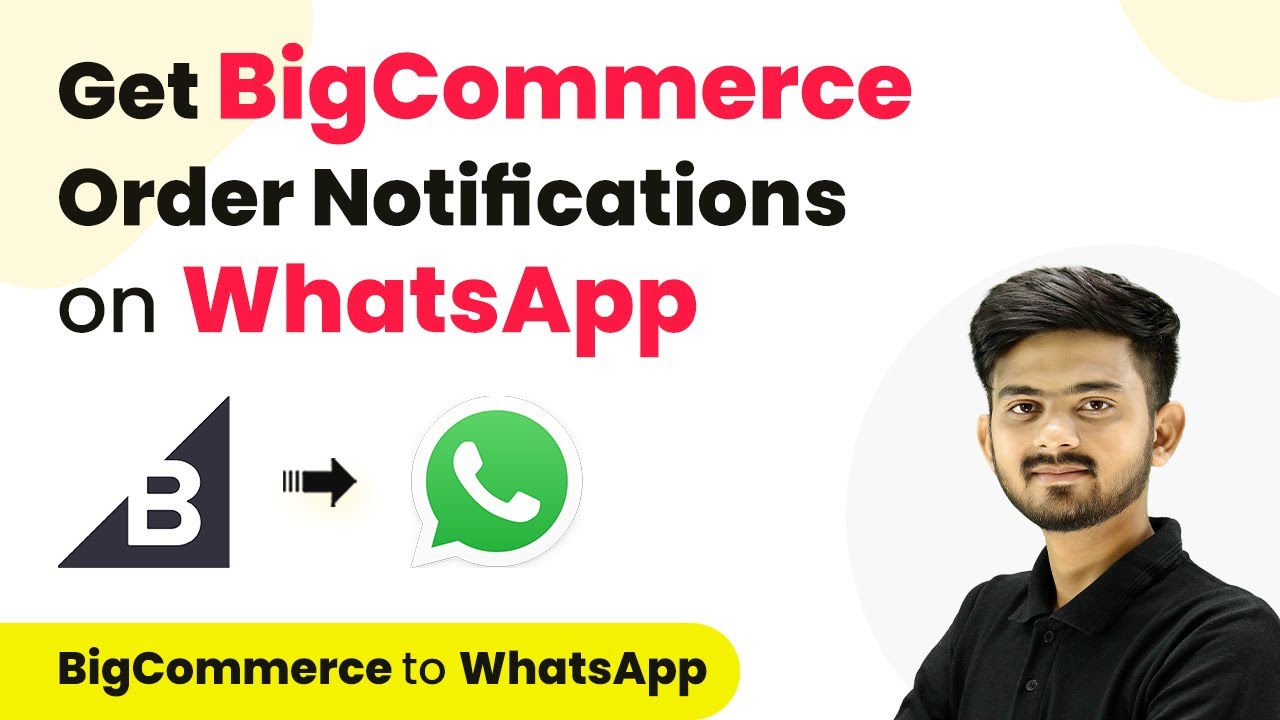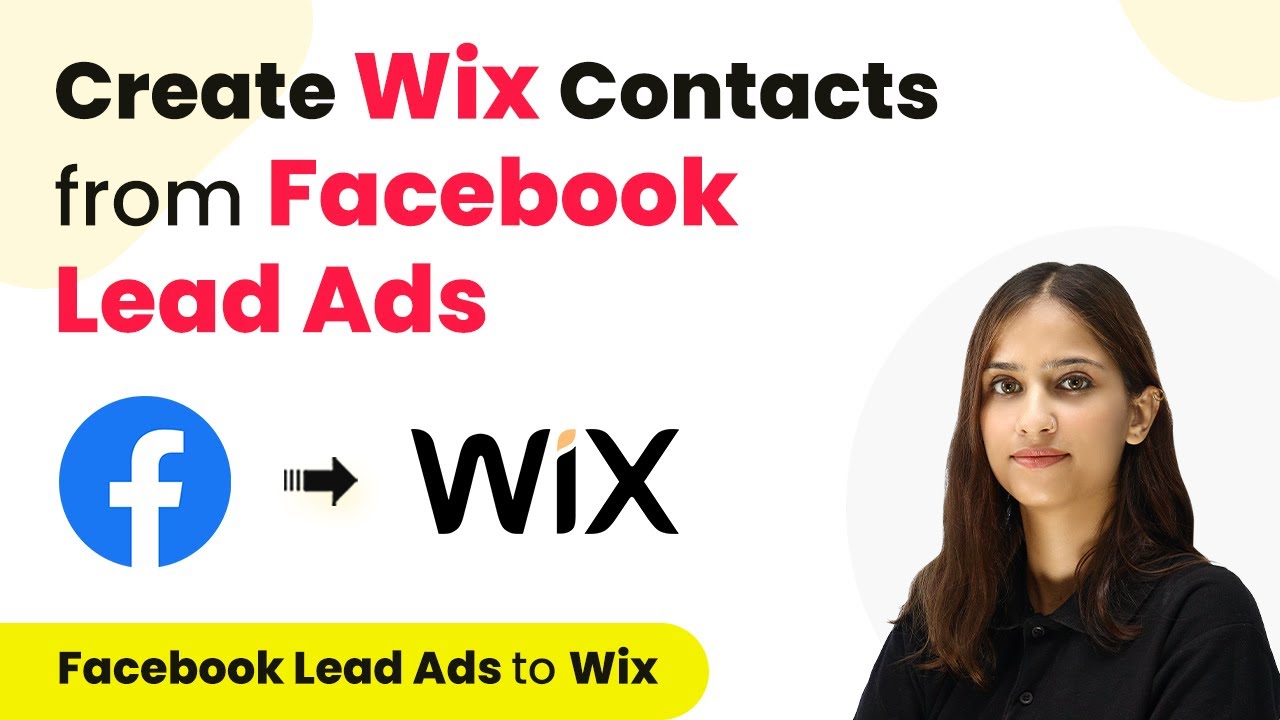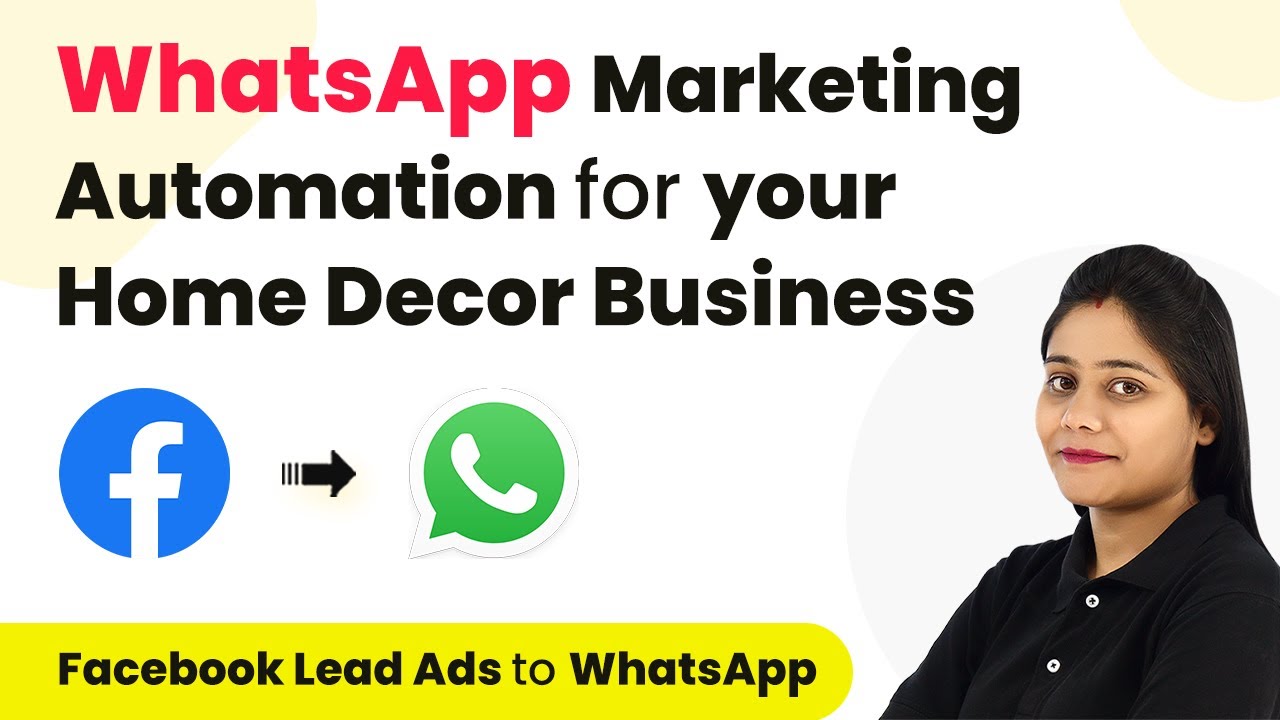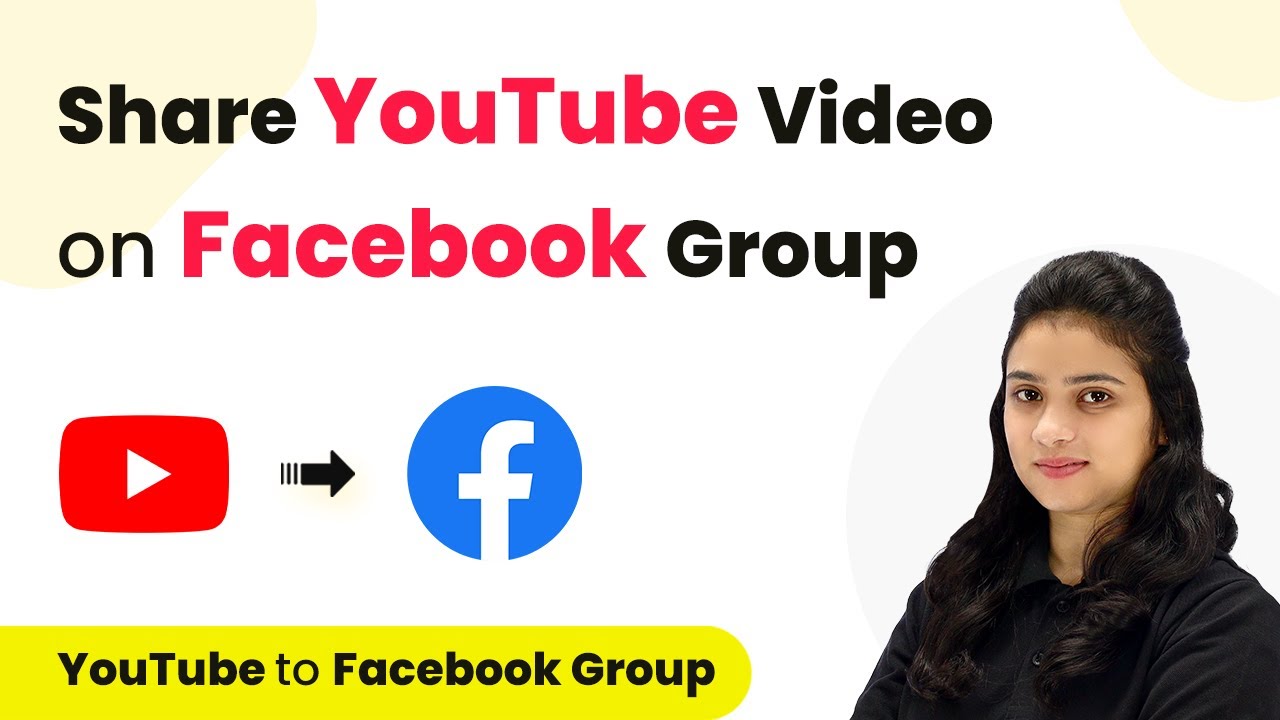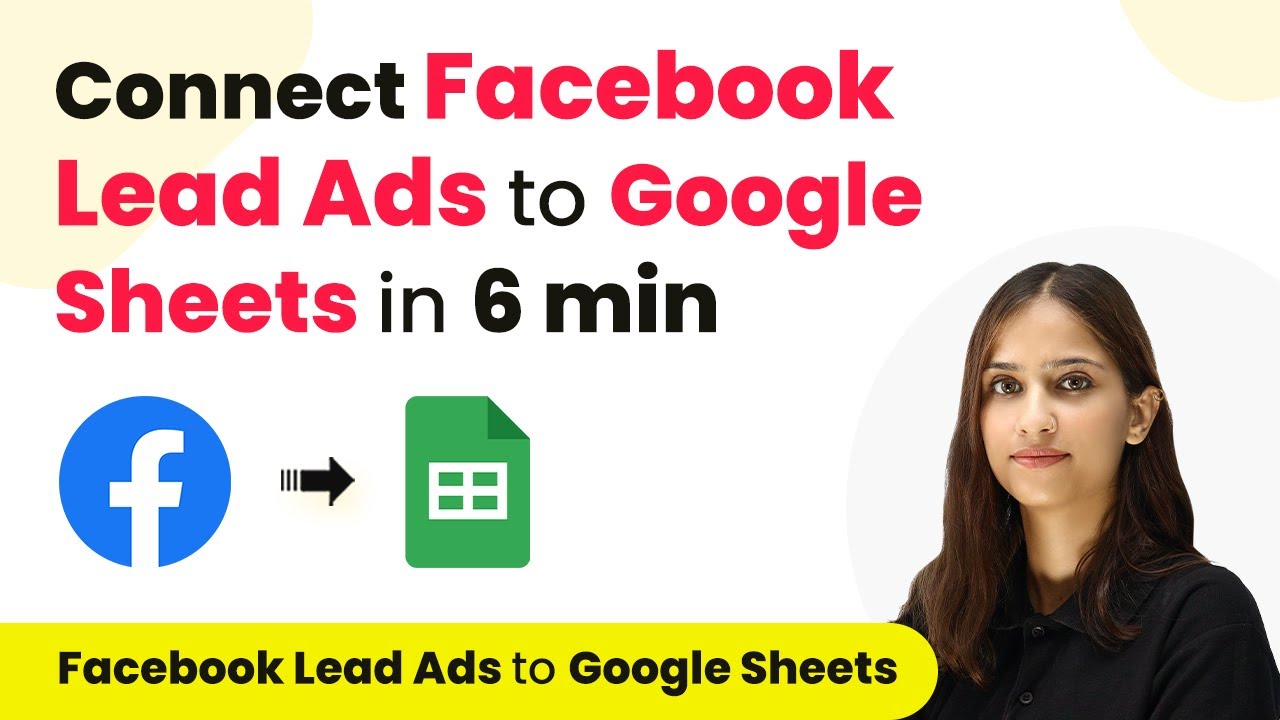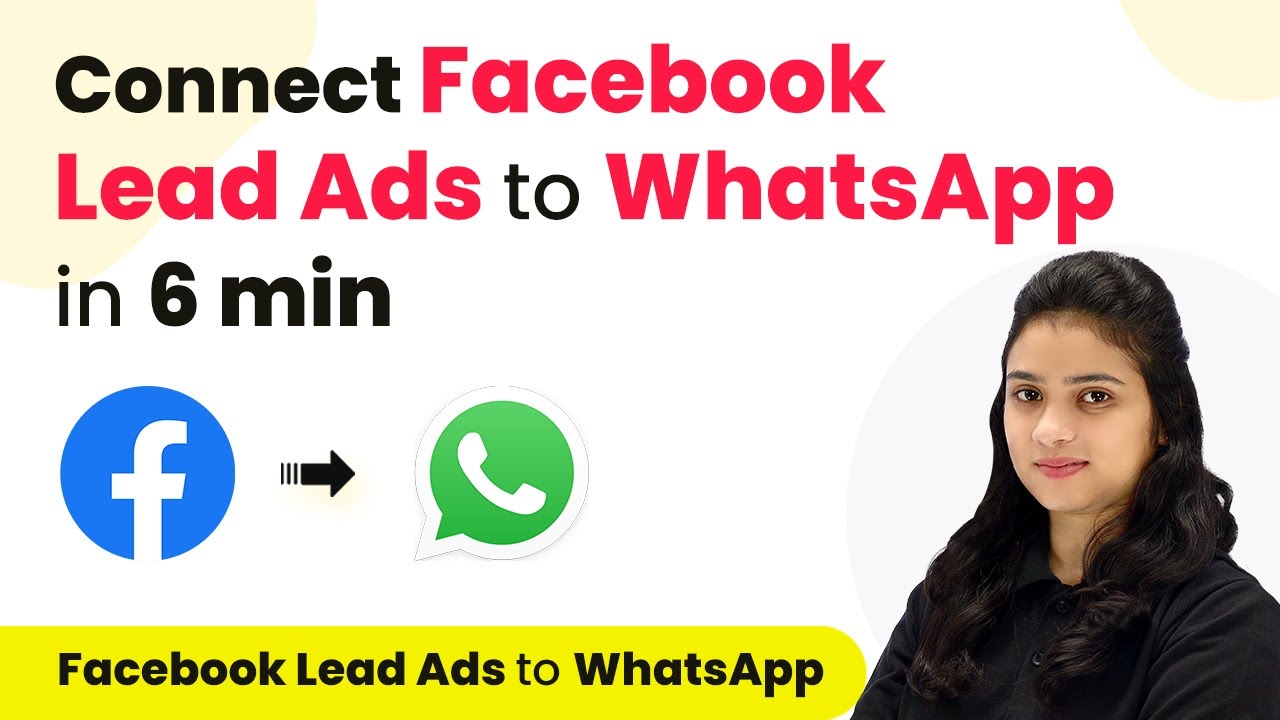Learn how to integrate Microsoft Teams Chatbot with ChatGPT using Pabbly Connect for seamless automation. Step-by-step guide included. Build sophisticated automated workflows in less time than you think. This guide translates complex integrations into straightforward steps for immediate implementation.
Watch Step By Step Video Tutorial Below
1. Accessing Pabbly Connect for Integration
To start integrating Microsoft Teams with ChatGPT, first, access Pabbly Connect. This platform allows seamless automation between various applications without coding. Simply navigate to the Pabbly Connect homepage by entering the URL in your browser.
Once on the homepage, you will see options to sign in or sign up for free. New users can create an account to receive 100 free tasks every month. Existing users can click on the ‘Sign In’ button to access their dashboard and begin creating workflows.
2. Creating a New Workflow in Pabbly Connect
After signing in to Pabbly Connect, click on the ‘Create Workflow’ option. You will be prompted to name your workflow; enter a descriptive name such as ‘Create a ChatGPT Chatbot for Microsoft Teams’. Select a folder for organization if desired.
- Click on ‘Create’ to proceed.
- You will see two windows: Trigger and Action.
- Select Microsoft Teams as your trigger application.
The trigger event will be set to ‘New Channel Message’. This means that whenever a new message is received in your selected Microsoft Teams channel, it will initiate the workflow. Click on ‘Connect’ and select ‘Add New Connection’ to link your Microsoft Teams account with Pabbly Connect.
3. Configuring the Microsoft Teams Trigger
After connecting, you will need to specify the team and channel from which to receive messages. Select the appropriate team and channel from the dropdown list in Pabbly Connect. This is crucial for ensuring the right messages trigger the automation.
Once you have selected the team and channel, click the ‘Save and Send Test Request’ button. This will check the connection and fetch the last message from the channel. Remember, Microsoft Teams has an 8-hour polling time, so responses may take some time to appear.
- Send a test message in Microsoft Teams to trigger the workflow.
- Make sure the message is relevant to the automation you are setting up.
Once the test message is sent, return to Pabbly Connect and click on the ‘Save and Send Test Request’ button to confirm that the message was received successfully.
4. Generating Replies Using ChatGPT
Next, you will set up ChatGPT to generate a response to the received message. Add an action step by selecting OpenAI in Pabbly Connect. Choose the action event as ChatGPT and connect your OpenAI account.
After connecting, select the model you want to use, such as ChatGPT 3.5 Turbo. In the prompt section, enter a command like ‘Generate a reply for’ and map the message received from Microsoft Teams. This mapping ensures that the response is dynamic and based on the latest message.
Click on ‘Save and Send Test Request’ to generate a reply. Check the response to ensure the reply generated is appropriate.
Once you have confirmed that ChatGPT generates a suitable reply, you can proceed to send this response back to Microsoft Teams.
5. Sending the Response Back to Microsoft Teams
To send the generated reply back to Microsoft Teams, add another action step in your workflow. Select Microsoft Teams again and choose the action event ‘Send Message in a Channel’. Ensure you are using the existing connection you established earlier with Pabbly Connect.
Select the same team and channel as before. In the message field, map the response generated by ChatGPT. Click on ‘Save and Send Test Request’ to send the message. You should see confirmation that the message was sent successfully.
Check Microsoft Teams to confirm the reply appears in the channel. Ensure the reply is accurate and responds to the original message.
With this, you have successfully automated the process of generating replies in Microsoft Teams using ChatGPT through Pabbly Connect.
Conclusion
Integrating Microsoft Teams with ChatGPT using Pabbly Connect allows for efficient automation of responses to team messages. This setup can enhance communication and streamline workflows in any organization.
Ensure you check out Pabbly Connect to create business automation workflows and reduce manual tasks. Pabbly Connect currently offer integration with 2,000+ applications.
- Check out Pabbly Connect – Automate your business workflows effortlessly!
- Sign Up Free – Start your journey with ease!
- 10,000+ Video Tutorials – Learn step by step!
- Join Pabbly Facebook Group – Connect with 21,000+ like minded people!