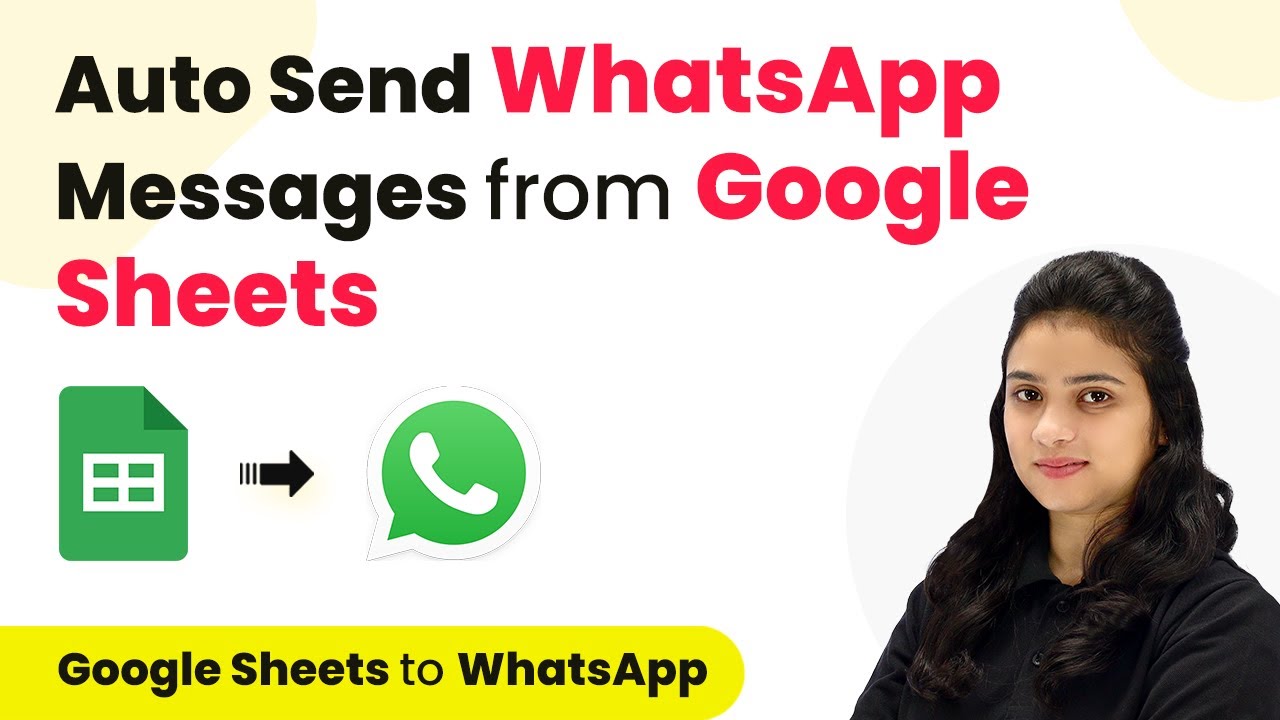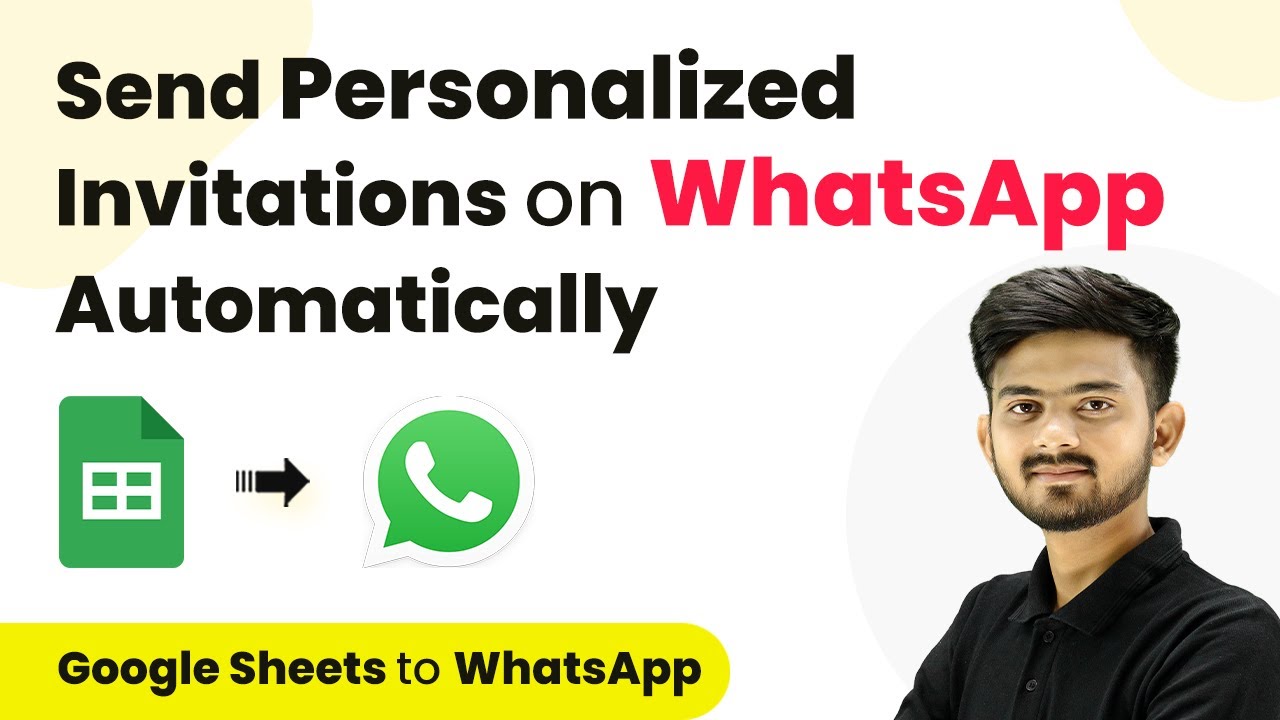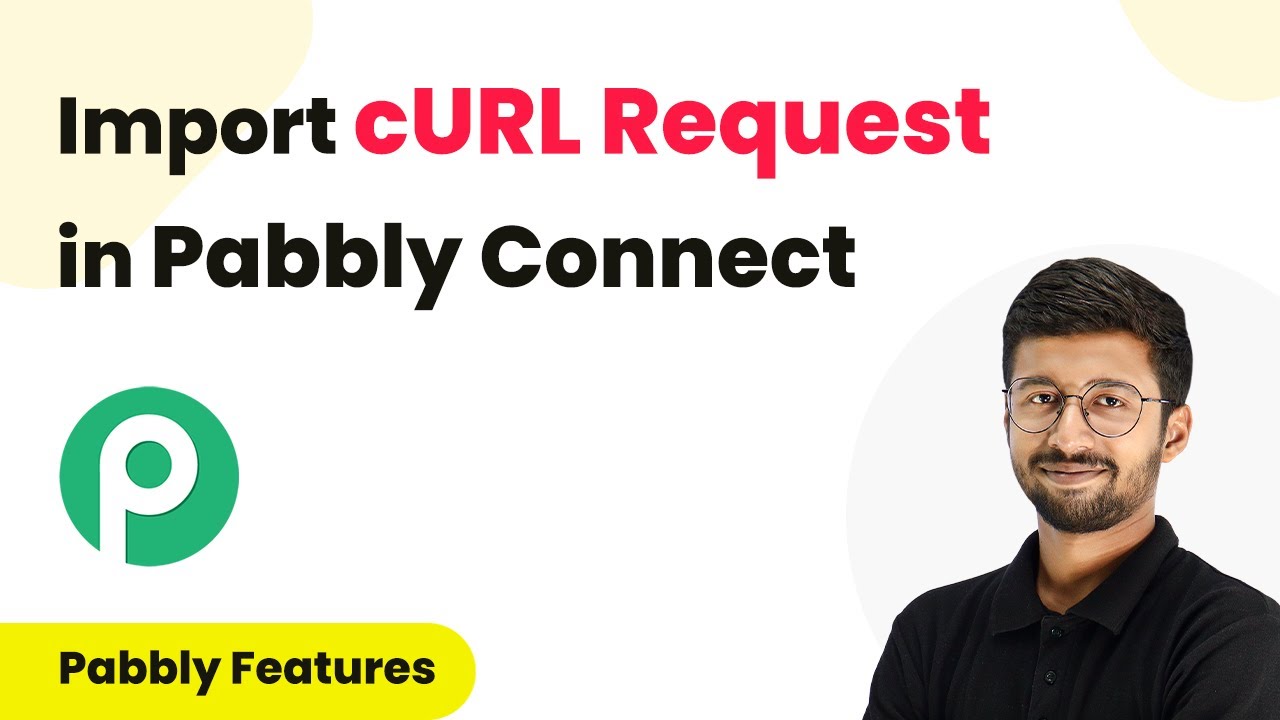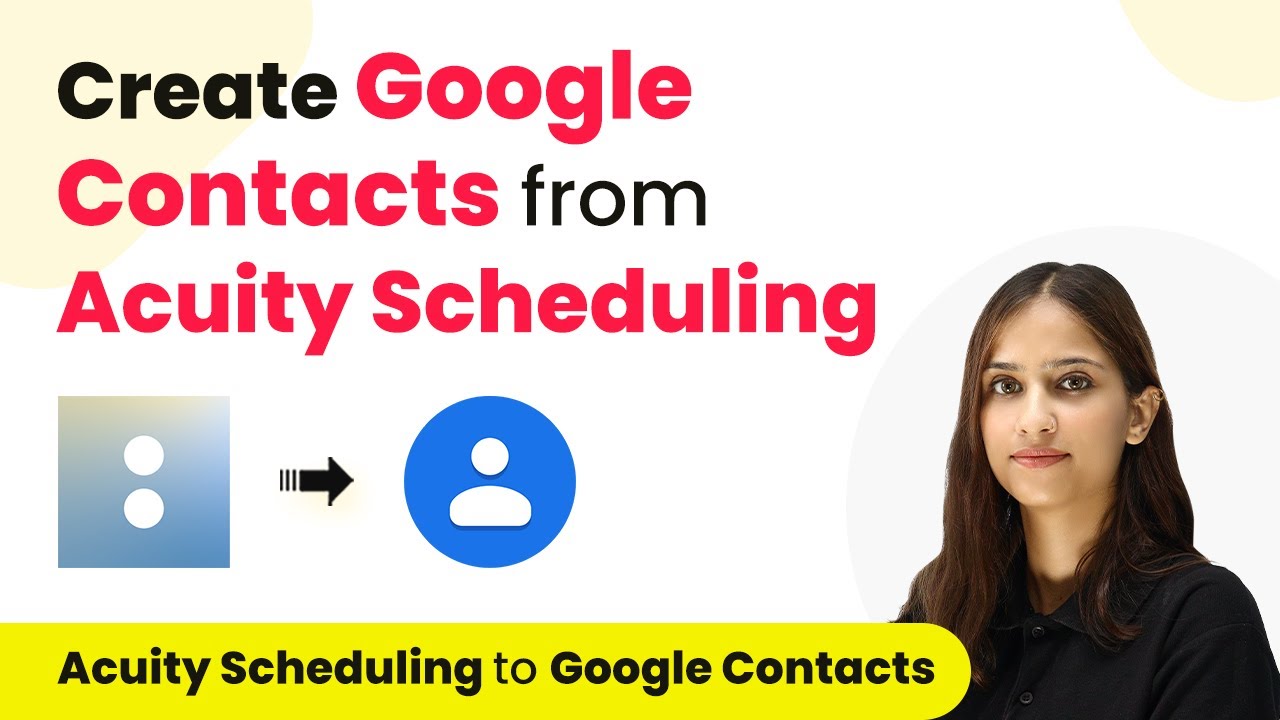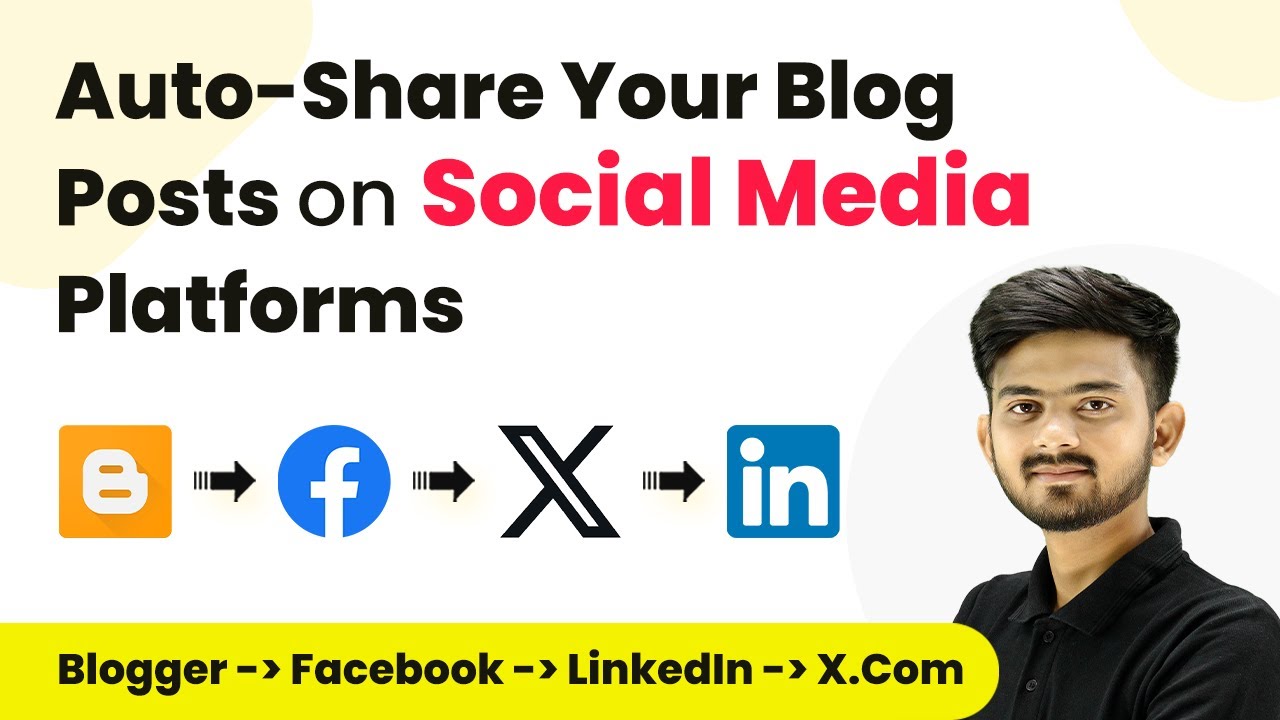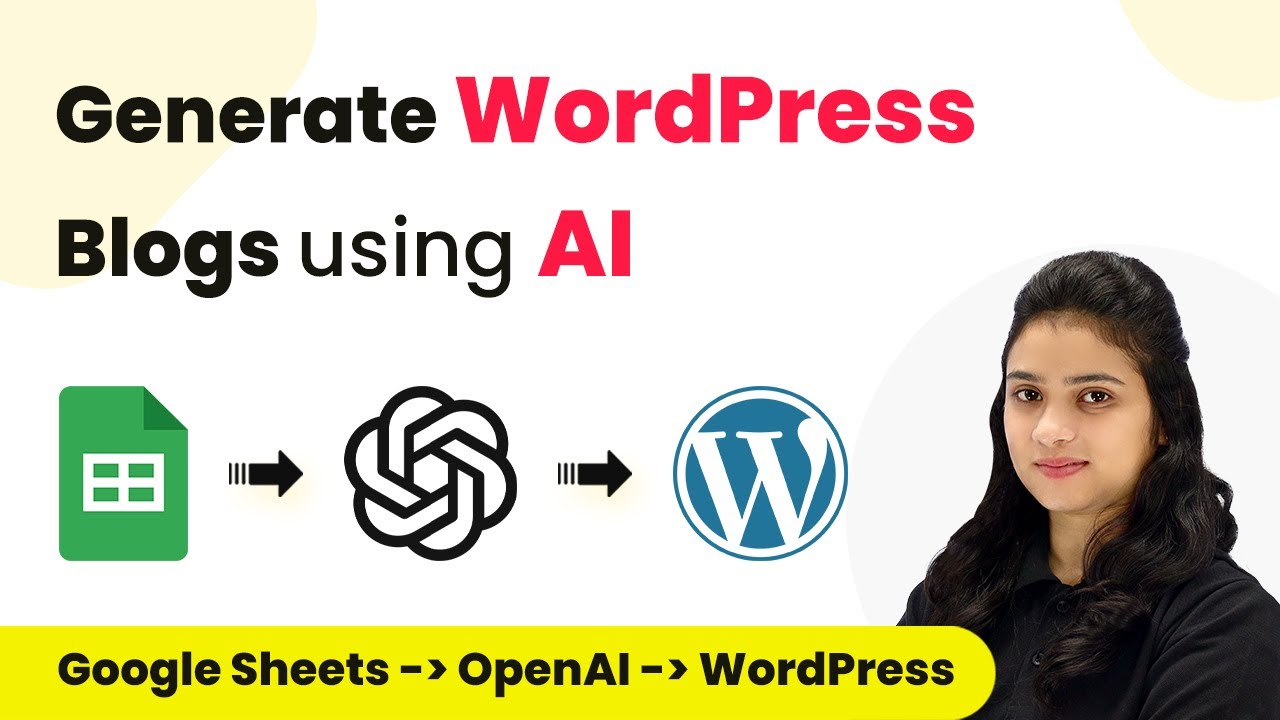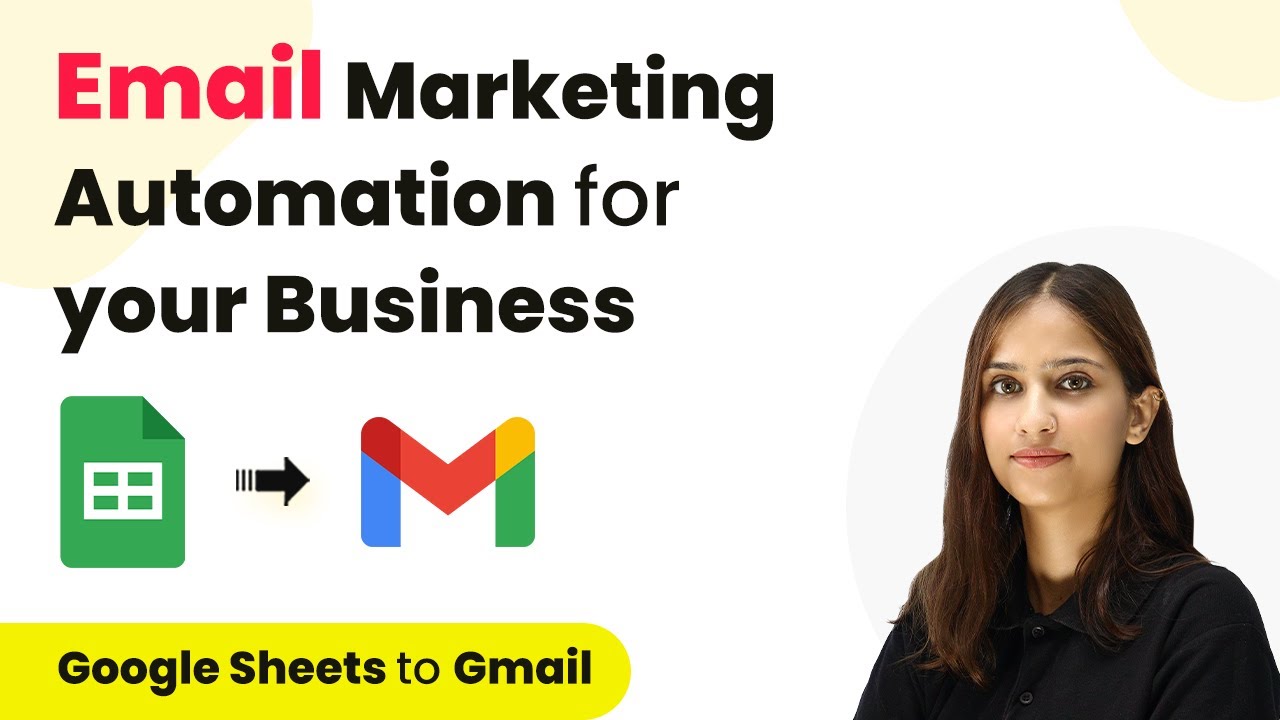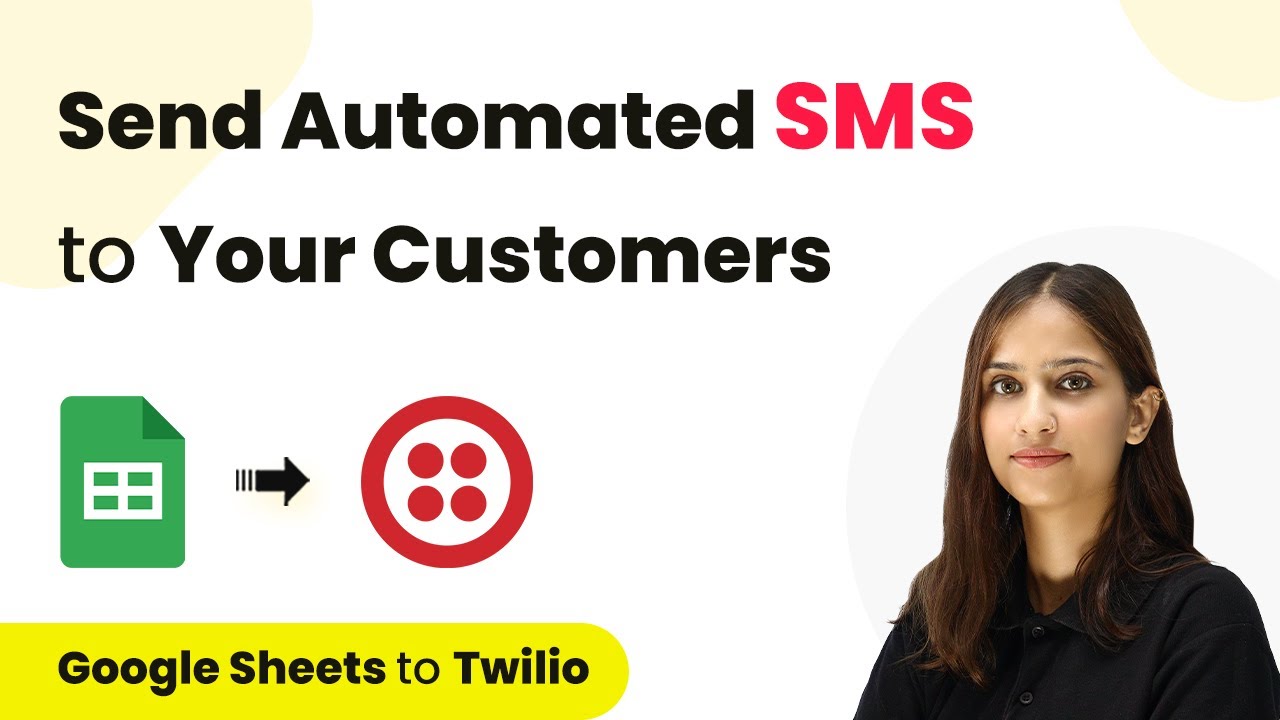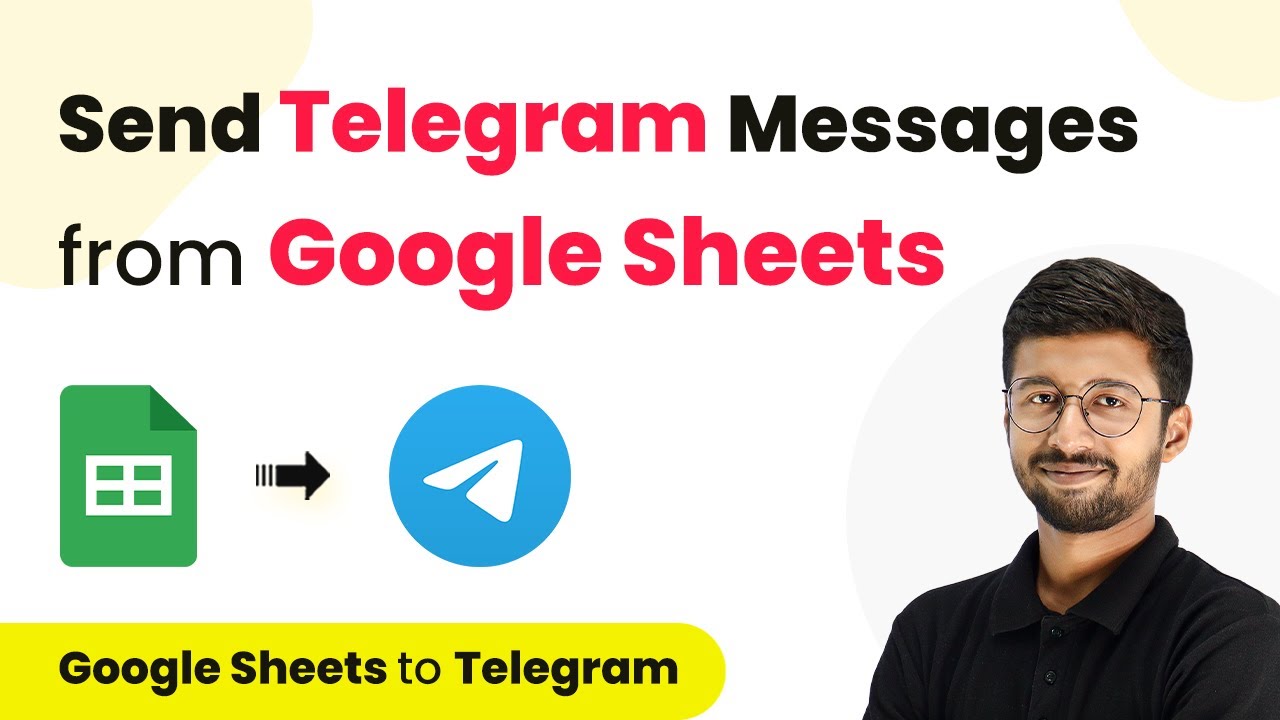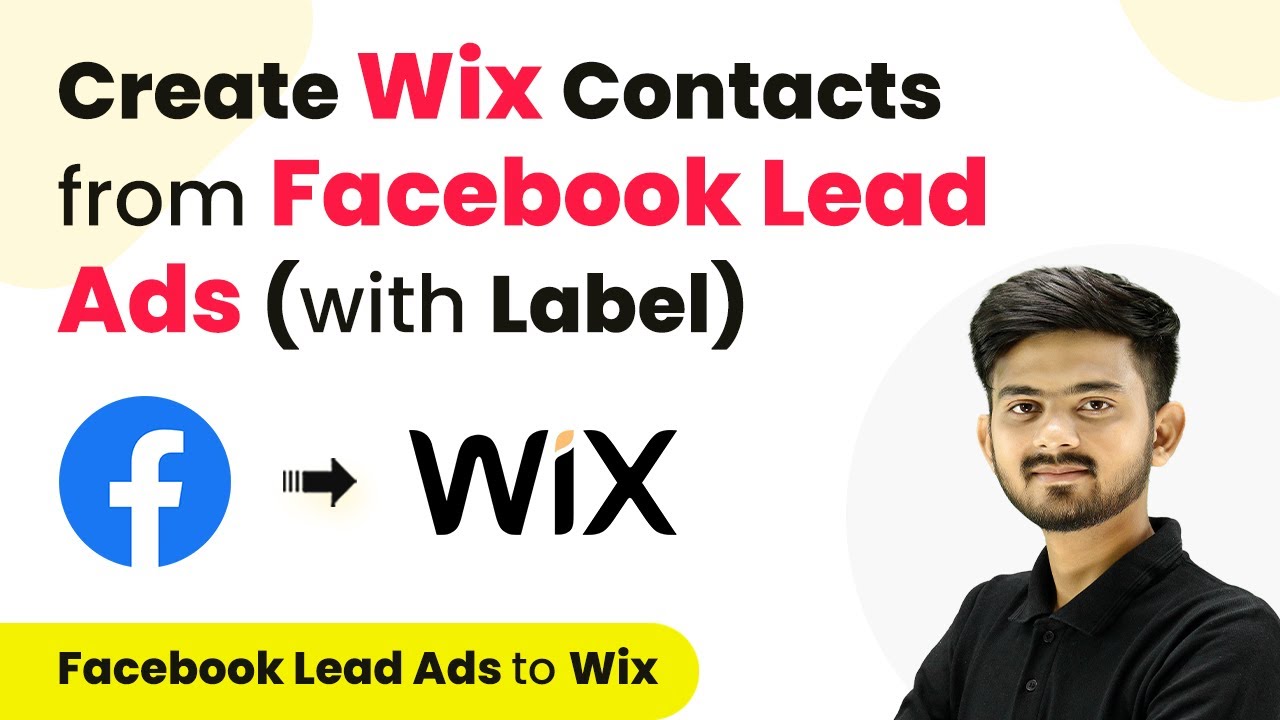Learn how to automate sending WhatsApp messages from Google Sheets using Pabbly Connect. Follow our step-by-step tutorial for seamless integration. Master proven automation processes with practical implementation examples and strategic recommendations you can apply immediately in your workflow.
Watch Step By Step Video Tutorial Below
1. Accessing Pabbly Connect for Automation
To automate sending WhatsApp messages from Google Sheets, you need to access Pabbly Connect. Start by visiting the Pabbly Connect homepage, where you can sign in or create a new account. New users can sign up for free and receive 100 tasks each month to explore the features.
Once logged in, you will be directed to the Pabbly Connect dashboard. This platform is designed for seamless integration of various applications, allowing users to automate workflows without coding. Click on the ‘Create Workflow’ button to start setting up your automation.
2. Setting Up Your Workflow in Pabbly Connect
In this section, you will create a workflow to send WhatsApp messages based on data from Google Sheets. After clicking on ‘Create Workflow’, name your workflow something like ‘Send Automated WhatsApp Messages from Google Sheets’. This helps in organizing your workflows in Pabbly Connect.
- Select Google Sheets as the trigger application.
- Choose the trigger event as ‘New or Updated Spreadsheet Row’.
- Copy the provided webhook URL for linking to Google Sheets.
These steps will establish a connection between Google Sheets and Pabbly Connect, enabling the automation of WhatsApp messages based on spreadsheet updates.
3. Connecting Google Sheets to Pabbly Connect
To connect Google Sheets with Pabbly Connect, go to your Google Sheets document and navigate to Extensions > Get Add-ons. Search for ‘Pabbly Connect Webhooks’ and install the add-on. After installation, refresh your Google Sheets to see the new options.
Next, go to Extensions > Pabbly Connect Webhooks and click on ‘Initial Setup’. Here, paste the webhook URL you copied earlier and set the trigger column. This column will determine when a new row is added or updated in your Google Sheets, triggering the automation.
4. Sending WhatsApp Messages Using Pabbly Connect
After setting up the Google Sheets trigger, the next step is to configure the action to send WhatsApp messages via the WhatsApp Cloud API. In Pabbly Connect, select WhatsApp Cloud API as the action application and choose ‘Send Template Message’ as the action event.
- Enter your WhatsApp API credentials, including the temporary access token, phone number ID, and WhatsApp Business Account ID.
- Map the WhatsApp number and customer name from the previous step to personalize each message.
- Test the action to ensure messages are sent correctly.
This setup allows you to send personalized WhatsApp messages automatically whenever a new entry is added to your Google Sheets, showcasing the power of Pabbly Connect in automating communications.
5. Finalizing Your Automation Process
To complete the automation, return to your Google Sheets and go to Extensions > Pabbly Connect Webhooks. Click on ‘Send All Data’ to trigger the sending of WhatsApp messages to all customers listed in your spreadsheet. This step ensures that every customer receives the discount offer message.
Once the data is sent, you can verify that each customer received their personalized message on WhatsApp. This process confirms that your integration is successful and operational, demonstrating the efficiency of Pabbly Connect in automating tasks.
Conclusion
Using Pabbly Connect, you can effortlessly automate sending WhatsApp messages from Google Sheets. This integration streamlines communication, saving time and ensuring personalized outreach to your customers.
Ensure you check out Pabbly Connect to create business automation workflows and reduce manual tasks. Pabbly Connect currently offer integration with 2,000+ applications.
- Check out Pabbly Connect – Automate your business workflows effortlessly!
- Sign Up Free – Start your journey with ease!
- 10,000+ Video Tutorials – Learn step by step!
- Join Pabbly Facebook Group – Connect with 21,000+ like minded people!