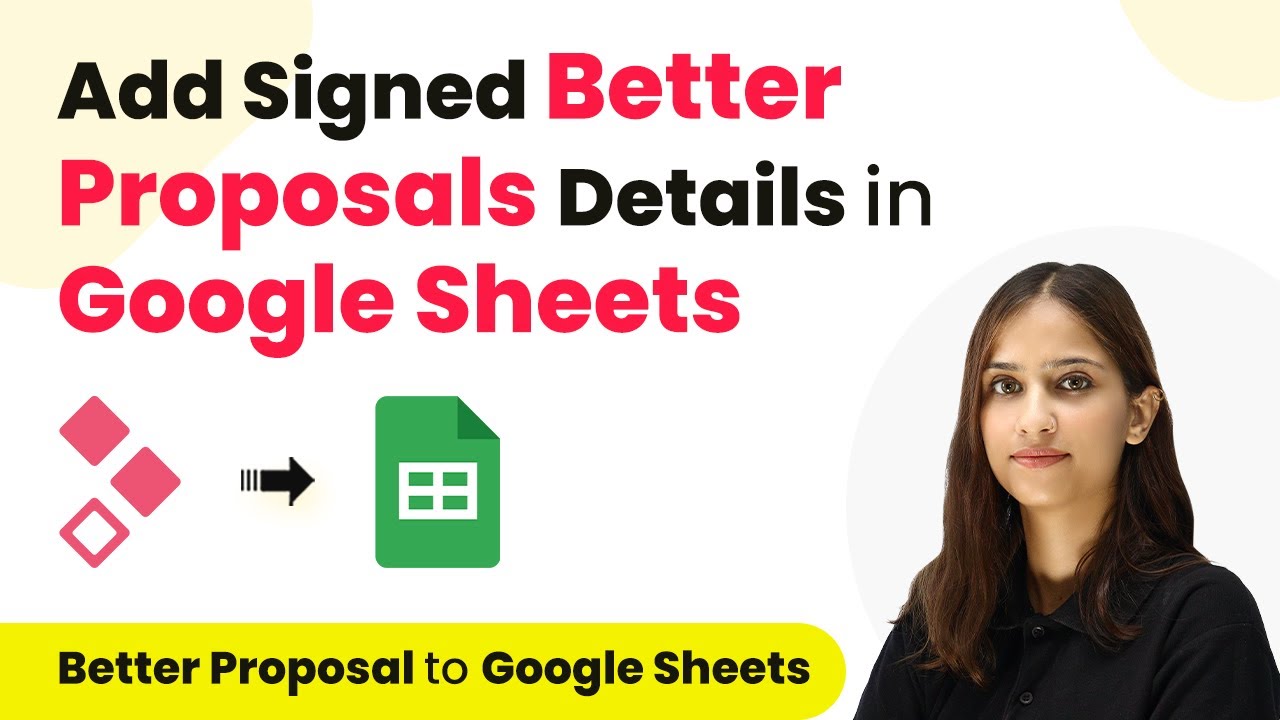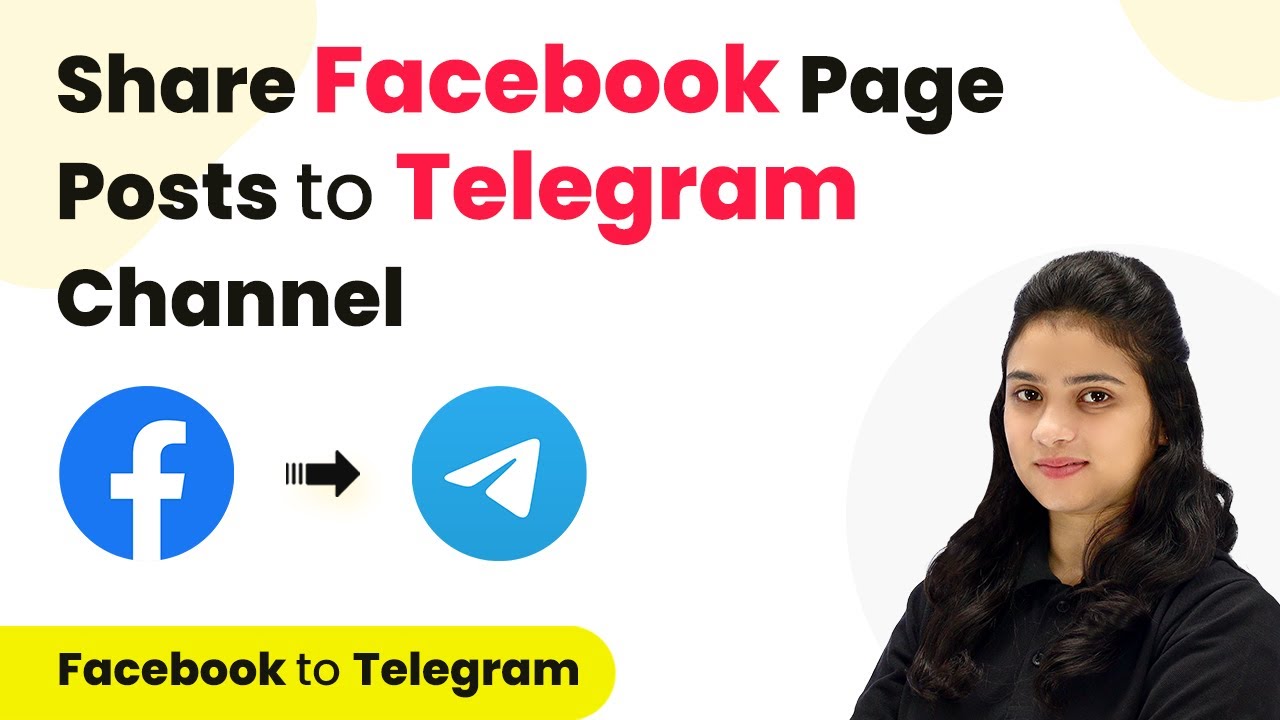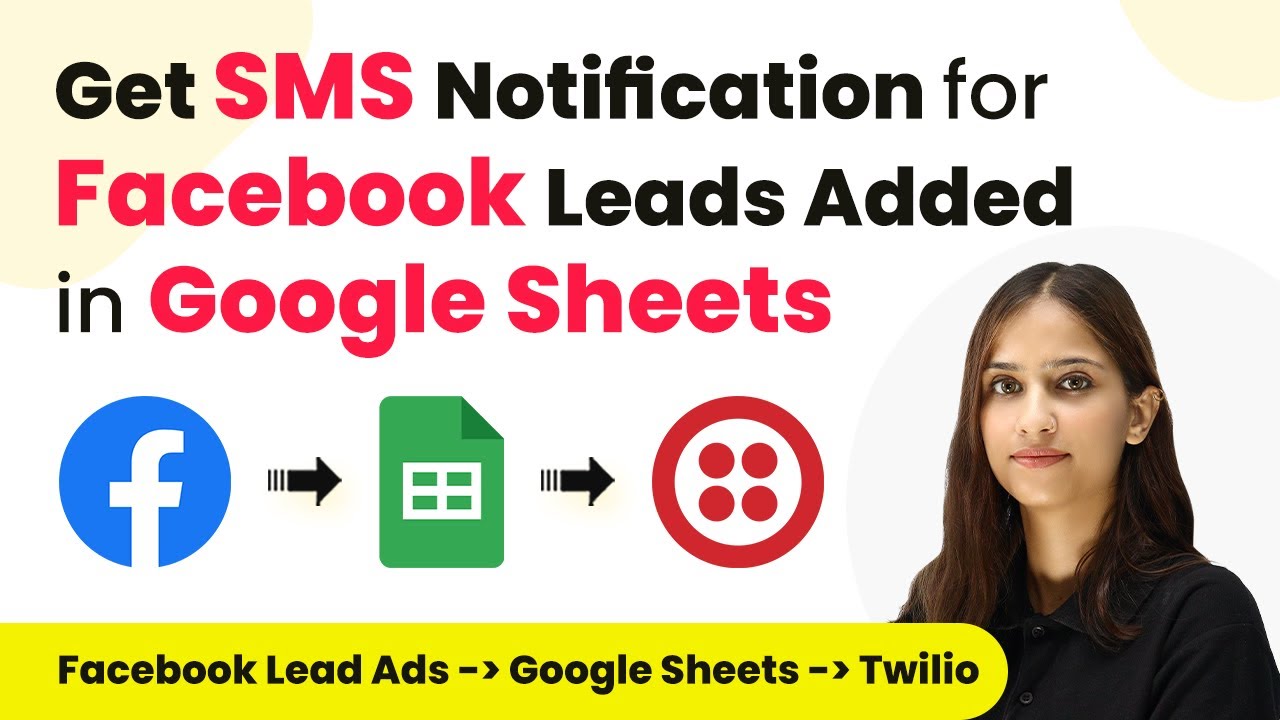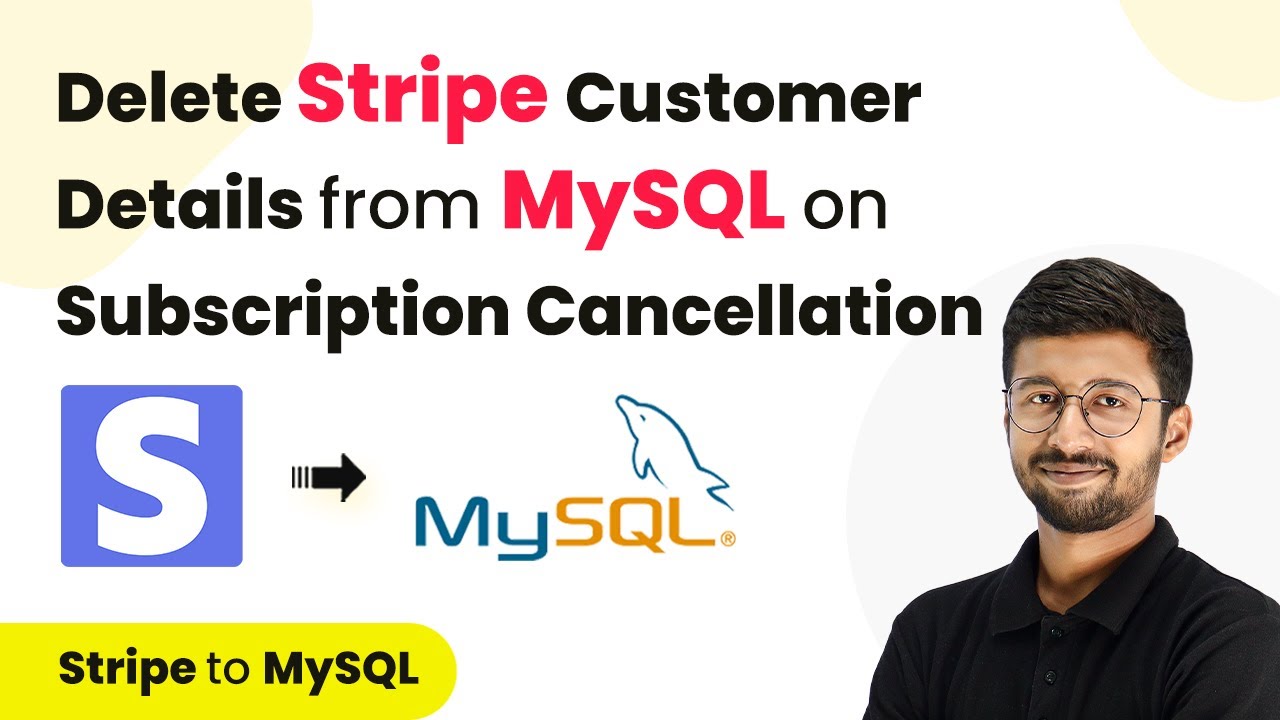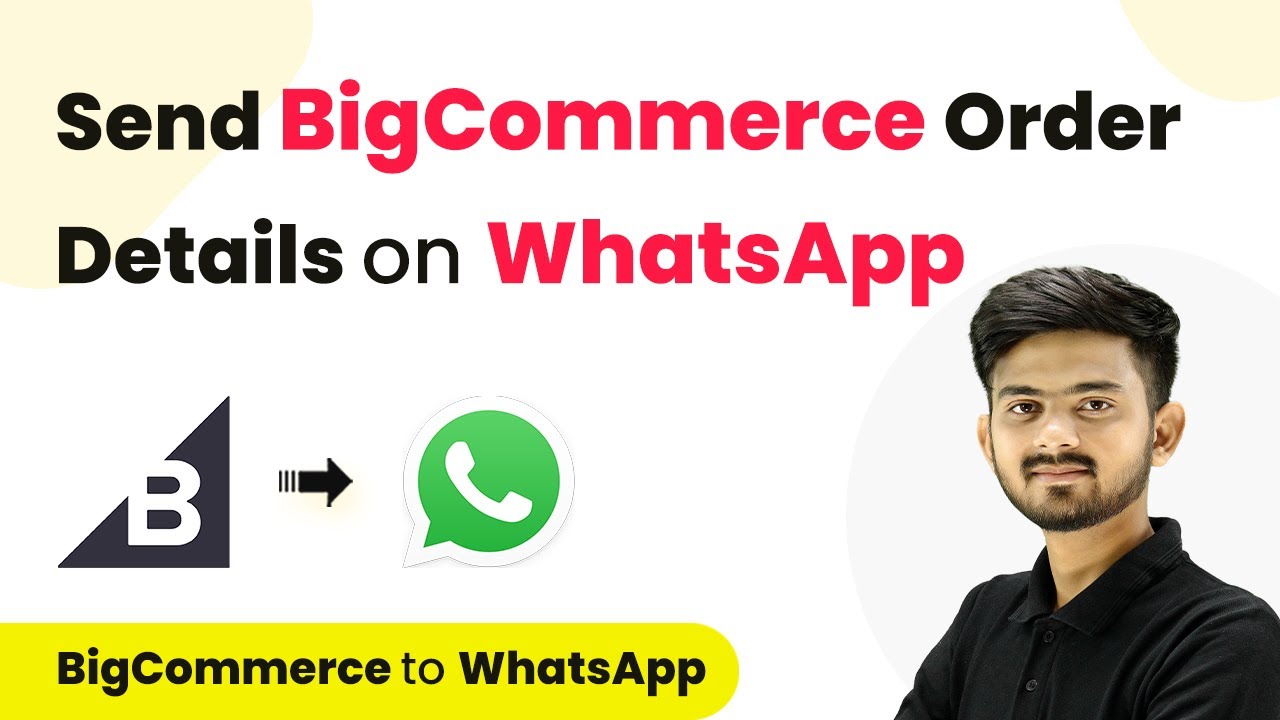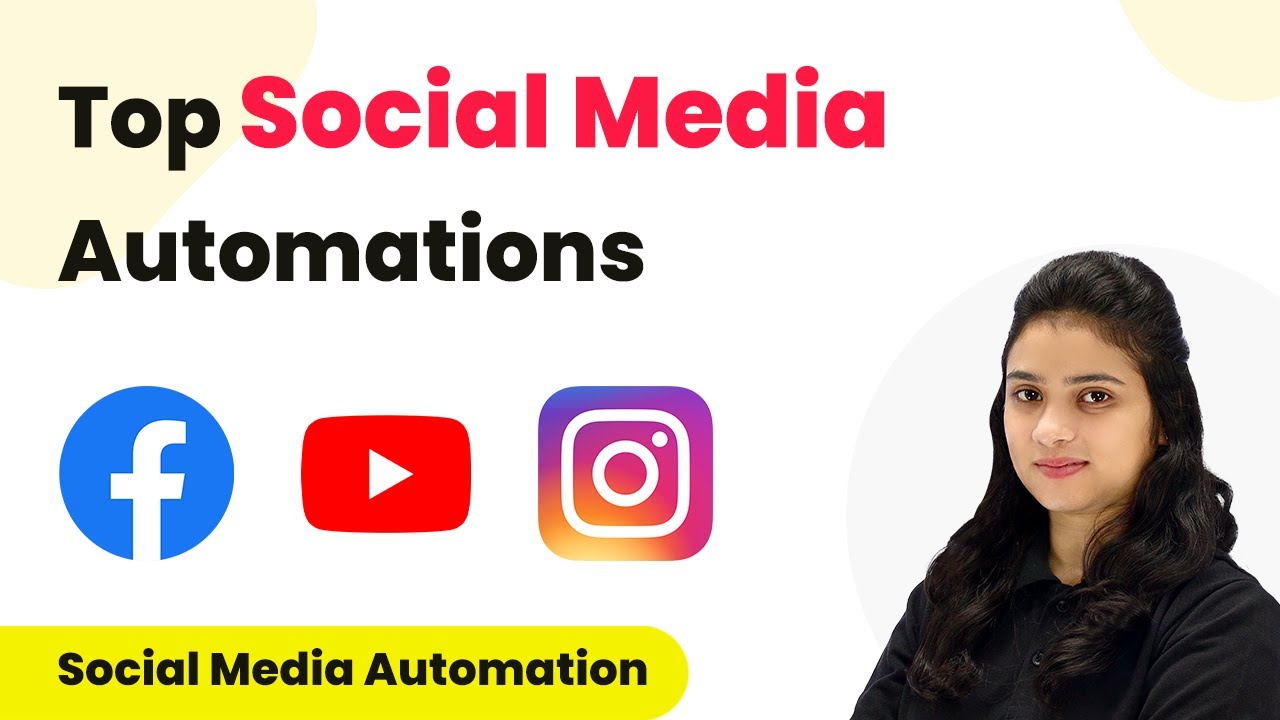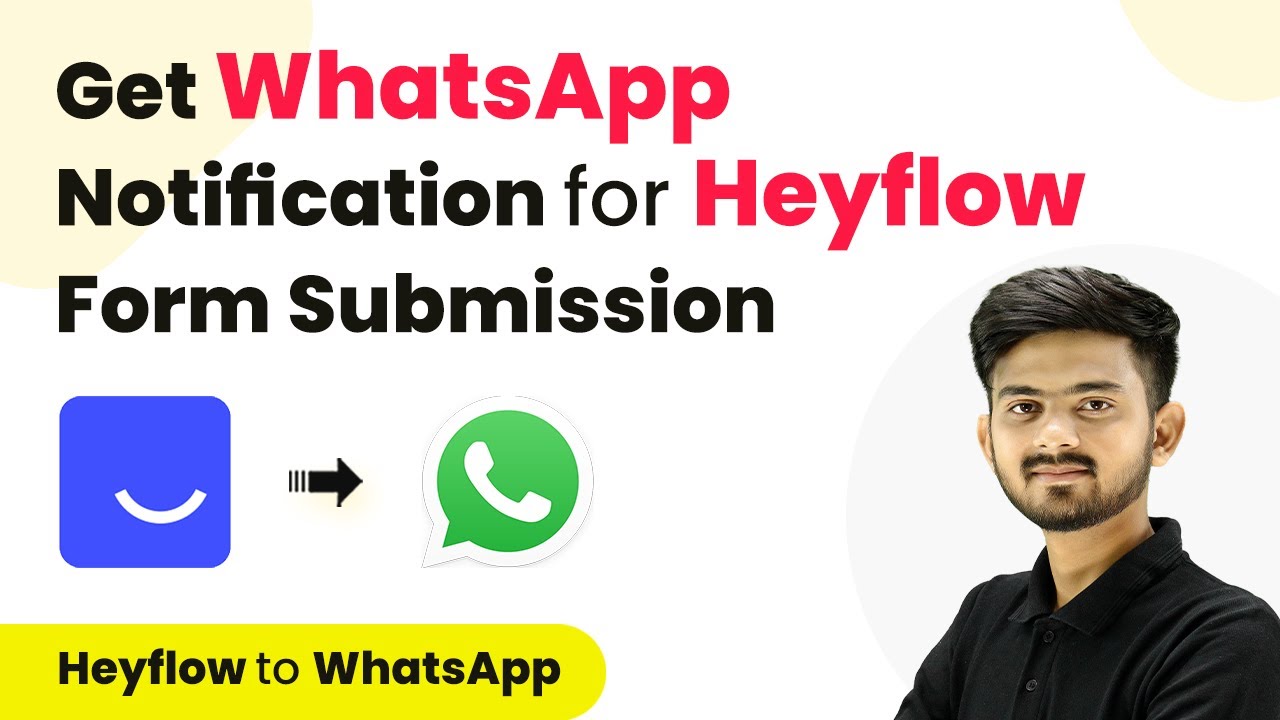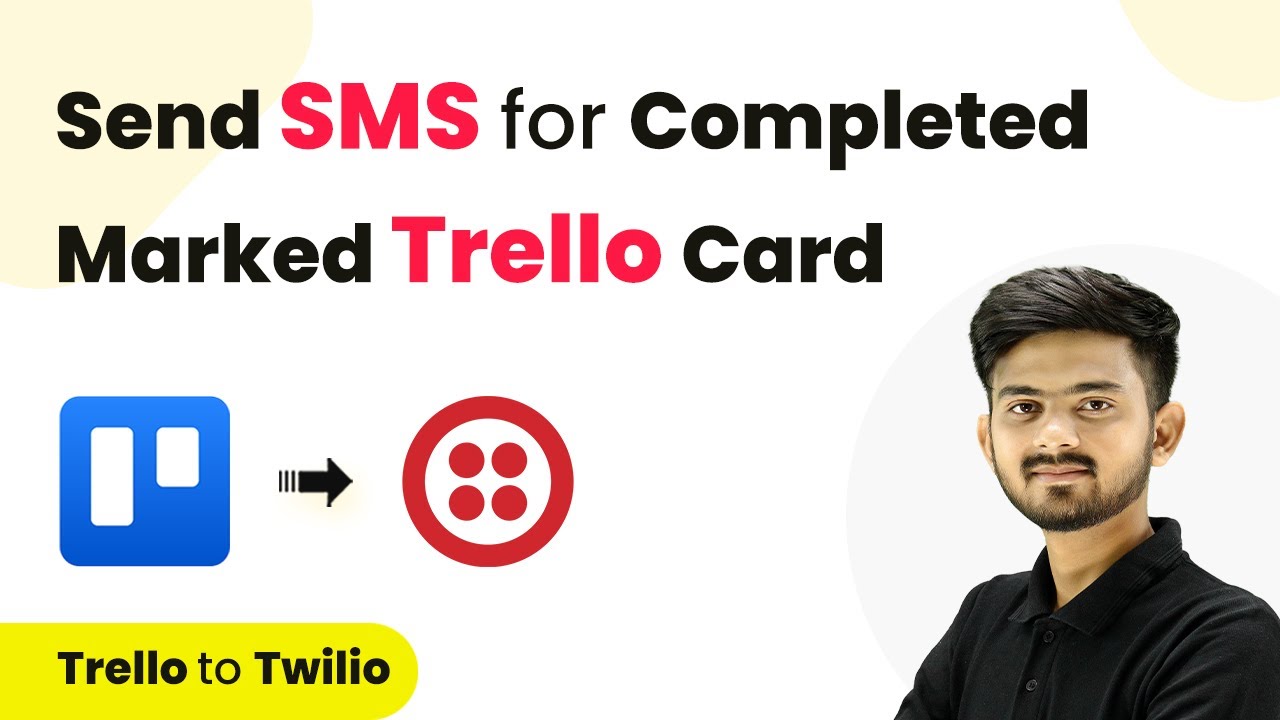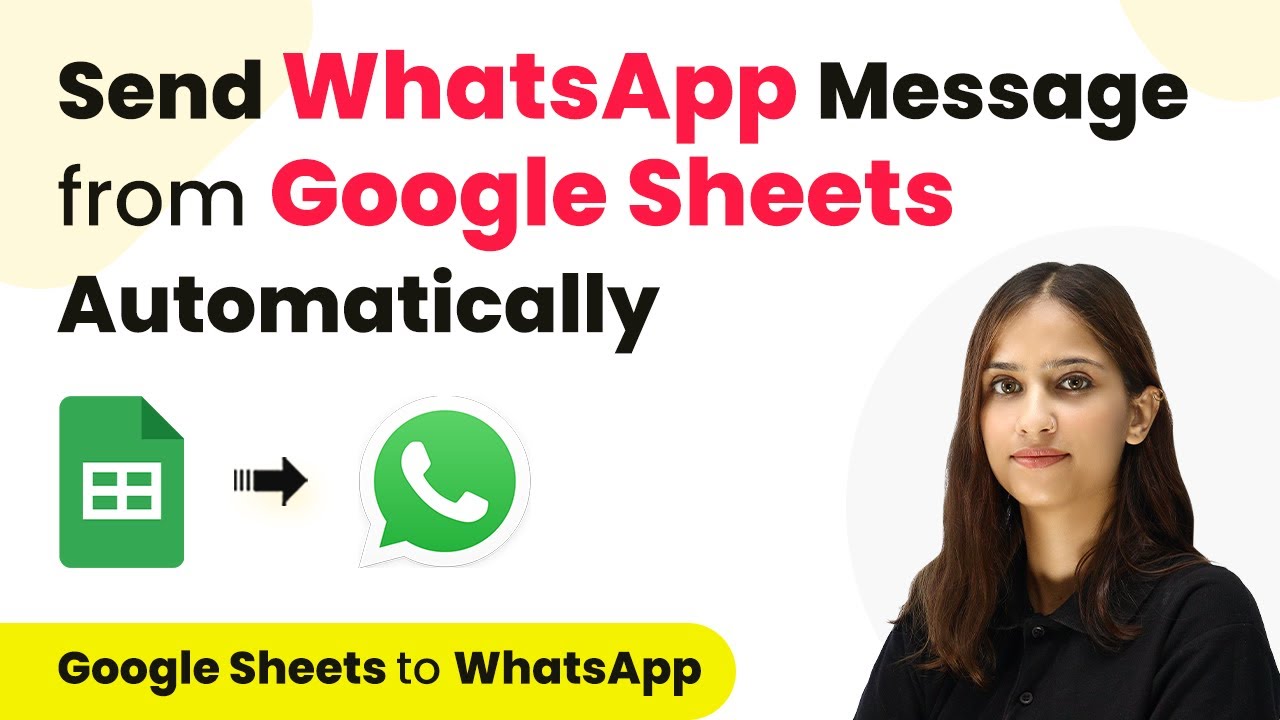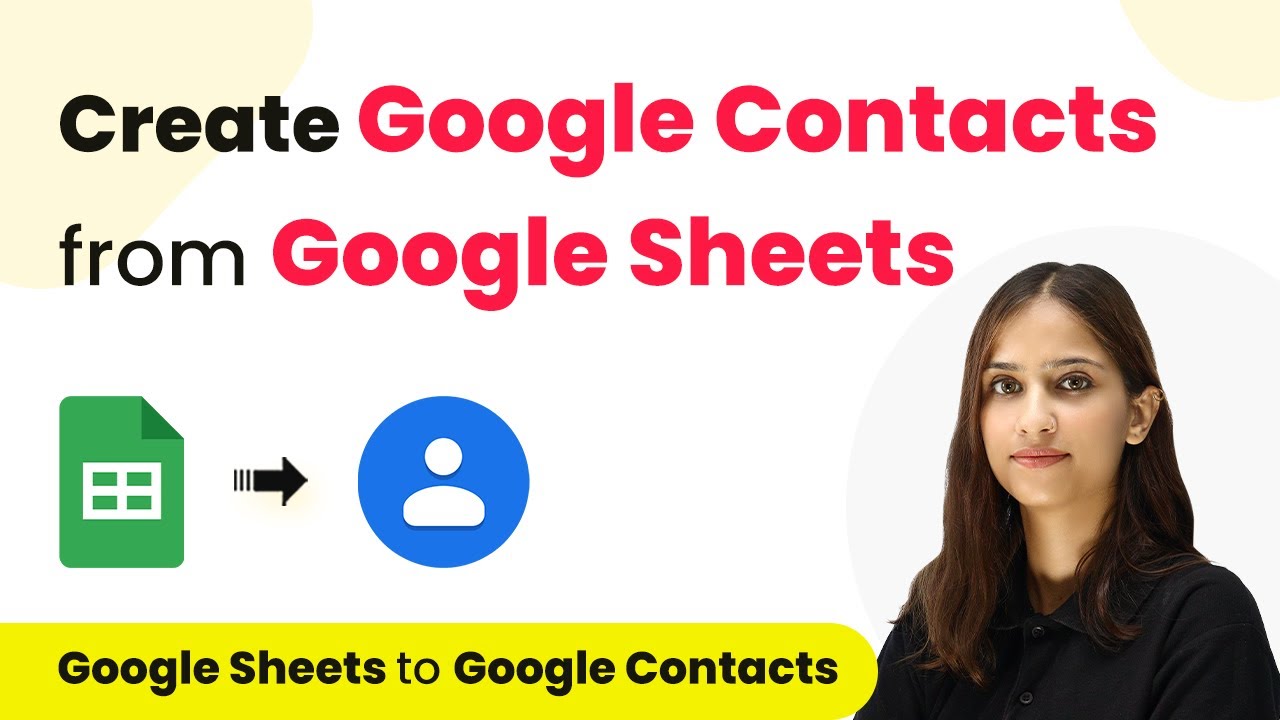Learn how to use Pabbly Connect to automatically add signed Better Proposals details in Google Sheets. Follow this step-by-step tutorial for seamless integration. Master proven automation processes with practical implementation examples and strategic recommendations you can apply immediately in your workflow.
Watch Step By Step Video Tutorial Below
1. Accessing Pabbly Connect for Integration
To start the process of integrating Better Proposals with Google Sheets, you need to access Pabbly Connect. If you’re an existing user, simply sign in. If you’re new, click on the ‘Sign Up for Free’ button to create an account. Pabbly Connect offers 100 free tasks each month, making it easy to start.
Once logged in, navigate to the Pabbly Connect dashboard. Here, you can create a new workflow. Click on the ‘Create Workflow’ button located in the top right corner. Name your workflow something descriptive, such as ‘Add Signed Better Proposals Details in Google Sheets’ and save it in a relevant folder.
2. Setting Up Trigger and Action in Pabbly Connect
In this step, you will set up the trigger and action for your workflow using Pabbly Connect. The trigger application will be Better Proposals, and the action application will be Google Sheets. Click on the trigger window and search for Better Proposals. Select it and choose the trigger event ‘Proposal Signed’.
- Trigger Application: Better Proposals
- Trigger Event: Proposal Signed
- Action Application: Google Sheets
- Action Event: Add New Row
After selecting the trigger and action applications, establish a connection between Better Proposals and Pabbly Connect. You will need to enter your API key from Better Proposals. Navigate to your Better Proposals account, go to Settings, then Integrations, and find your API key. Paste this key into Pabbly Connect to complete the connection.
3. Sending Proposals and Testing the Integration
Now that you have set up the trigger and action, it’s time to test the integration. Send a proposal using Better Proposals to a client. Ensure that the proposal requires a signature. Once sent, the client will receive an email with the proposal.
After the client signs the proposal, return to Pabbly Connect and click on ‘Save and Test Request’. This step will pull the latest signed proposal details from Better Proposals. You should see the details populated in Pabbly Connect, confirming that the integration is working correctly.
4. Adding Signed Proposal Details to Google Sheets
With the signed proposal details now available in Pabbly Connect, the next step is to add these details into Google Sheets. Click on the Google Sheets action and connect your Google account. Select the spreadsheet you created for storing the proposal details.
In the mapping section, you will map the fields from the signed proposal response to the corresponding columns in Google Sheets. This includes the first name, last name, email, and the sign date. Use the mapping feature to ensure that every new signed proposal updates the Google Sheet automatically.
- Map First Name: Select from response
- Map Last Name: Select from response
- Map Email: Select from response
- Map Sign Date: Format using Pabbly Connect
Once all fields are mapped, click on ‘Save and Test Request’. This action will add a new row to your Google Sheets with the signed proposal details, confirming that the integration is complete.
5. Conclusion
In conclusion, using Pabbly Connect to add signed Better Proposals details to Google Sheets automates your workflow efficiently. By following the outlined steps, you ensure that every signed proposal is documented accurately in your Google Sheets, streamlining your proposal management process.
Ensure you check out Pabbly Connect to create business automation workflows and reduce manual tasks. Pabbly Connect currently offer integration with 2,000+ applications.
- Check out Pabbly Connect – Automate your business workflows effortlessly!
- Sign Up Free – Start your journey with ease!
- 10,000+ Video Tutorials – Learn step by step!
- Join Pabbly Facebook Group – Connect with 21,000+ like minded people!