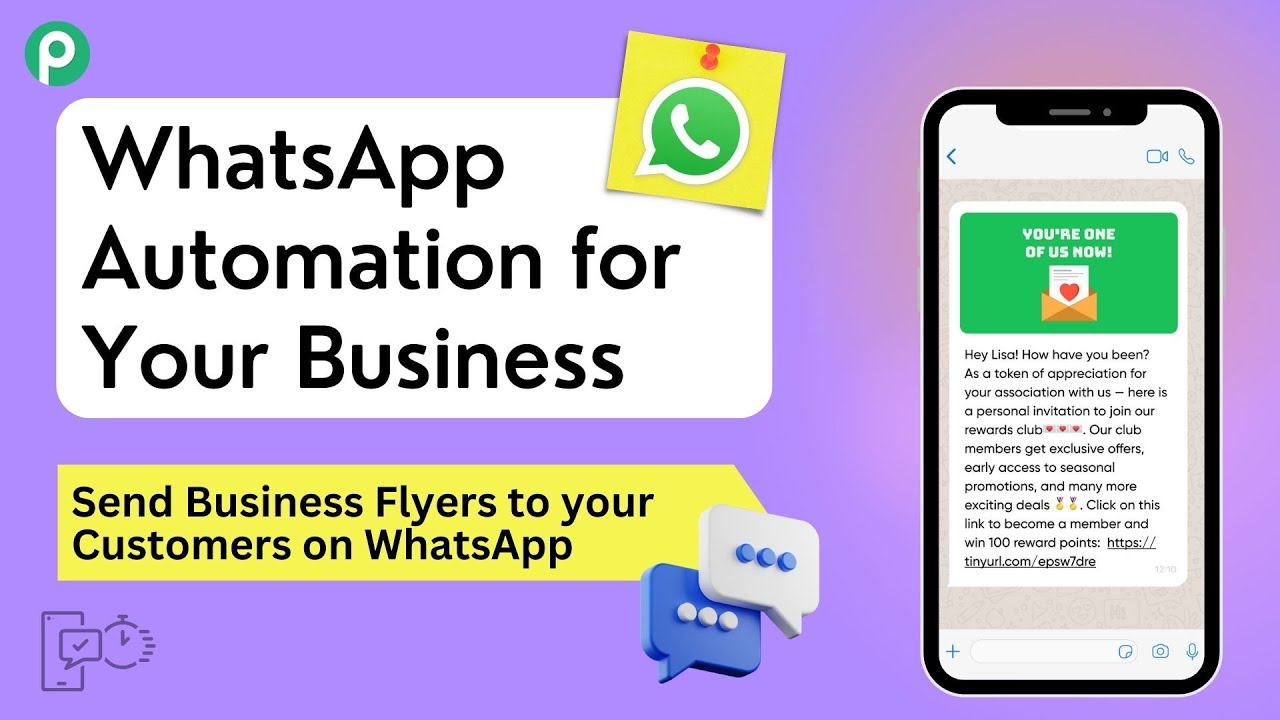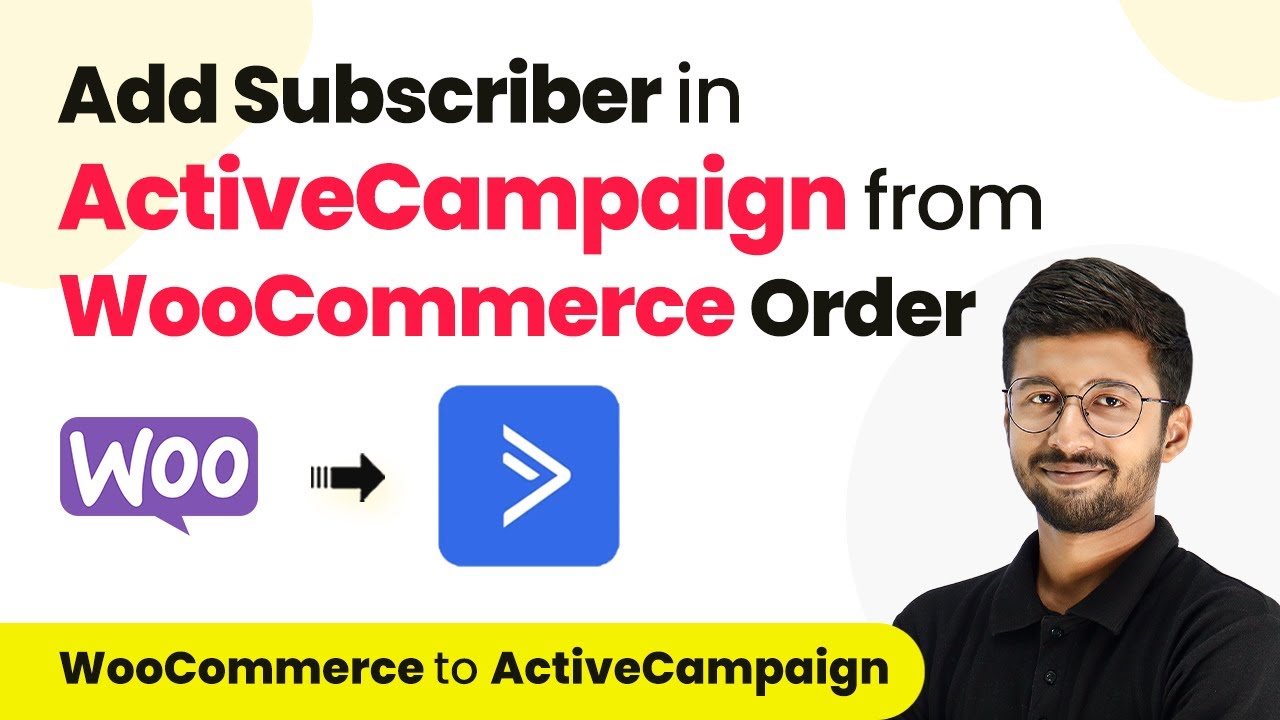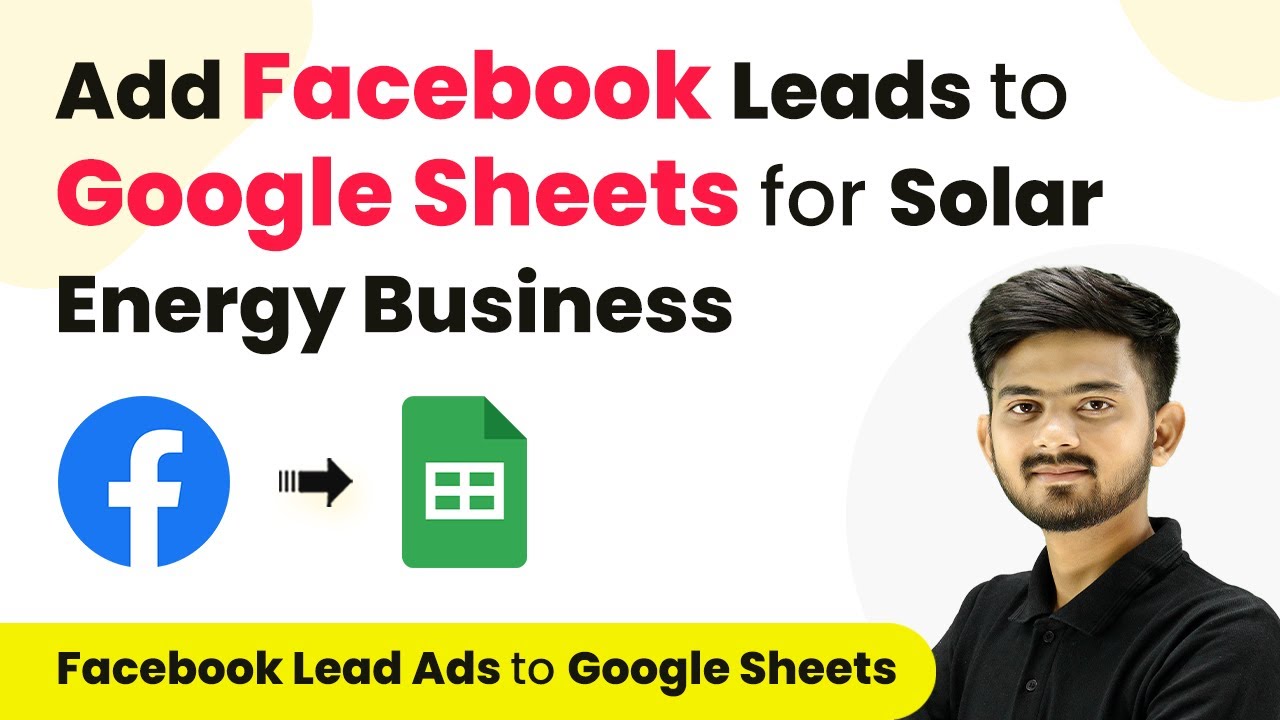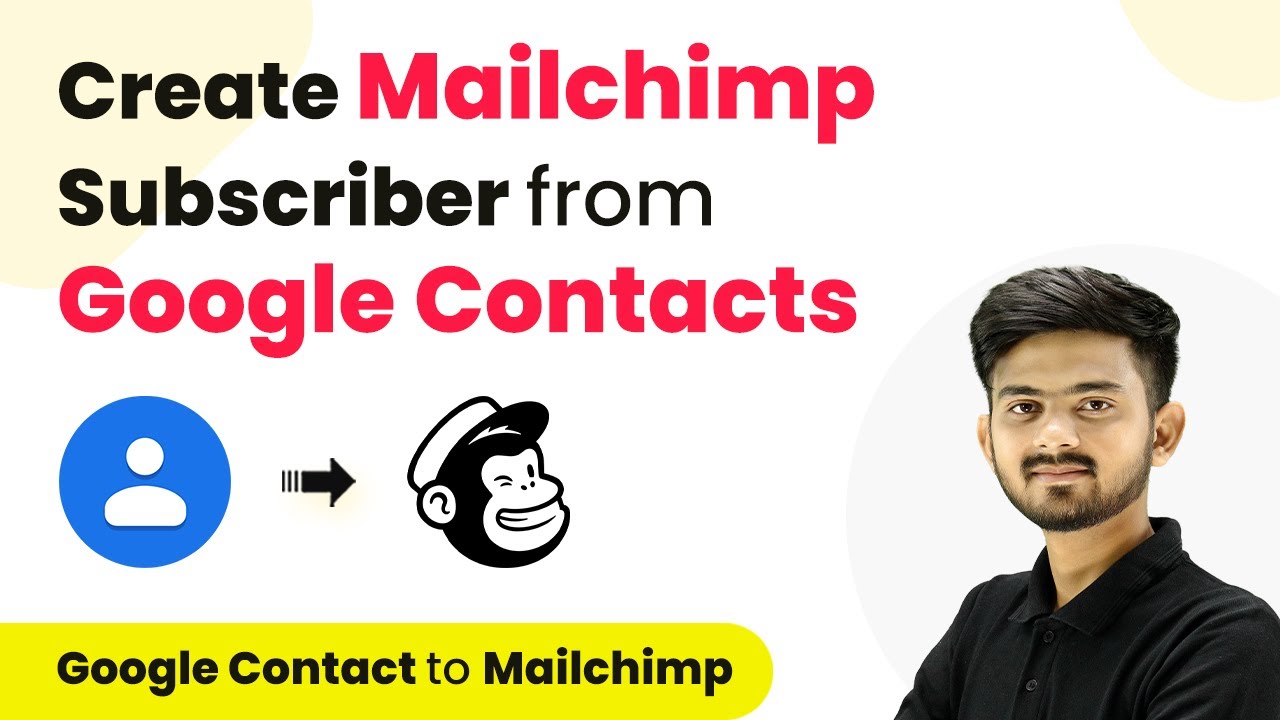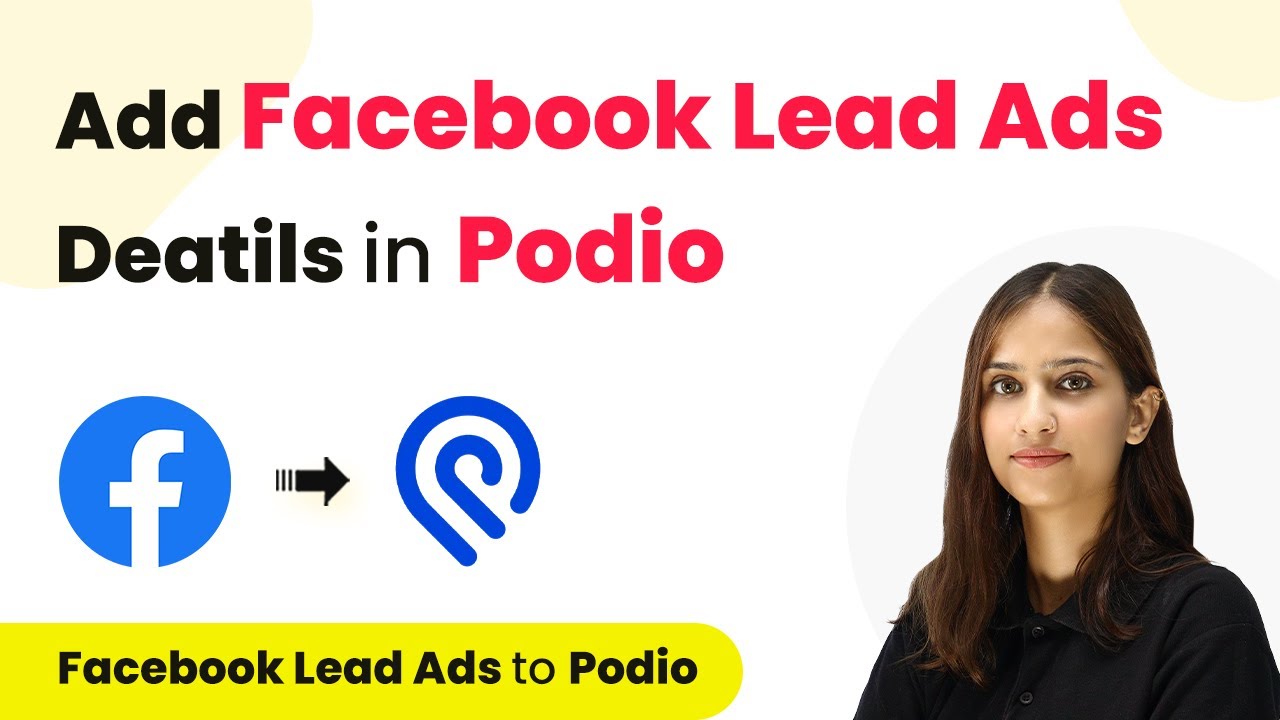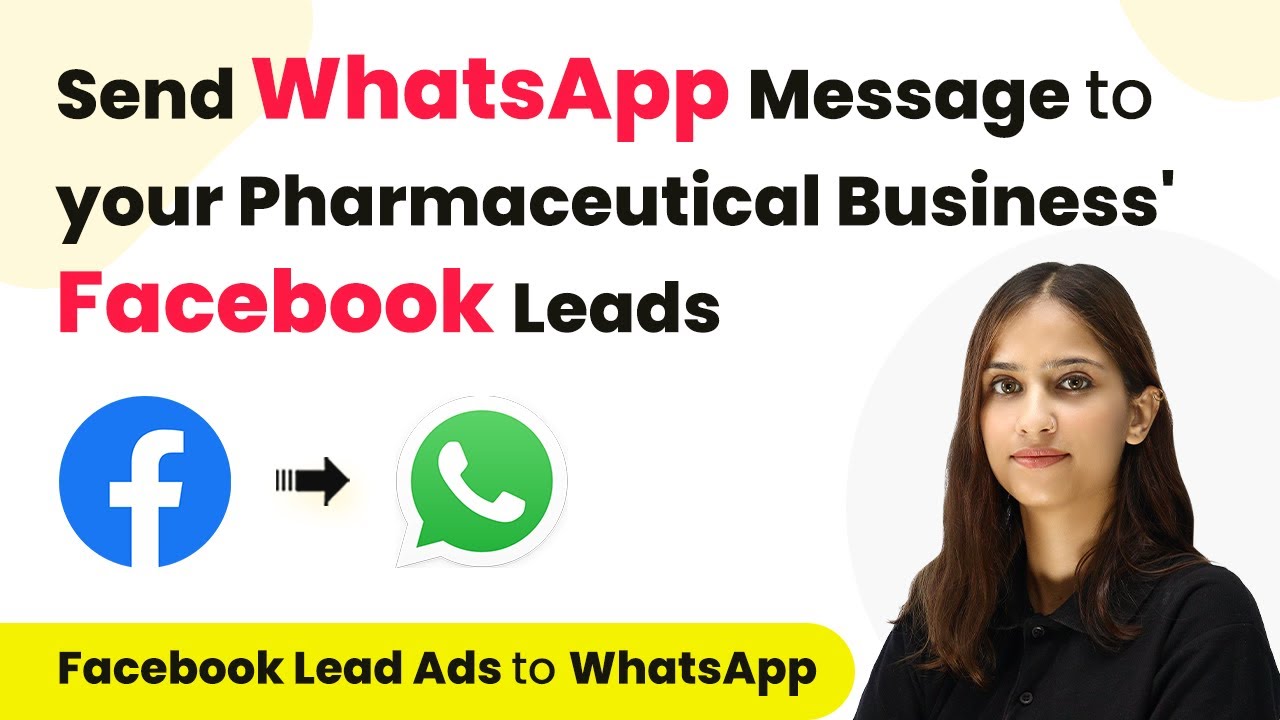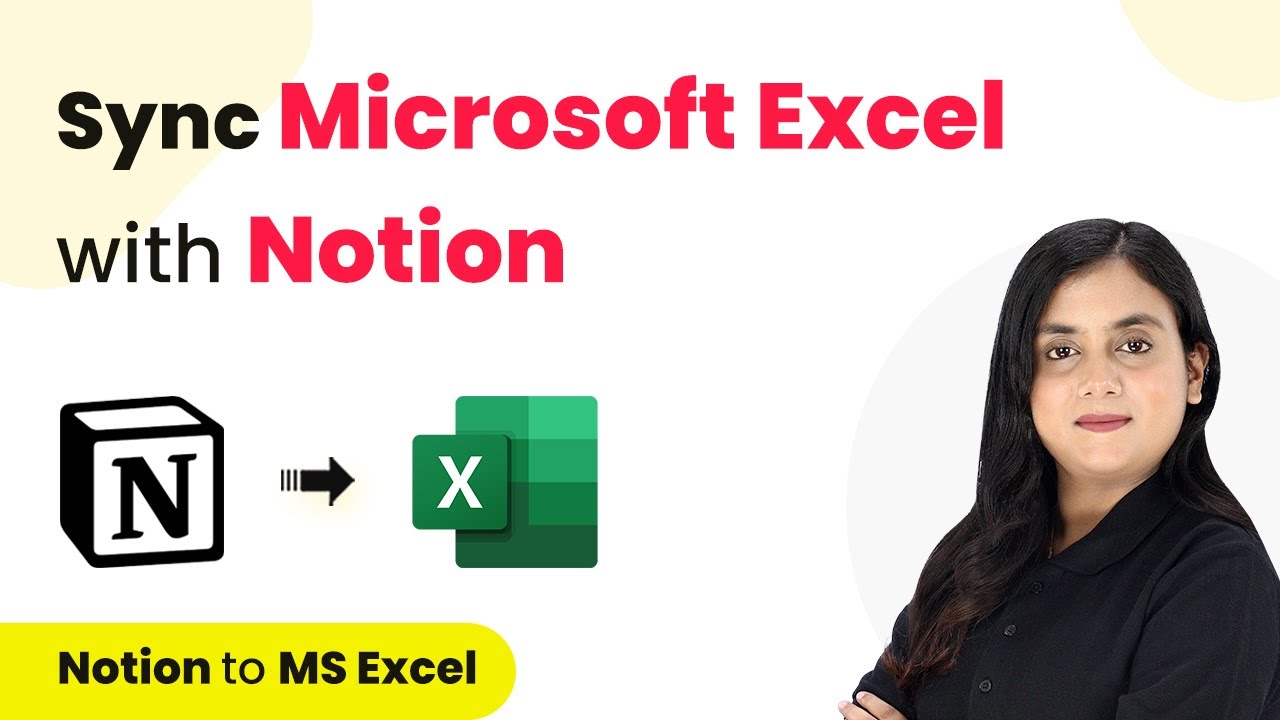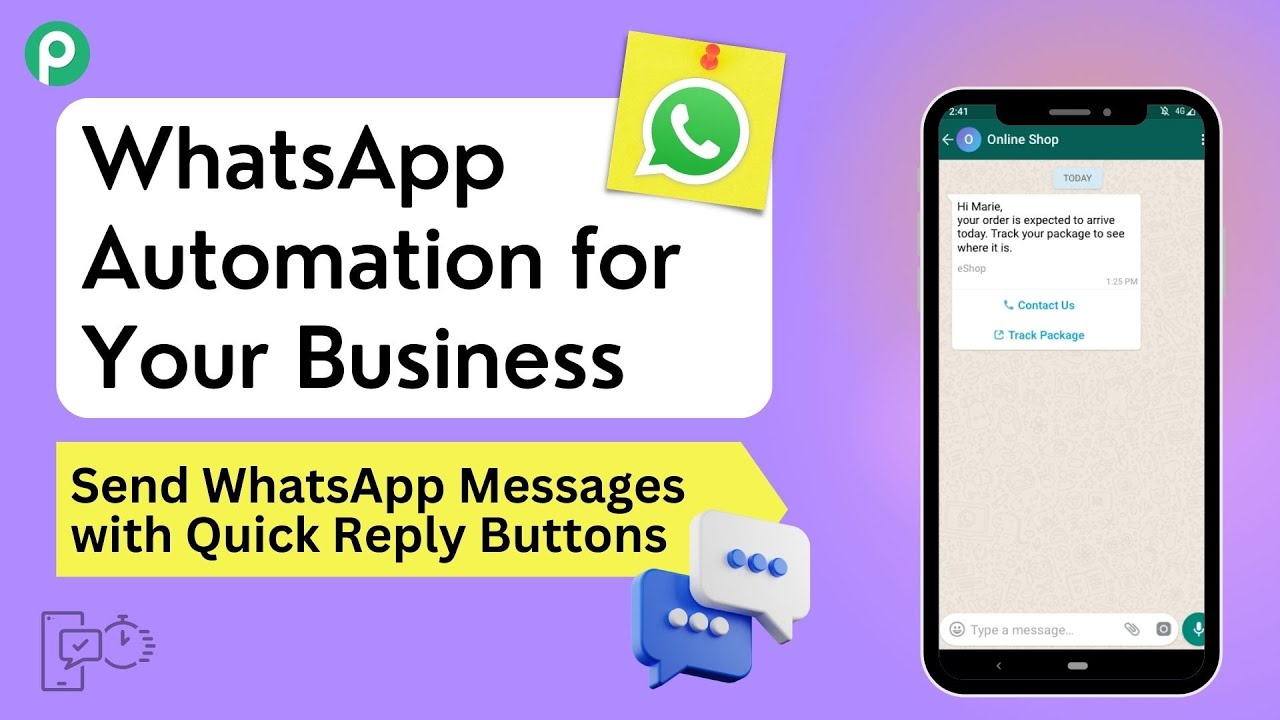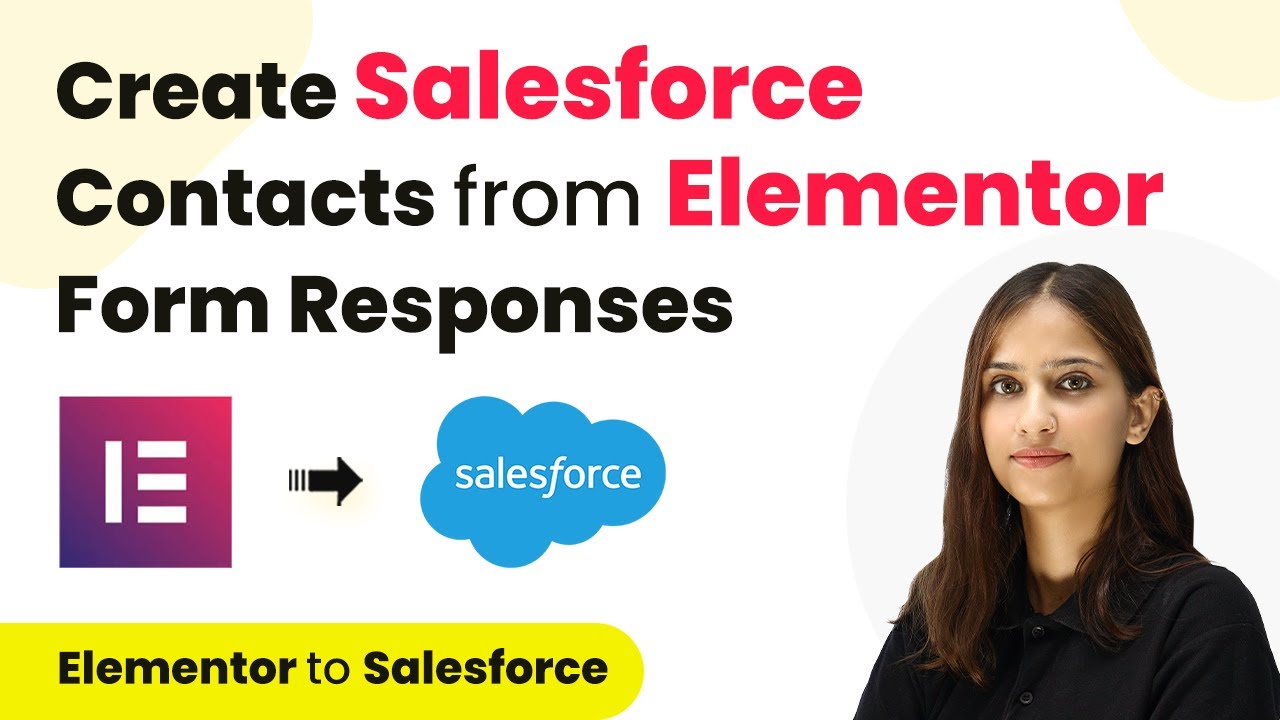Learn how to automate sending business flyers to customers on WhatsApp using Pabbly Connect. Step-by-step tutorial with detailed instructions. Develop expertise in application integration and learn how to design streamlined automation workflows using proven, simplified approaches.
Watch Step By Step Video Tutorial Below
1. Setting Up Pabbly Connect for WhatsApp Integration
To send business flyers to customers on WhatsApp, we will use Pabbly Connect to automate the process. First, access Pabbly Connect by visiting the official website. If you are a new user, click on ‘Sign Up for Free’ to create an account. Existing users can click on ‘Sign In’ to access their dashboard.
Once logged in, navigate to the dashboard and find the ‘Create Workflow’ button. Click on it to start a new workflow. Name your workflow ‘Send Flyers to Customers on WhatsApp’ and select an appropriate folder to organize your automation. After clicking ‘Create’, you will see options to set up triggers and actions.
2. Selecting Google Sheets as Trigger in Pabbly Connect
In this step, we will set Google Sheets as the trigger application in Pabbly Connect. Click on the trigger application option and select ‘Google Sheets’. The trigger event we will choose is ‘New or Updated Spreadsheet Row’. This event will initiate the workflow whenever a new entry is added to your Google Sheets.
- Select ‘New or Updated Spreadsheet Row’ as the trigger event.
- Copy the provided webhook URL to connect Google Sheets with Pabbly Connect.
- Set the trigger column in Google Sheets where data will be added.
After setting up the trigger, go to your Google Sheets document. Use the ‘Extensions’ menu to find the Pabbly Connect add-on and click on ‘Initial Setup’. Paste the webhook URL and specify the trigger column in your sheet. This column will determine when the automation is activated.
3. Connecting WhatsApp Cloud API in Pabbly Connect
Next, we will connect the WhatsApp Cloud API as the action application in Pabbly Connect. Click on the action application option and select ‘WhatsApp Cloud API’. The action event will be ‘Send Template Message’. This setup allows us to send automated messages including flyers to customers via WhatsApp.
To establish this connection, select ‘Add New Connection’ and input the required fields: Token, Phone Number ID, and WhatsApp Business Account ID. You can find these details in the Meta for Developers dashboard after setting up your WhatsApp Cloud API account. Once entered, click on ‘Save’ to connect WhatsApp Cloud API with Pabbly Connect.
- Visit the Meta for Developers dashboard to access your WhatsApp Cloud API.
- Copy and paste the necessary tokens and IDs into Pabbly Connect.
- Click ‘Save’ to finalize the connection.
After successfully connecting, you will specify the template details for your WhatsApp messages. Ensure the template is approved and ready for use to send messages along with your flyers.
4. Sending Flyers to Customers via WhatsApp
With the connection established, we can now send flyers to customers using Pabbly Connect. In the action setup, enter the template name, recipient mobile number, and the header image URL of your flyer. Make sure to map the recipient’s number dynamically from the previous step so that each customer receives their personalized message.
Once all required fields are filled, click on the ‘Save and Send Test Request’ button. This action will allow you to test if the WhatsApp message is sent successfully. If you receive a confirmation that the message is accepted, it indicates that the integration is working correctly.
Ensure the recipient’s number is correctly mapped to send personalized messages. Test the setup by sending a message to a real phone number. Verify the message received on WhatsApp for accuracy.
After confirming the test message, you can proceed to send messages to all customers listed in your Google Sheets. This automation will save you time and effort while ensuring your customers receive timely updates.
5. Automating WhatsApp Messages for All Customers
To automate the process for all customers, return to your Google Sheets and use the Pabbly Connect add-on once more. Click on the ‘Send All Data’ button, which will trigger the automation for every customer listed in your sheet. This way, all customers will receive your flyers without any manual effort.
In summary, using Pabbly Connect, you have successfully set up an automation that sends WhatsApp messages with flyers to your customers. This integration allows for a seamless flow of information and enhances customer engagement for your business.
By following these steps, you can easily manage your communications and keep your customers informed about your offerings. This automation not only saves time but also ensures that your marketing efforts reach your audience effectively.
Conclusion
In this tutorial, we explored how to automate sending business flyers to customers on WhatsApp using Pabbly Connect. By integrating Google Sheets and WhatsApp Cloud API, you can efficiently manage customer communications and enhance your business outreach.
Ensure you check out Pabbly Connect to create business automation workflows and reduce manual tasks. Pabbly Connect currently offer integration with 2,000+ applications.
- Check out Pabbly Connect – Automate your business workflows effortlessly!
- Sign Up Free – Start your journey with ease!
- 10,000+ Video Tutorials – Learn step by step!
- Join Pabbly Facebook Group – Connect with 21,000+ like minded people!