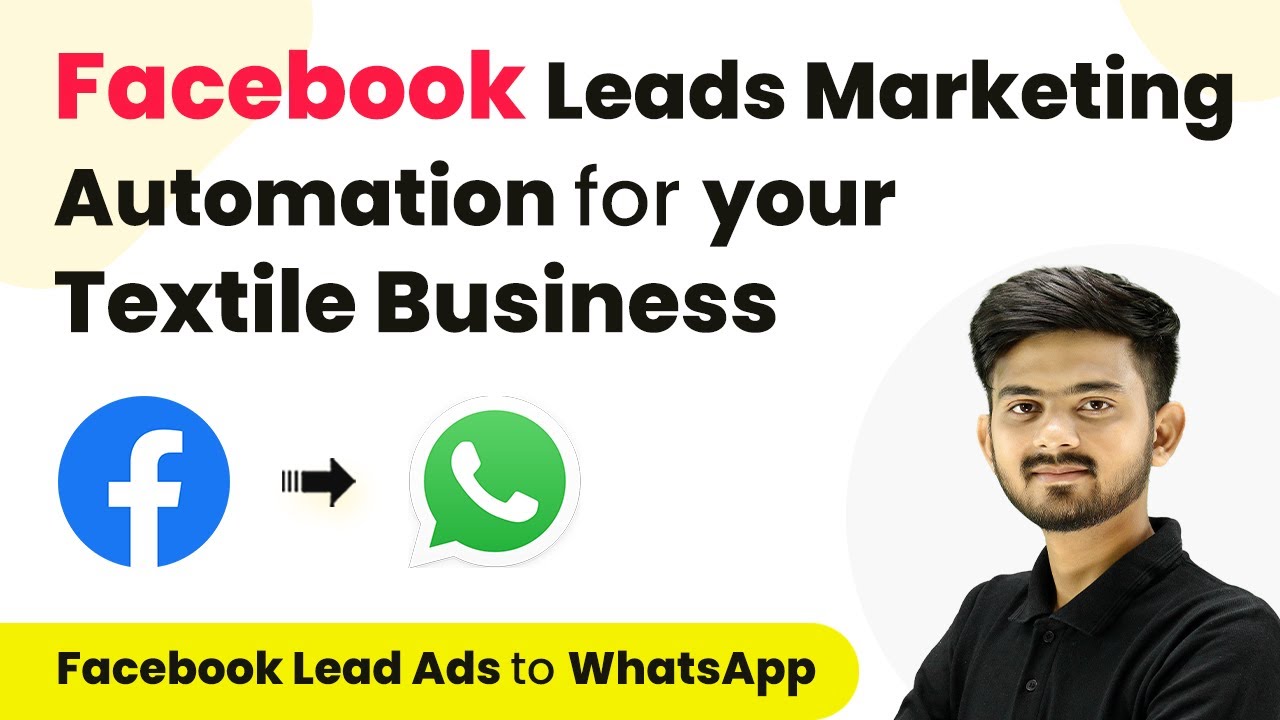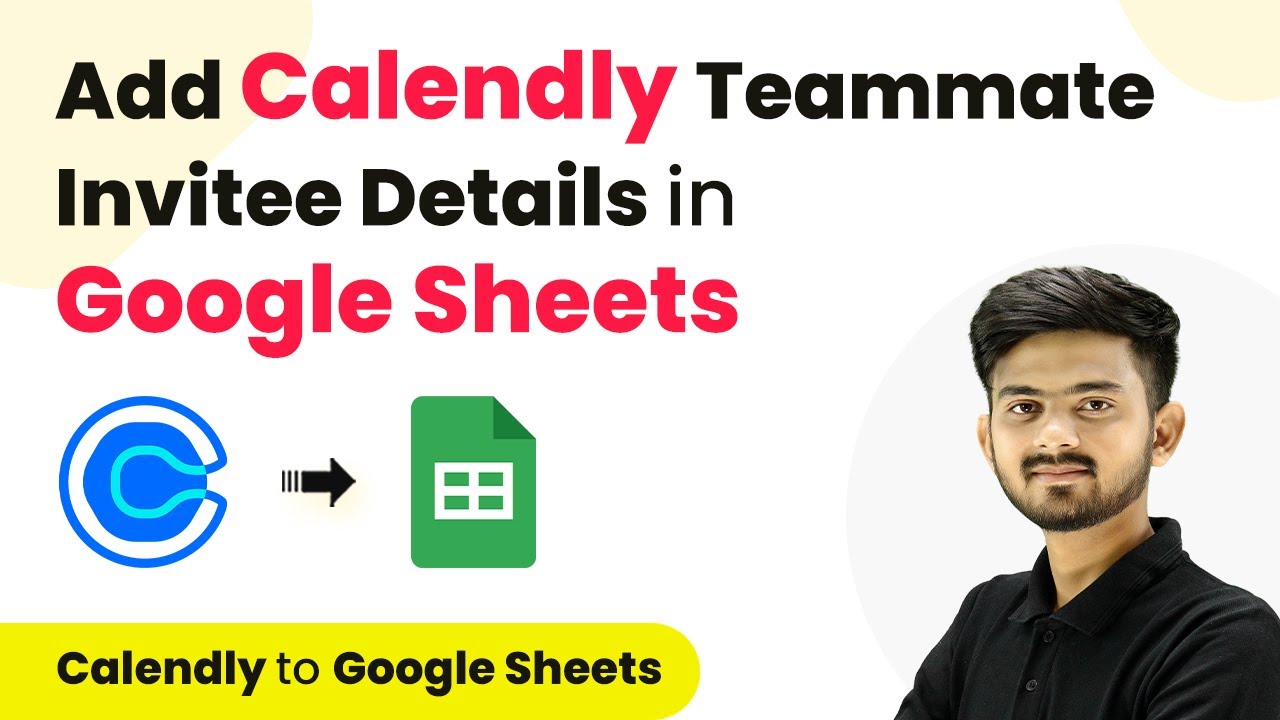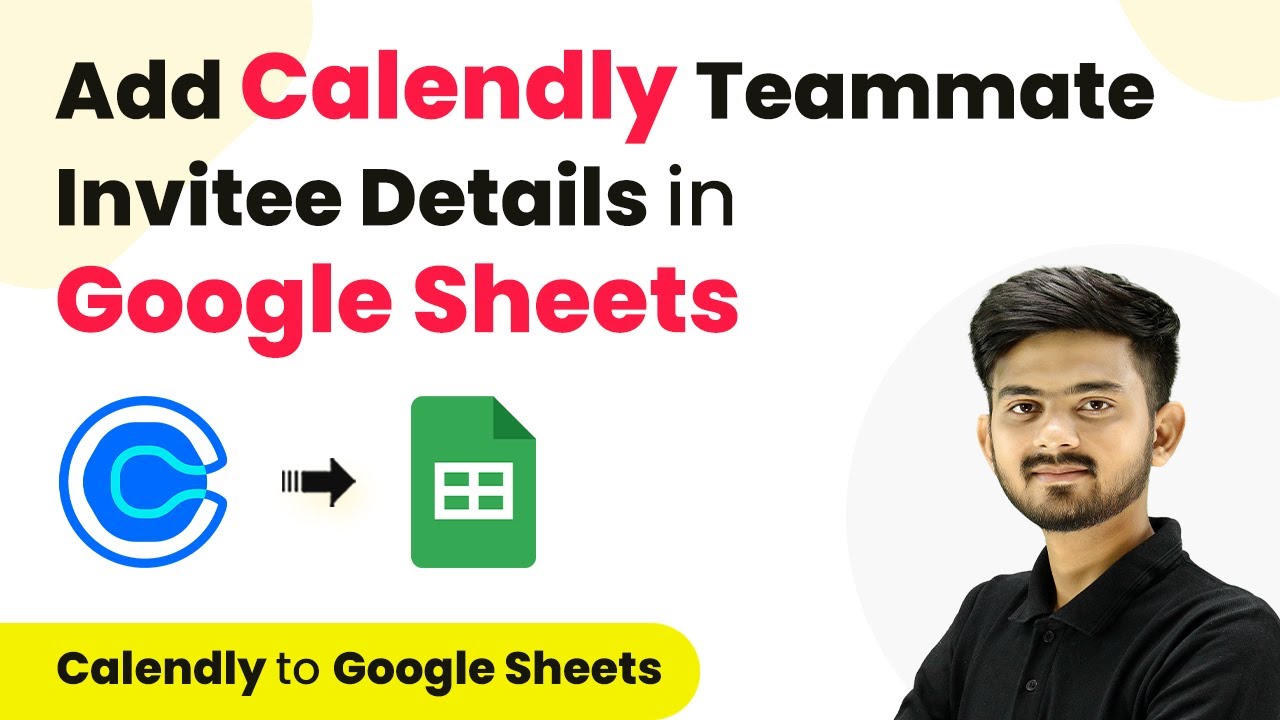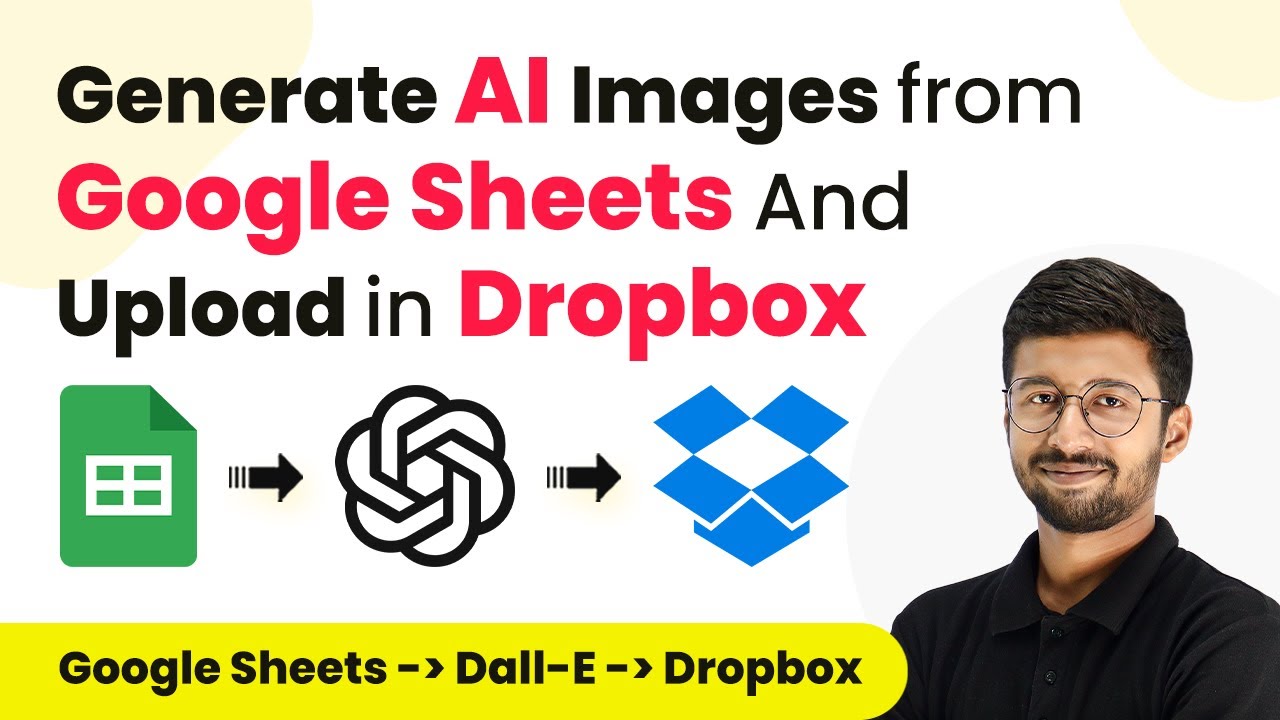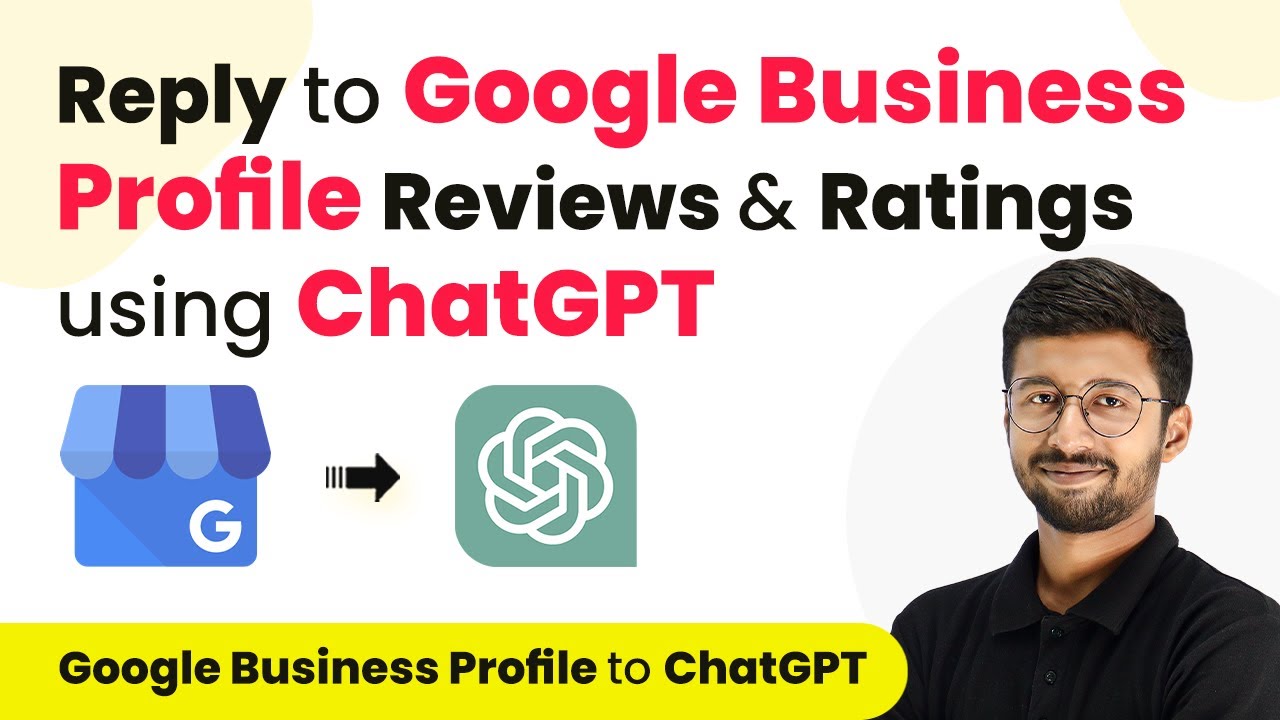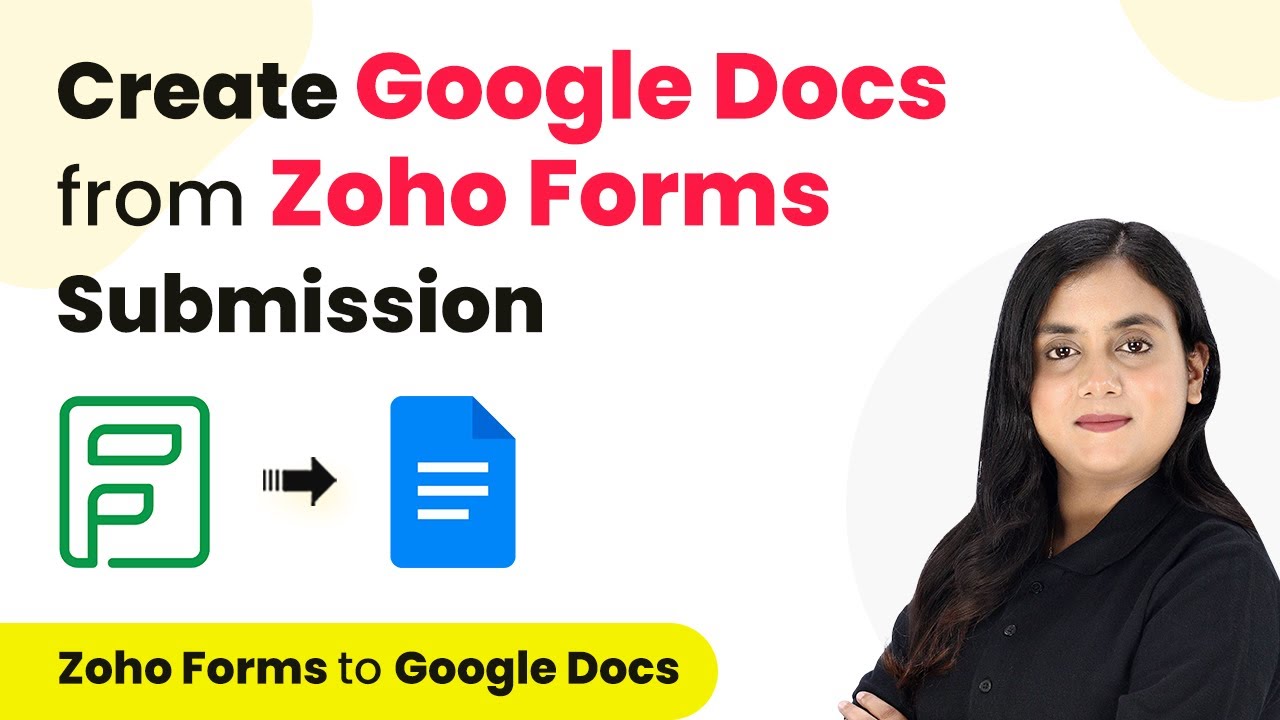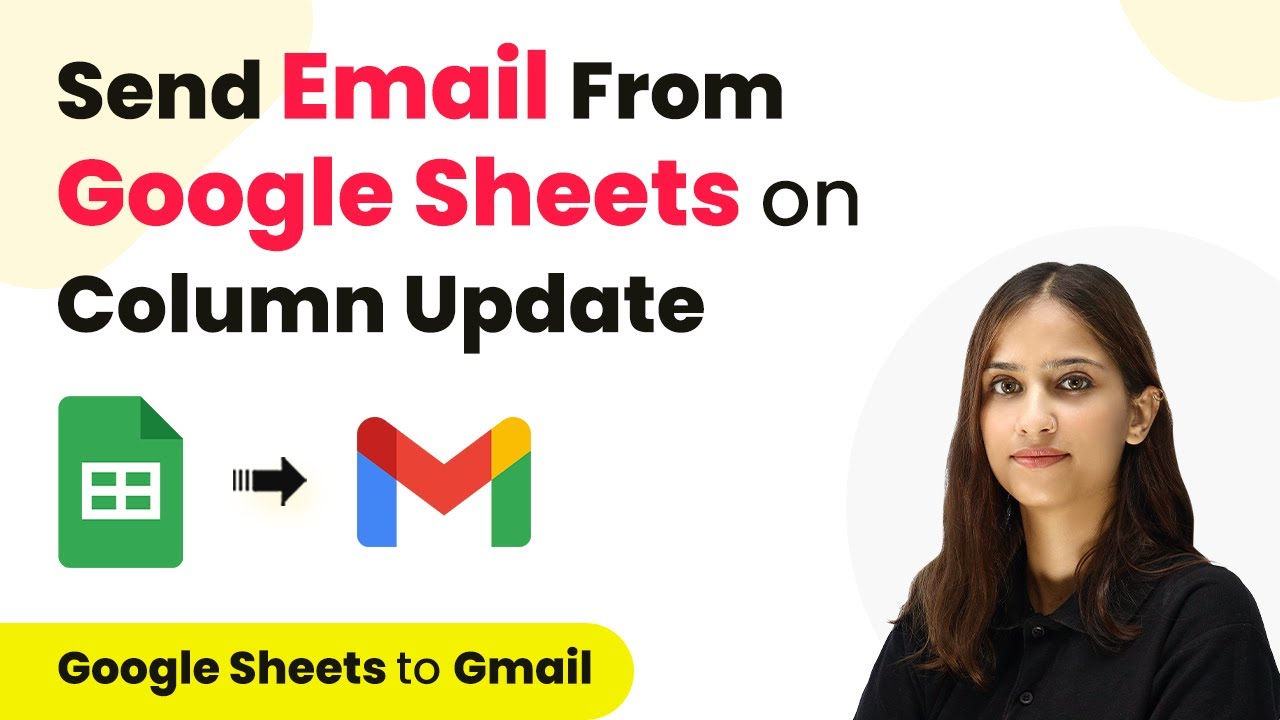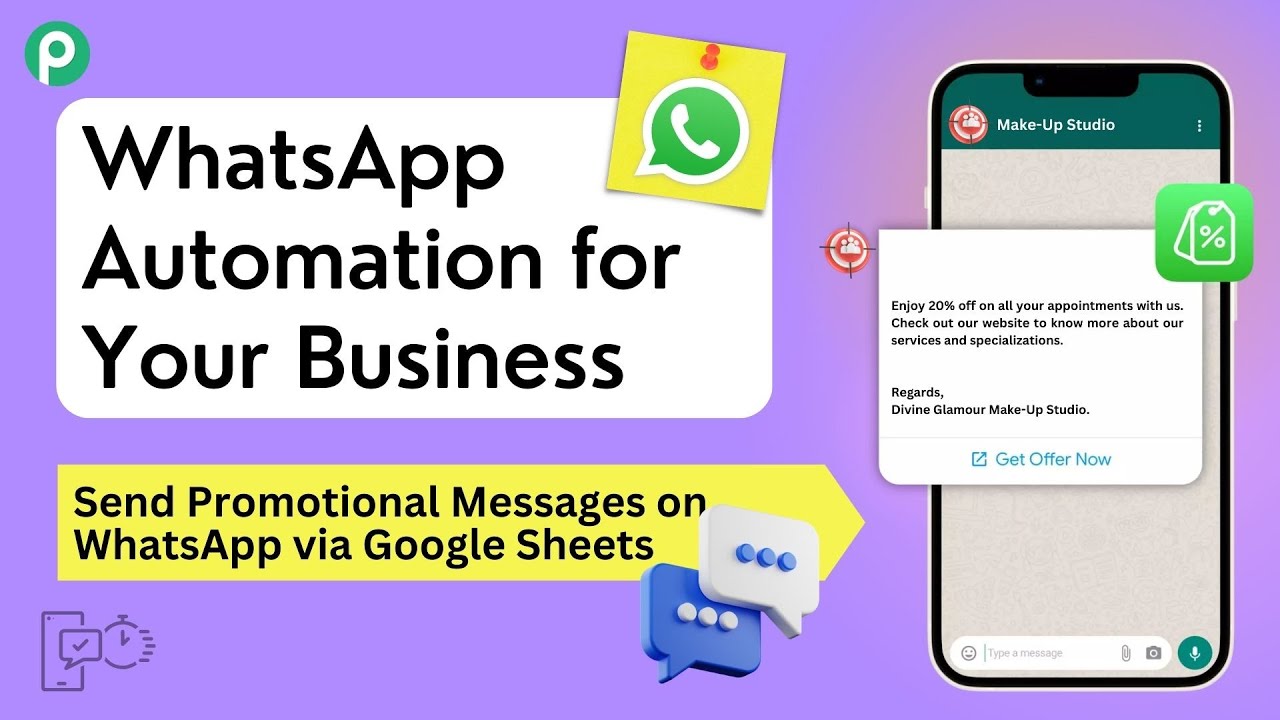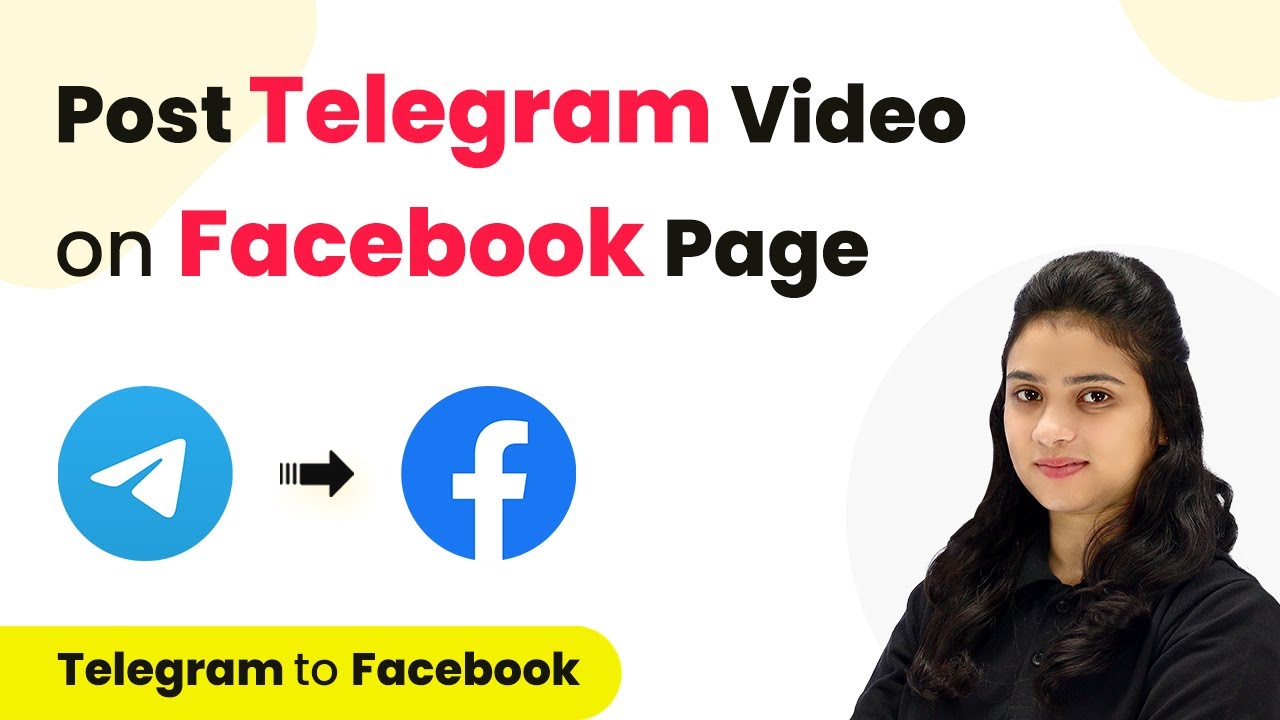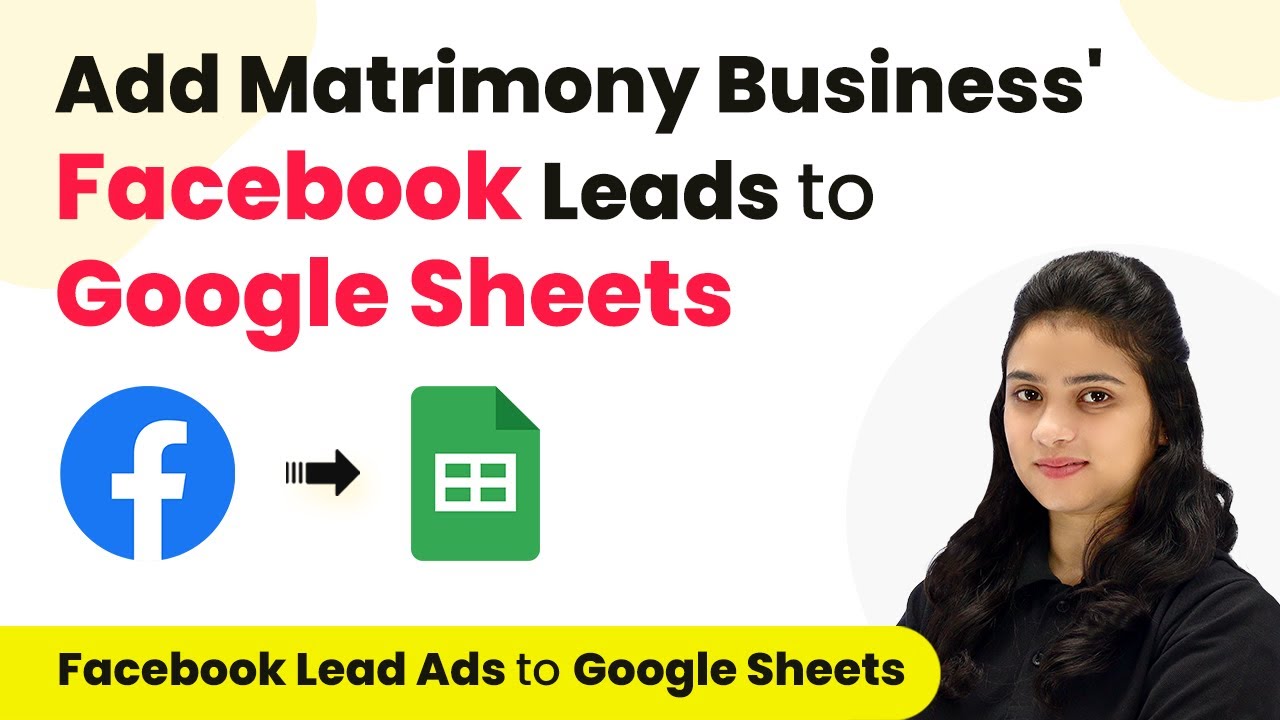Learn how to send automated WhatsApp messages to your textile business leads using Pabbly Connect and WhatsApp Cloud API. Follow this step-by-step tutorial for seamless integration.
Watch Step By Step Video Tutorial Below
1. Setting Up Pabbly Connect for WhatsApp Integration
To send automated WhatsApp messages to your textile business leads, the first step is to access Pabbly Connect. This platform enables seamless integration between Facebook lead ads and WhatsApp Cloud API.
Begin by visiting the Pabbly Connect homepage. If you do not have an account, you can sign up for free. Once logged in, click on the ‘Access Now’ button under Pabbly Connect to reach the dashboard where you can create your workflow.
2. Creating a New Workflow in Pabbly Connect
In this section, we will create a workflow that sends automated WhatsApp messages. Click on the ‘Create Workflow’ button and name your workflow accordingly, such as ‘Send Automated WhatsApp Message to Textile Business Leads’.
- Click on ‘Create’ to proceed.
- Select ‘Facebook Lead Ads’ as the trigger application.
- Choose ‘New Lead Instant’ as the trigger event.
After setting up the trigger, you will connect Facebook lead ads with Pabbly Connect. Click on ‘Connect’, then ‘Add New Connection’. Log into your Facebook account to establish the connection. Once connected, select your specific Facebook page and lead generation form.
3. Testing the Trigger for Facebook Lead Ads
Once the trigger is set, it’s essential to test it to ensure everything is working correctly. After mapping your Facebook page and lead generation form, click on ‘Save and Send Test Request’. This will prompt you to create a sample lead submission.
To create a sample submission, use the Meta for Developers tool. Fill out the form with dummy details, ensuring that the phone number is also a WhatsApp number. After submission, return to Pabbly Connect to verify that the test data has been received successfully.
- Verify the details received in Pabbly Connect.
- Ensure that the phone number and name are correctly captured.
With the successful test, you can now proceed to set up the action that sends the WhatsApp message.
4. Integrating WhatsApp Cloud API with Pabbly Connect
The next step involves integrating the WhatsApp Cloud API as the action application in your workflow. Select ‘WhatsApp Cloud API’ and choose ‘Send Template Message’ as the action event.
Connect WhatsApp Cloud API with Pabbly Connect by clicking on ‘Connect’ and ‘Add New Connection’. You will need to provide your access token, phone number ID, and WhatsApp business account ID. These details can be found in your WhatsApp Cloud API account.
Refresh your access token if necessary. Copy and paste the phone number ID and business account ID into Pabbly Connect.
Once all details are entered, click ‘Save’ to finalize the connection. This enables Pabbly Connect to send WhatsApp messages using the templates you’ve created.
5. Sending Automated WhatsApp Messages
After setting up the WhatsApp Cloud API, it’s time to configure the message template you wish to send. Select your pre-approved template from the WhatsApp Cloud API account.
Map the recipient’s phone number and the lead’s name into the message template. This allows Pabbly Connect to personalize each message sent to your leads. Once all fields are filled, click ‘Save and Send Test’.
Confirm the message is sent successfully. Check your WhatsApp to see the received message.
With this, you have successfully set up an automated WhatsApp messaging system for your textile business leads using Pabbly Connect.
Conclusion
In this tutorial, we demonstrated how to utilize Pabbly Connect to automate WhatsApp messages for your textile business leads via Facebook lead ads and WhatsApp Cloud API. This integration streamlines communication and enhances customer engagement effectively.
Ensure you check out Pabbly Connect to create business automation workflows and reduce manual tasks. Pabbly Connect currently offer integration with 2,000+ applications.
- Check out Pabbly Connect – Automate your business workflows effortlessly!
- Sign Up Free – Start your journey with ease!
- 10,000+ Video Tutorials – Learn step by step!
- Join Pabbly Facebook Group – Connect with 21,000+ like minded people!