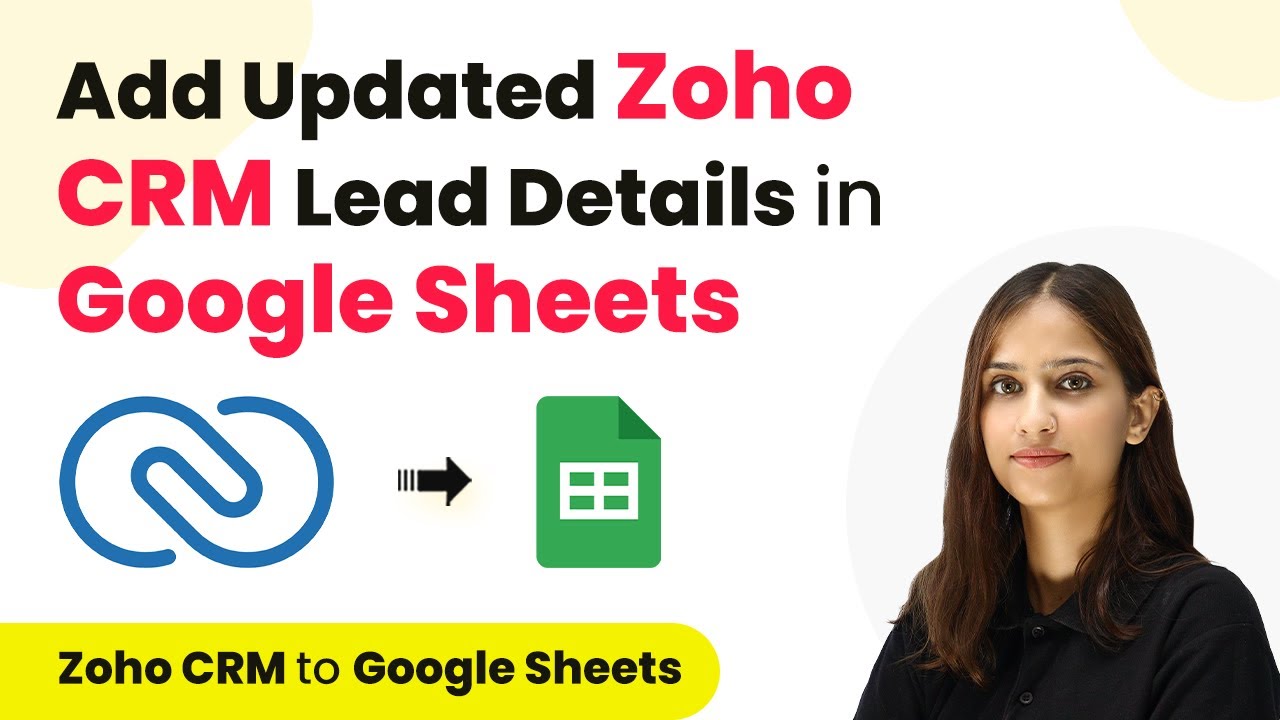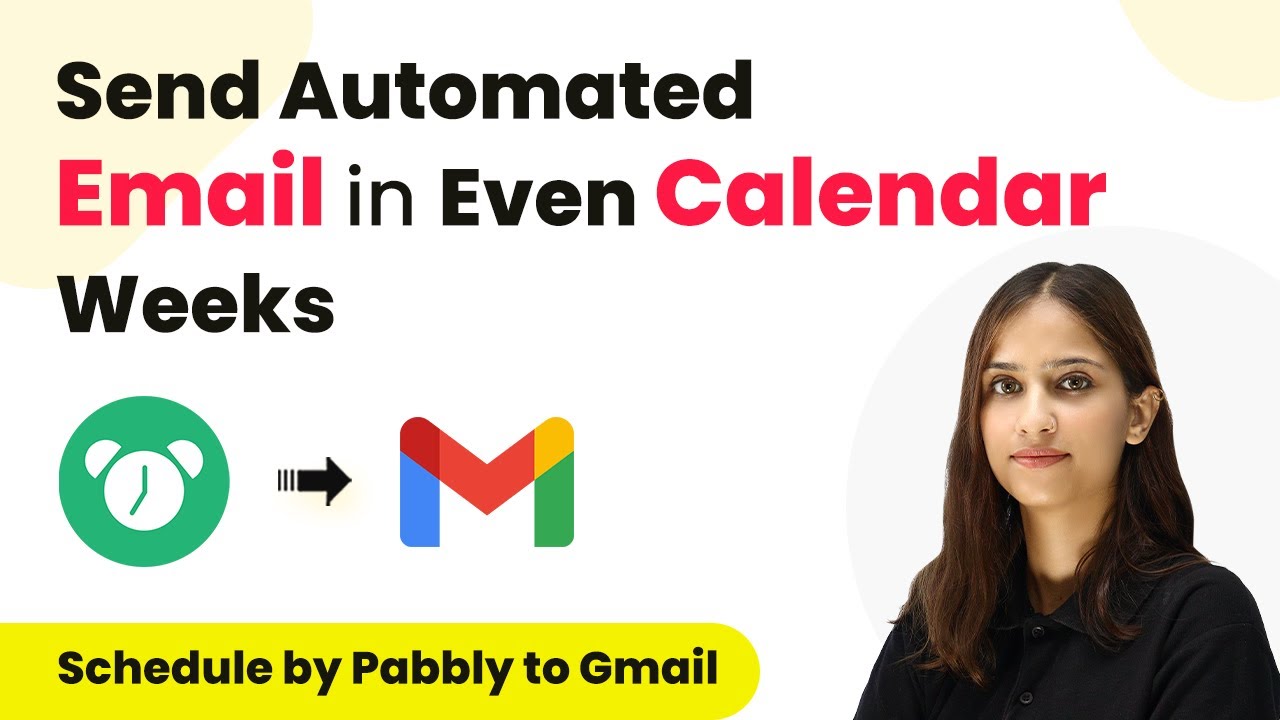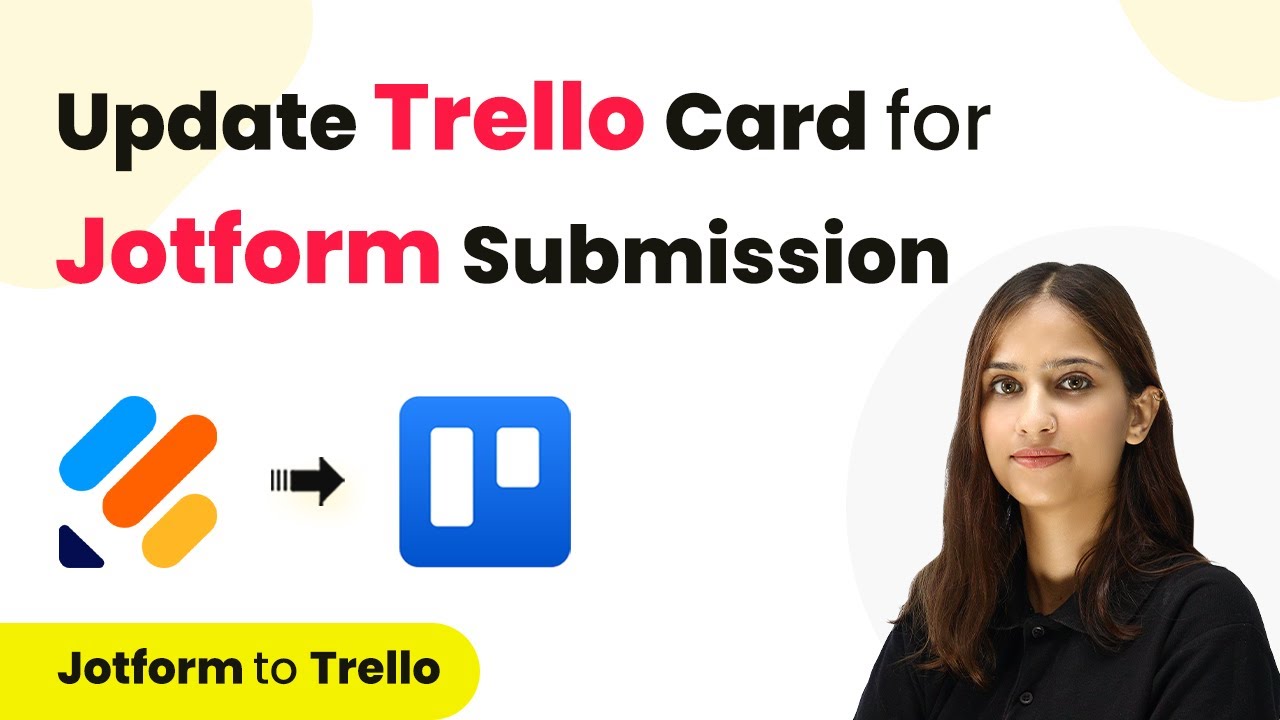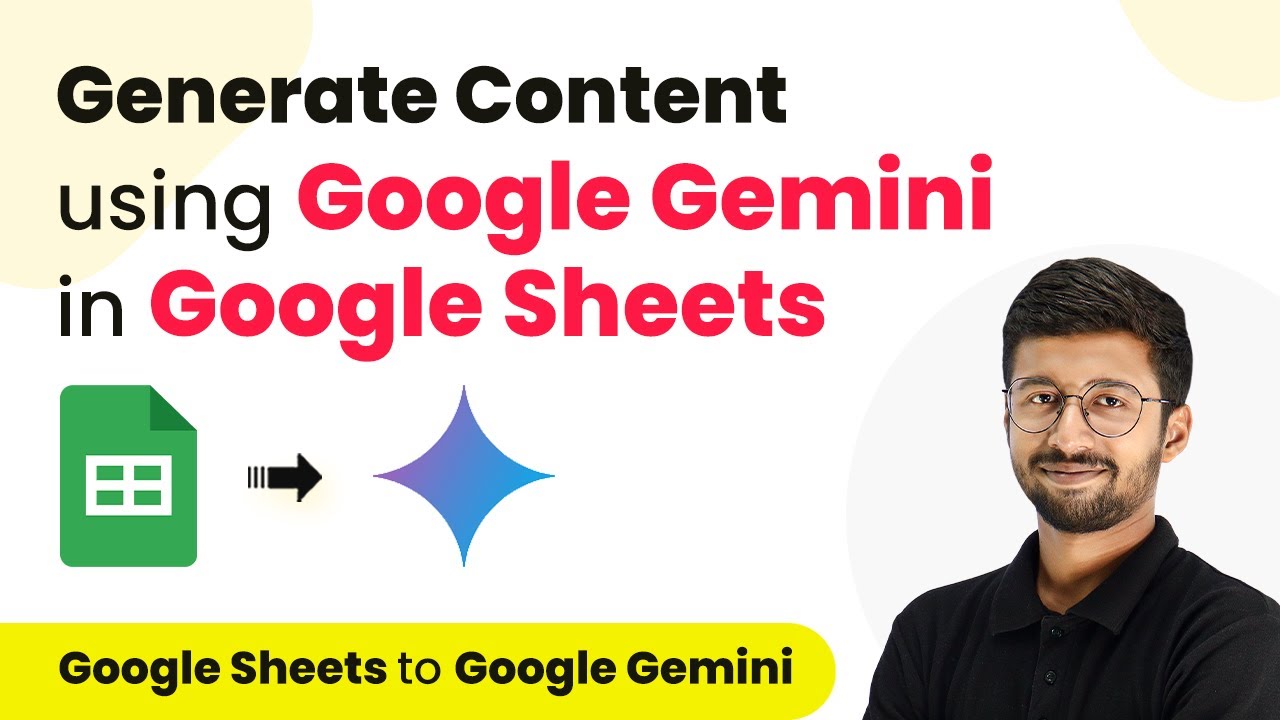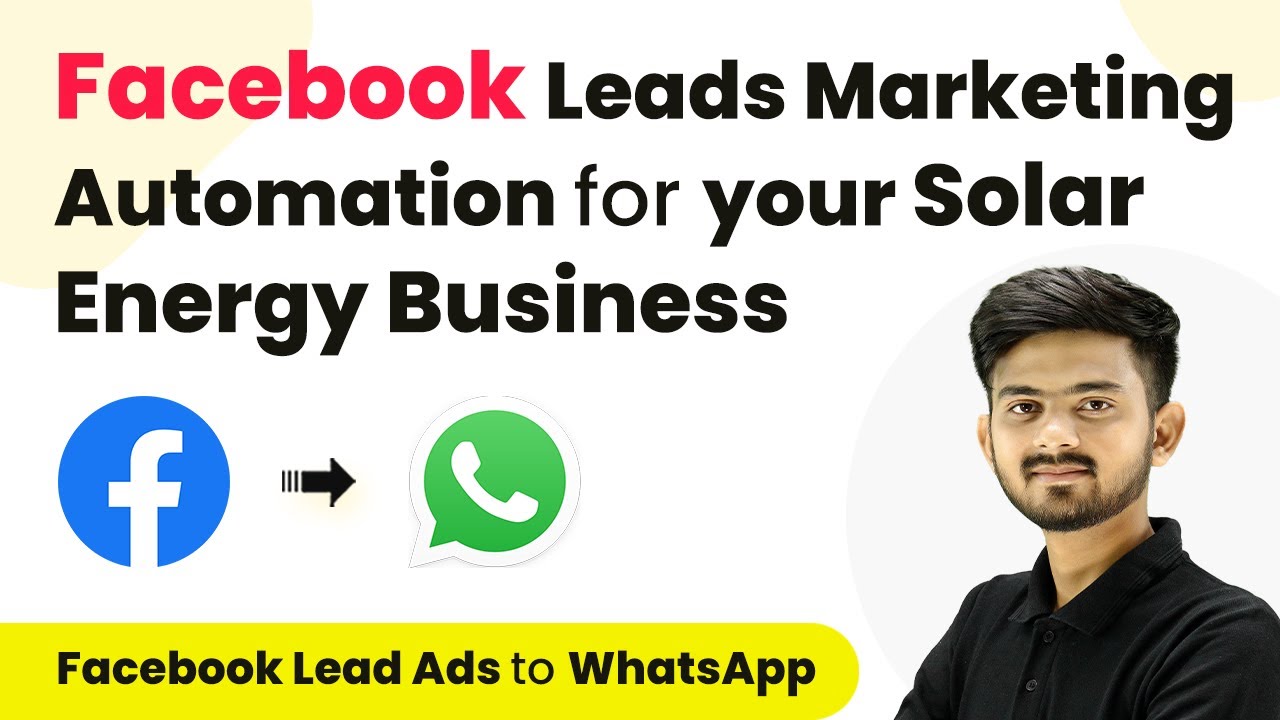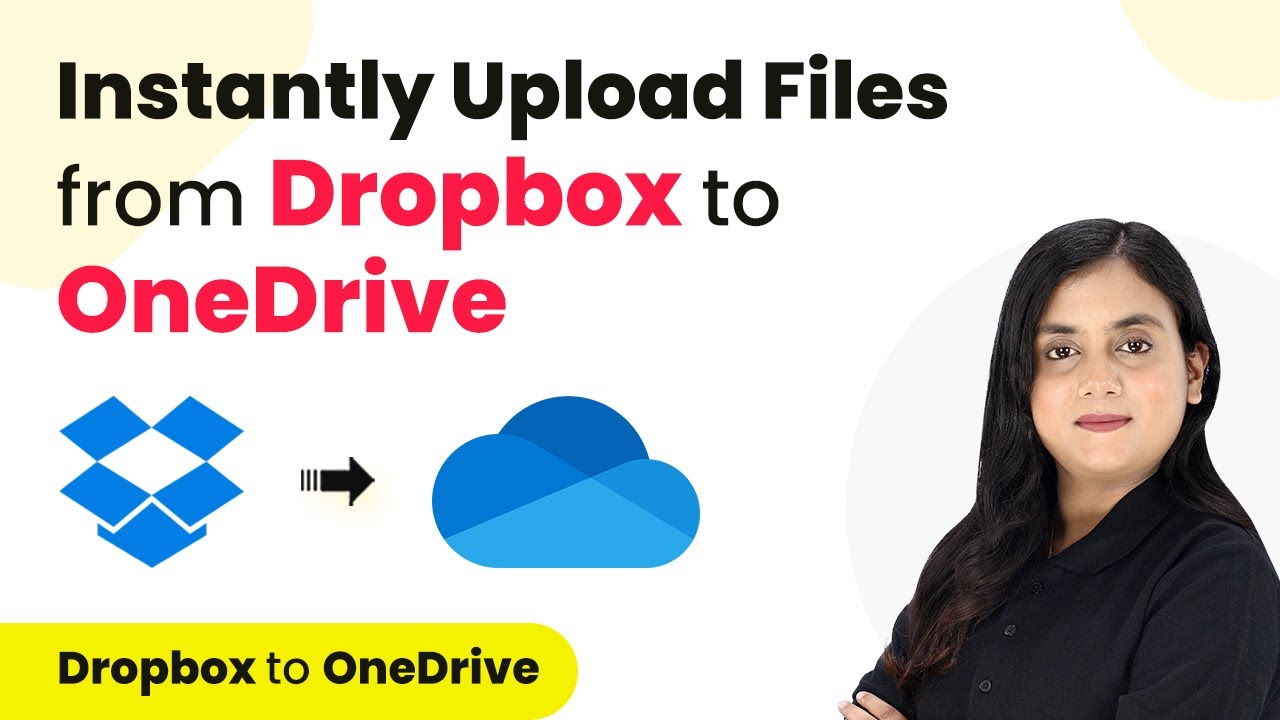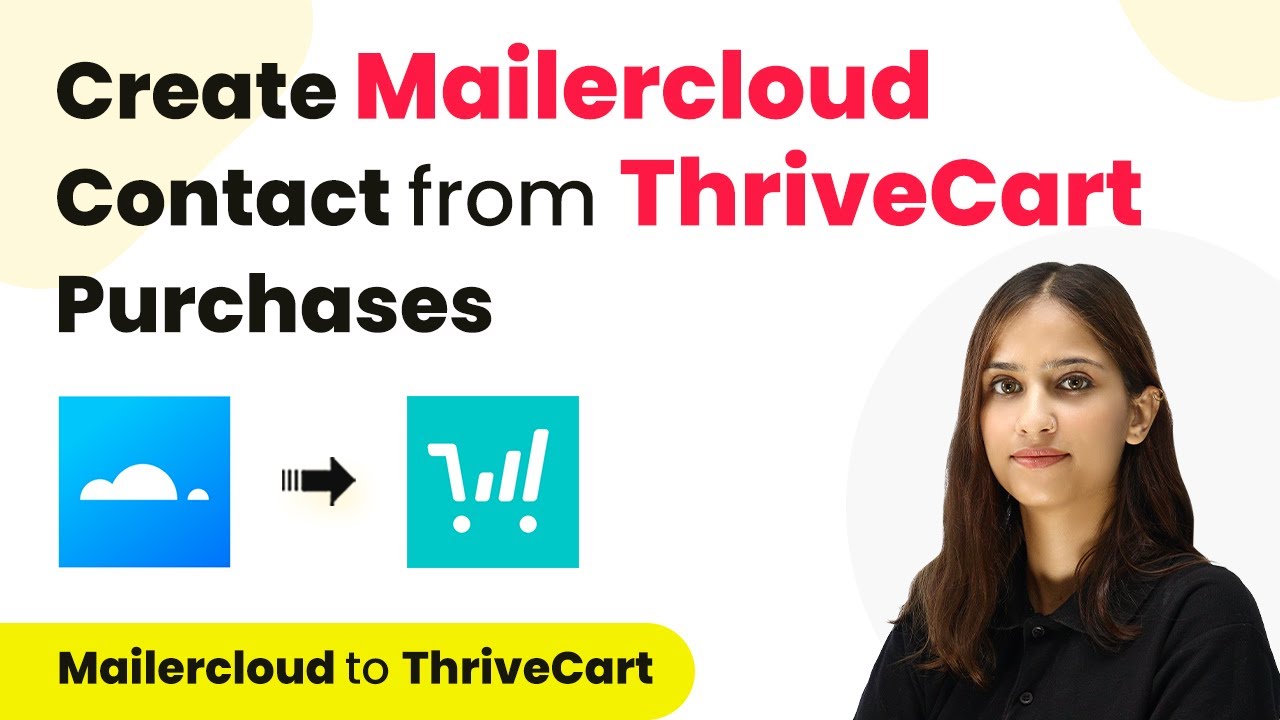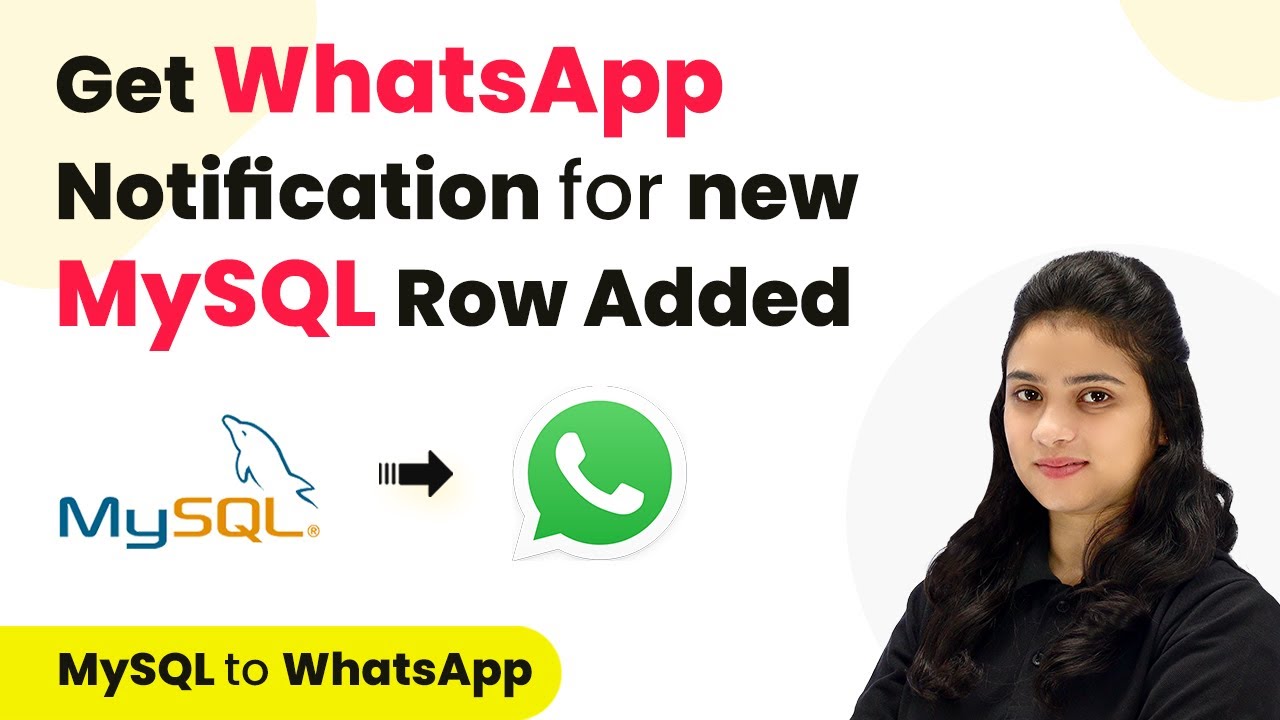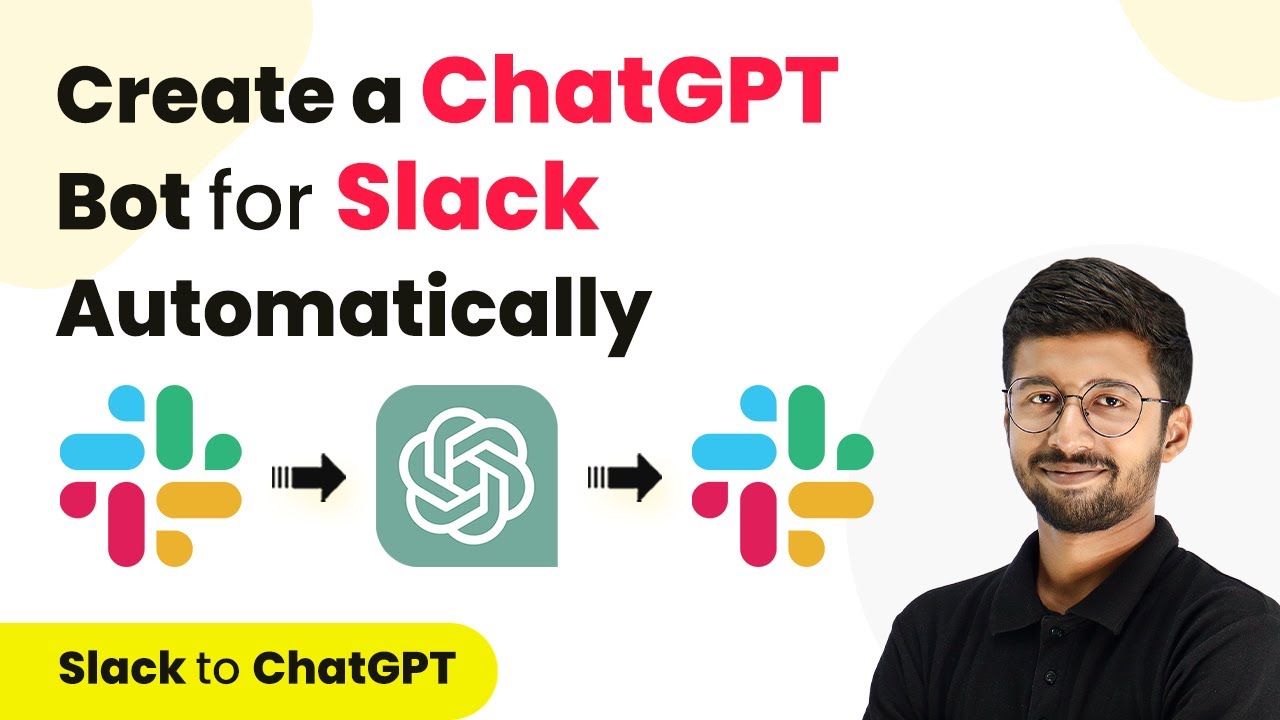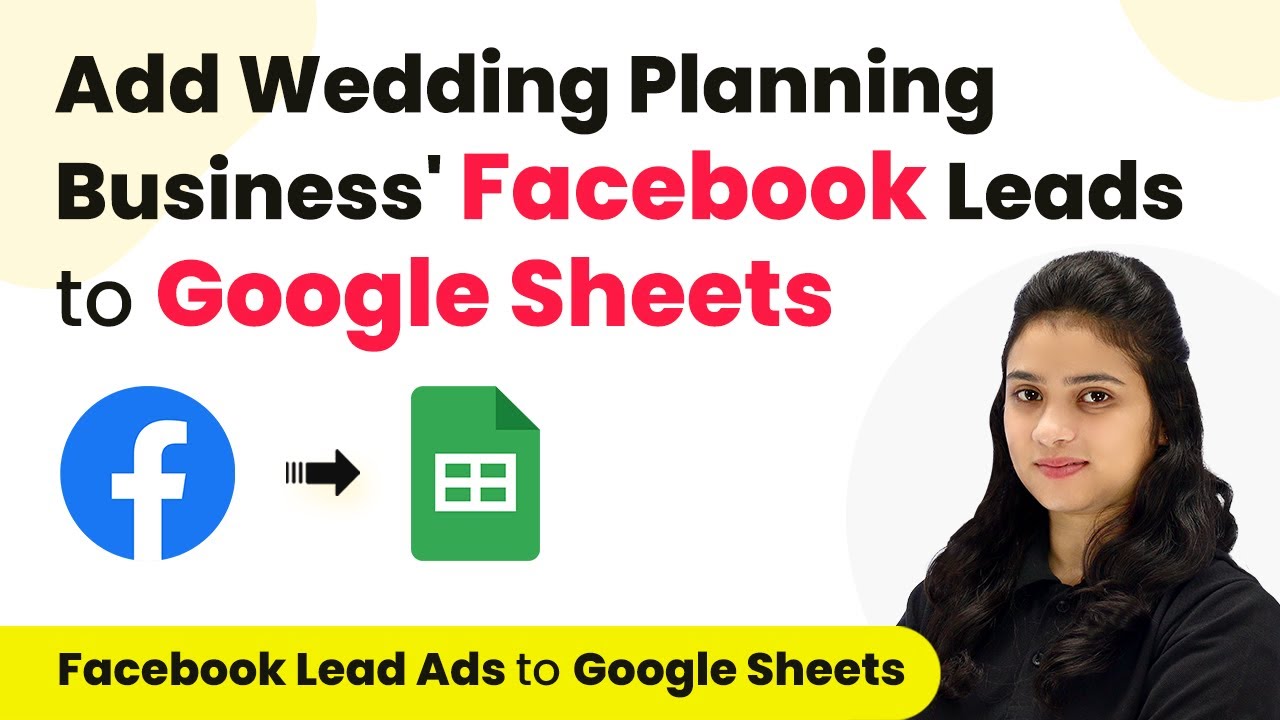Learn how to seamlessly add updated Zoho CRM leads to Google Sheets using Pabbly Connect with this detailed, step-by-step tutorial. Learn to create powerful connections between your critical applications without requiring specialized programming knowledge or extensive technical background.
Watch Step By Step Video Tutorial Below
1. Setting Up Pabbly Connect for Zoho CRM and Google Sheets
To add updated Zoho CRM leads in Google Sheets, you first need to set up Pabbly Connect. This integration allows automatic data transfer between Zoho CRM and Google Sheets whenever a lead is updated. Start by signing into your Pabbly Connect account. If you’re a new user, you can sign up for free and get 100 tasks each month.
After signing in, navigate to Pabbly Connect and click on the ‘Access Now’ button to reach your dashboard. From there, click on the ‘Create Workflow’ button to initiate a new integration workflow. Name your workflow appropriately, for example, ‘ADD Updated Zoho CRM Lead in Google Sheets,’ and save it in a folder for easy access.
2. Configuring the Trigger with Zoho CRM
The next step involves configuring the trigger application in Pabbly Connect. Select Zoho CRM as your trigger application. The trigger event should be set to ‘Update Module Entry’. This means that the workflow will be activated whenever an existing lead entry is updated in Zoho CRM.
After selecting the trigger event, you’ll need to establish a connection between Zoho CRM and Pabbly Connect. Click on ‘Connect’ and either use an existing connection or create a new one by entering your domain from Zoho CRM. Accept the authorization request to enable the connection.
3. Setting the Action to Add Rows in Google Sheets
With the trigger configured, the next step is to set up the action in Pabbly Connect. Choose Google Sheets as your action application and select the action event as ‘Add New Row’. This action will ensure that the updated lead details from Zoho CRM are added to your specified Google Sheet.
Again, establish a connection between Google Sheets and Pabbly Connect. Click on ‘Connect’ and sign in with your Google account to authorize the connection. Once connected, select the specific spreadsheet and sheet where you want to store the lead details.
- Select the spreadsheet named ‘Zoho CRM Lead’.
- Ensure the sheet contains columns for Full Name, Email, Phone Number, and Status.
- Map the details from Zoho CRM to these columns in Google Sheets.
Mapping is crucial as it allows for dynamic updates in the Google Sheet whenever a lead is modified in Zoho CRM. After mapping the necessary fields, click on ‘Save and Send Test Request’ to verify the setup.
4. Testing the Integration and Setting Conditions
Now that the action is set up, it’s time to test the integration. Go back to your Zoho CRM and update a lead status to ‘Pre-Qualified’. This update will trigger Pabbly Connect to capture the new lead details. Once the status is updated, return to Pabbly Connect and check if the lead details have been captured successfully.
To ensure that only leads with a specific status are added to Google Sheets, set up a condition using Pabbly Connect. Use the ‘Filter by Pabbly’ feature to create a condition that only runs when the lead status is updated to ‘Pre-Qualified’. This ensures that only relevant leads are recorded.
5. Finalizing Automation and Verifying Results
After setting the condition, click on ‘Save and Send Test Request’. If the condition is true, you will receive a success message. Now, go back to Google Sheets to verify that the updated lead details have been added to a new row. You should see the Full Name, Email, Phone Number, and Status populated as expected.
This successful integration means that any time a lead in Zoho CRM is updated to ‘Pre-Qualified’, the details will automatically be added to Google Sheets. This automation streamlines your workflow and ensures that your lead information is always up to date.
With the power of Pabbly Connect, you can automate this process and focus on more important tasks while keeping your data organized and accessible.
Conclusion
In this tutorial, we explored how to add updated Zoho CRM leads in Google Sheets using Pabbly Connect. By following the outlined steps, you can automate the integration and ensure your lead data remains current and organized.
Ensure you check out Pabbly Connect to create business automation workflows and reduce manual tasks. Pabbly Connect currently offer integration with 2,000+ applications.
- Check out Pabbly Connect – Automate your business workflows effortlessly!
- Sign Up Free – Start your journey with ease!
- 10,000+ Video Tutorials – Learn step by step!
- Join Pabbly Facebook Group – Connect with 21,000+ like minded people!