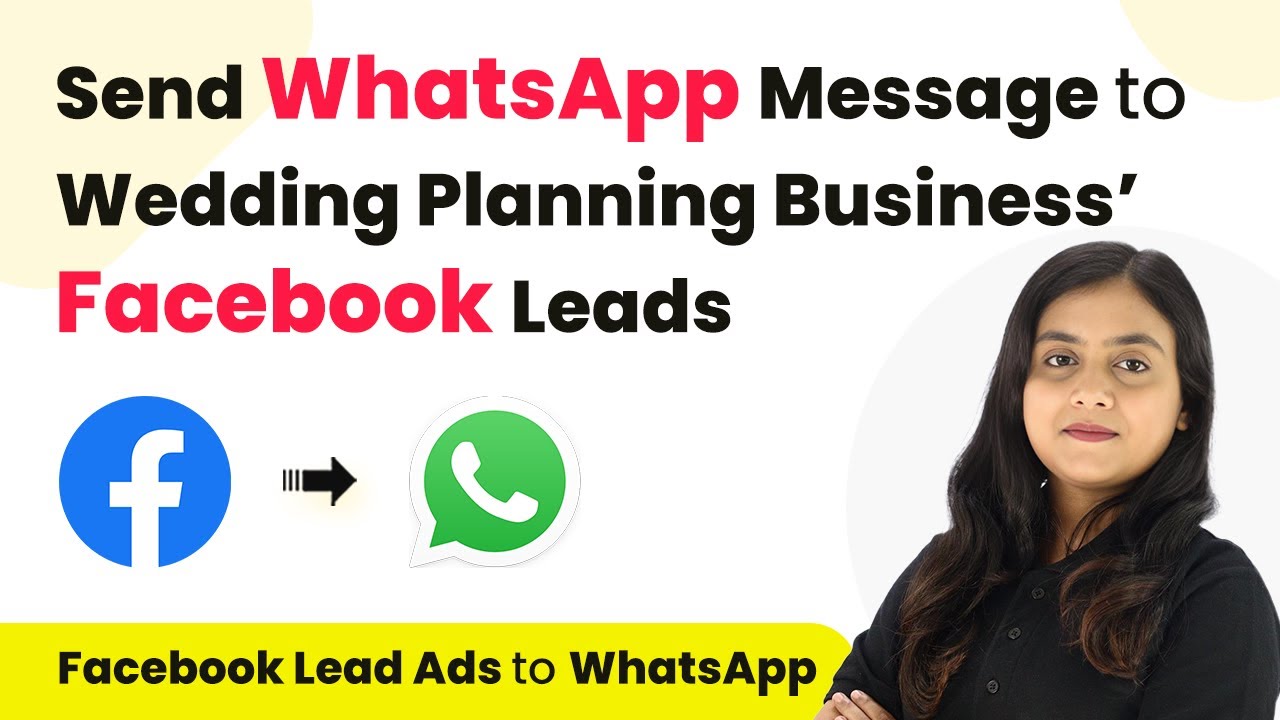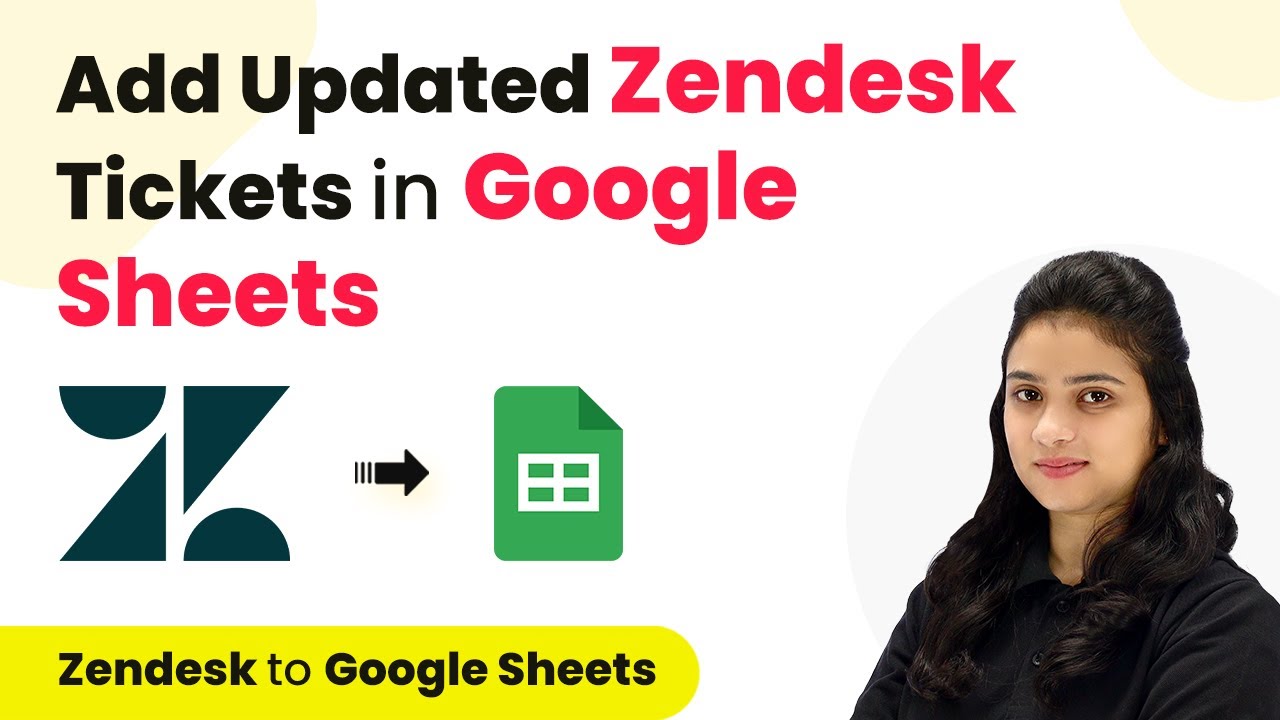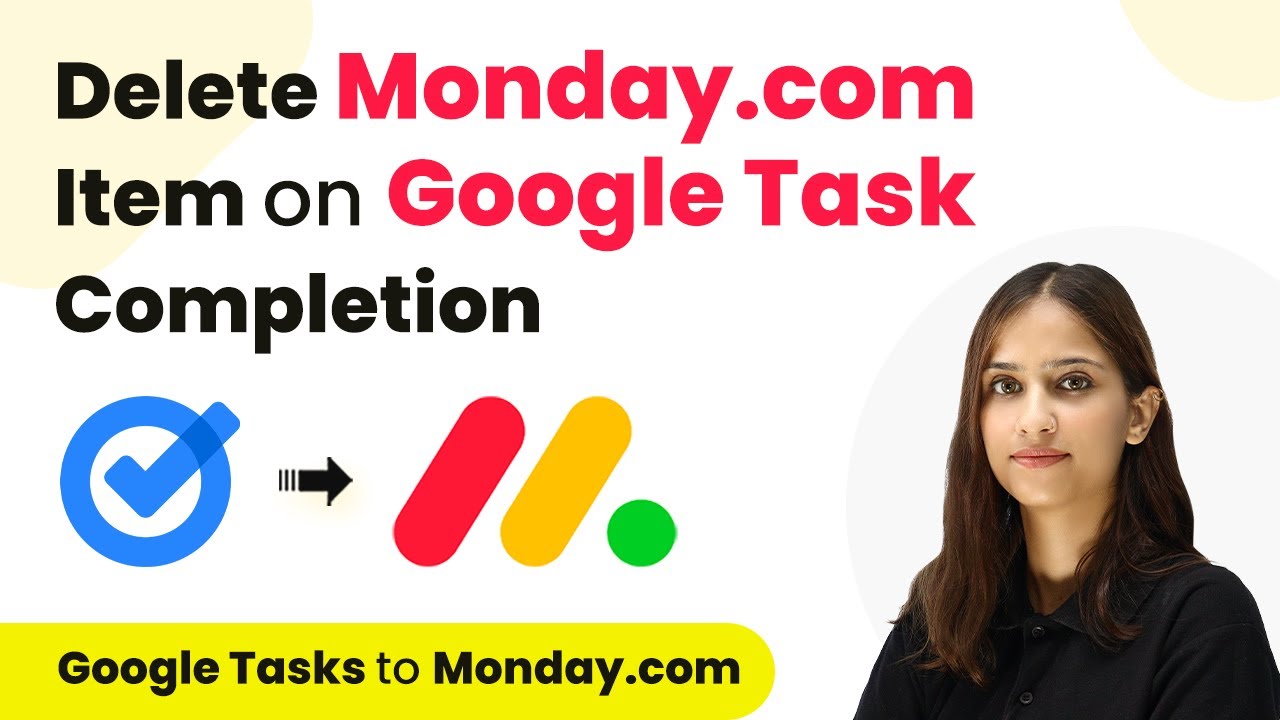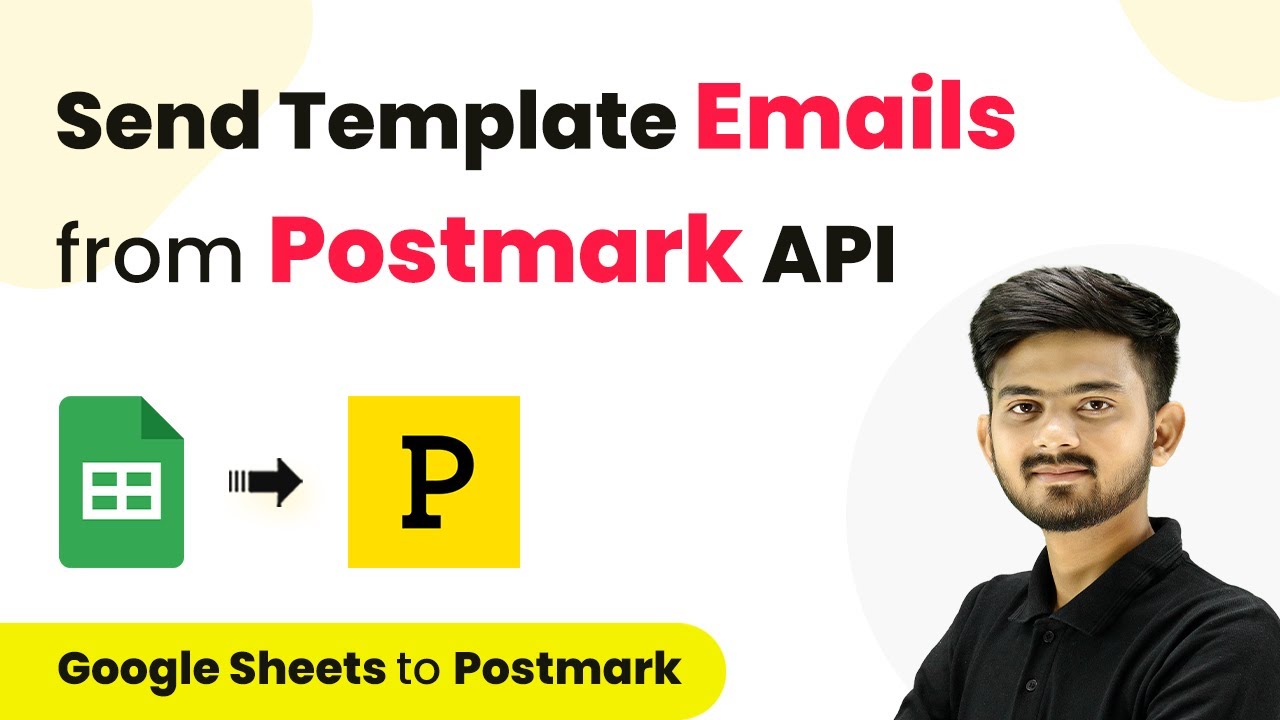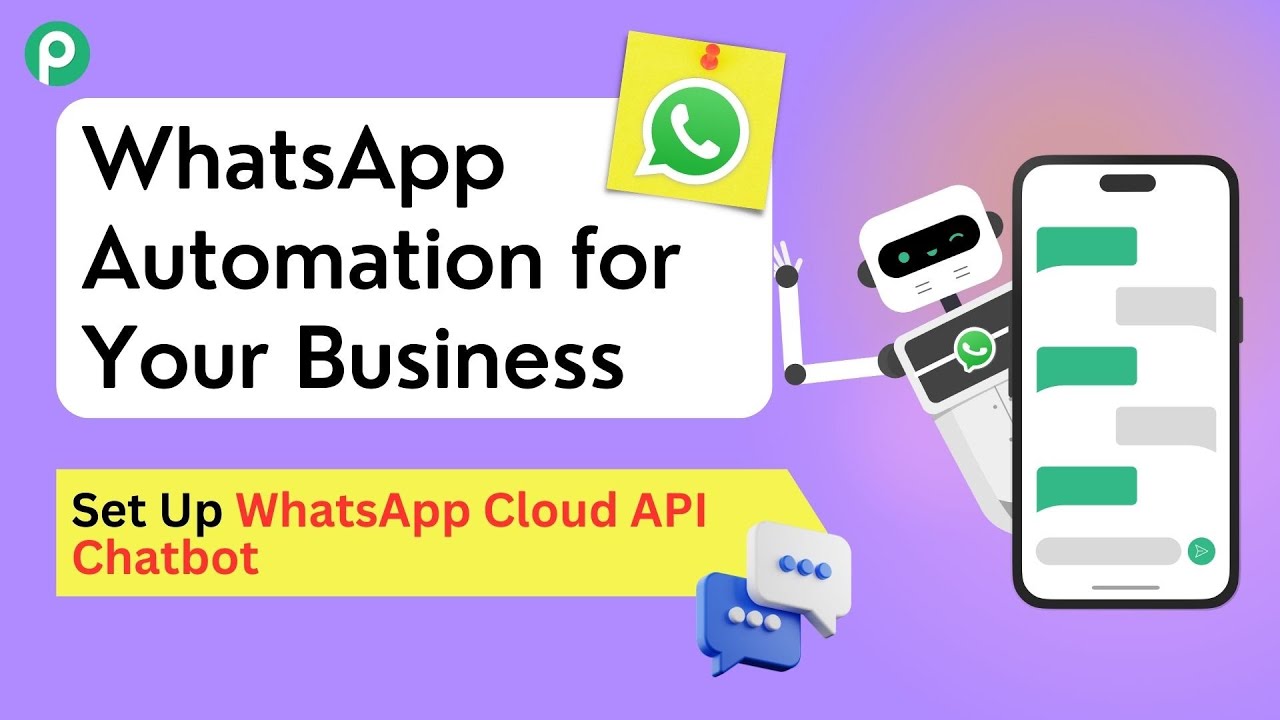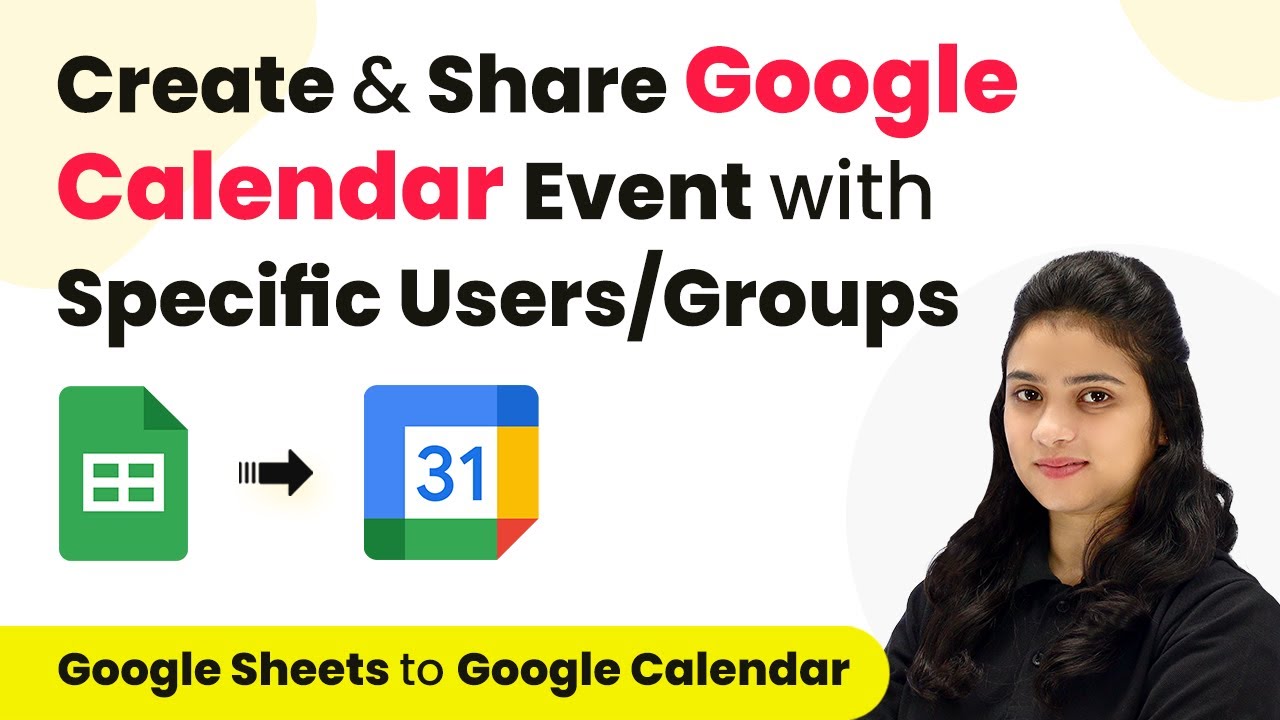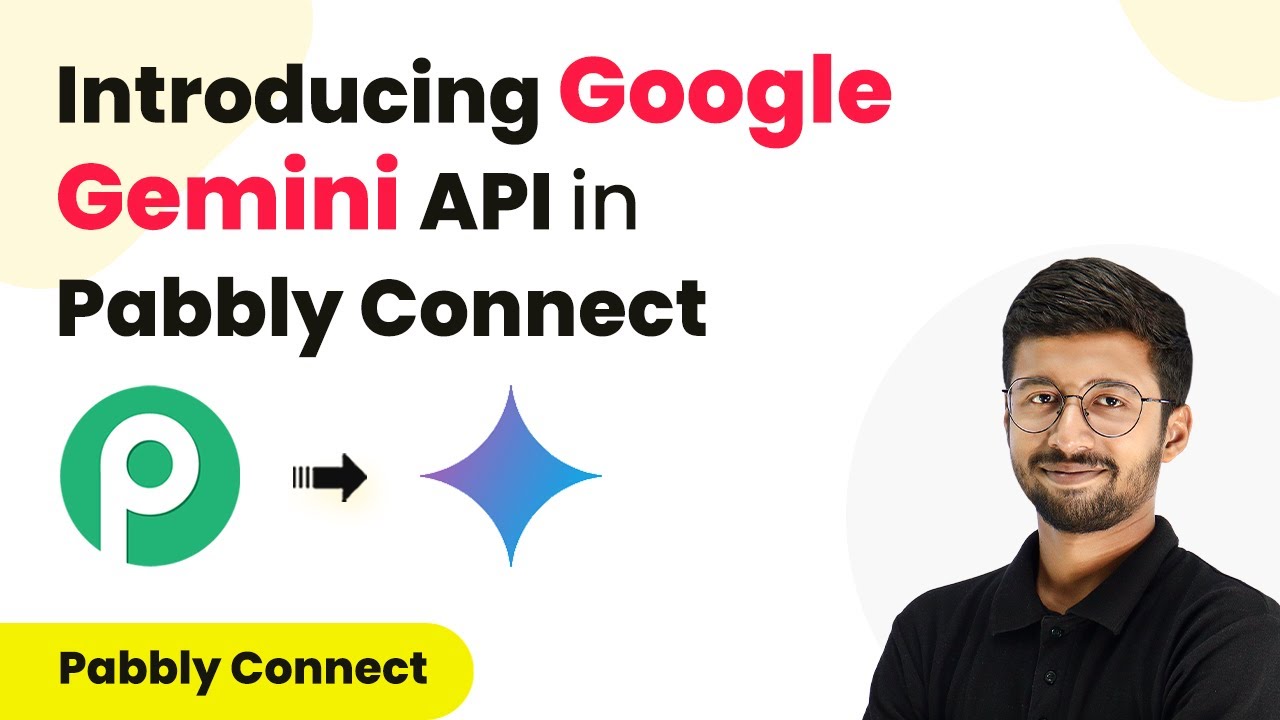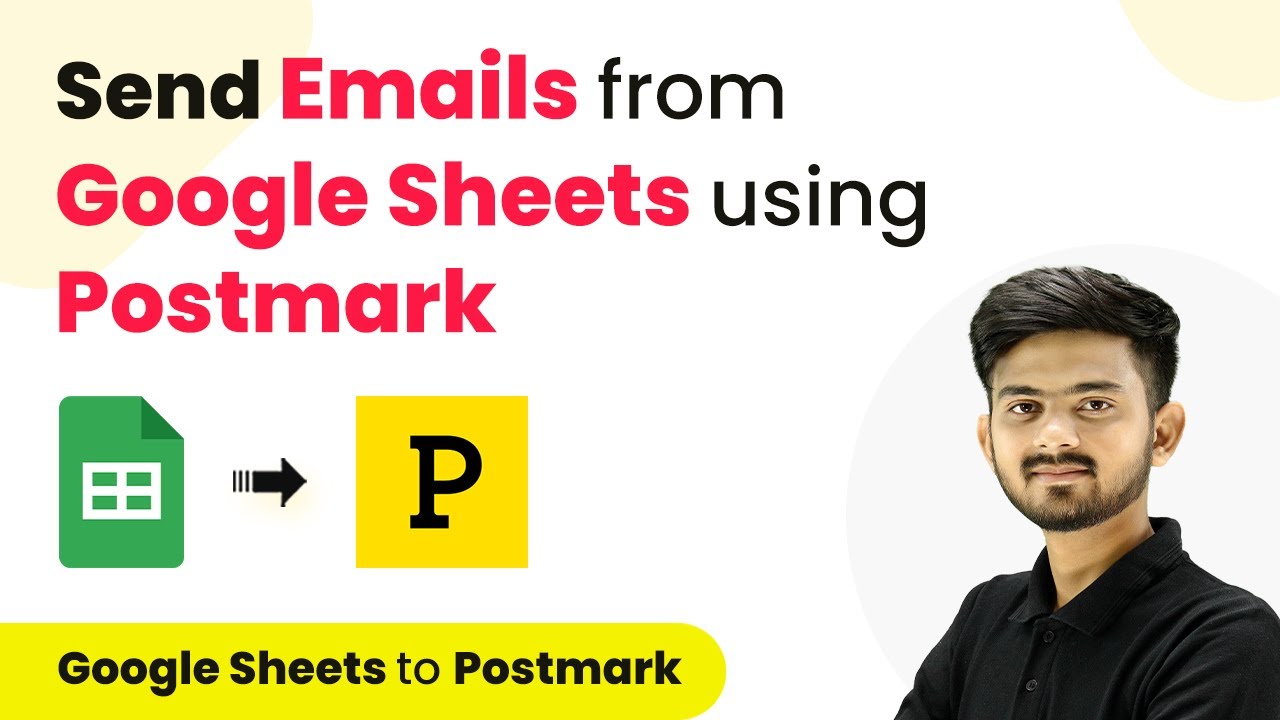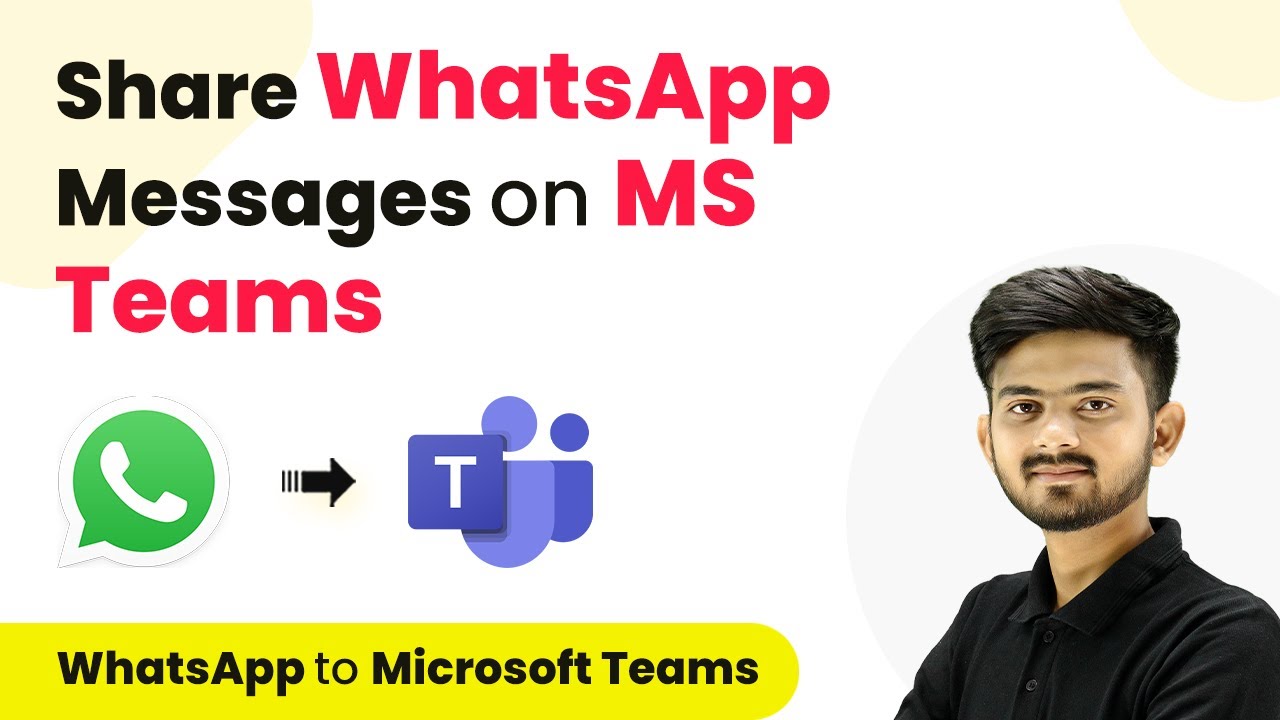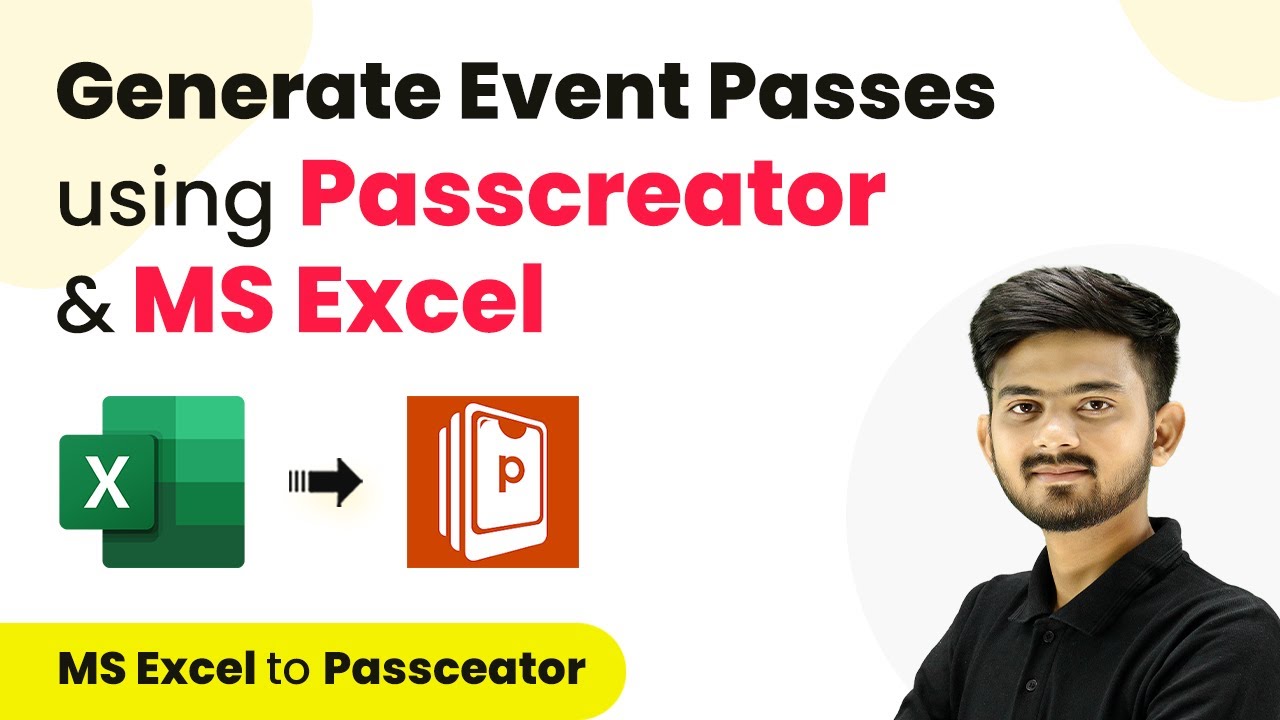Learn how to automate WhatsApp messages for your wedding planning service using Pabbly Connect to integrate Facebook lead ads and WhatsApp API Cloud. Learn to create powerful connections between your critical applications without requiring specialized programming knowledge or extensive technical background.
Watch Step By Step Video Tutorial Below
1. Setting Up Pabbly Connect for Automation
To send automated WhatsApp messages for your wedding planning service, you need to start by accessing Pabbly Connect. This platform serves as the integration hub for connecting Facebook lead ads with WhatsApp API Cloud.
Begin by signing into your Pabbly Connect account. If you are a new user, you can sign up for free and access 100 free tasks each month. Once logged in, navigate to the ‘All Apps’ window and select Pabbly Connect to access the dashboard.
2. Creating a Workflow in Pabbly Connect
In this section, you will create a new workflow in Pabbly Connect to automate the process. Click on the ‘Create Workflow’ button located at the top right corner. A dialog box will appear asking for a workflow name.
- Name your workflow, for example, ‘Wedding Planners Facebook Lead Ads to WhatsApp Message’.
- Select a folder to save your workflow, such as ‘Facebook Lead Ads to WhatsApp’.
- Click on the ‘Create’ button to finalize the workflow.
Your workflow is now created, and you will see two main sections: Trigger and Action. The trigger will be Facebook lead ads, and the action will be WhatsApp API Cloud.
3. Configuring the Trigger Application: Facebook Lead Ads
The first step in configuring your automation in Pabbly Connect is setting up the trigger application. Click on the trigger section and select Facebook Lead Ads as your app.
- Choose the trigger event as ‘New Lead’.
- Click on ‘Connect’ to establish a connection with Facebook Lead Ads.
- Authorize your Facebook account by selecting the page you created for your wedding planning service.
After selecting your page, choose the lead generation form you created, such as ‘New Contact Form’, and click on ‘Save and Send Test Request’. This will allow Pabbly Connect to capture the lead data.
4. Setting Up the Action Application: WhatsApp API Cloud
Next, you will set up the action application in Pabbly Connect. Click on the action section and choose WhatsApp Cloud API as your app. The action event will be to send a template message.
To connect Pabbly Connect with WhatsApp Cloud API, click on ‘Connect’ and add a new connection. Fill in the required details such as the temporary access token, phone number ID, and WhatsApp business account ID, which you can find in your API setup.
Select the template name you created, for example, ‘Blossom Weddings’. Ensure to map the mobile number and customer name from the trigger data. Click on ‘Save and Send Test Request’ to send a test message.
Once you send the test request, check your WhatsApp to confirm that the message was successfully forwarded to the new lead.
5. Testing the Integration between Facebook Lead Ads and WhatsApp
After setting up both the trigger and action applications in Pabbly Connect, it’s time to test the integration. Go back to your Facebook lead ads testing tools and submit a new lead.
Make sure to delete any existing lead before creating a new one to avoid errors. Once you submit the new lead, Pabbly Connect should capture the response and automatically send a WhatsApp message to the new lead.
Fill in the lead details such as email, name, and phone number. Click on ‘Submit’ to send the lead. Check WhatsApp for the automated message confirming the lead submission.
If everything is set up correctly, you should receive a WhatsApp message with the details from your template, confirming that the integration is successful.
Conclusion
In this tutorial, we demonstrated how to automate WhatsApp messages for your wedding planning service using Pabbly Connect. By integrating Facebook lead ads with WhatsApp API Cloud, you can ensure timely communication with potential clients, enhancing your service’s efficiency.
Ensure you check out Pabbly Connect to create business automation workflows and reduce manual tasks. Pabbly Connect currently offer integration with 2,000+ applications.
- Check out Pabbly Connect – Automate your business workflows effortlessly!
- Sign Up Free – Start your journey with ease!
- 10,000+ Video Tutorials – Learn step by step!
- Join Pabbly Facebook Group – Connect with 21,000+ like minded people!