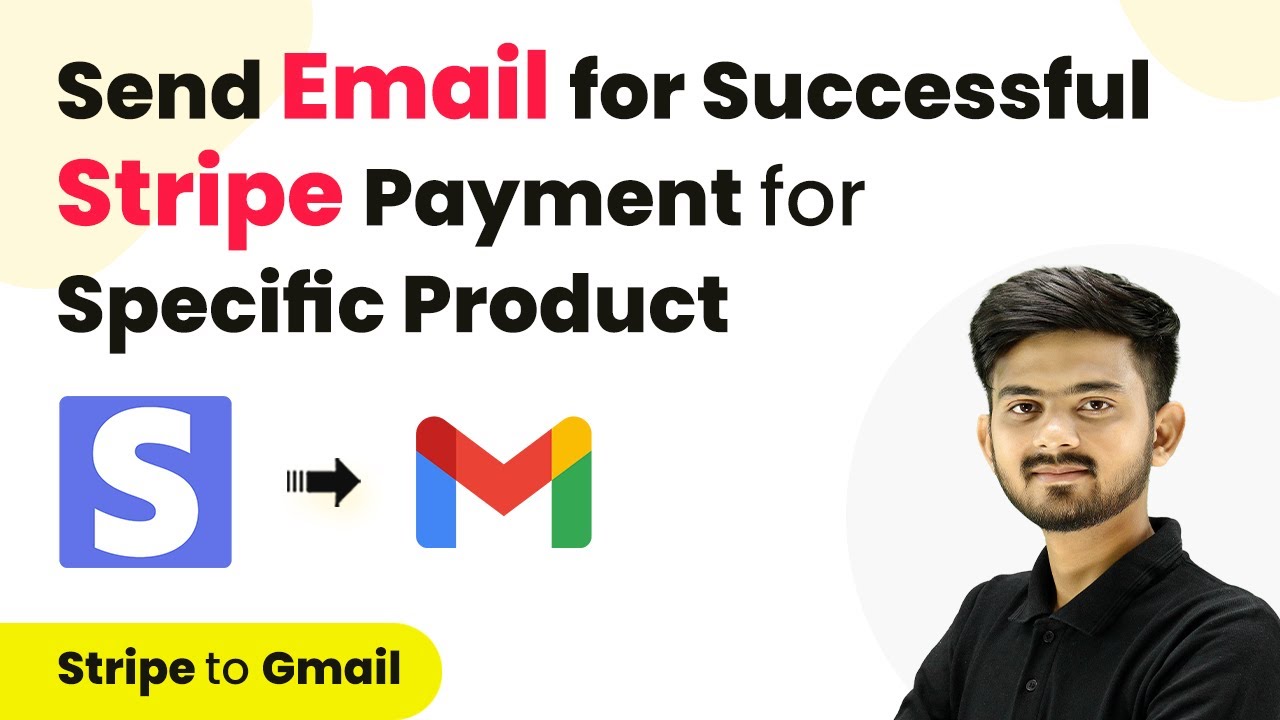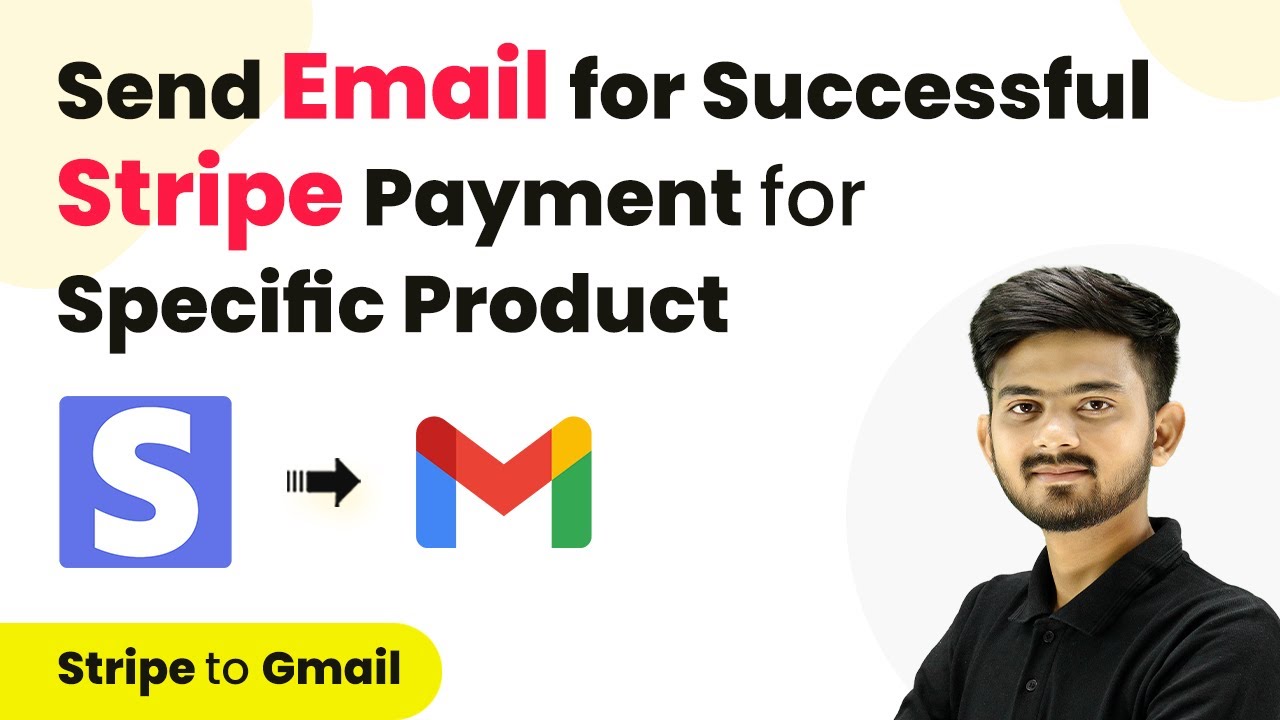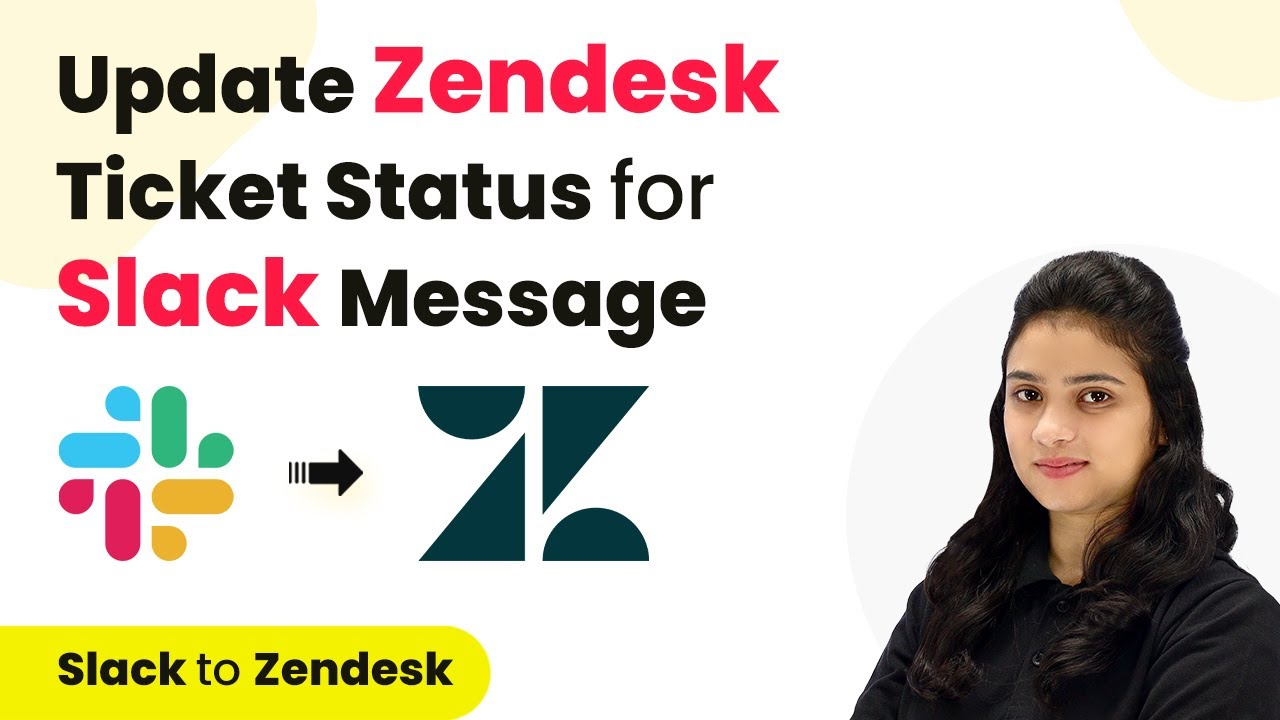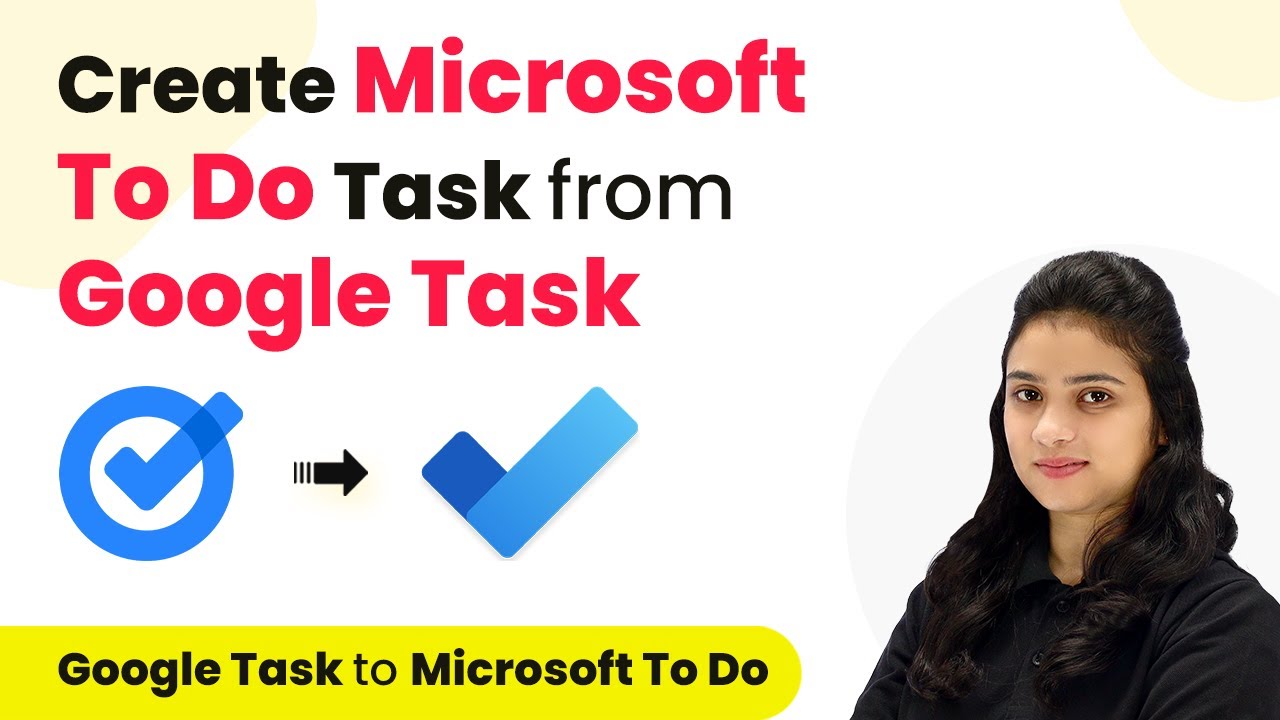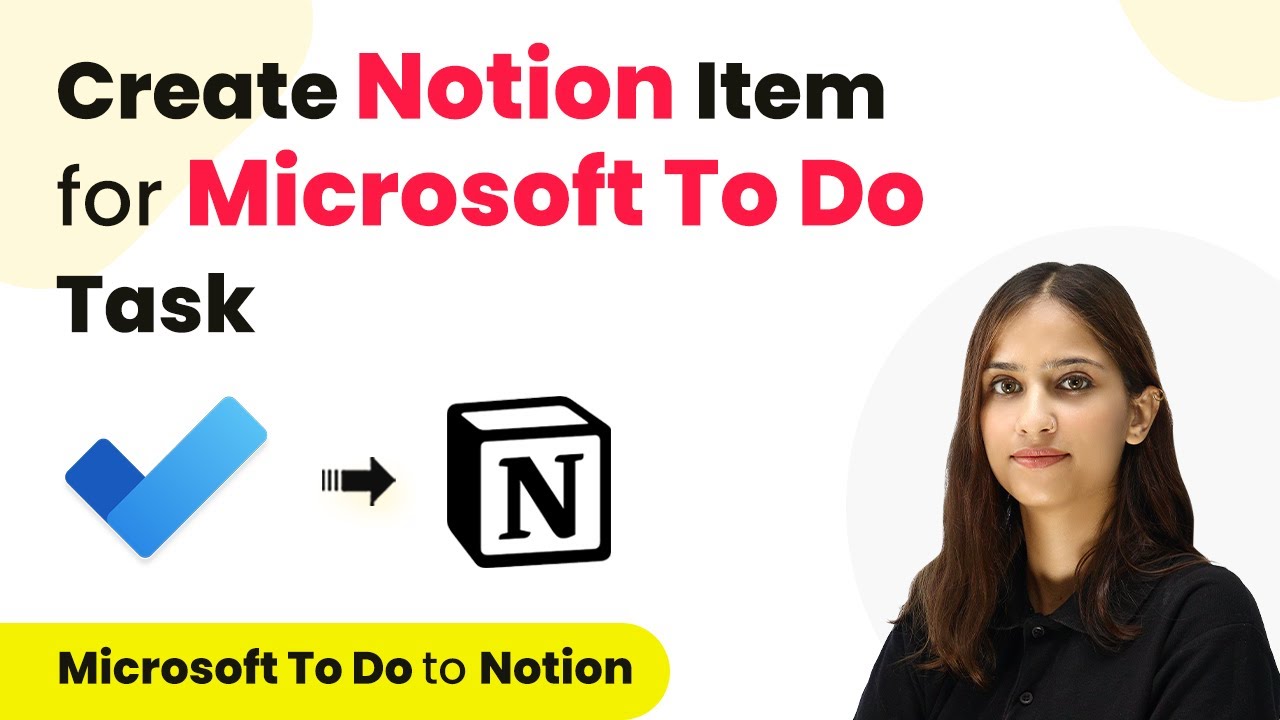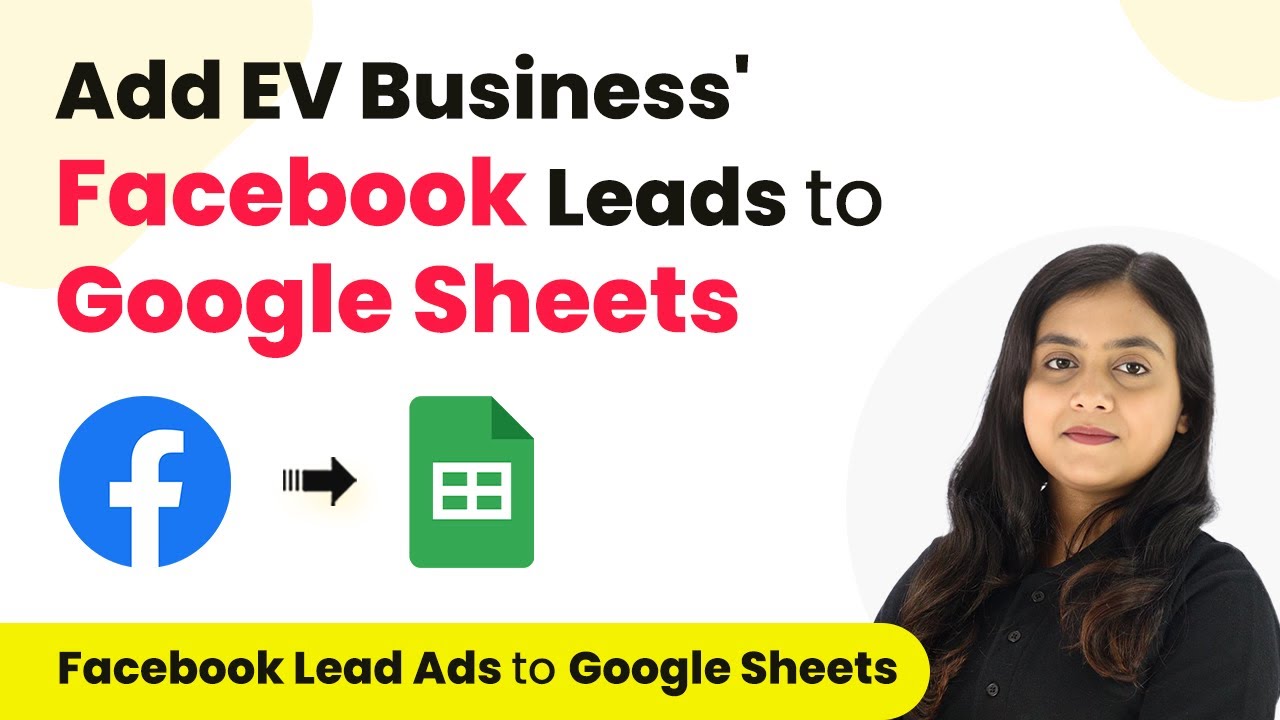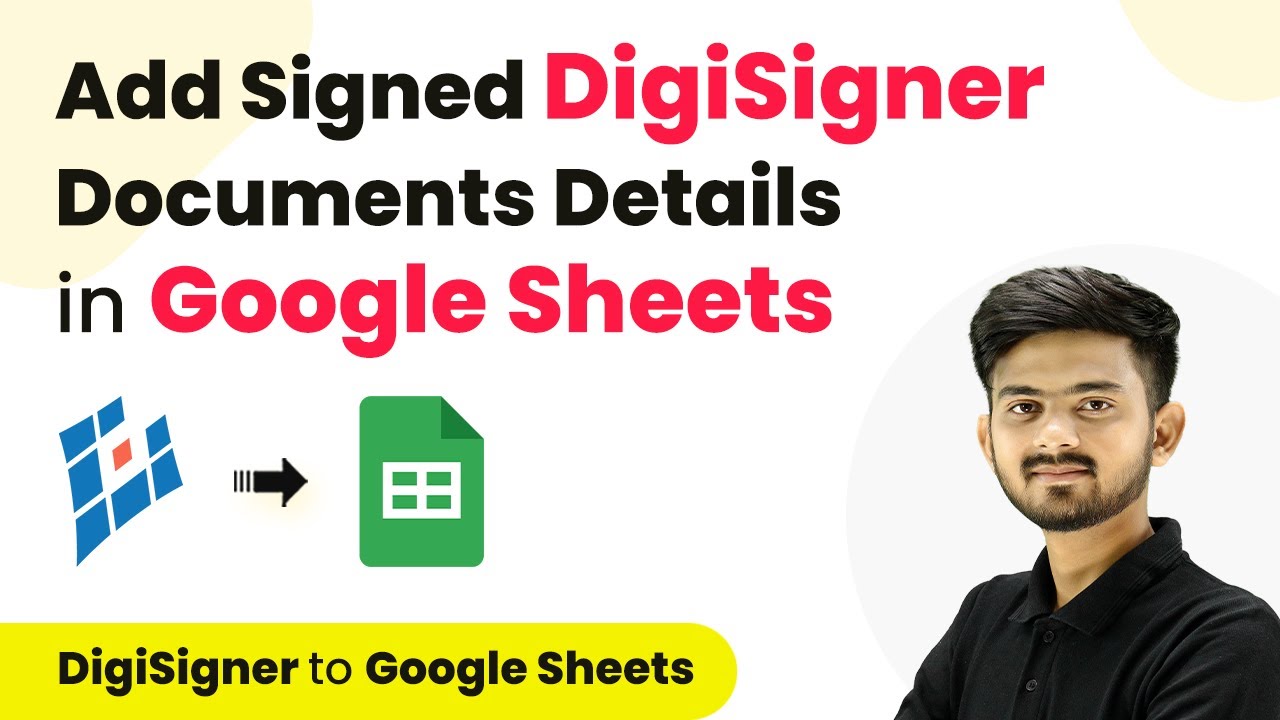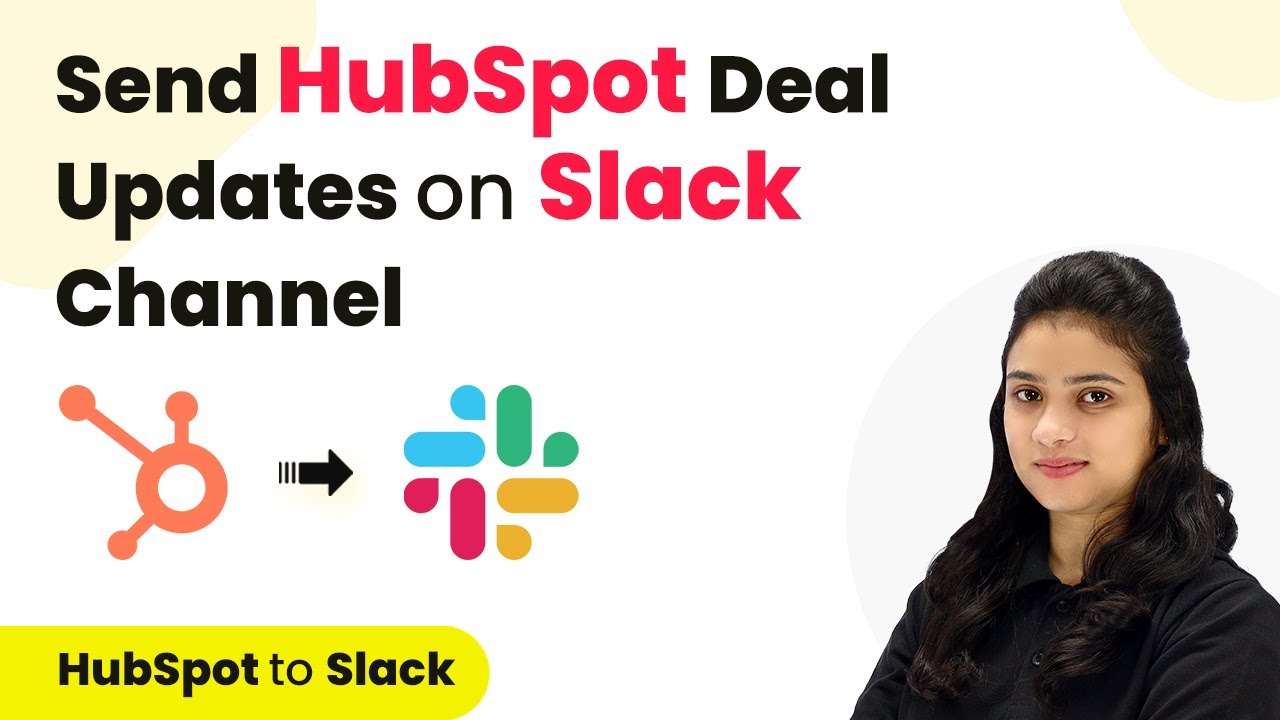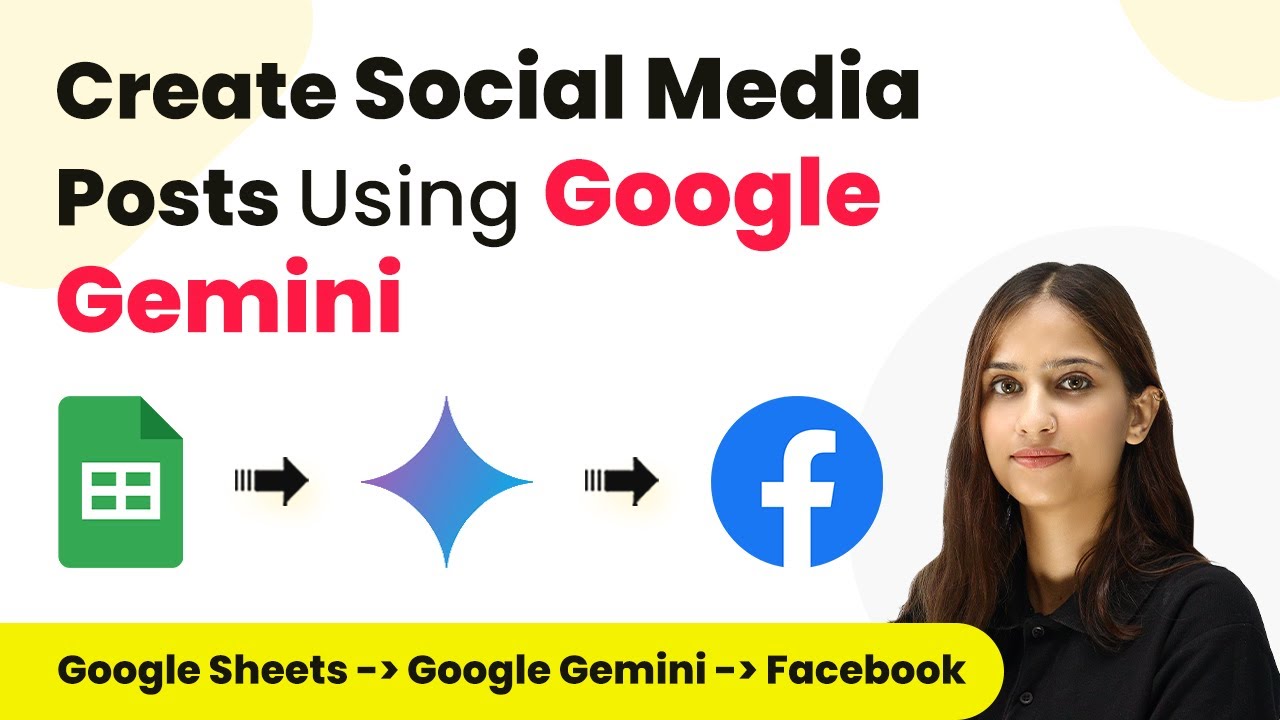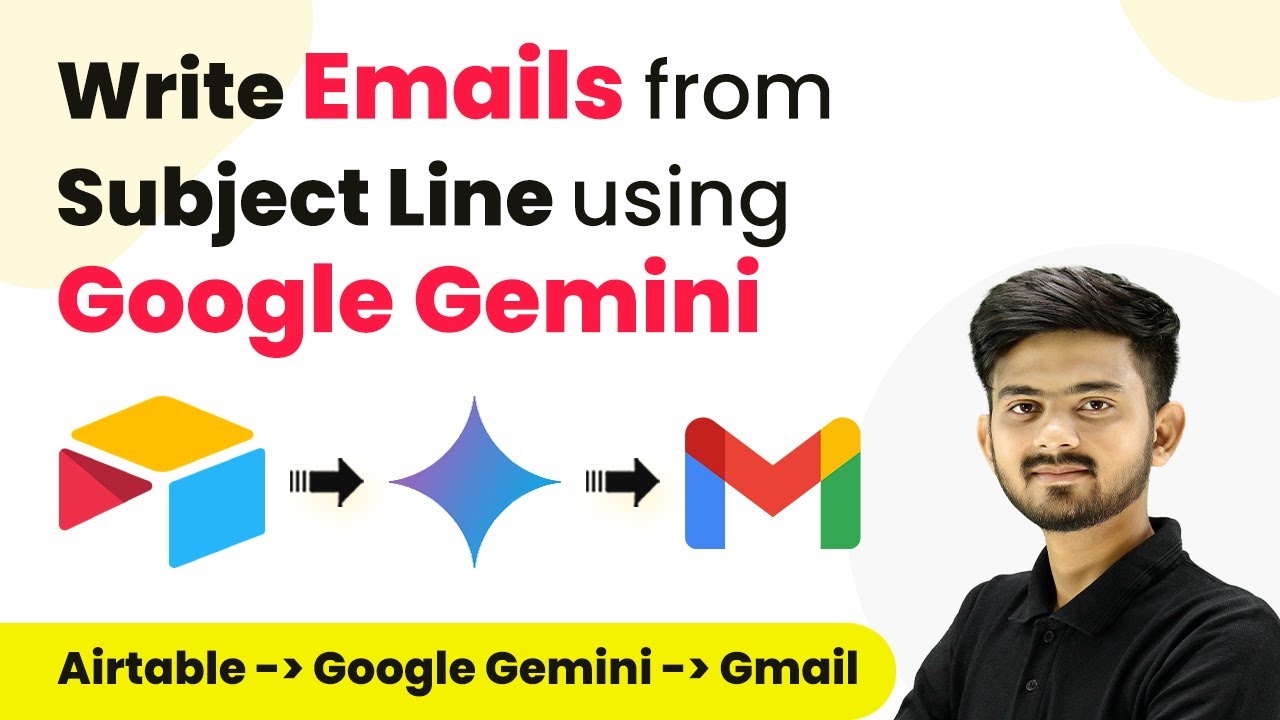Learn how to automate email notifications for successful Stripe payments for specific products using Pabbly Connect in this step-by-step tutorial. Discover hidden automation capabilities within your existing tools. This guide shows you how to connect your essential applications and permanently eliminate redundant manual processes.
Watch Step By Step Video Tutorial Below
1. Accessing Pabbly Connect for Stripe and Gmail Integration
To automate email notifications for successful Stripe payments, start by accessing Pabbly Connect. This powerful integration tool enables seamless connections between Stripe and Gmail.
Navigate to the Pabbly website, where you can either sign in or create a new account. Once logged in, click on the ‘Access Now’ button under Pabbly Connect to reach the dashboard. This is where you will set up your workflow.
2. Creating a New Workflow in Pabbly Connect
To send emails for successful payments, you need to create a new workflow in Pabbly Connect. Click on the ‘Create Workflow’ button and name your workflow according to your objective.
- Choose a name that reflects the purpose, such as ‘Send Email for Successful Stripe Payment’.
- Select the appropriate folder to save your workflow.
- Click on ‘Create’ to proceed to the main workflow window.
Your new workflow will now have two main sections: Trigger and Action. The Trigger will initiate the workflow when a specific event occurs.
3. Setting Up the Trigger for Stripe Payments
In this step, you will configure the Trigger for your workflow in Pabbly Connect. Select Stripe as your trigger application and choose the event ‘Checkout Completed’.
Next, you need to connect your Stripe account with Pabbly Connect. Copy the webhook URL provided and go to your Stripe dashboard. Under the Developers section, find the Webhooks option and add a new endpoint.
- Paste the copied webhook URL into the Endpoint URL field.
- Provide a description such as ‘Testing’.
- Select the event ‘Checkout Session Completed’ and click on ‘Add Endpoint’.
Once the endpoint is set, return to Pabbly Connect to wait for a response, which will confirm that the integration is functioning correctly.
4. Configuring Email Notifications via Gmail
After successfully setting up the Trigger, it’s time to configure the Action in Pabbly Connect. Choose Gmail as your action application and select the event ‘Send Email’.
Connect your Gmail account by following the prompts. Once connected, you need to fill out the email details:
Map the recipient email address from the Stripe response. Set a sender name, such as ‘Pabbly Connect’. Craft an engaging email subject and content that informs customers about their successful payment.
Once all details are filled, save the action step. This will ensure that every time a successful payment is made, a personalized email will be sent automatically.
5. Testing the Integration for Success
Now that you have set up both Trigger and Action in Pabbly Connect, it’s crucial to test the integration. Use the payment links from your Stripe account to make a test purchase for the specific products.
After completing a test payment, check your Gmail account for the automated email. Ensure that the email contains accurate details and is sent to the right address. This confirms that your integration is working as intended.
Additionally, you can create multiple routes in Pabbly Connect for different products, such as PHP and Spoken English courses. Each route can have customized email notifications based on the product purchased.
Conclusion
In this tutorial, we explored how to automate email notifications for successful Stripe payments using Pabbly Connect. By following these steps, you can efficiently notify customers about their purchases, enhancing their experience and saving time.
Ensure you check out Pabbly Connect to create business automation workflows and reduce manual tasks. Pabbly Connect currently offer integration with 2,000+ applications.
- Check out Pabbly Connect – Automate your business workflows effortlessly!
- Sign Up Free – Start your journey with ease!
- 10,000+ Video Tutorials – Learn step by step!
- Join Pabbly Facebook Group – Connect with 21,000+ like minded people!