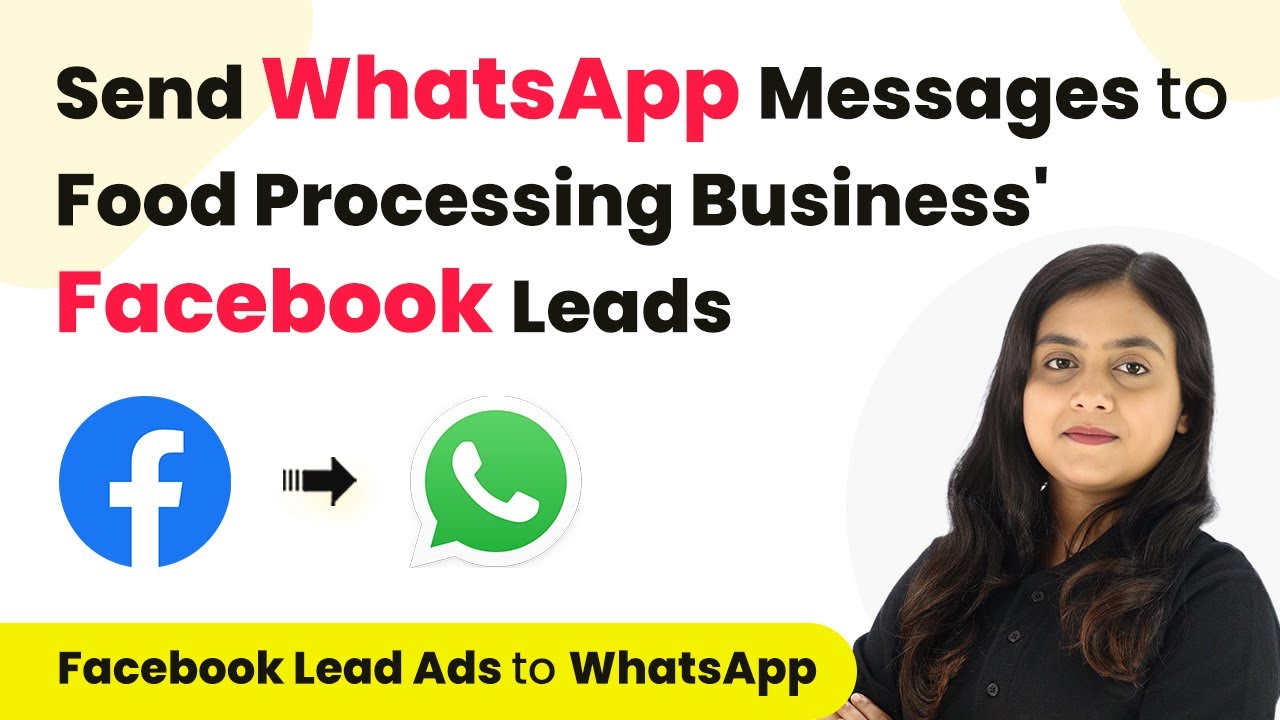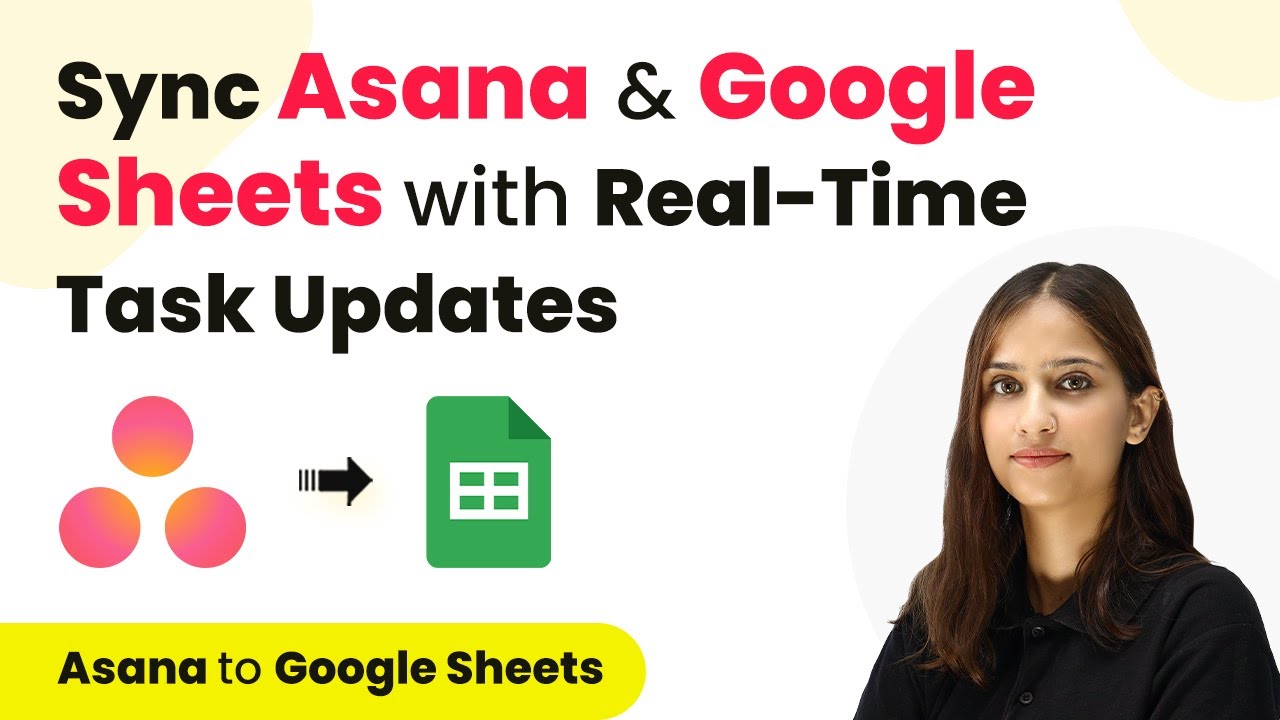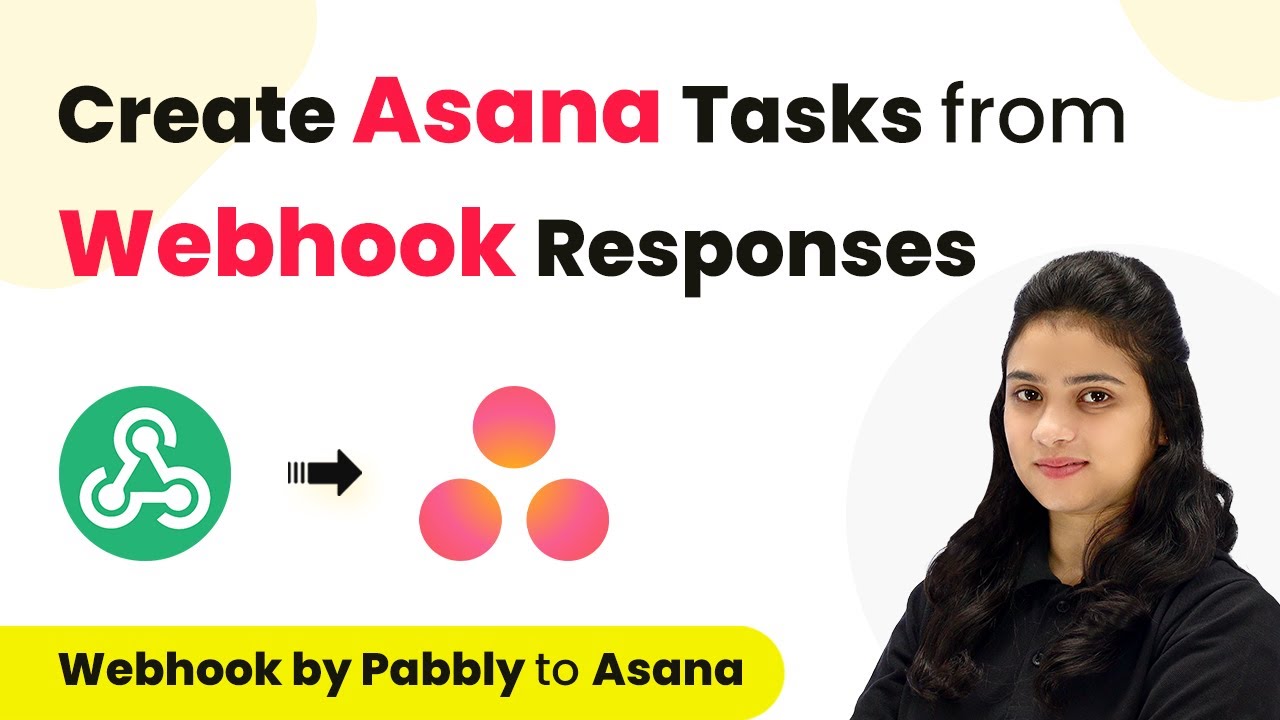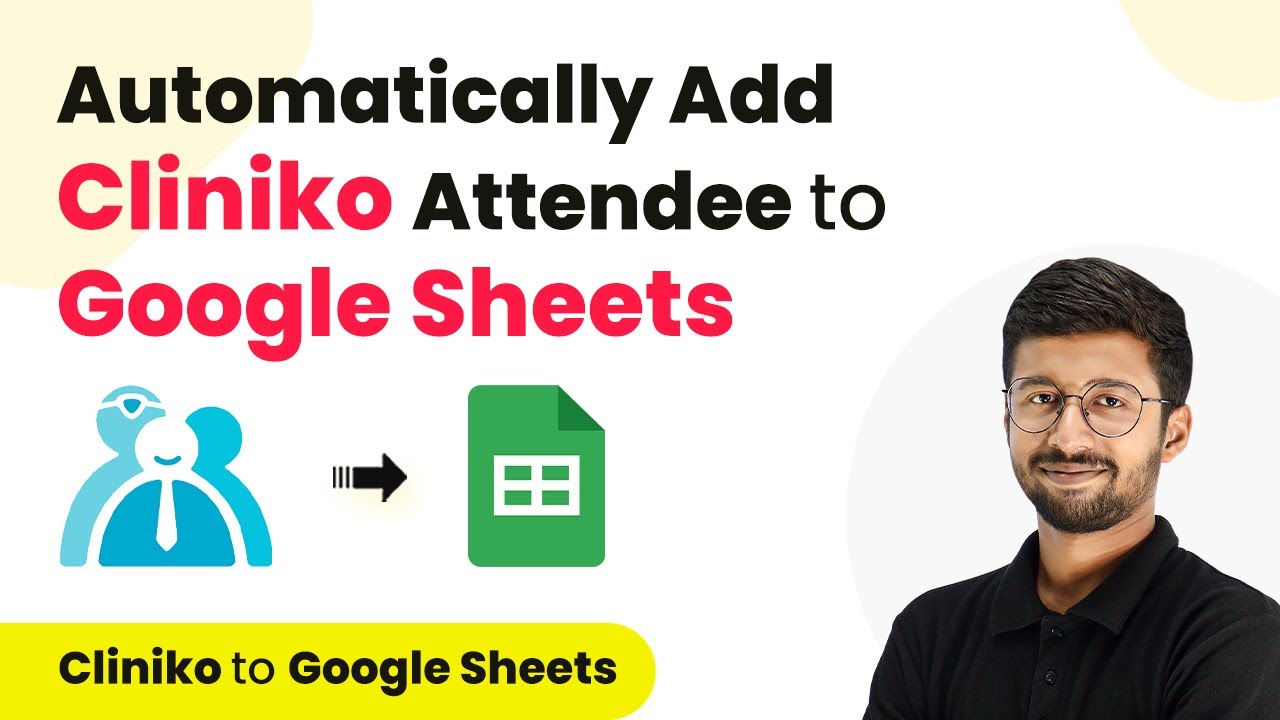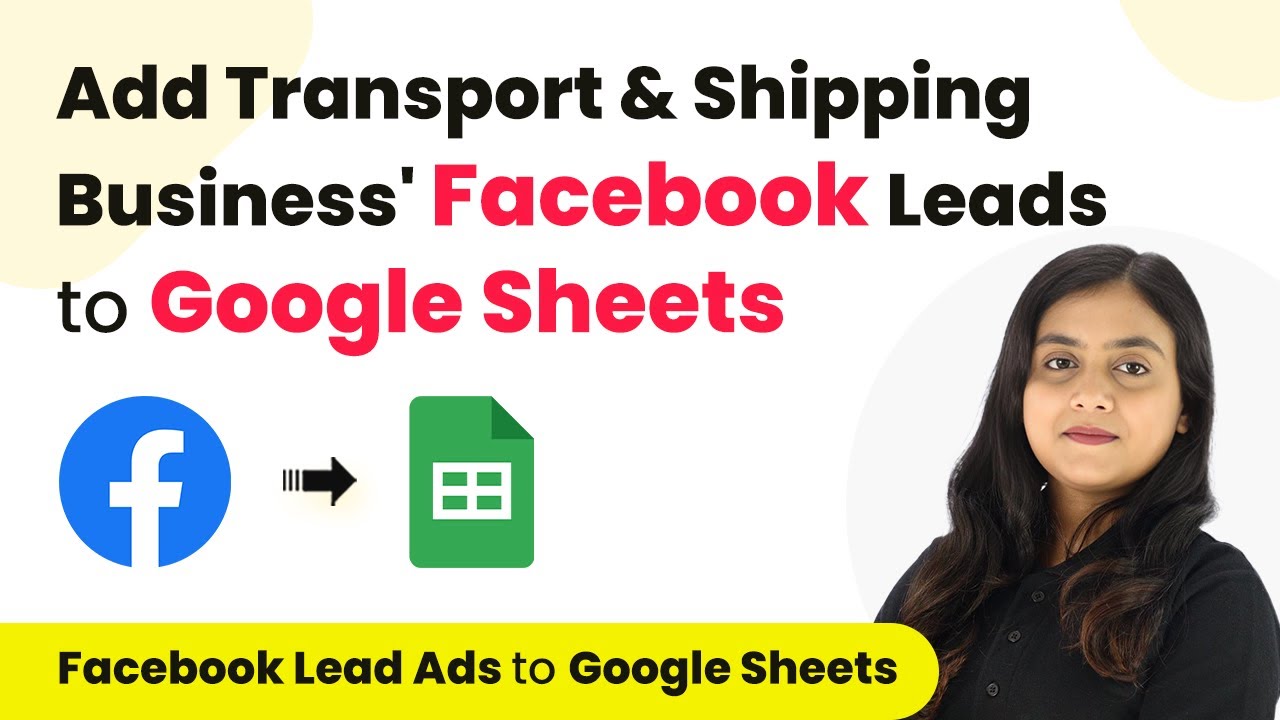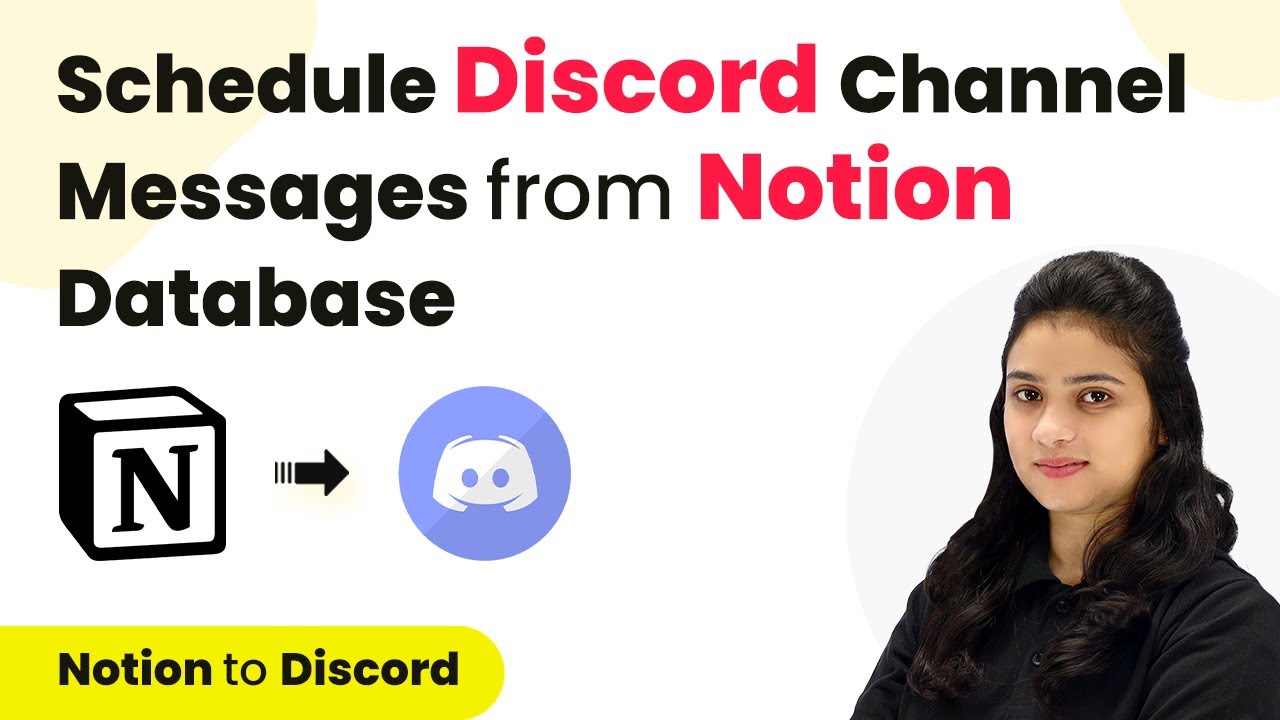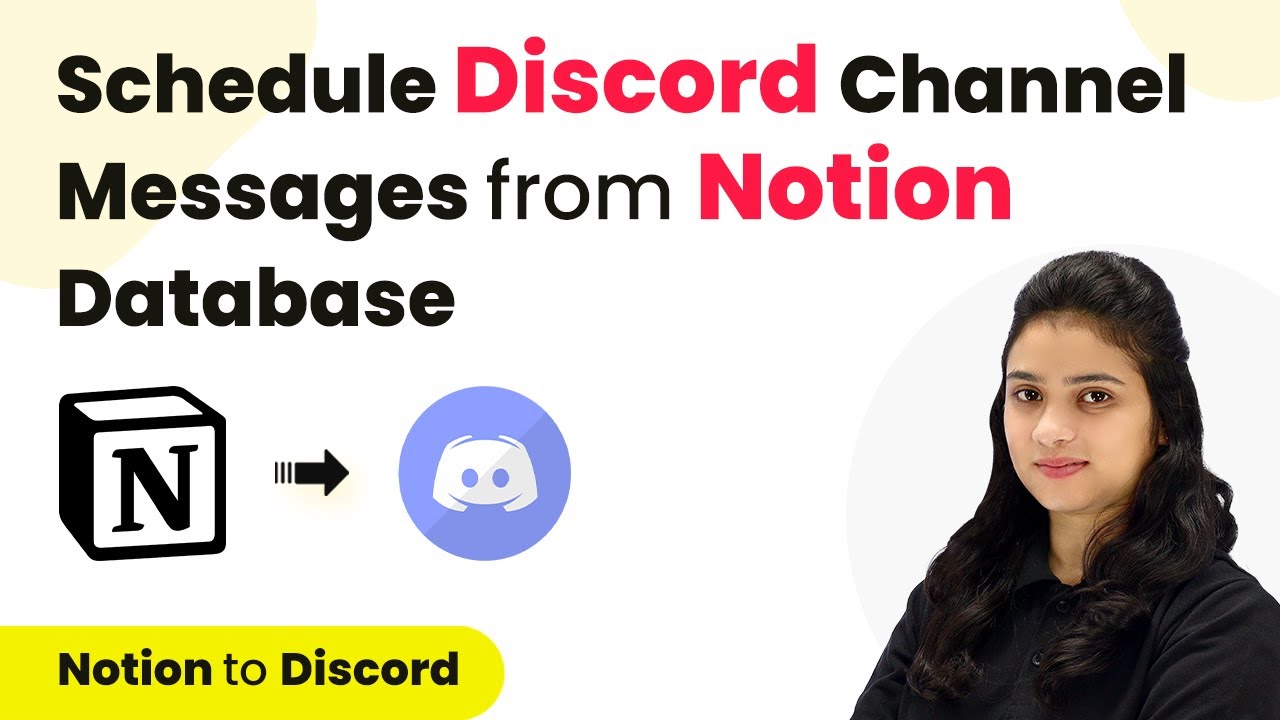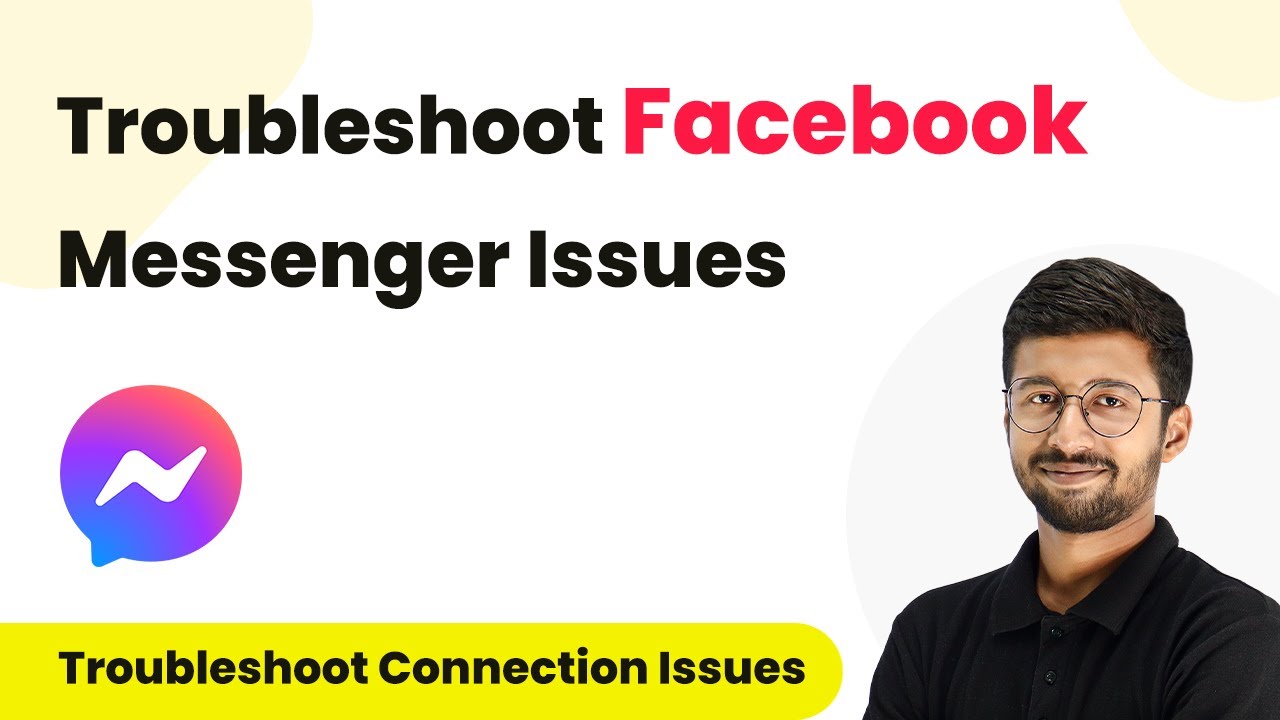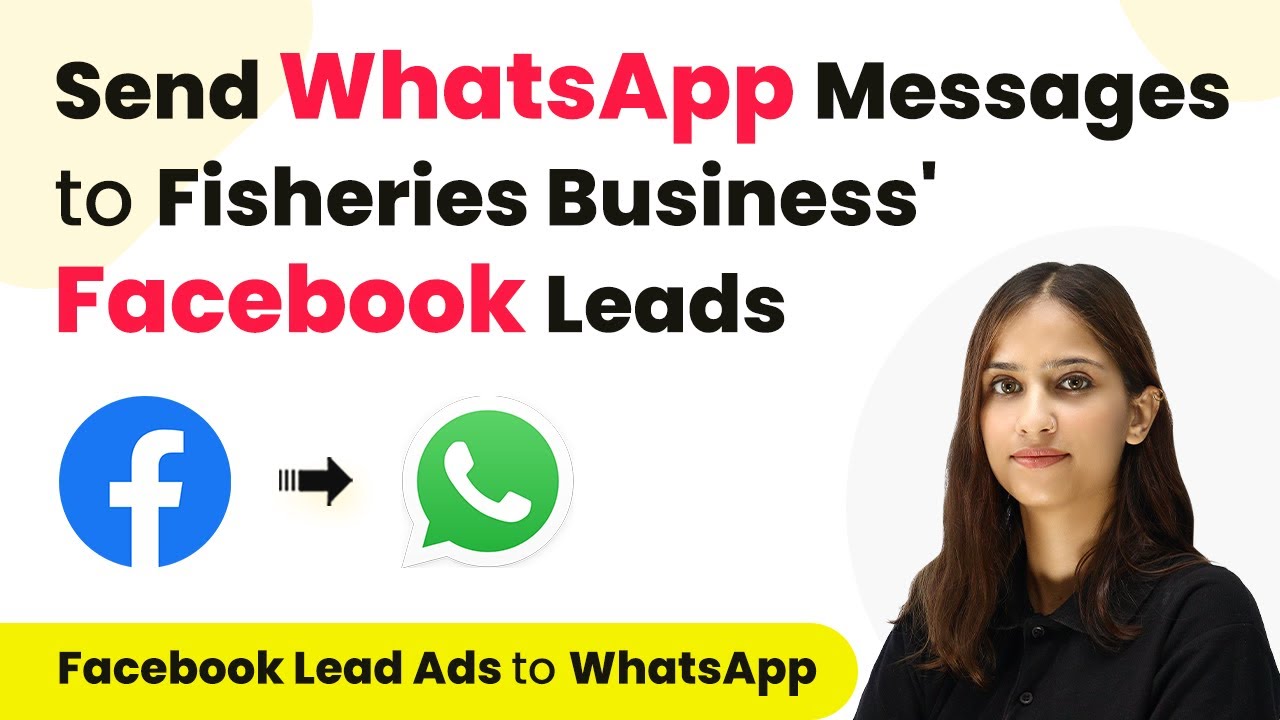Learn how to automate adding new Cliniko attendees as contacts in GoHighLevel using Pabbly Connect. Follow this step-by-step tutorial for seamless integration. Eliminate manual repetitive tasks from your workflow. Discover proven automation methods with intuitive steps designed for efficiency-minded professionals.
Watch Step By Step Video Tutorial Below
1. Setting Up Pabbly Connect for Integration
To automate the process of adding new Cliniko attendees as contacts in GoHighLevel, you need to start with Pabbly Connect. First, access your Pabbly Connect dashboard by signing up or logging in. This platform allows you to create workflows that connect different applications seamlessly.
Once you are on the Pabbly Connect dashboard, click on the ‘Create Workflow’ button. Name your workflow, for example, ‘Cliniko to GoHighLevel’ and select the appropriate folder for organization. Click on ‘Create’ to initiate your workflow setup.
2. Configuring Trigger from Cliniko
In this step, you will connect your Cliniko account to Pabbly Connect. In the trigger window, search for Cliniko and select it. Choose the trigger event as ‘New Attendee’. This setup ensures that every time a new attendee registers, Pabbly Connect will capture the details.
- Select ‘Add New Connection’ to link your Cliniko account.
- Enter your API Key, password, and Shard from your Cliniko account.
- Click ‘Save’ to establish the connection.
After saving, test the connection to ensure data flows correctly from Cliniko to Pabbly Connect. This step is crucial as it verifies that your trigger is set up properly and is ready to capture new attendee data.
3. Testing the Integration with a Dummy Booking
To ensure the workflow is functioning, make a test booking in your Cliniko account. Select an event, fill in the details like name, email, and phone number, and complete the booking. This dummy booking will allow Pabbly Connect to receive the attendee’s information.
After completing the booking, return to Pabbly Connect and click on the ‘Save and Send Test Request’ button. This action will pull the most recent attendee’s details into your workflow. Confirm that the data received matches the information you entered during the dummy booking.
4. Setting Action Step to Add Contact in GoHighLevel
Now, it’s time to add the new attendee as a contact in GoHighLevel using Pabbly Connect. In the action step, search for ‘Lead Connector’ and select it. Choose the action event as ‘Create or Update a Contact’. This will allow you to add the attendee’s details into your GoHighLevel account.
- Connect your GoHighLevel account by selecting ‘Add New Connection’.
- Map the attendee’s first name, last name, email, and phone number from the Cliniko data received earlier.
- Click ‘Save and Send Test Request’ to finalize the contact creation.
Once you receive a positive response, check your GoHighLevel account to confirm that the new contact has been added successfully. This step ensures that your integration is working as intended, allowing for seamless data transfer.
5. Finalizing the Automation and Checking Results
After setting up the workflow in Pabbly Connect, the automation will run every 8 hours to check for new attendees in your Cliniko account. This polling-based connection ensures that any new attendee registered will automatically be added as a contact in GoHighLevel.
To confirm everything is working, revisit your GoHighLevel contacts. You should see the new attendee listed with all the details mapped correctly. If you encounter any issues, review the steps in Pabbly Connect and ensure all data is being captured accurately.
Conclusion
Using Pabbly Connect, you can efficiently automate the addition of new Cliniko attendees as contacts in GoHighLevel. This seamless integration simplifies your workflow and enhances your data management capabilities.
Ensure you check out Pabbly Connect to create business automation workflows and reduce manual tasks. Pabbly Connect currently offer integration with 2,000+ applications.
- Check out Pabbly Connect – Automate your business workflows effortlessly!
- Sign Up Free – Start your journey with ease!
- 10,000+ Video Tutorials – Learn step by step!
- Join Pabbly Facebook Group – Connect with 21,000+ like minded people!