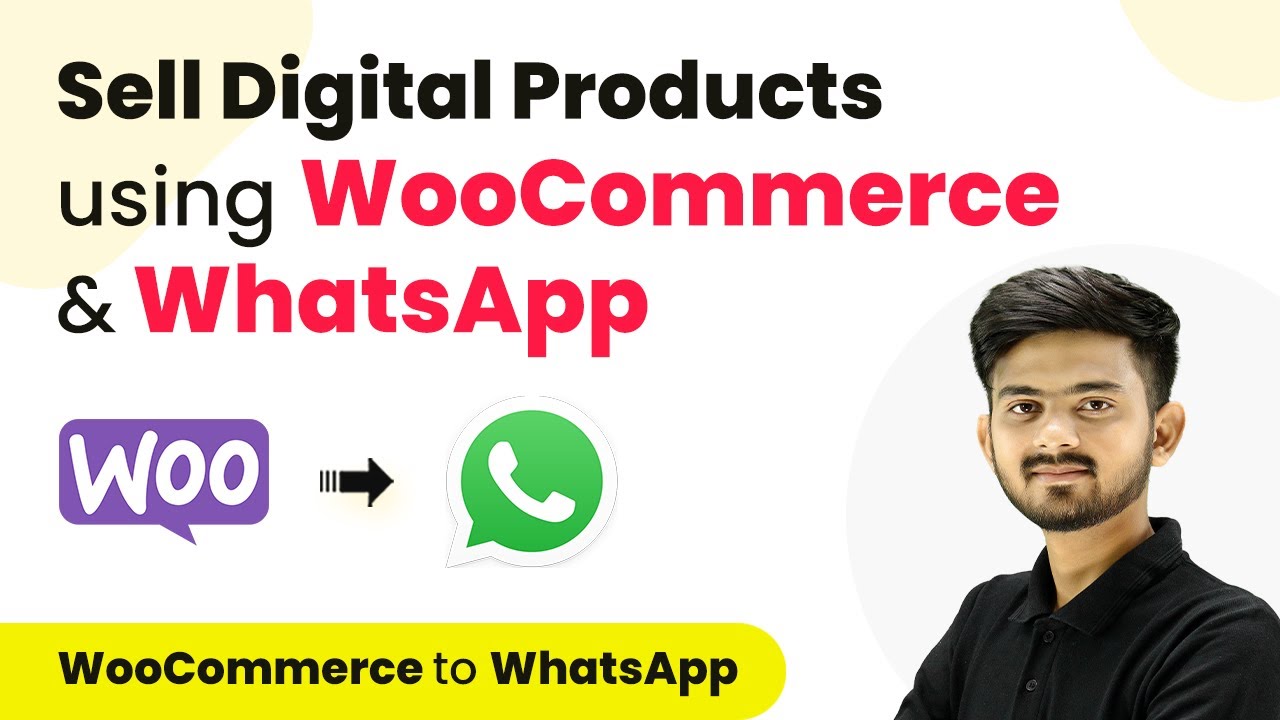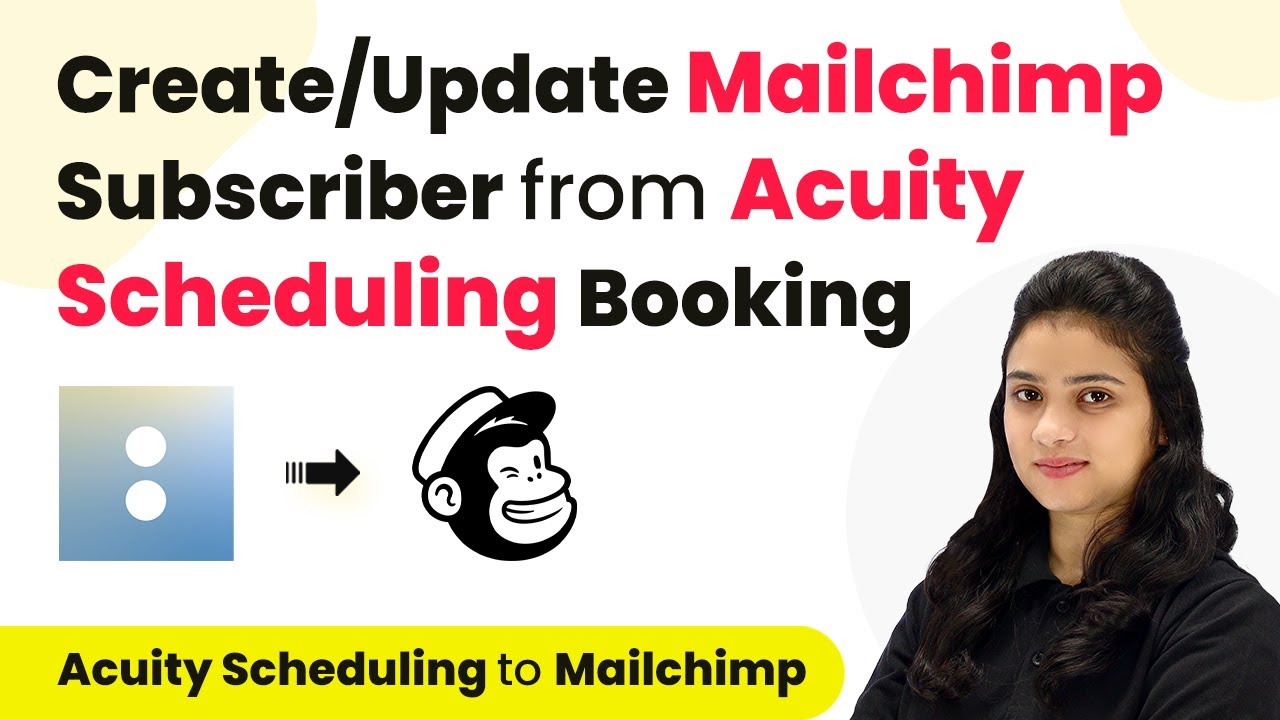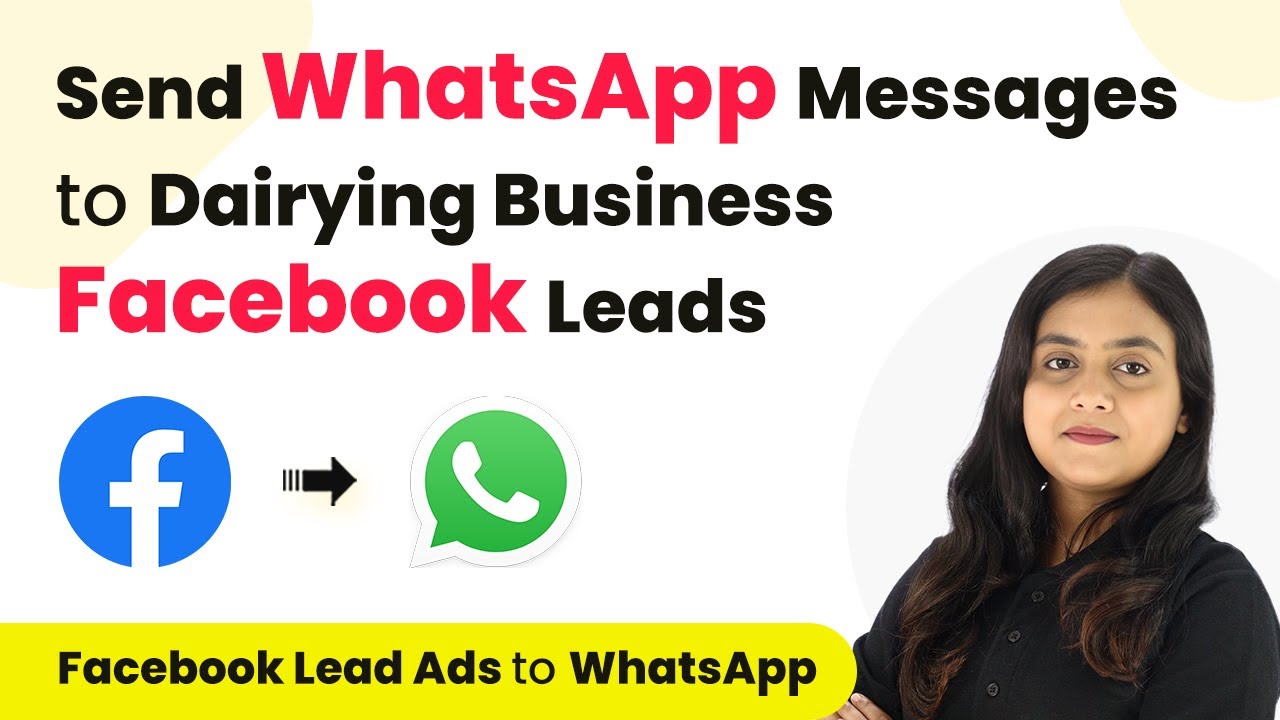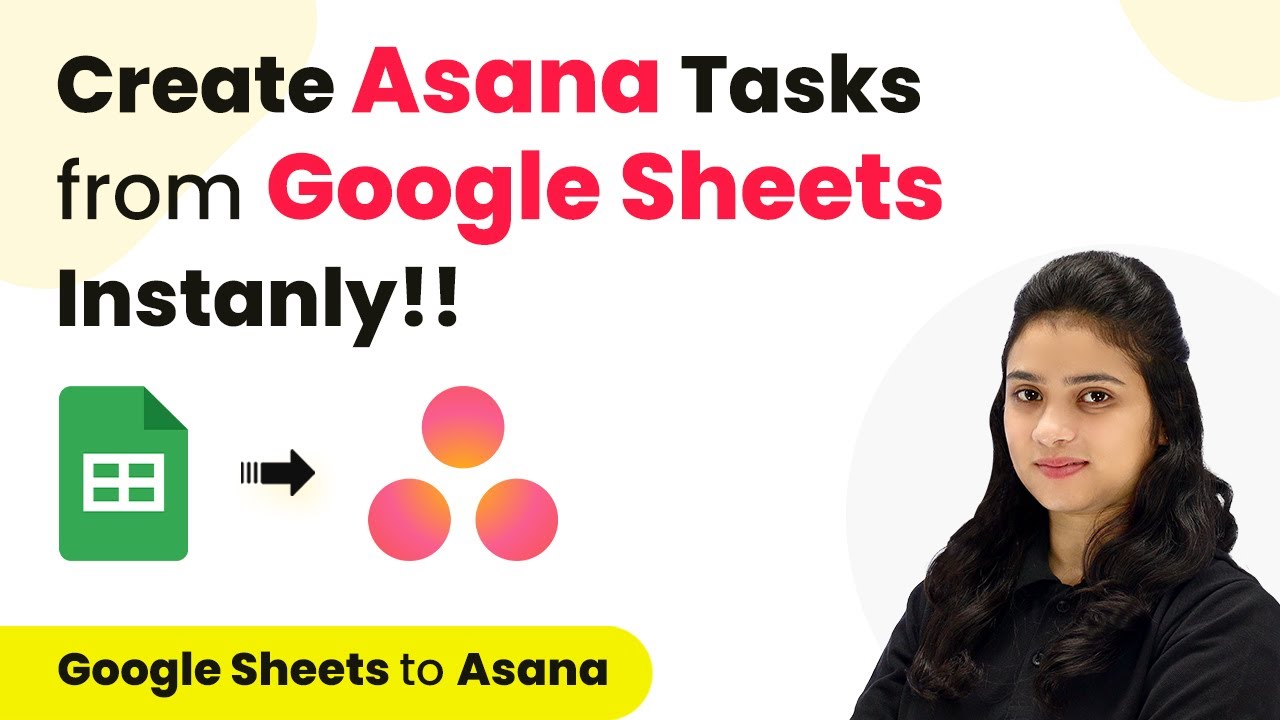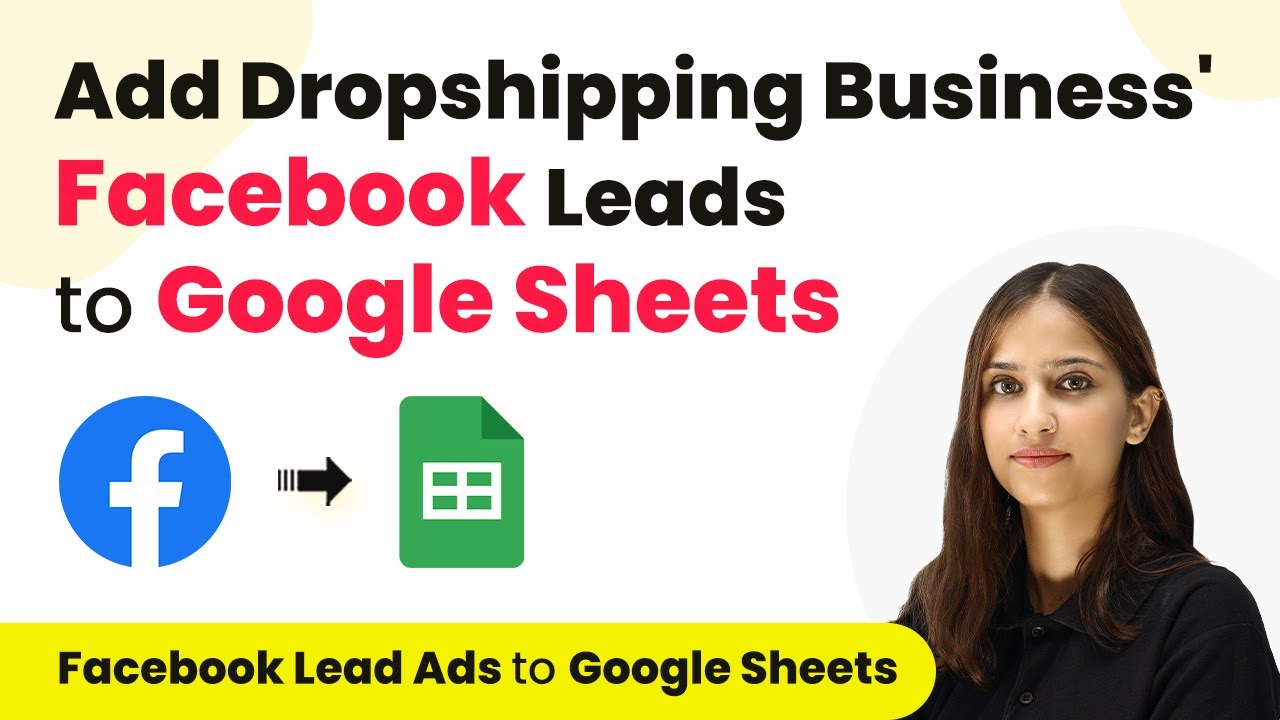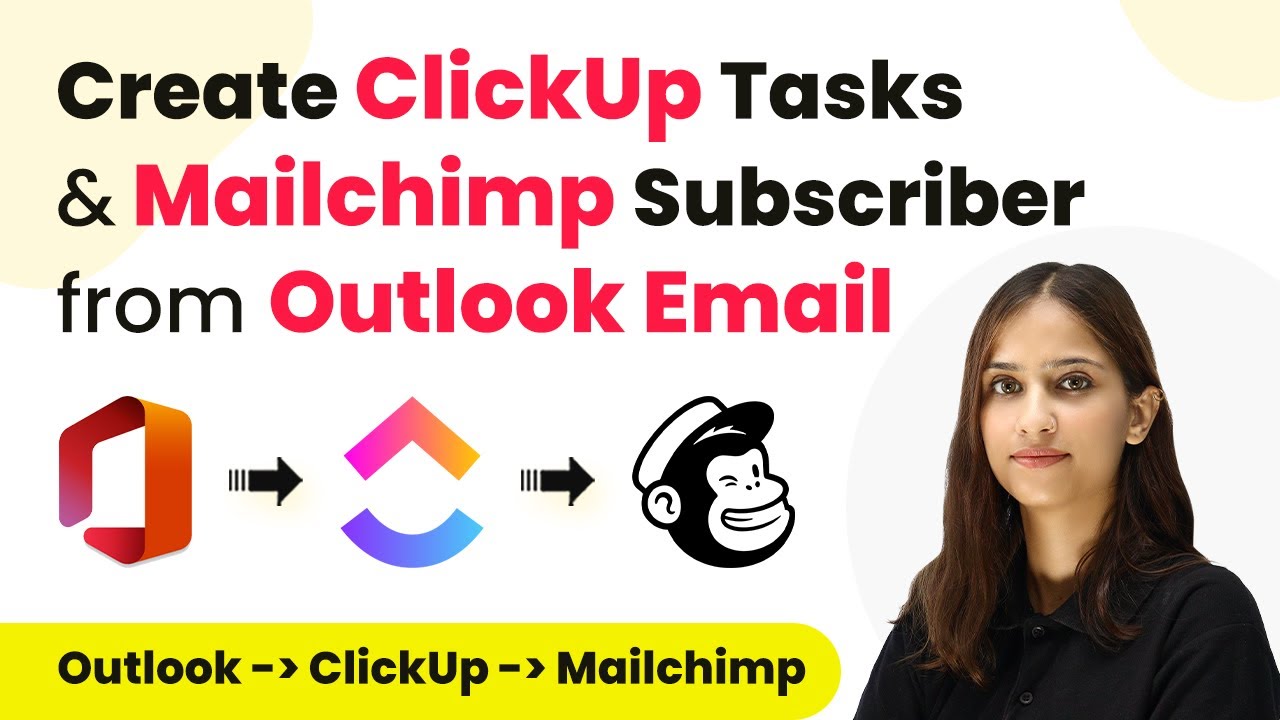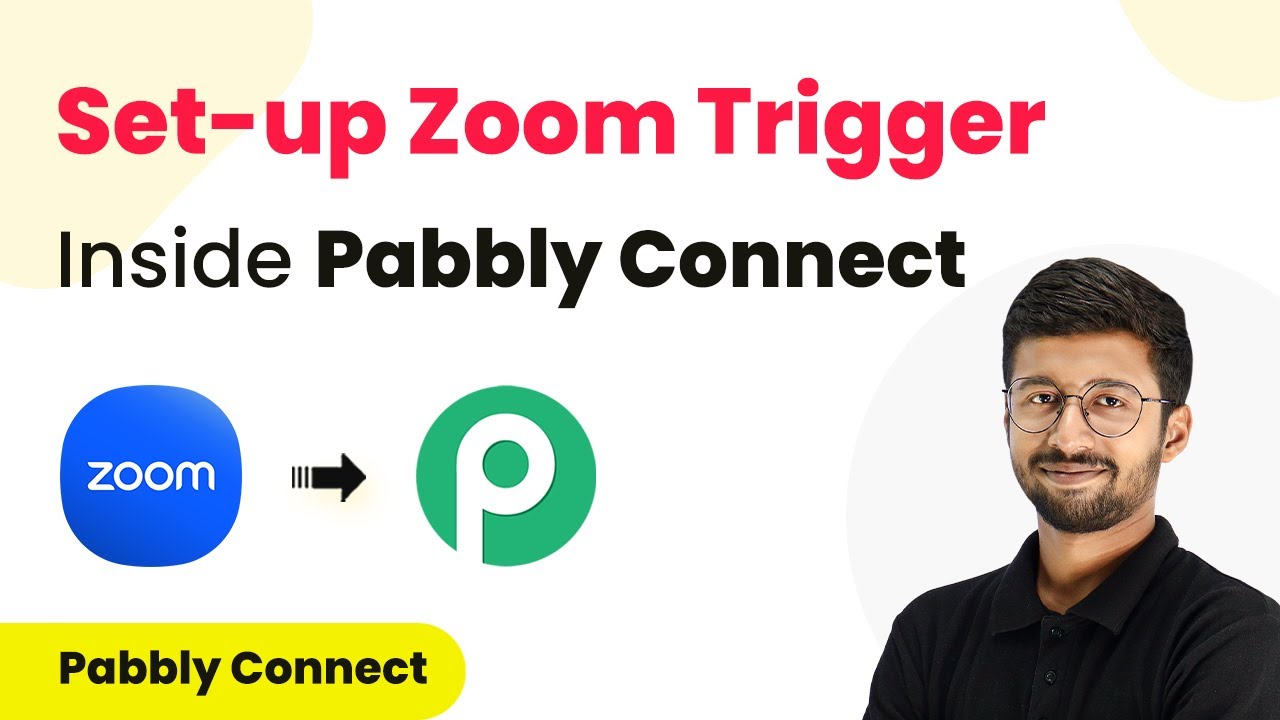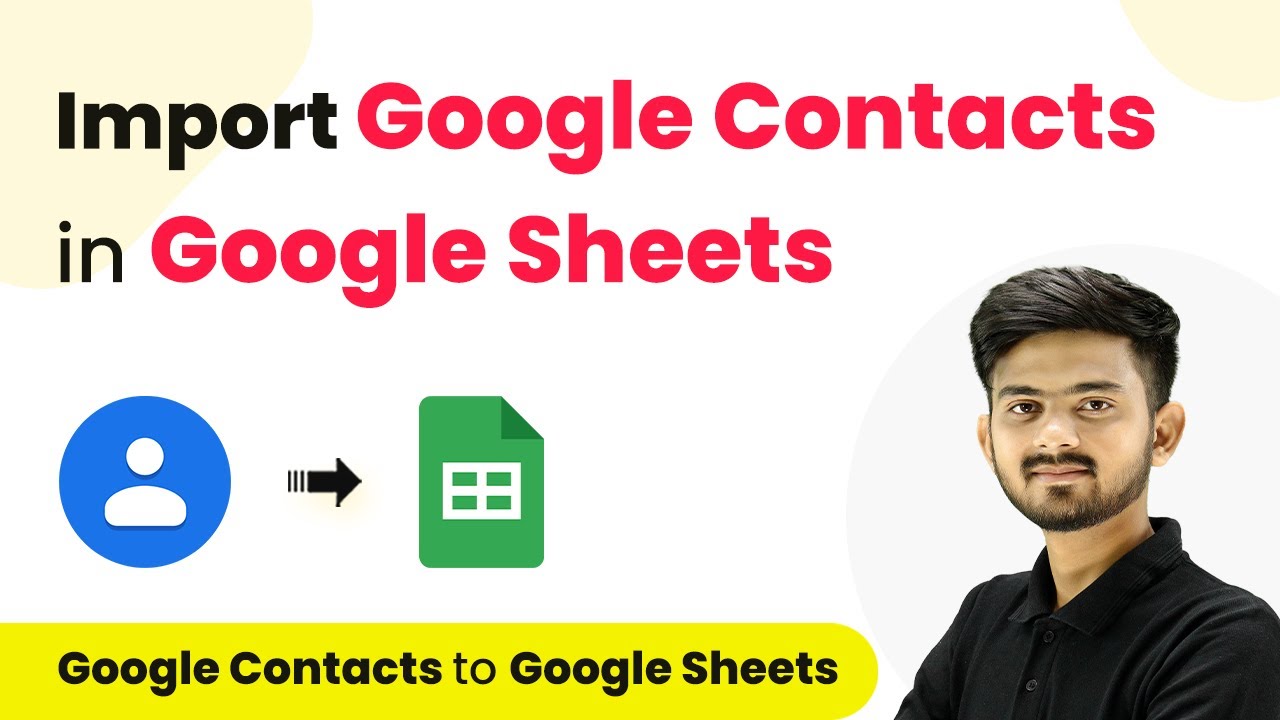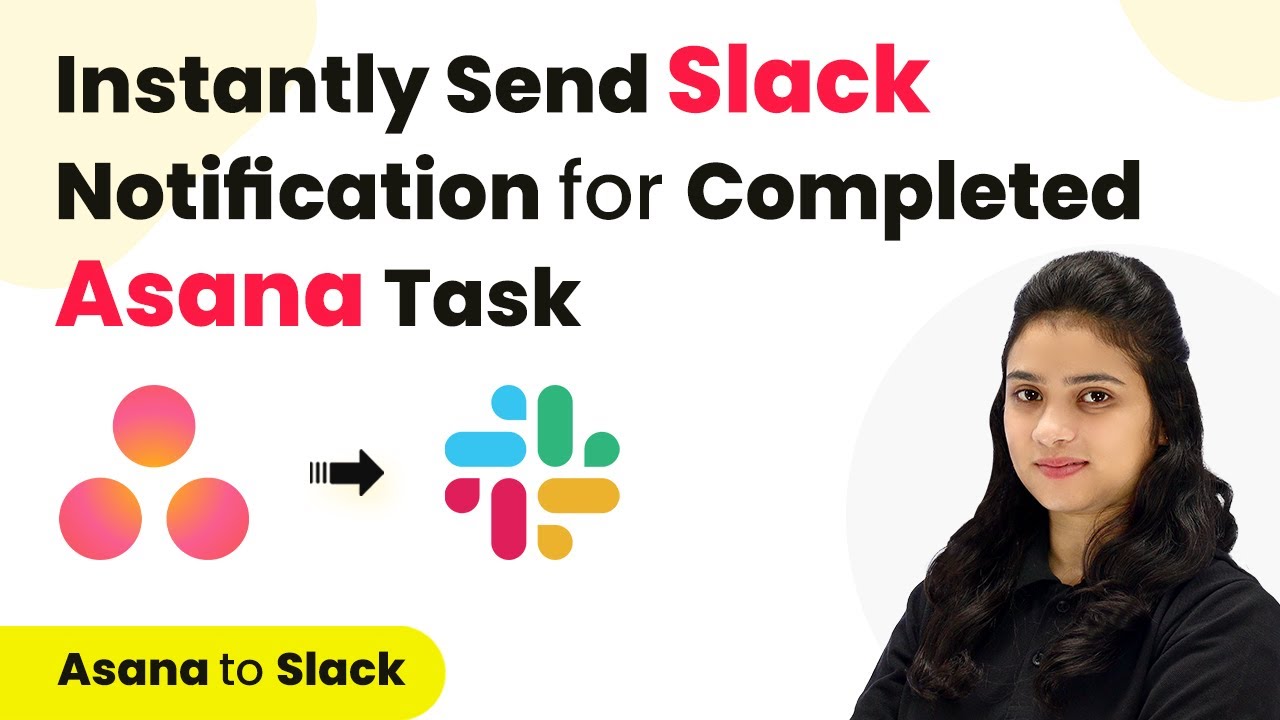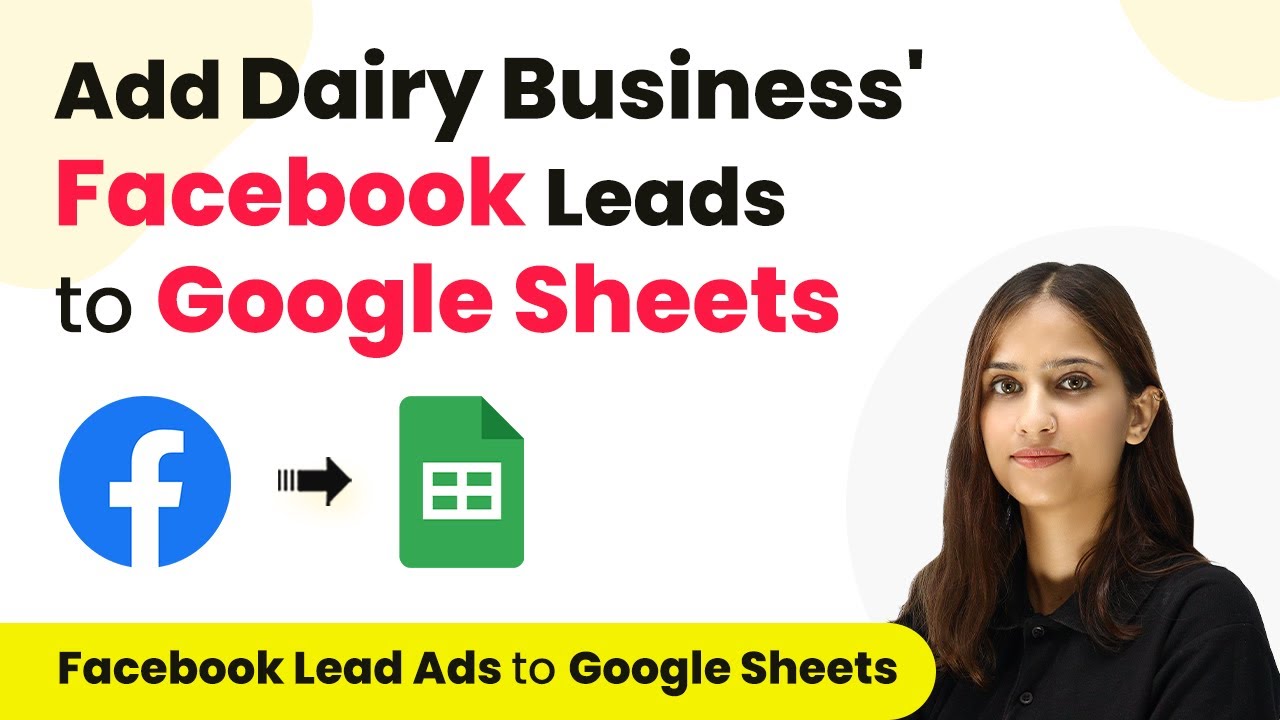Learn how to sell digital downloads using WooCommerce and WhatsApp by integrating them with Pabbly Connect for seamless automation. Master proven automation processes with practical implementation examples and strategic recommendations you can apply immediately in your workflow.
Watch Step By Step Video Tutorial Below
1. Setting Up Pabbly Connect for WooCommerce and WhatsApp
To sell digital downloads using WooCommerce and WhatsApp, the first step is to set up Pabbly Connect. This platform allows you to automate tasks between WooCommerce and WhatsApp Cloud API without any coding skills. Start by visiting the Pabbly Connect website and signing in or creating a free account.
Once logged in, you will be directed to the Pabbly Connect dashboard. From here, click on the ‘Access Now’ button under Pabbly Connect. This leads you to the workflow section where you can create new workflows that will facilitate the integration between WooCommerce and WhatsApp.
2. Creating a New Workflow in Pabbly Connect
In this section, you will create a new workflow to automate the process of sending digital products via WhatsApp. Click on the ‘Create Workflow’ button on the dashboard. A pop-up window will appear where you can name your workflow, such as ‘Sell Digital Downloads via WooCommerce and WhatsApp’. using Pabbly Connect
- Select the folder for your workflow.
- Click on ‘Create’ to finalize your workflow setup.
After creating your workflow, you will see two main boxes: Trigger and Action. The Trigger indicates when the workflow will start, while the Action defines what happens as a result. For this integration, select WooCommerce as the trigger application and set the trigger event to ‘New Order Created’.
3. Connecting WooCommerce to Pabbly Connect
Now that you have set the trigger, it’s time to connect WooCommerce to Pabbly Connect. You will need to copy the webhook URL provided by Pabbly Connect. Navigate to your WooCommerce account, go to Settings, then Advanced, and select Webhooks.
- Click on ‘Add Webhook’.
- Name your webhook (e.g., ‘Digital Products’).
- Set the status to Active and select the ‘Order Created’ topic.
- Paste the copied webhook URL and save the webhook.
After saving, return to Pabbly Connect and capture the webhook response. This confirms that WooCommerce is now connected to Pabbly Connect, allowing you to receive order details automatically.
4. Setting Up WhatsApp Cloud API in Pabbly Connect
To complete the automation, you will need to set up the WhatsApp Cloud API. In Pabbly Connect, add a new action step and select WhatsApp Cloud API as the application. Choose the action event ‘Send Template Message’. using Pabbly Connect
Next, connect your WhatsApp Cloud API account by providing the required details: temporary access token, phone number ID, and WhatsApp business account ID. These details can be found in your WhatsApp Cloud API account settings.
Copy the temporary access token and paste it into Pabbly Connect. Paste the phone number ID and WhatsApp business account ID as well.
Once connected, select the template you created for sending messages. Ensure that your template contains variables for the customer’s name and product name to personalize the message sent via WhatsApp.
5. Finalizing the Integration and Testing
With both WooCommerce and WhatsApp Cloud API connected through Pabbly Connect, it’s time to finalize the integration. Set up routing in Pabbly Connect to handle different products. Create routes for each digital product you offer, ensuring that the correct product is sent to the customer based on their order.
For each route, set filters based on product names and map the relevant details from the WooCommerce order response. For example, if a customer orders an ebook on sustainable development, ensure that the corresponding PDF link is sent via WhatsApp.
Test the workflow by placing a new order in WooCommerce. Check if the WhatsApp message is received with the correct product link.
Once verified, your automation is complete! Now, every time a new order is created in WooCommerce, the corresponding digital product will be sent automatically to the customer’s WhatsApp, streamlining your sales process.
Conclusion
In this tutorial, we explored how to sell digital downloads using WooCommerce and WhatsApp effectively by integrating them through Pabbly Connect. This seamless automation not only saves time but also enhances the customer experience by delivering products directly to their WhatsApp. Start using Pabbly Connect to automate your digital sales today!
Ensure you check out Pabbly Connect to create business automation workflows and reduce manual tasks. Pabbly Connect currently offer integration with 2,000+ applications.
- Check out Pabbly Connect – Automate your business workflows effortlessly!
- Sign Up Free – Start your journey with ease!
- 10,000+ Video Tutorials – Learn step by step!
- Join Pabbly Facebook Group – Connect with 21,000+ like minded people!