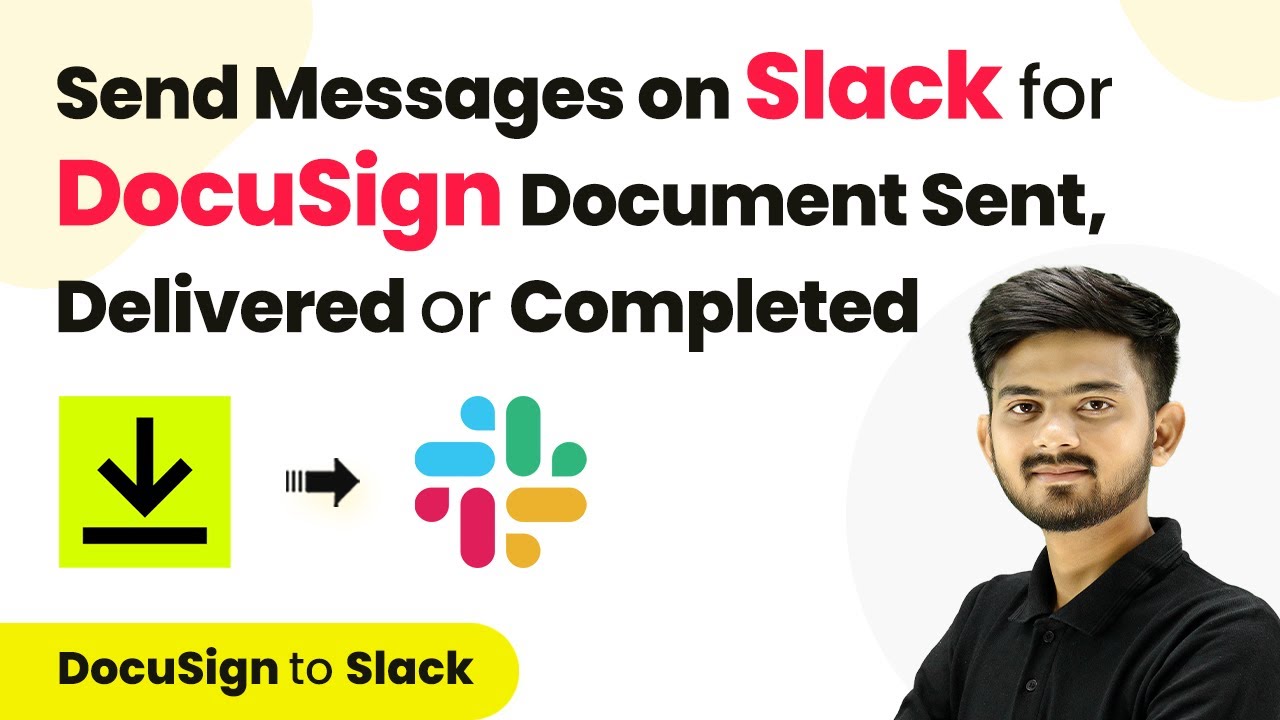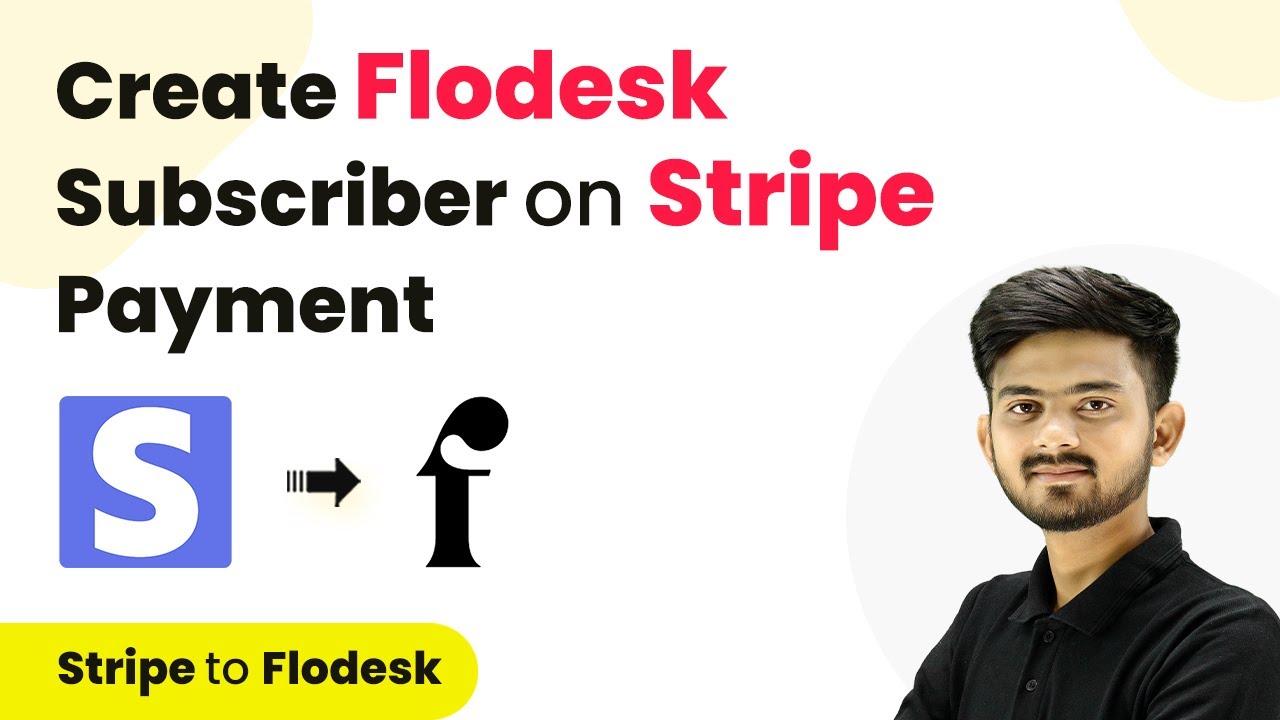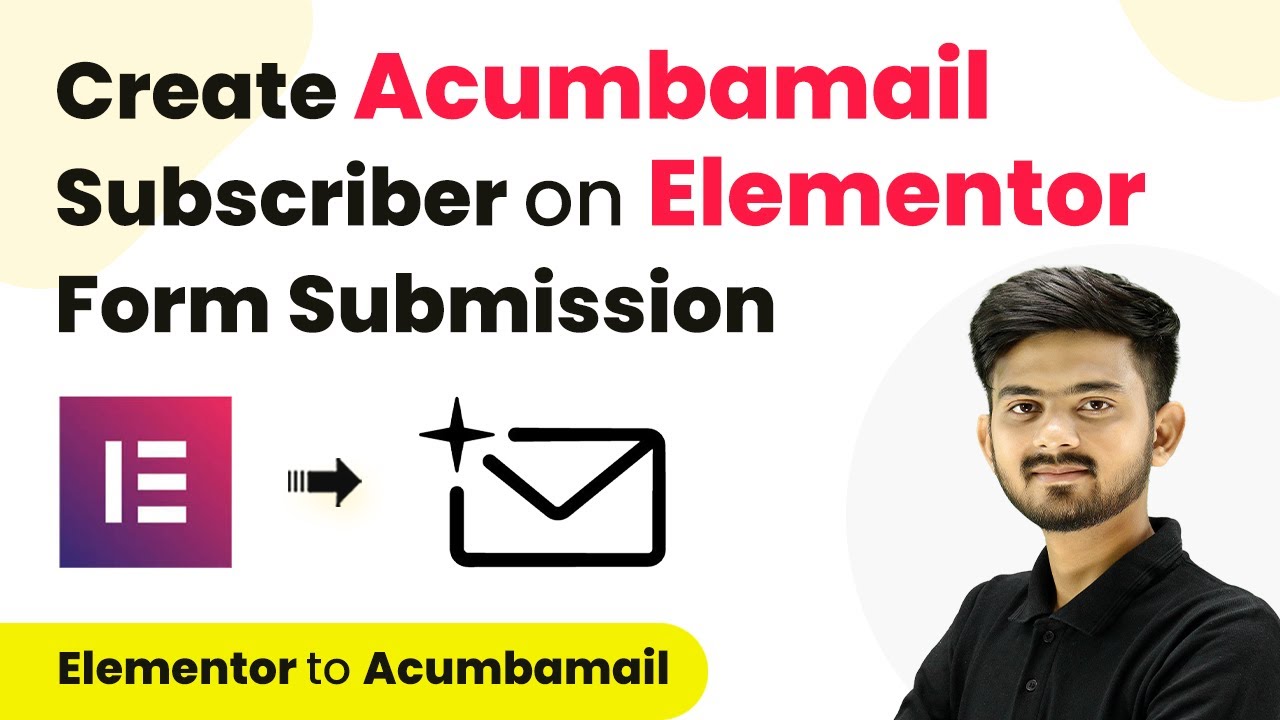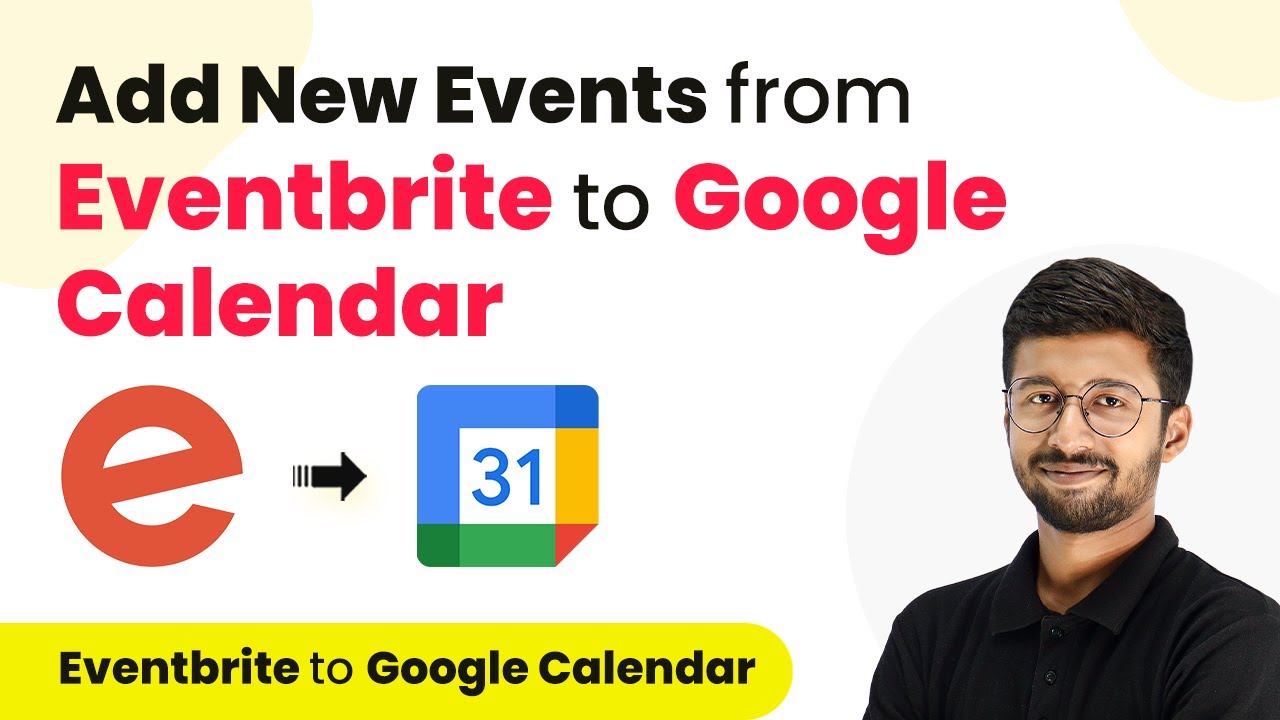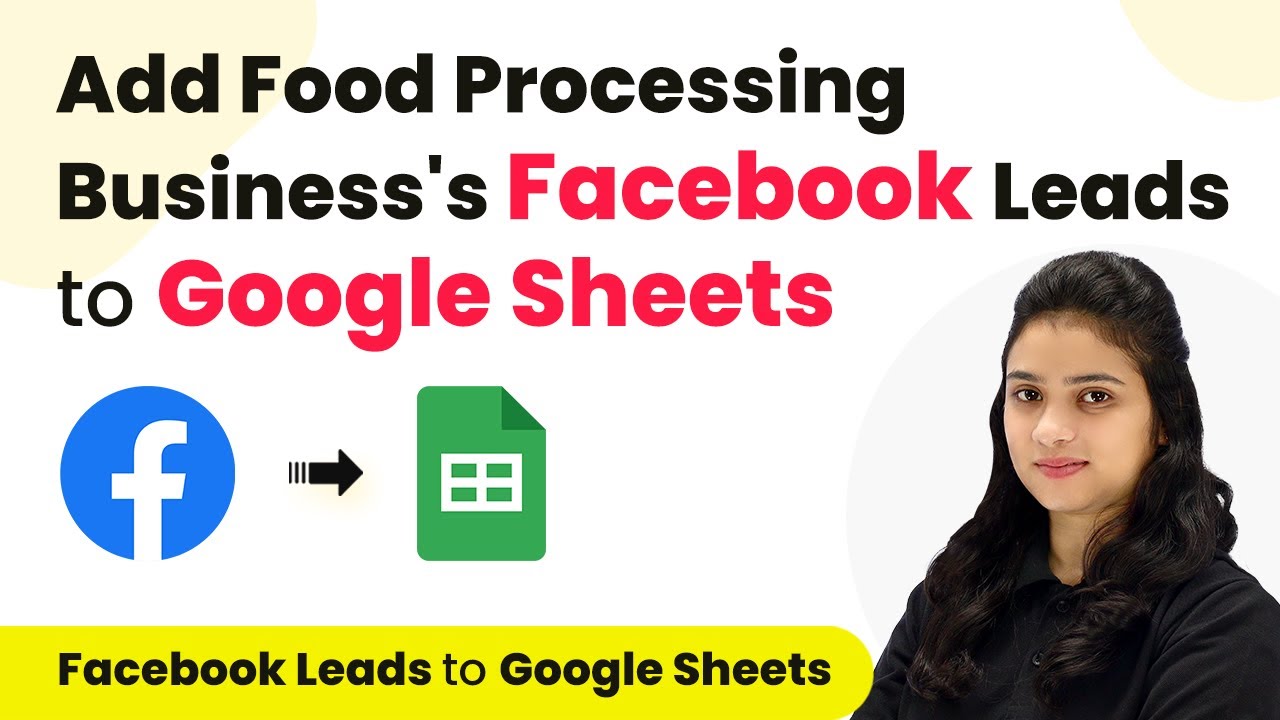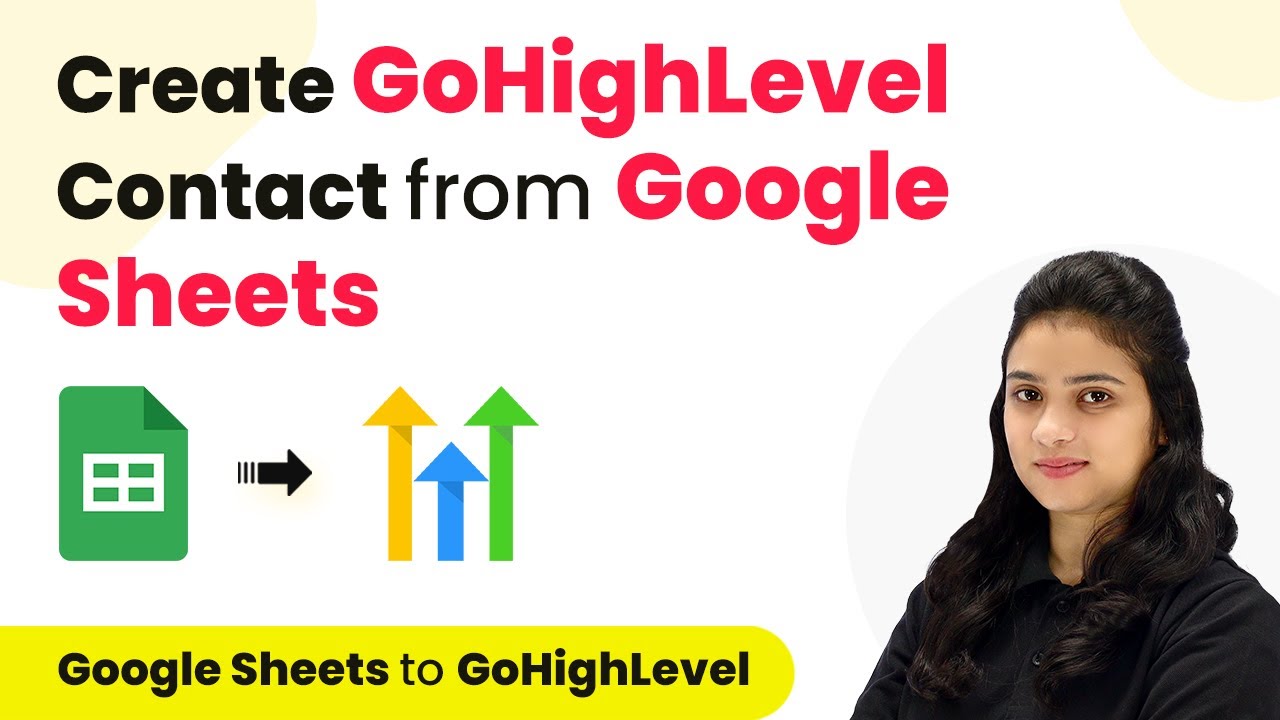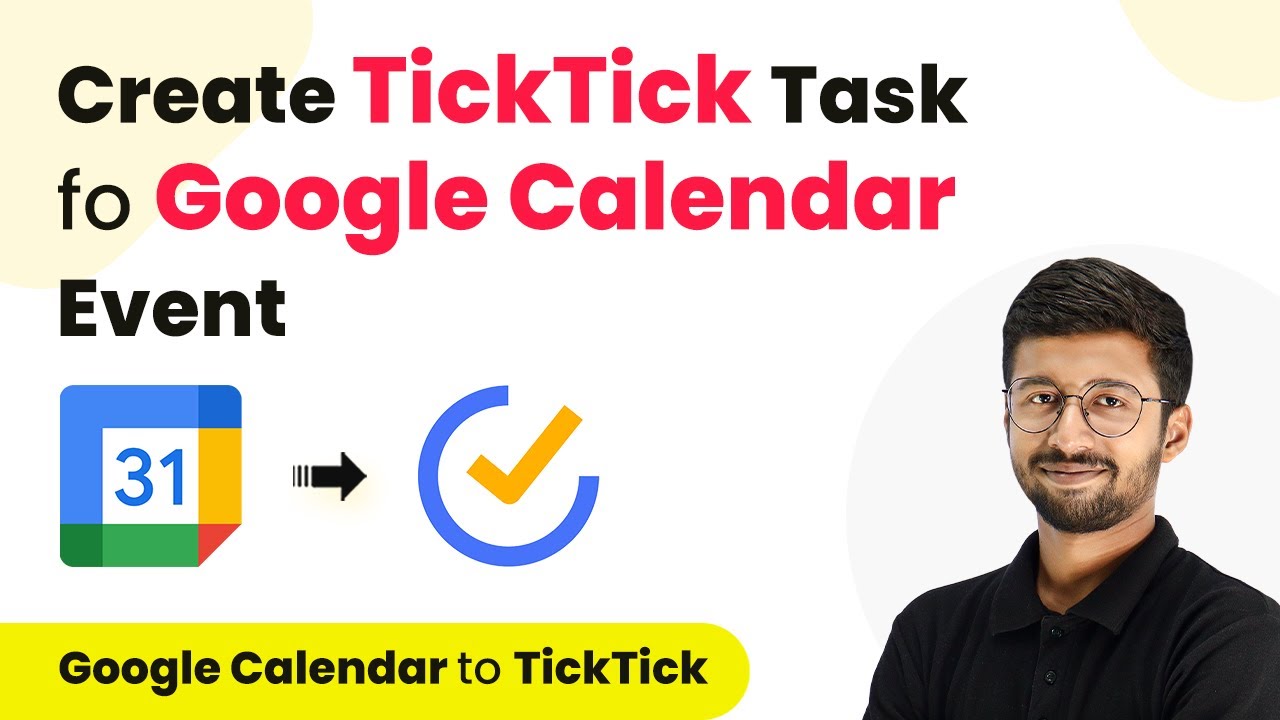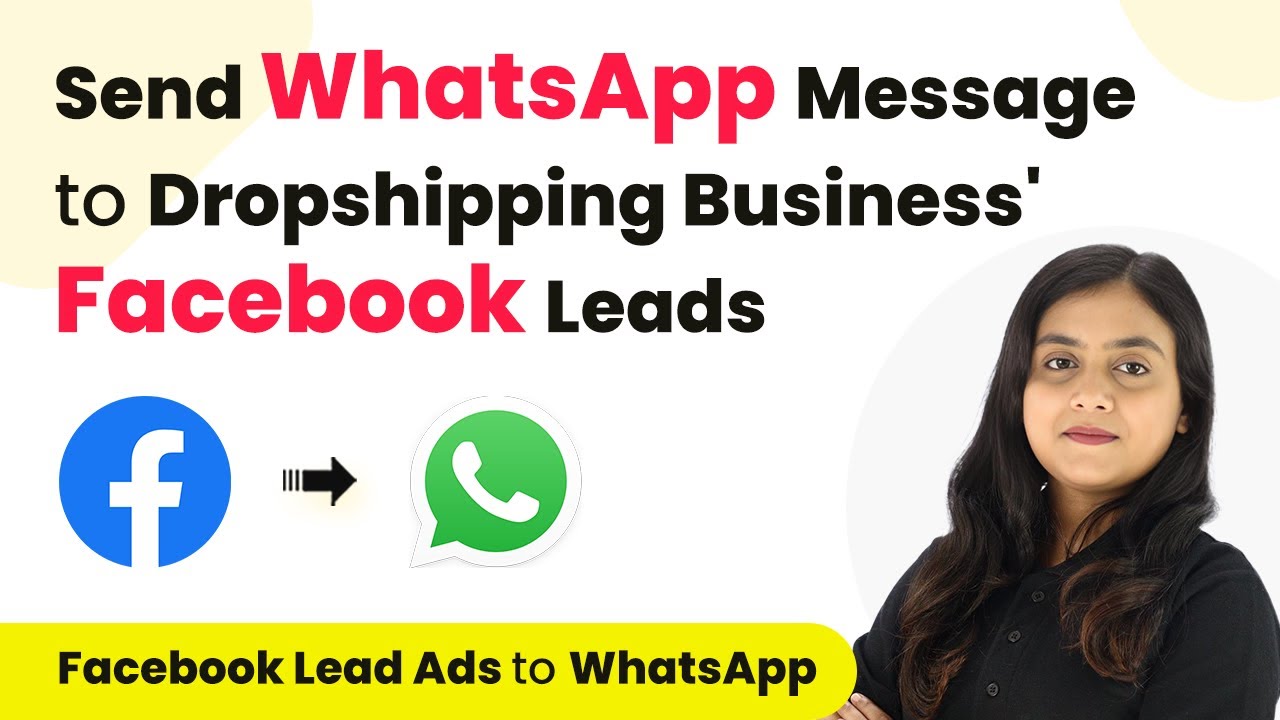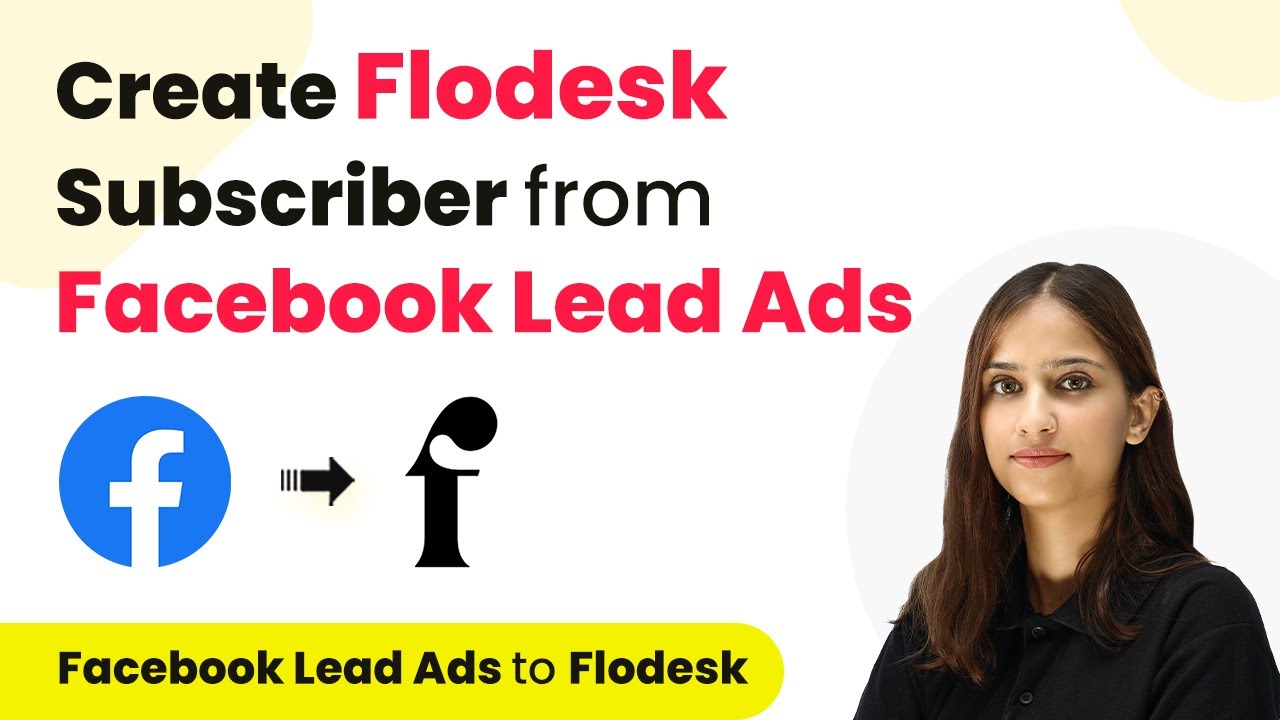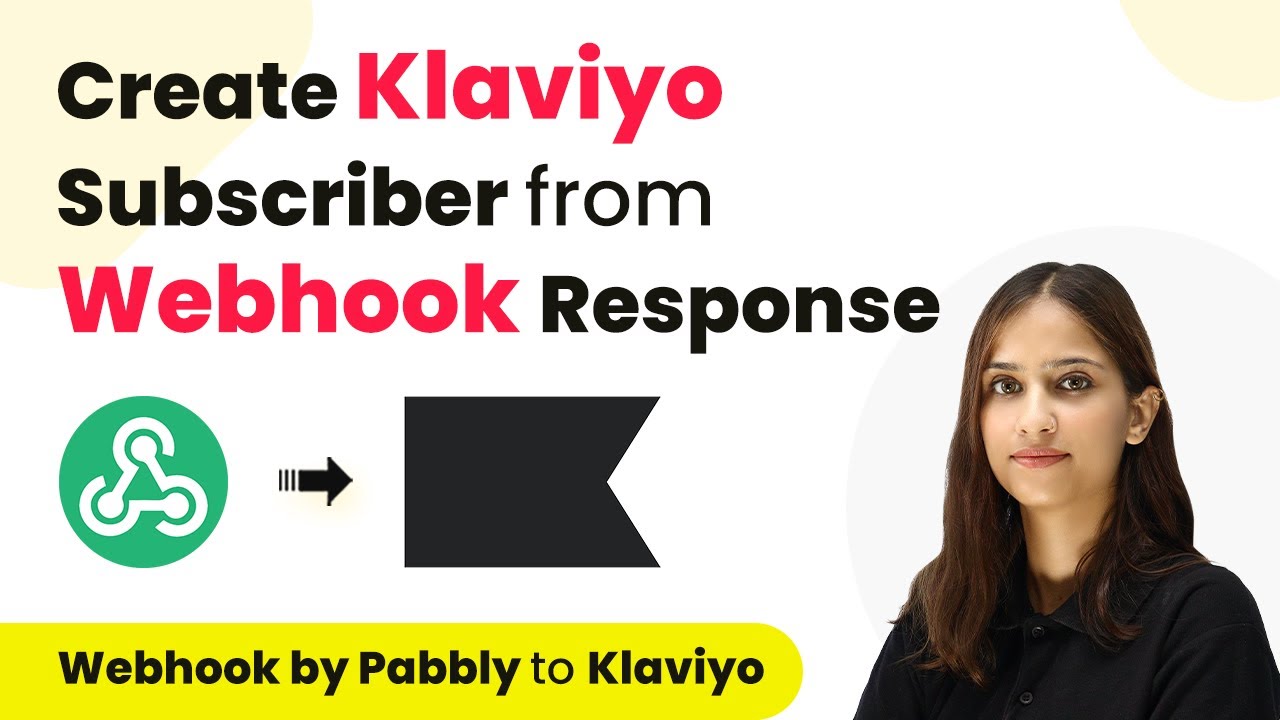Learn how to automate Slack notifications for DocuSign document events using Pabbly Connect in this detailed tutorial. Follow our step-by-step guide now! Navigate the automation landscape confidently with clear, structured guidance suitable for professionals regardless of prior technical experience.
Watch Step By Step Video Tutorial Below
1. Accessing Pabbly Connect for Integration
To start the integration process, you need to access Pabbly Connect. First, open a new tab and search for Pabbly’s official website. If you do not have an account, sign up for free to get started. Once you’re signed in, navigate to the Pabbly Connect dashboard.
On the dashboard, you will see the option to create a new workflow. Click on the ‘Create Workflow’ button. Here, you will name your workflow, for example, ‘Send Messages to Slack When a Document is Sent, Delivered, or Completed by DocuSign’. Select the folder where you want to save this workflow.
2. Setting Up the Trigger in Pabbly Connect
In this step, we will set up the trigger application in Pabbly Connect. Select DocuSign as your trigger application. The trigger event will be set to ‘Configure V Books’. This step is crucial as it allows Pabbly Connect to listen for events from DocuSign.
Next, you will need to connect DocuSign with Pabbly Connect. Copy the webhook URL provided by Pabbly Connect and navigate to your DocuSign account. In the settings section, scroll down to the integration settings and add your webhook configuration. Fill in the necessary details, including the name and the webhook URL you copied.
- Select ‘Add Configuration’ in DocuSign.
- Set the event types to ‘Envelope Sent’, ‘Envelope Delivered’, and ‘Envelope Completed’.
- Make sure to include data for documents and recipients.
After adding the configuration, return to Pabbly Connect to wait for a webhook response, indicating that the trigger is set up correctly.
3. Sending Documents through DocuSign
Now that your trigger is set up, the next step involves sending a document using DocuSign. Go back to your DocuSign account and start the process of sending a document. Upload the document you want to send, such as an offer letter.
Fill in the recipient details, including their name and email address. Add a message if desired, and then proceed to send the document. Once the document is sent, you should see a response in Pabbly Connect indicating that the envelope has been sent successfully.
4. Setting Up the Action to Send Messages to Slack
With the trigger confirmed, it’s time to set up the action in Pabbly Connect to send messages to Slack. Choose Slack as your action application and select ‘Send Channel Message’ as the action event. This step is essential for notifying your team about the document’s status.
Connect your Slack account by choosing the appropriate token type, either user or bot. Once connected, specify the channel where you want to send the message. Customize your message to include the status, name, email, and document name that were received from DocuSign.
- Select the channel in Slack where updates will be sent.
- Map the details from the DocuSign trigger response to your message.
- Save the action to complete the setup.
After saving, you will receive a positive response in Pabbly Connect, confirming that the message has been sent to Slack.
5. Testing the Integration Workflow
The final step is to test your integration to ensure everything works as expected. Go back to Slack and check the designated channel for the message sent from Pabbly Connect. You should see the message detailing the document’s status, name, email, and document name.
Repeat the process by completing the document in DocuSign to see if the status updates correctly in Slack. Each time a document is sent, delivered, or completed, the corresponding message should appear in your Slack channel, keeping your team informed.
This seamless integration between DocuSign and Slack through Pabbly Connect allows for efficient communication and workflow management.
Conclusion
Integrating DocuSign with Slack using Pabbly Connect automates notifications for document events. This guide provides a clear, step-by-step approach to streamline your workflow, ensuring your team stays updated effortlessly.
Ensure you check out Pabbly Connect to create business automation workflows and reduce manual tasks. Pabbly Connect currently offer integration with 2,000+ applications.
- Check out Pabbly Connect – Automate your business workflows effortlessly!
- Sign Up Free – Start your journey with ease!
- 10,000+ Video Tutorials – Learn step by step!
- Join Pabbly Facebook Group – Connect with 21,000+ like minded people!