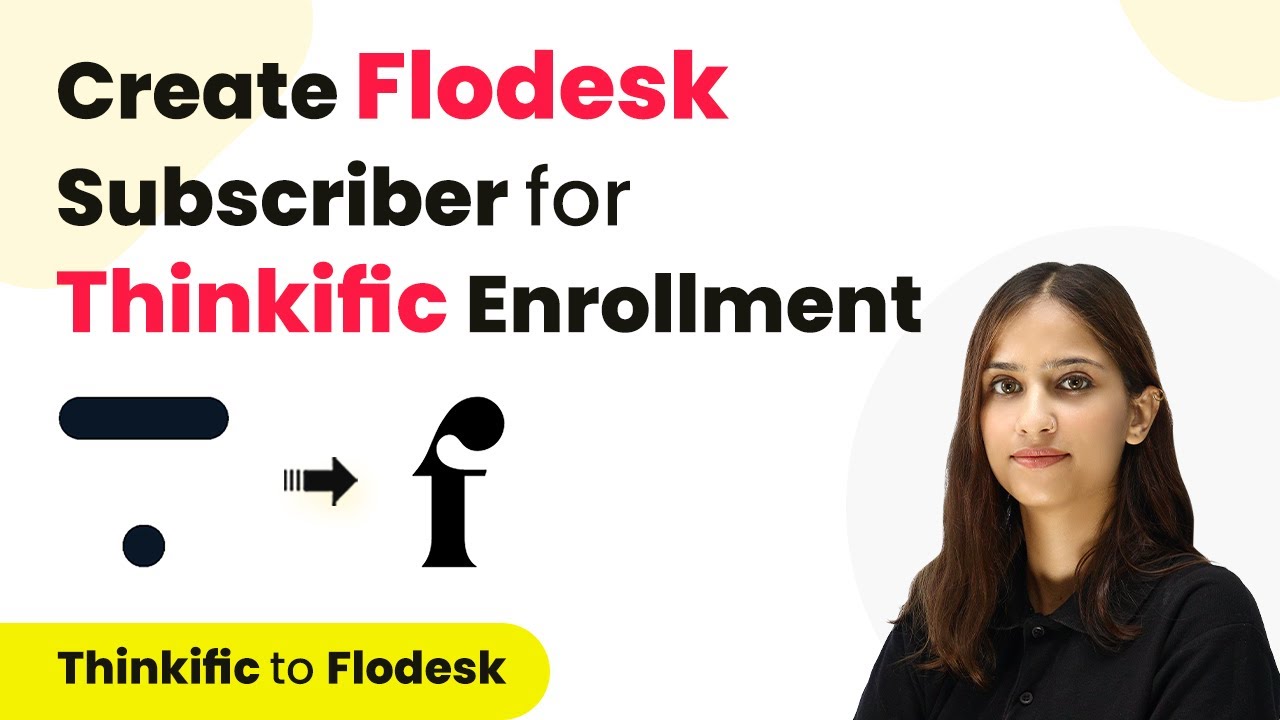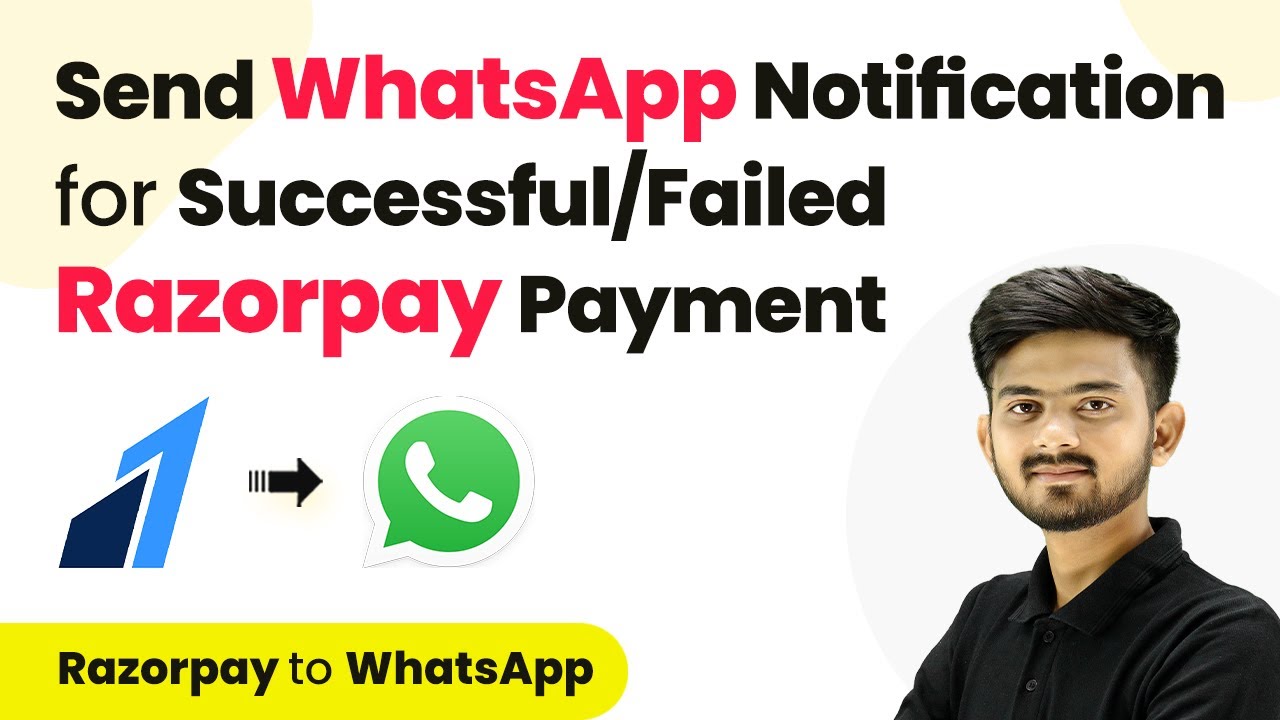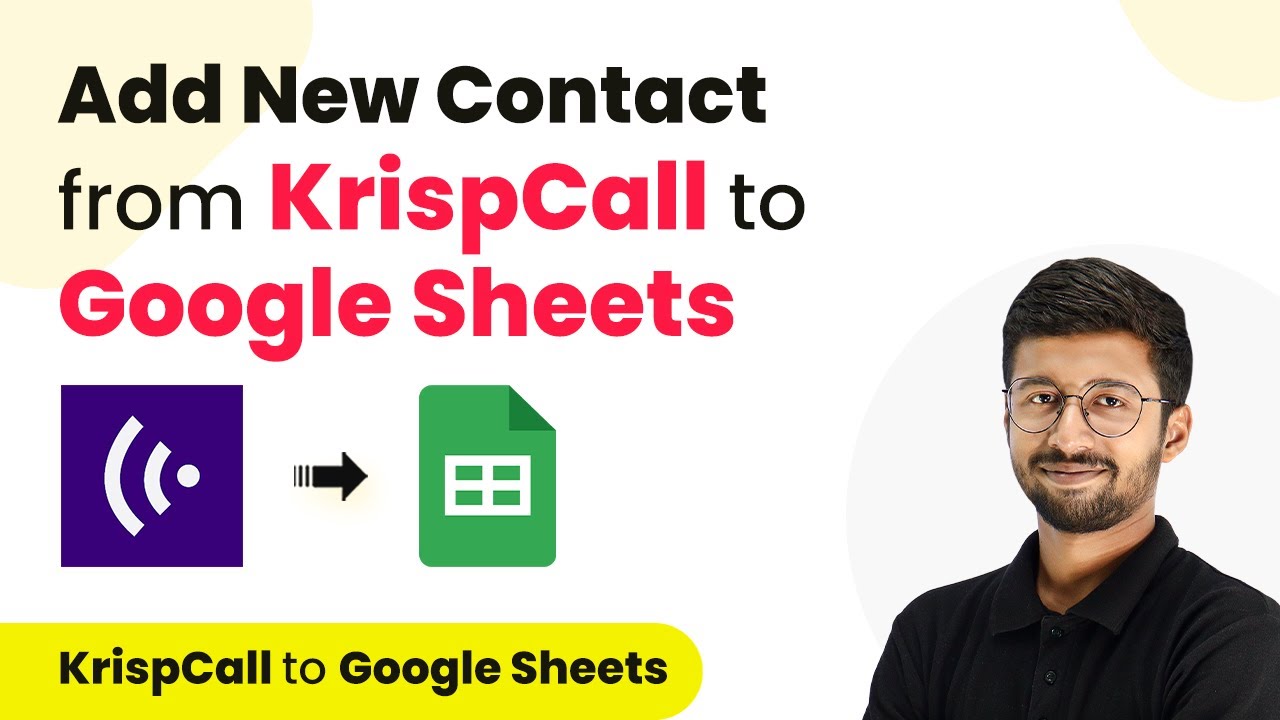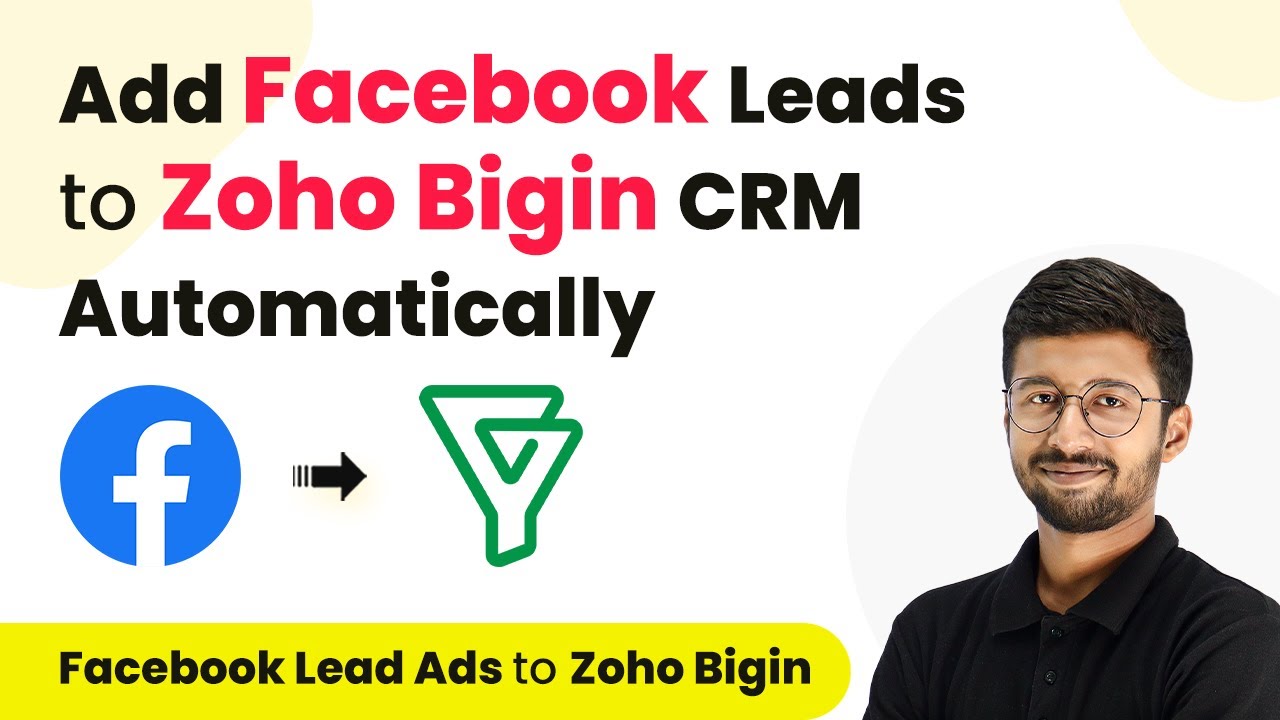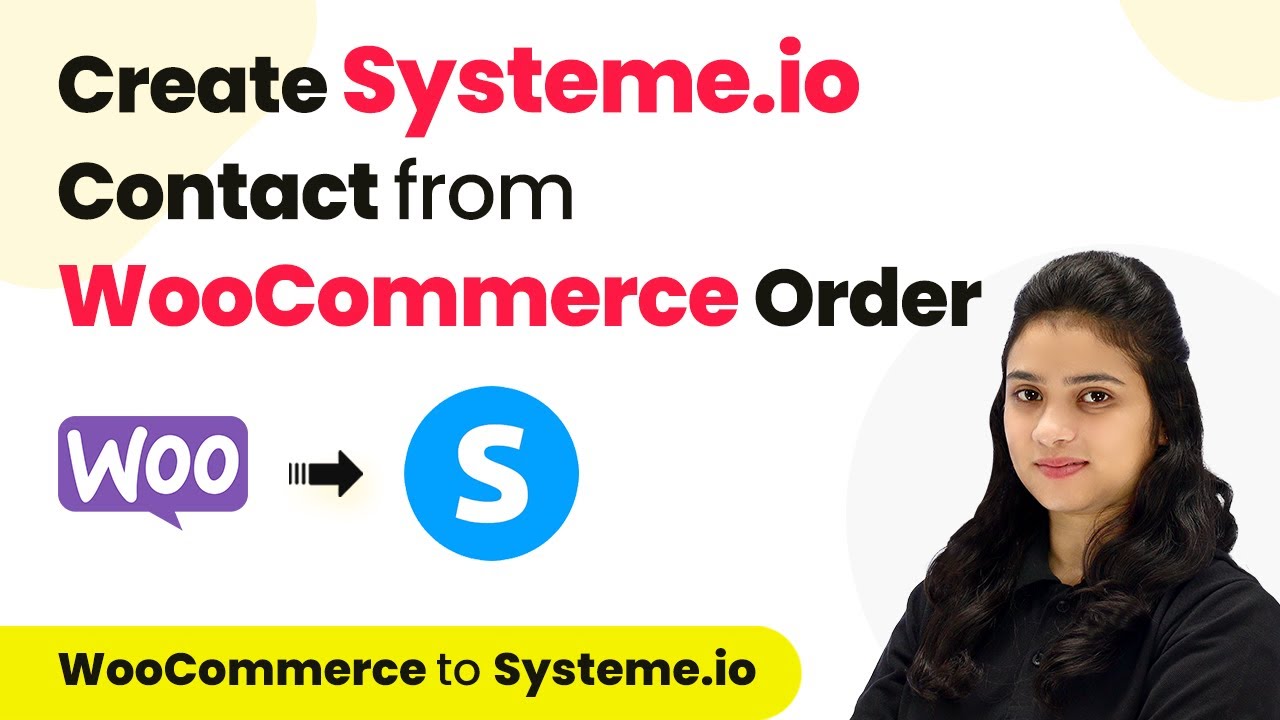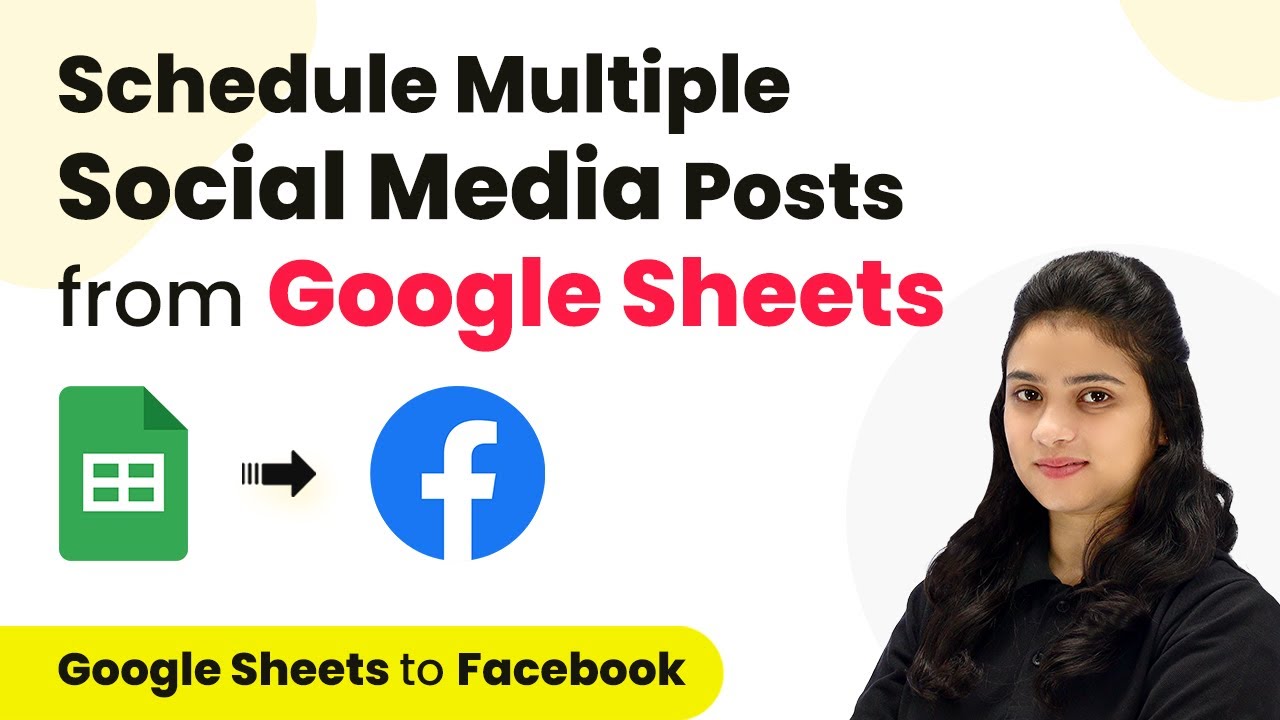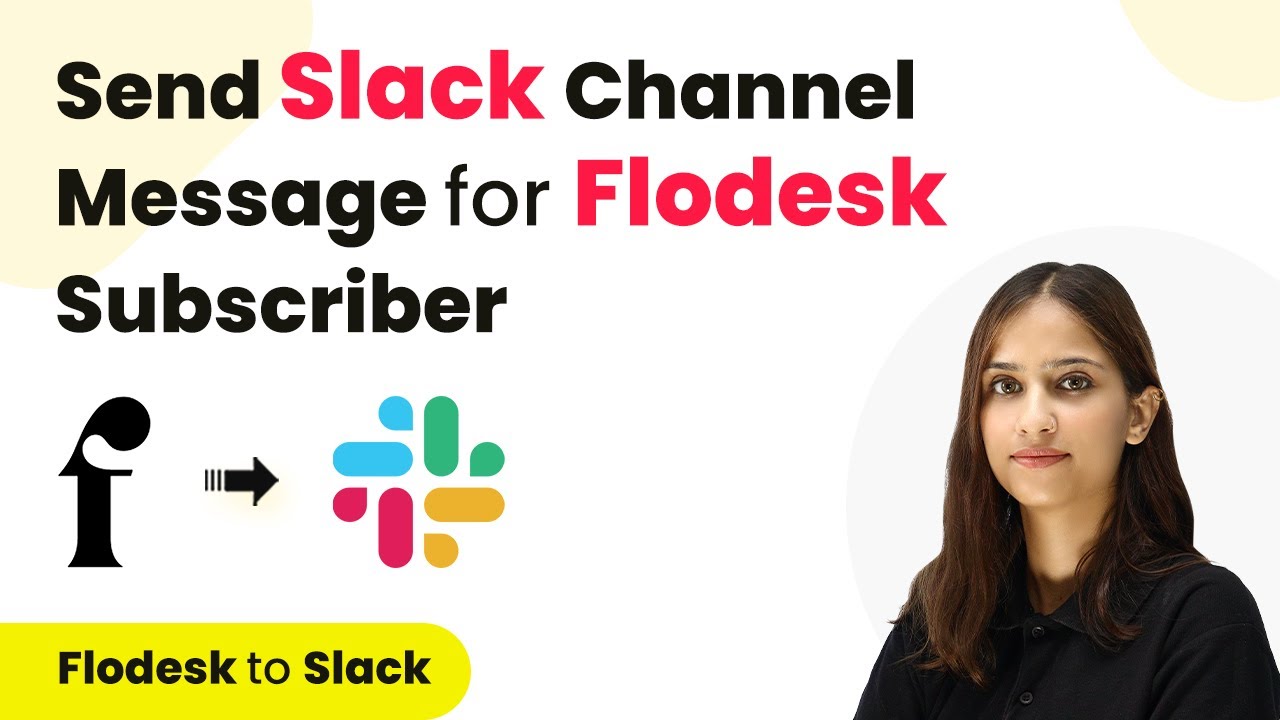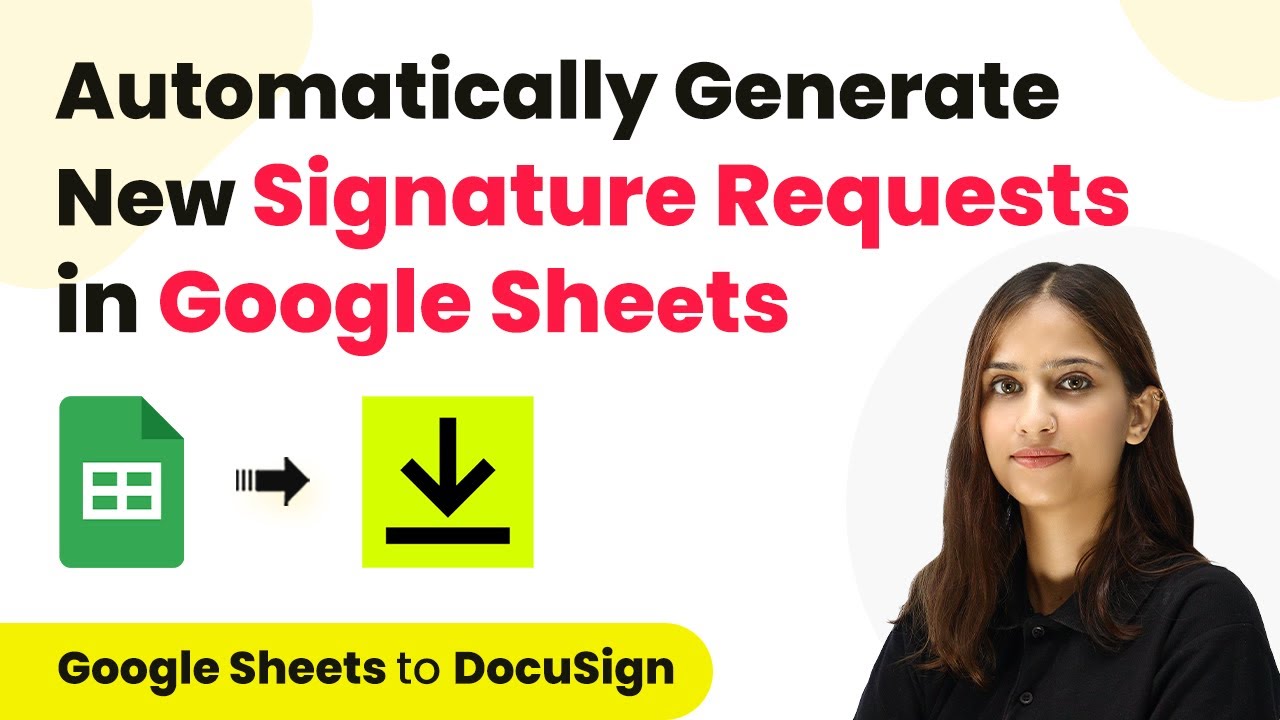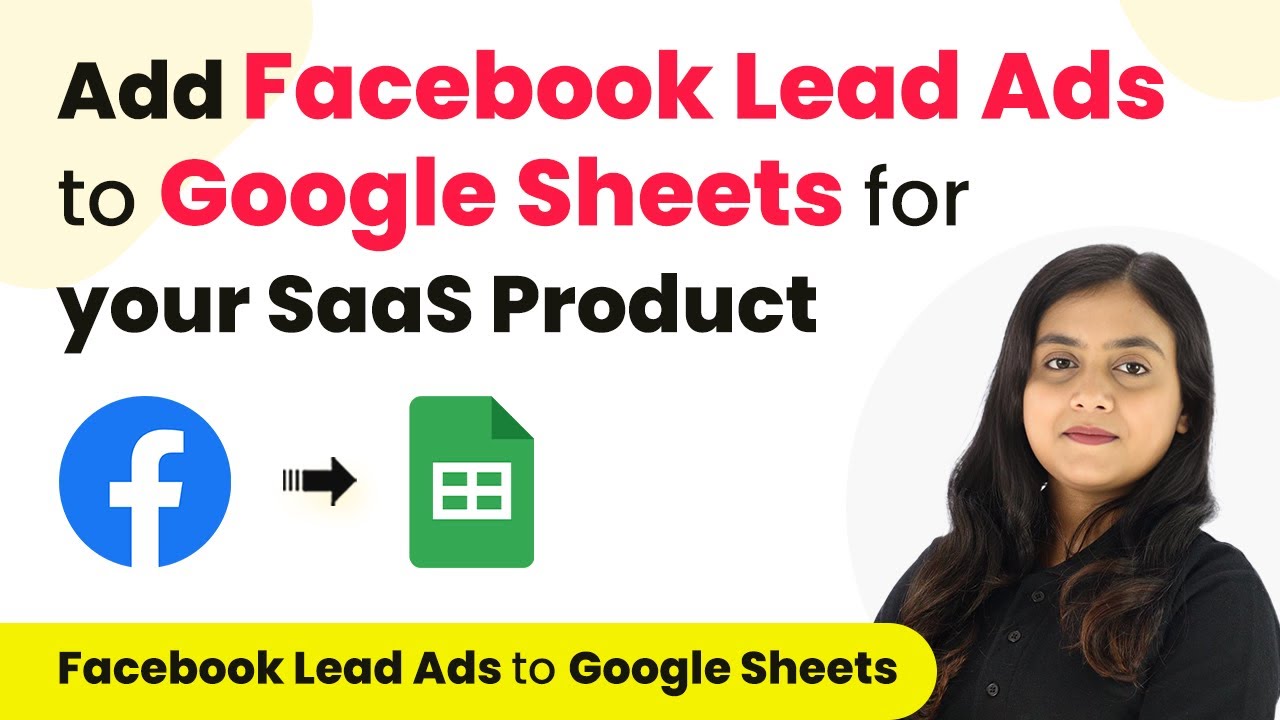Learn how to automate adding leads from Facebook Lead Ads to KrispCall using Pabbly Connect with this step-by-step tutorial. Explore systematic approaches to creating efficient automation solutions that convert technical concepts into practical, implementable instructions.
Watch Step By Step Video Tutorial Below
1. Setting Up Pabbly Connect for Facebook Lead Ads
To add leads from Facebook Lead Ads to KrispCall, you first need to set up Pabbly Connect. This platform allows you to create automation workflows that connect various applications seamlessly. Start by signing up for a free account on Pabbly Connect and logging into your dashboard.
Once logged in, click on the ‘Create Workflow’ button to initiate the process. Name your workflow something descriptive, such as ‘Facebook Lead Ads to KrispCall’, and select the appropriate folder for organization. This step is crucial as it sets the foundation for your automation.
2. Configuring the Trigger in Pabbly Connect
In the newly created workflow, you will see two main sections: the trigger and action windows. The trigger section is where you will connect your Facebook Lead Ads to Pabbly Connect. Search for ‘Facebook Lead Ads’ in the app selection and choose it as your trigger app.
- Select the trigger event as ‘New Lead Instant’.
- Click on ‘Connect’ and then ‘Add New Connection’.
- Authenticate your Facebook account to establish the connection.
After connecting, choose the Facebook page from which you want to capture leads. If you have multiple pages, ensure you select the correct one. Once selected, you will see a list of lead forms associated with that page, allowing you to specify which forms to pull leads from.
3. Sending Leads to KrispCall via Pabbly Connect
After setting up the trigger, the next step is to configure the action that sends leads to KrispCall. In the action window, search for ‘KrispCall’ and select it as your action app. Choose the action event ‘Add Contact’ to create new contacts in your KrispCall account.
To connect KrispCall to Pabbly Connect, you will need your API key and secret key. Access these by going to your KrispCall settings under the developer section. Copy the API key and secret key, then paste them into the respective fields in Pabbly Connect.
- Map the first name and last name from the Facebook lead data.
- Map the email address and phone number accordingly.
- You can ignore optional fields like company name and address if not available.
Once all necessary fields are mapped, click on ‘Save and Send Test Request’ to verify the integration. If successful, the new lead will appear in your KrispCall contacts.
4. Testing the Integration with Pabbly Connect
To ensure that your setup works correctly, you should test the integration by generating a test lead using the Facebook Lead Ads Testing Tool. After generating a test lead, check your Pabbly Connect workflow to see if it captures the lead details successfully.
Refresh your KrispCall contact list to confirm that the test lead has been added. The details should match exactly what was submitted through the testing tool, indicating that Pabbly Connect is functioning as intended. If the lead appears, your automation is set up correctly!
Conclusion
In summary, using Pabbly Connect to automate the process of adding leads from Facebook Lead Ads to KrispCall streamlines your workflow significantly. By following the steps outlined, you can ensure that every lead generated is automatically captured in your KrispCall account, enhancing your marketing efficiency.
Ensure you check out Pabbly Connect to create business automation workflows and reduce manual tasks. Pabbly Connect currently offer integration with 2,000+ applications.
- Check out Pabbly Connect – Automate your business workflows effortlessly!
- Sign Up Free – Start your journey with ease!
- 10,000+ Video Tutorials – Learn step by step!
- Join Pabbly Facebook Group – Connect with 21,000+ like minded people!