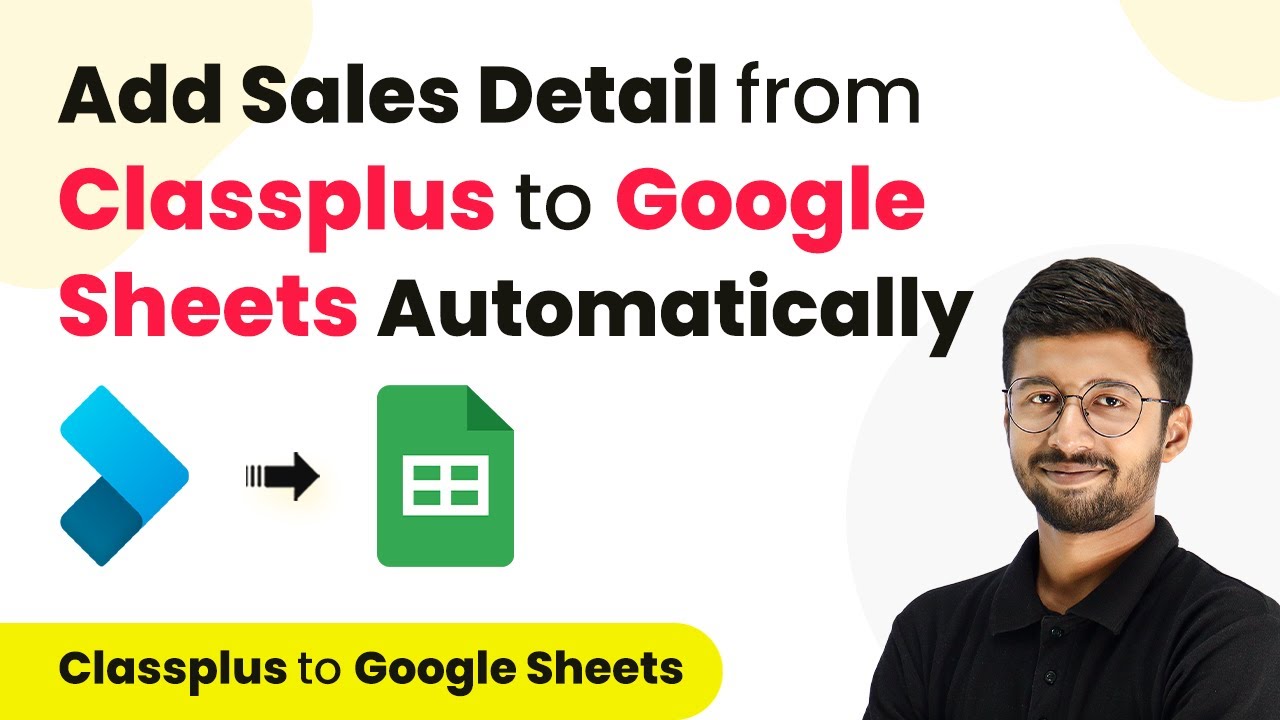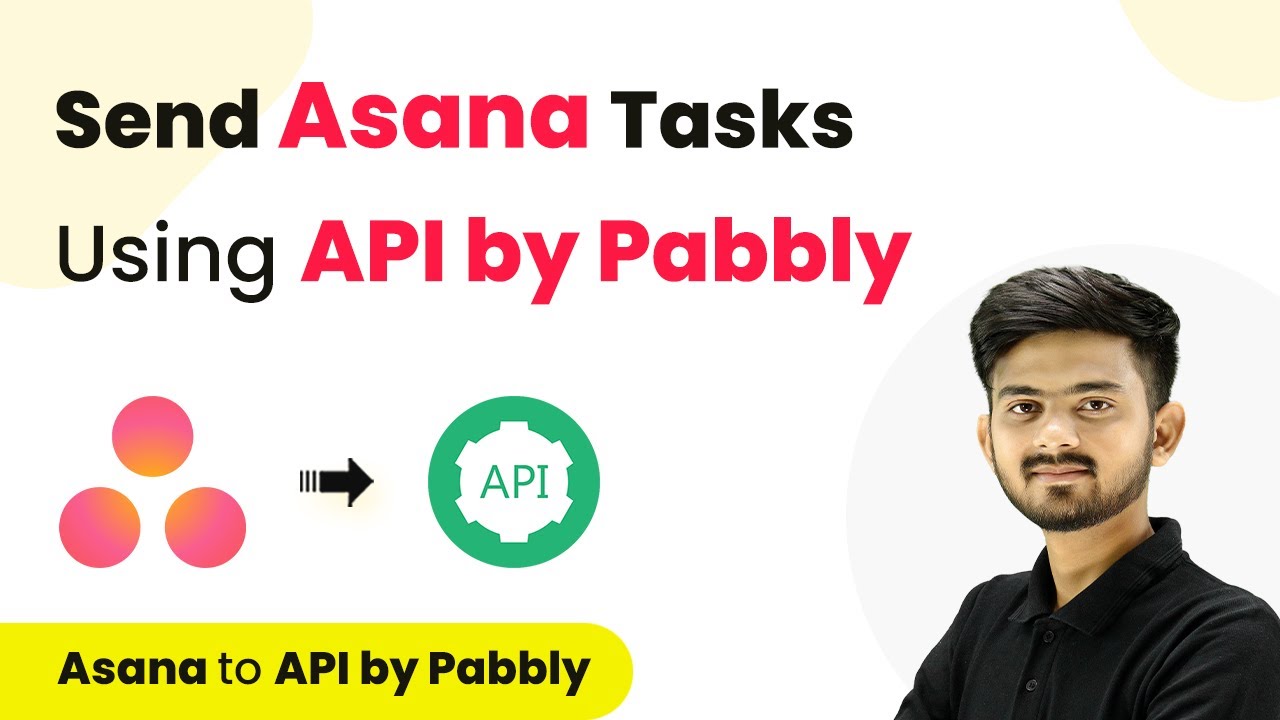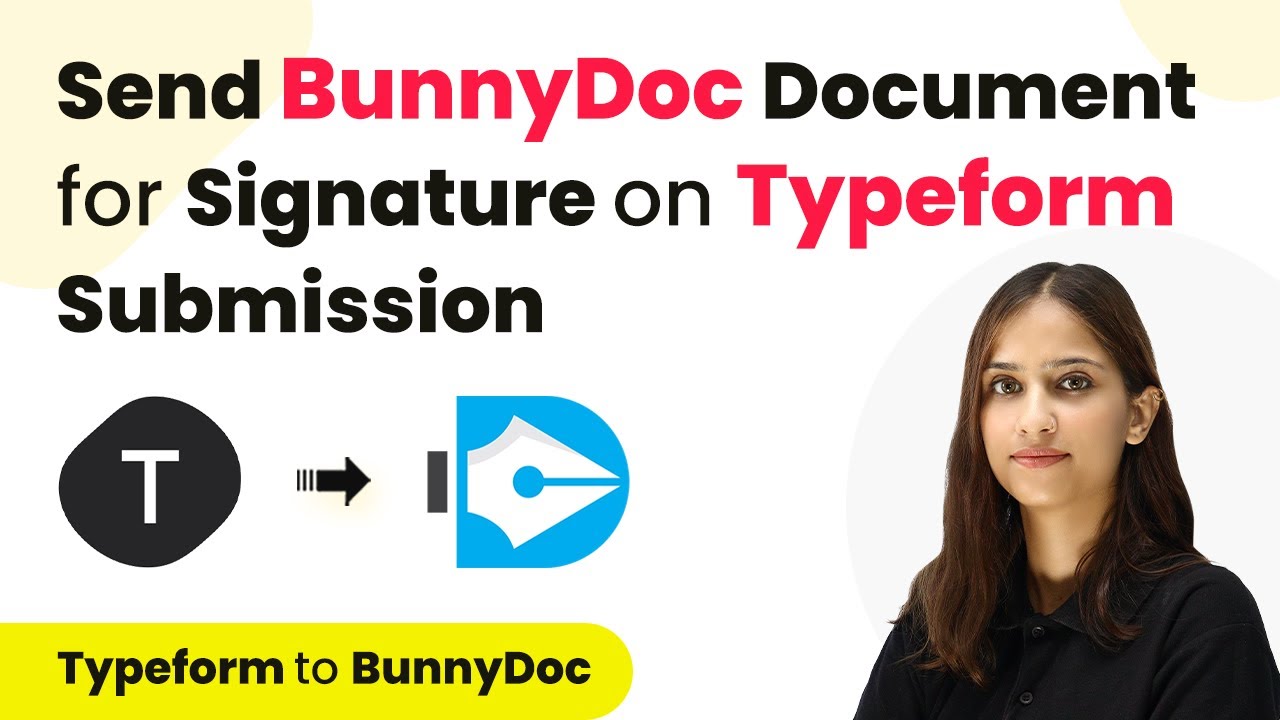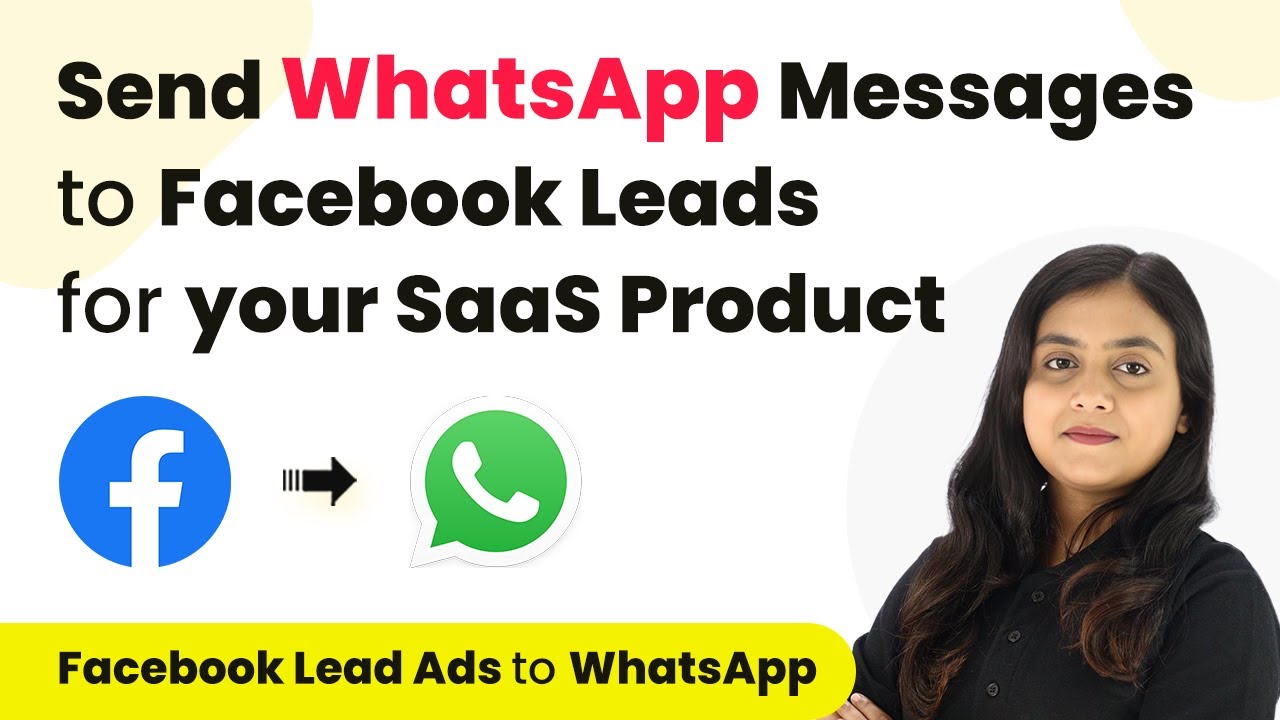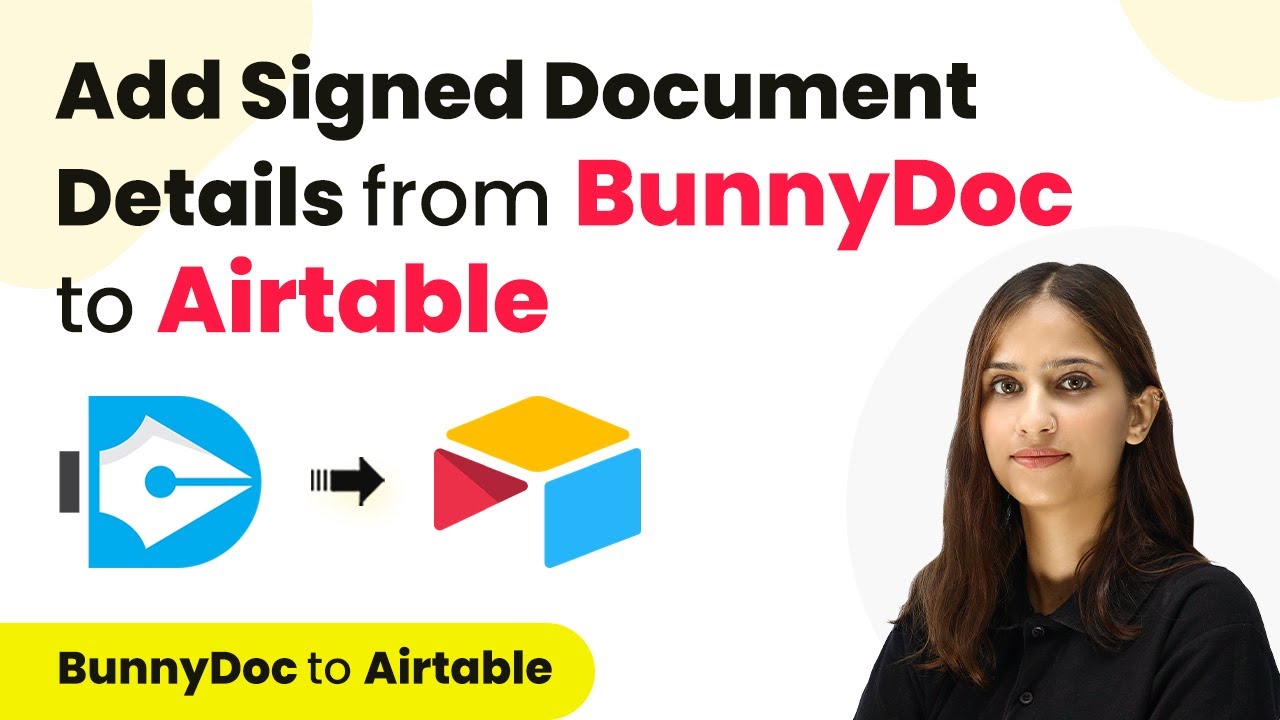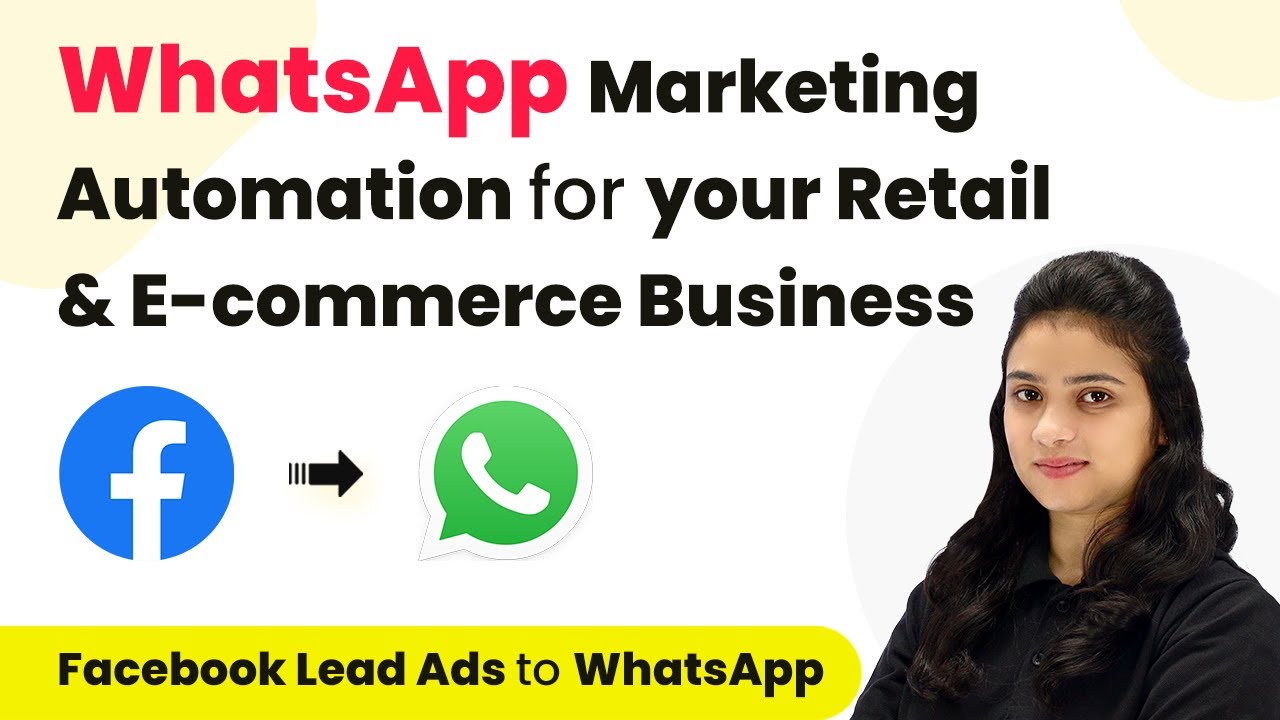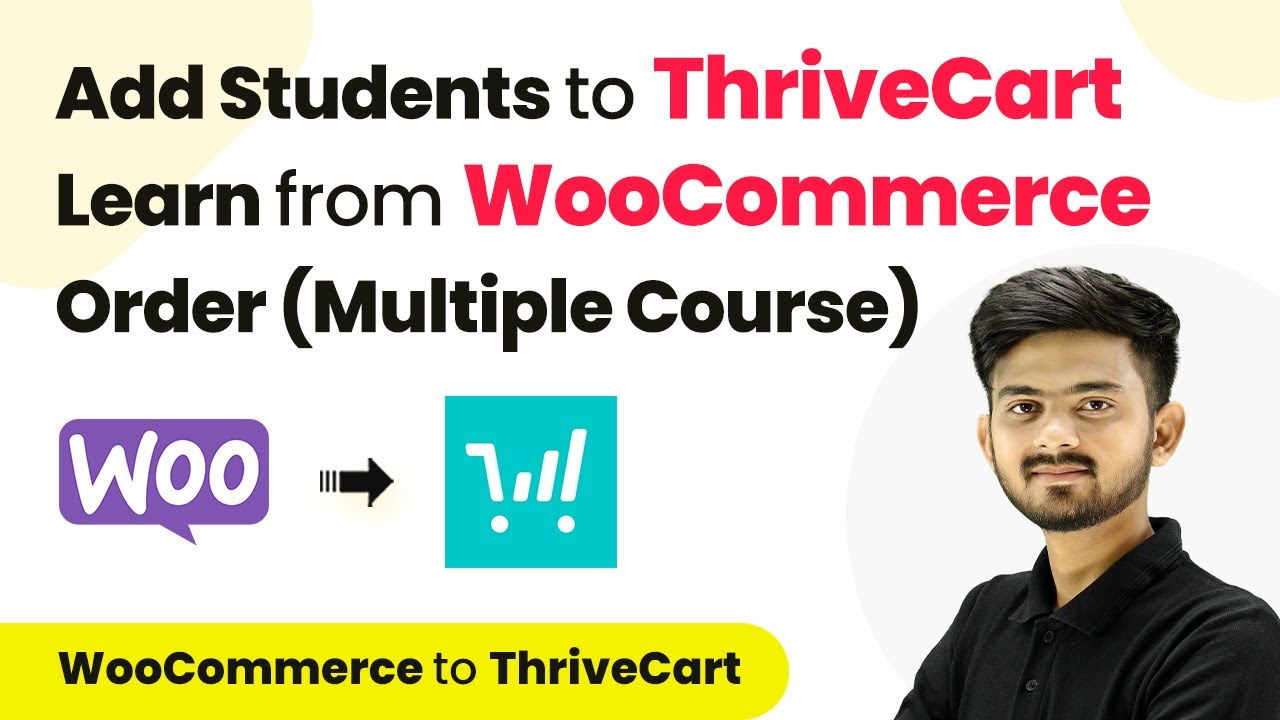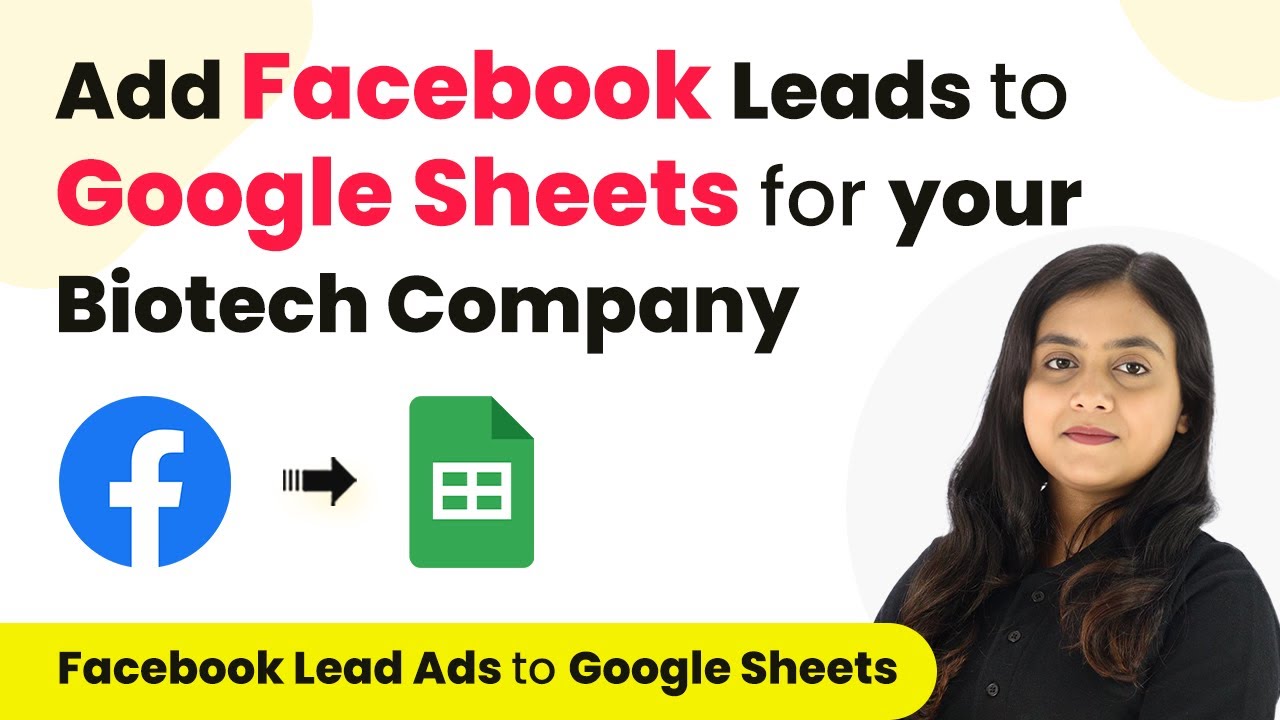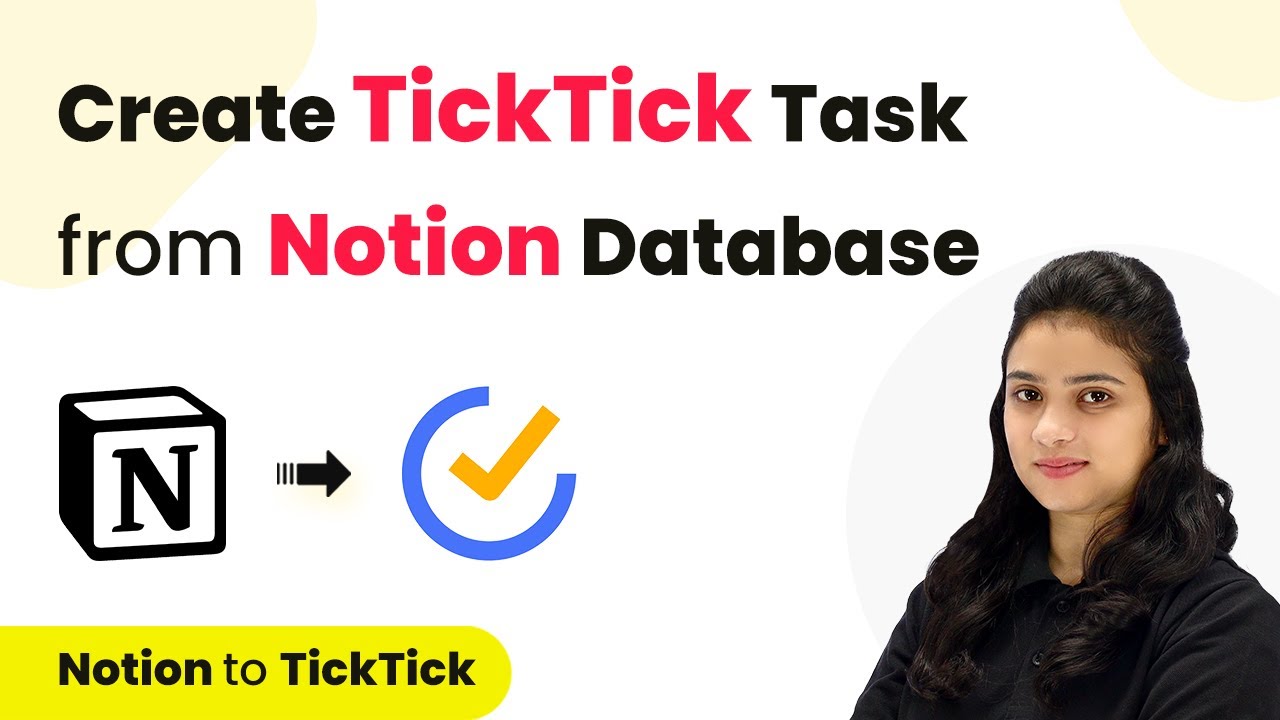Learn how to automate adding new payment details from Classplus to Google Sheets using Pabbly Connect. Step-by-step tutorial with detailed instructions. Explore systematic approaches to creating efficient automation solutions that convert technical concepts into practical, implementable instructions.
Watch Step By Step Video Tutorial Below
1. Setting Up Pabbly Connect for Classplus and Google Sheets Integration
To automate adding new payment details from Classplus to Google Sheets, you need to set up Pabbly Connect. First, create a free account on Pabbly Connect by following the sign-up link provided in the description. This process takes just a couple of minutes.
Once your account is ready, you can create a new automation workflow. Name this workflow something like ‘Classplus to Google Sheets’ to keep it organized. This workflow will serve as the backbone for your integration, linking Classplus and Google Sheets through Pabbly Connect.
2. Configuring the Trigger in Pabbly Connect
The first step in your workflow is to configure the trigger. In Pabbly Connect, select Classplus as your trigger application and choose ‘New Purchase’ as the trigger event. This setup will ensure that every time a new payment is received on Classplus, it triggers the workflow.
- Select Classplus as the trigger application.
- Choose ‘New Purchase’ as the trigger event.
- Copy the provided webhook URL.
After selecting the trigger event, you will receive a webhook URL. This URL needs to be added to your Classplus account. Contact your Classplus account manager or support team for assistance in integrating this webhook URL. Once added, Pabbly Connect will start receiving data whenever a new payment occurs.
3. Mapping Data from Classplus to Google Sheets
After setting up the webhook, the next step in Pabbly Connect is to map the data received from Classplus to Google Sheets. Once you receive a response from Classplus, you will see various details such as customer name, email, and purchase price.
In the action step of your workflow, select Google Sheets as the action application and choose ‘Add New Row’ as the action event. This action will allow you to add the payment details from Classplus directly to your Google Sheets.
- Select Google Sheets as the action application.
- Choose ‘Add New Row’ as the action event.
- Connect your Google Sheets account to Pabbly Connect.
Once connected, select the spreadsheet where you want to store the payment details. You will see all the columns from your chosen spreadsheet, allowing you to map the respective fields from Classplus to Google Sheets seamlessly.
4. Finalizing the Integration and Testing
With the data mapped, the next step is to finalize the integration in Pabbly Connect. For each field in your Google Sheets, you will need to map the corresponding data from the Classplus response. For instance, you can map customer ID, name, email, and purchase price.
After completing the mapping, click on the ‘Save and Send Test Request’ button. This action will send a test entry to your Google Sheets to verify that everything is working correctly. If the test is successful, you will see a new row added in your specified Google Sheet.
Check your Google Sheets to confirm that the new payment details have been added correctly. This verification is crucial to ensure that the integration through Pabbly Connect is functioning as intended.
5. Conclusion
In conclusion, automating the addition of new payment details from Classplus to Google Sheets using Pabbly Connect is straightforward. By following the steps outlined, you can ensure that every payment is logged automatically, saving you time and effort.
Ensure you check out Pabbly Connect to create business automation workflows and reduce manual tasks. Pabbly Connect currently offer integration with 2,000+ applications.
- Check out Pabbly Connect – Automate your business workflows effortlessly!
- Sign Up Free – Start your journey with ease!
- 10,000+ Video Tutorials – Learn step by step!
- Join Pabbly Facebook Group – Connect with 21,000+ like minded people!
This integration not only streamlines your workflow but also enhances your data management capabilities. With Pabbly Connect, you can easily connect various applications and automate repetitive tasks efficiently.