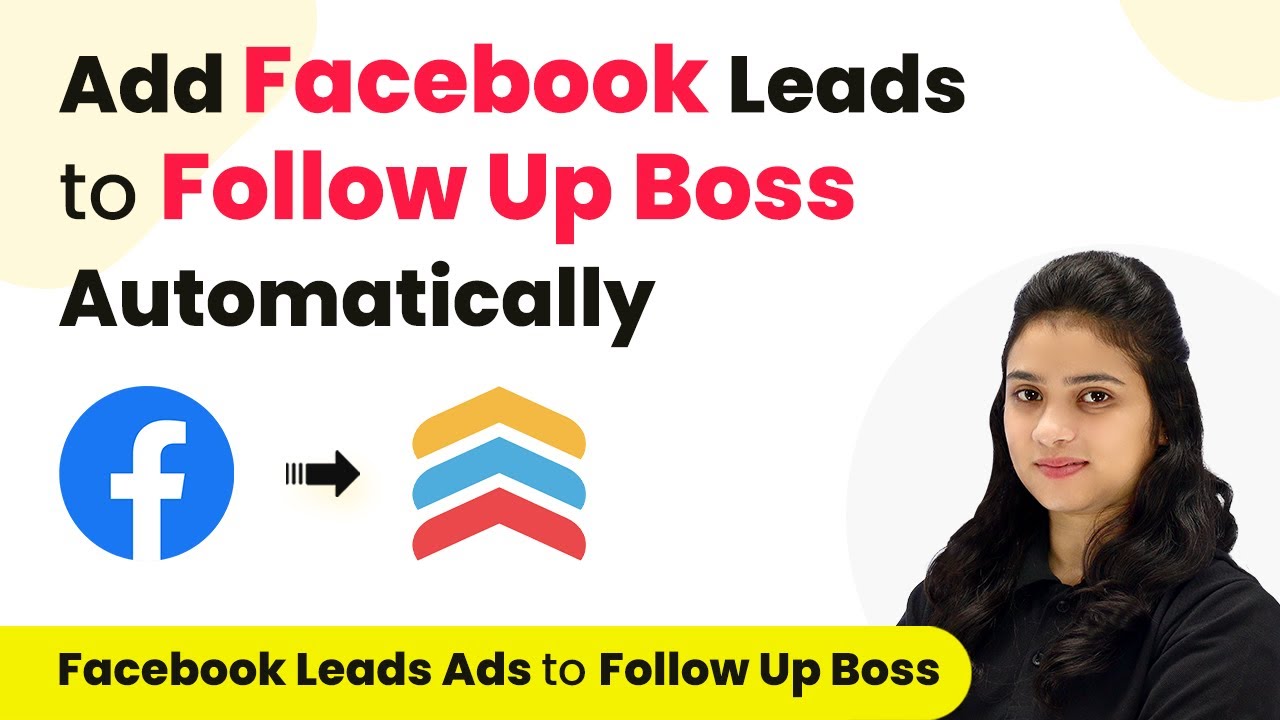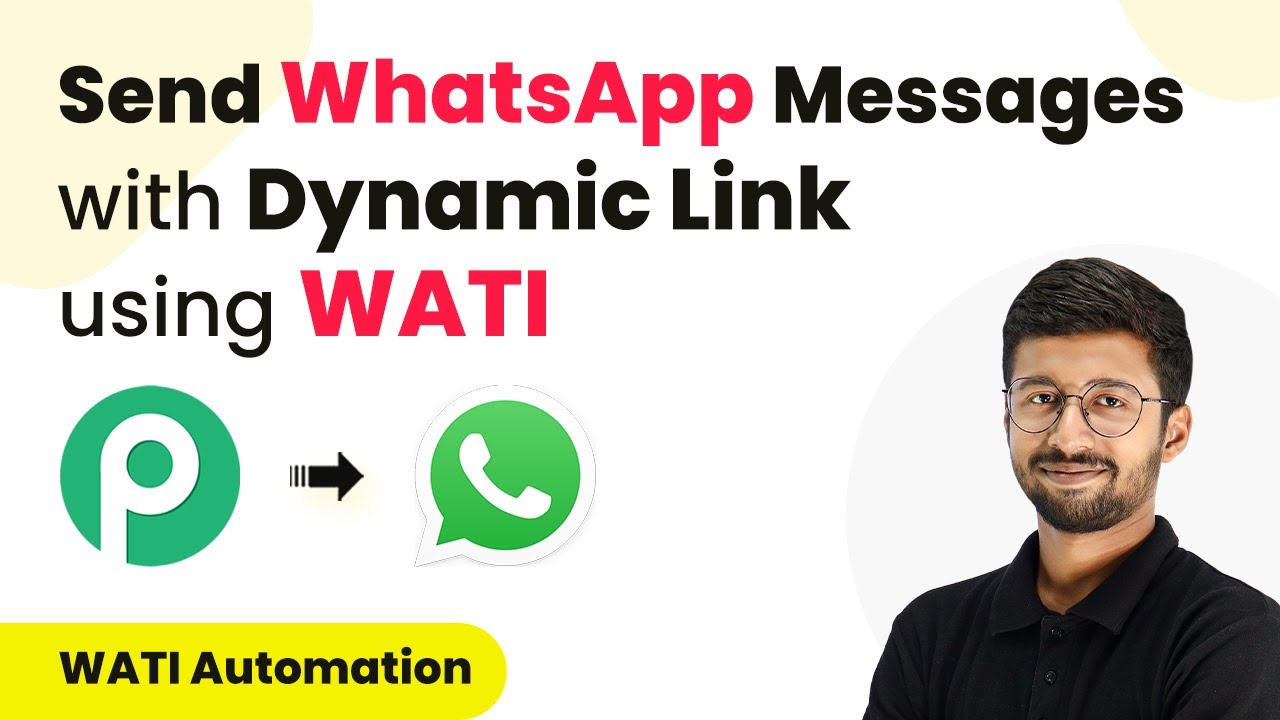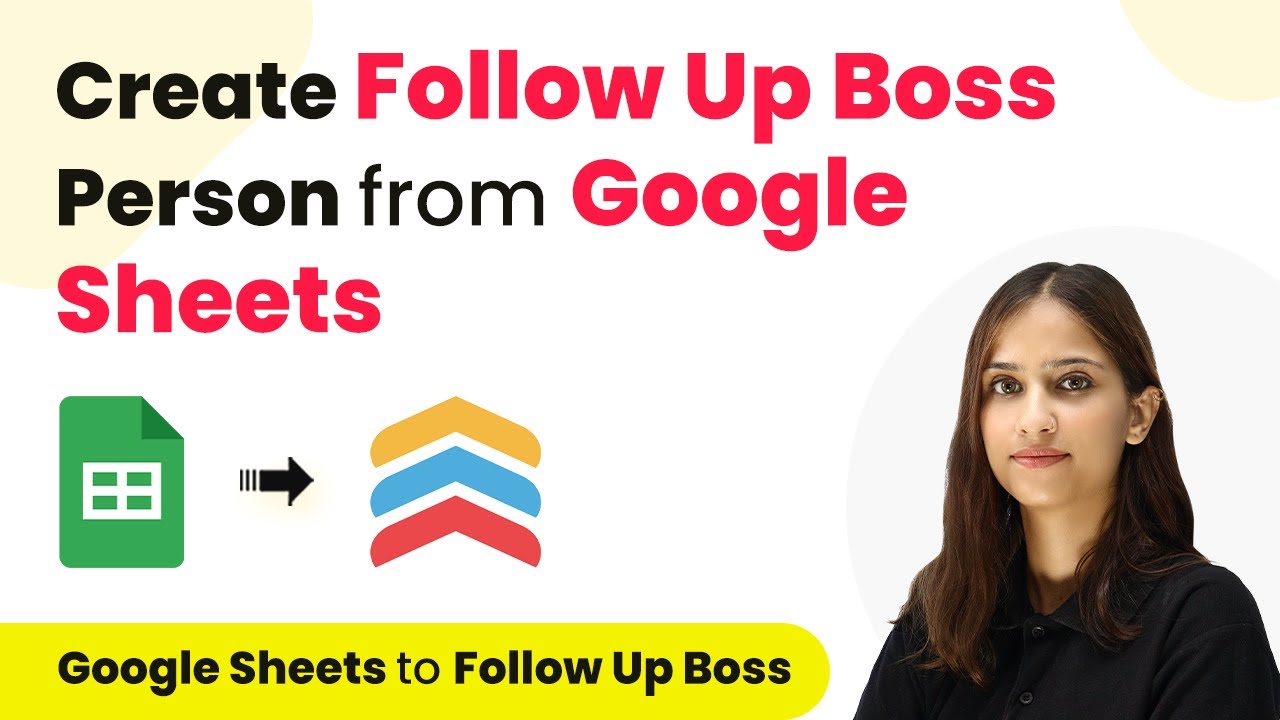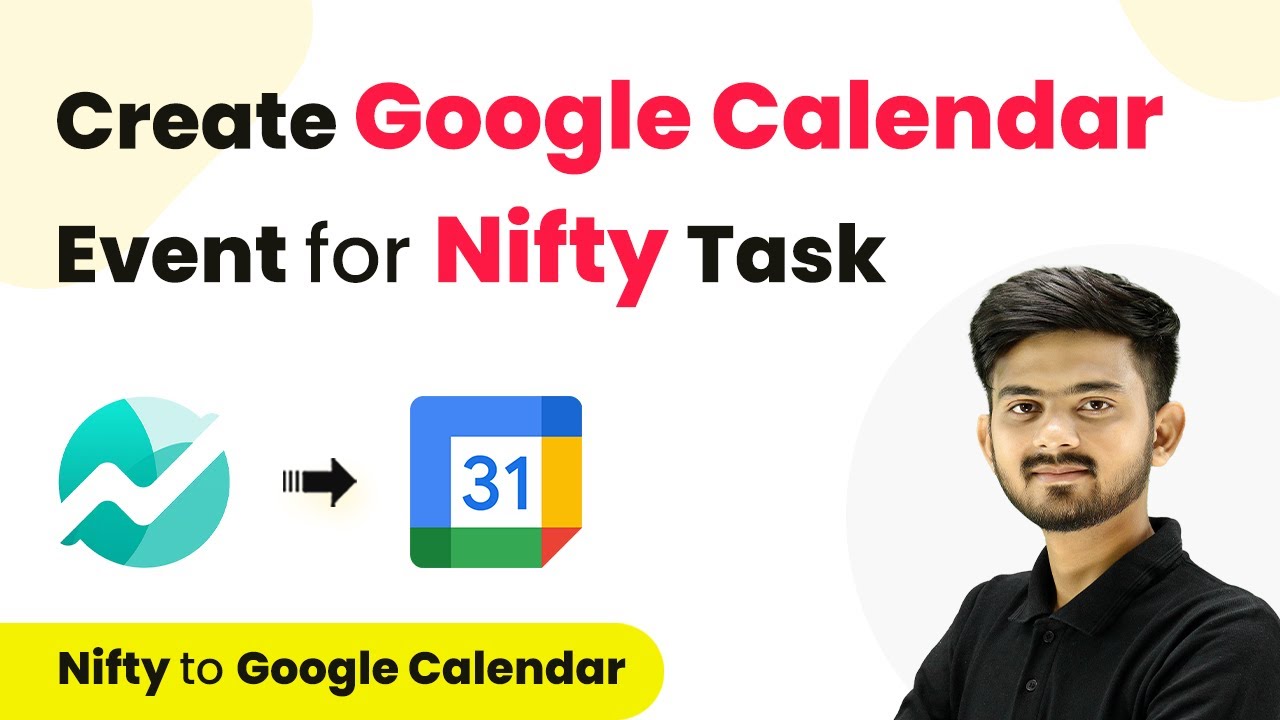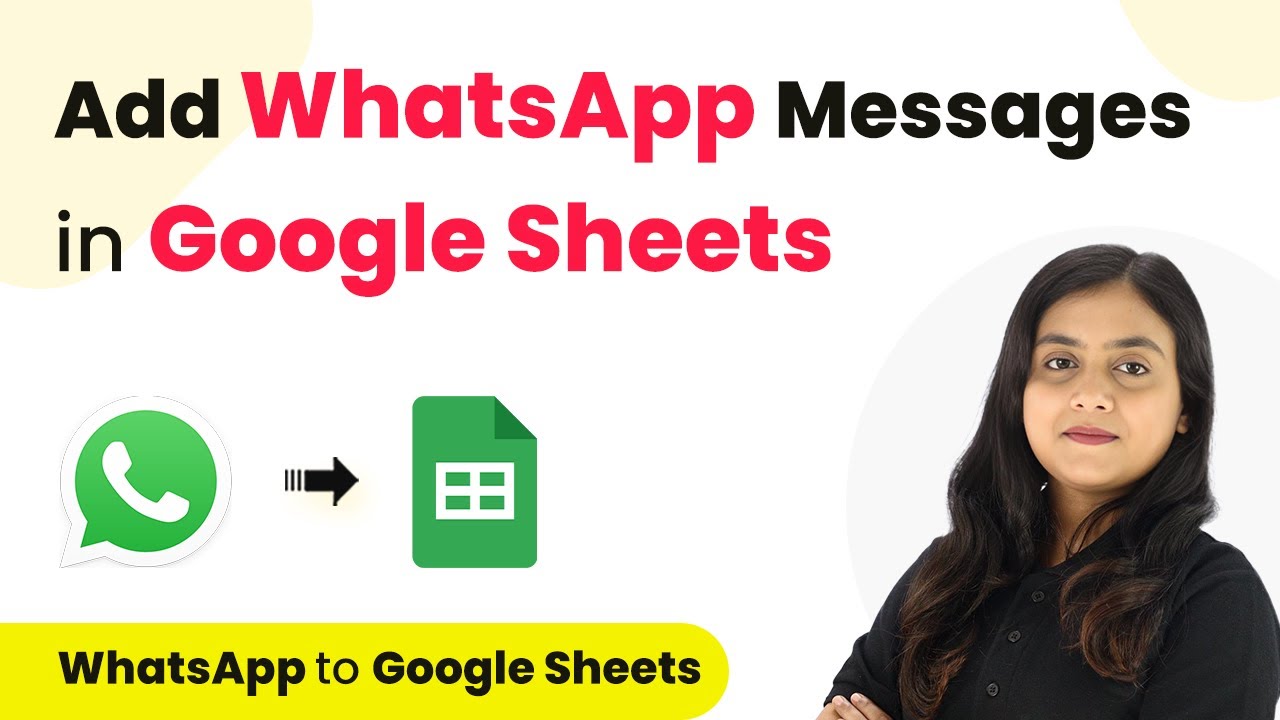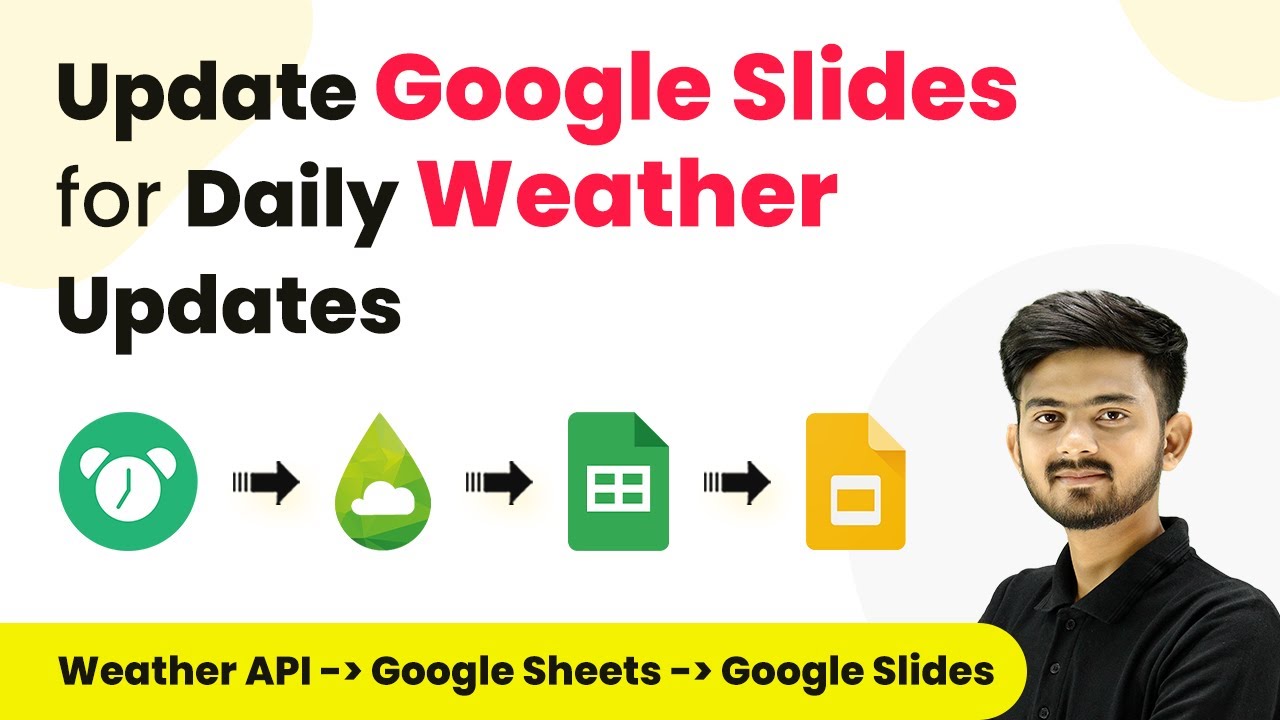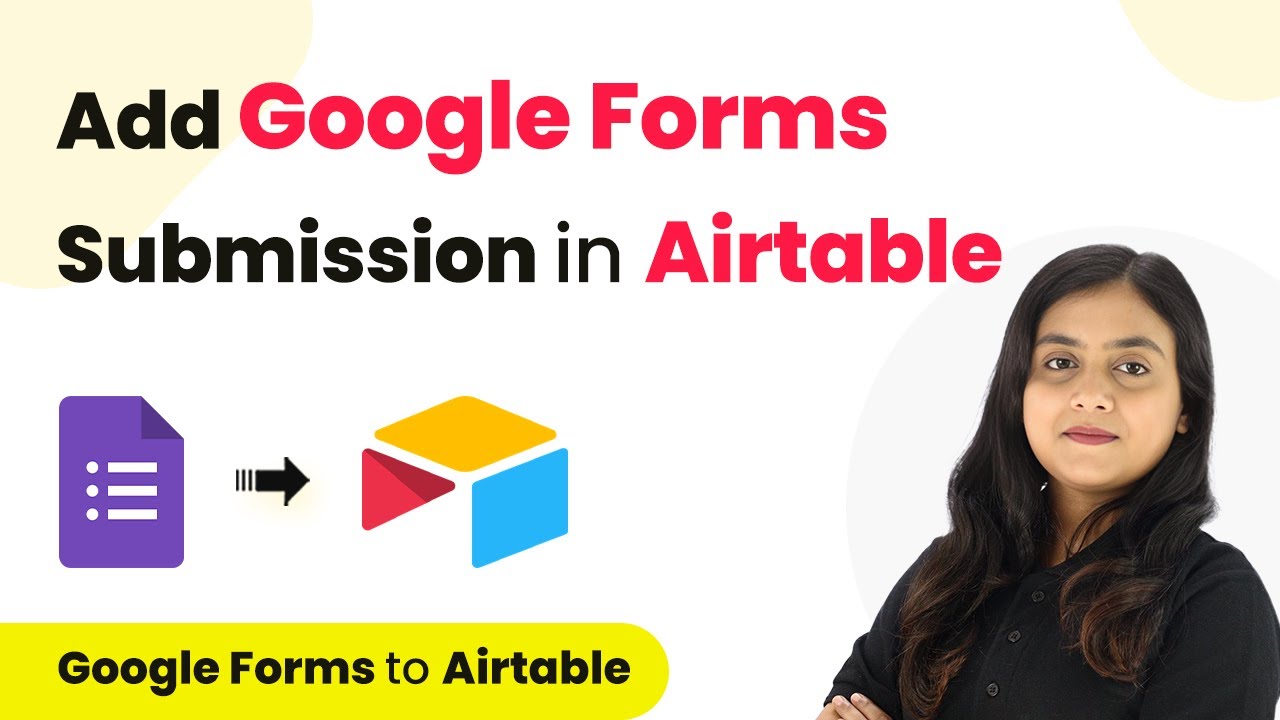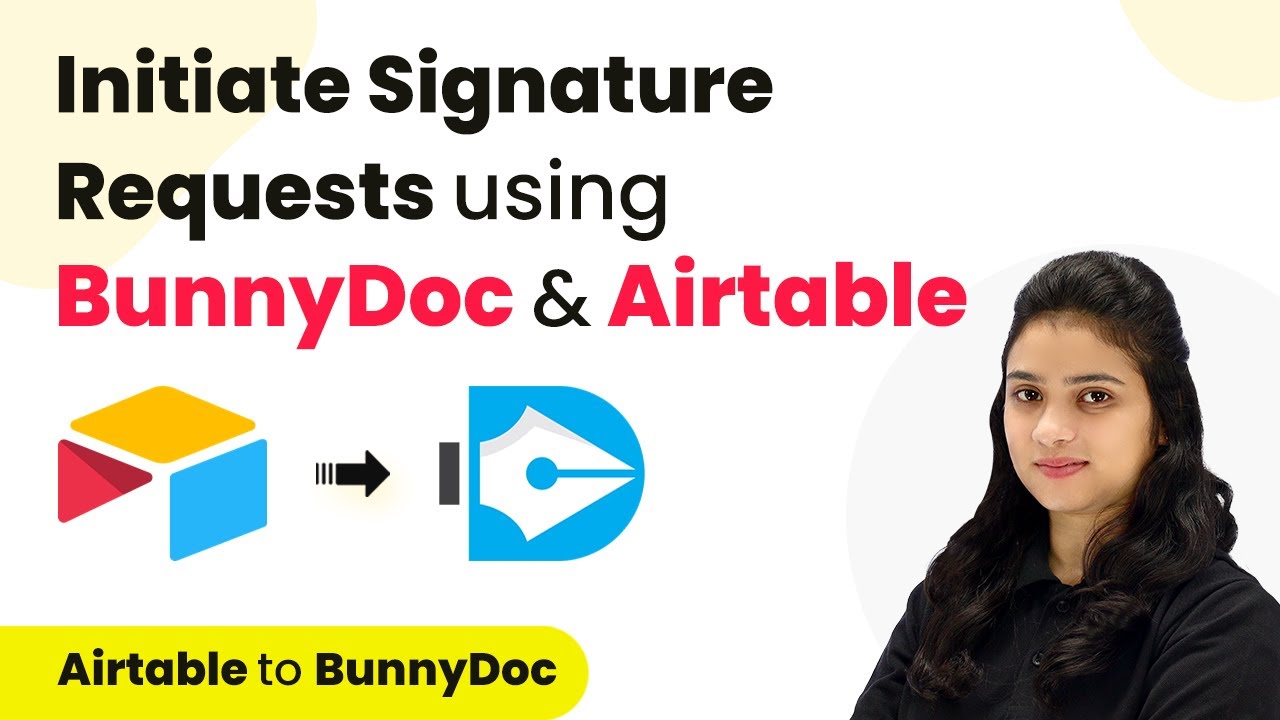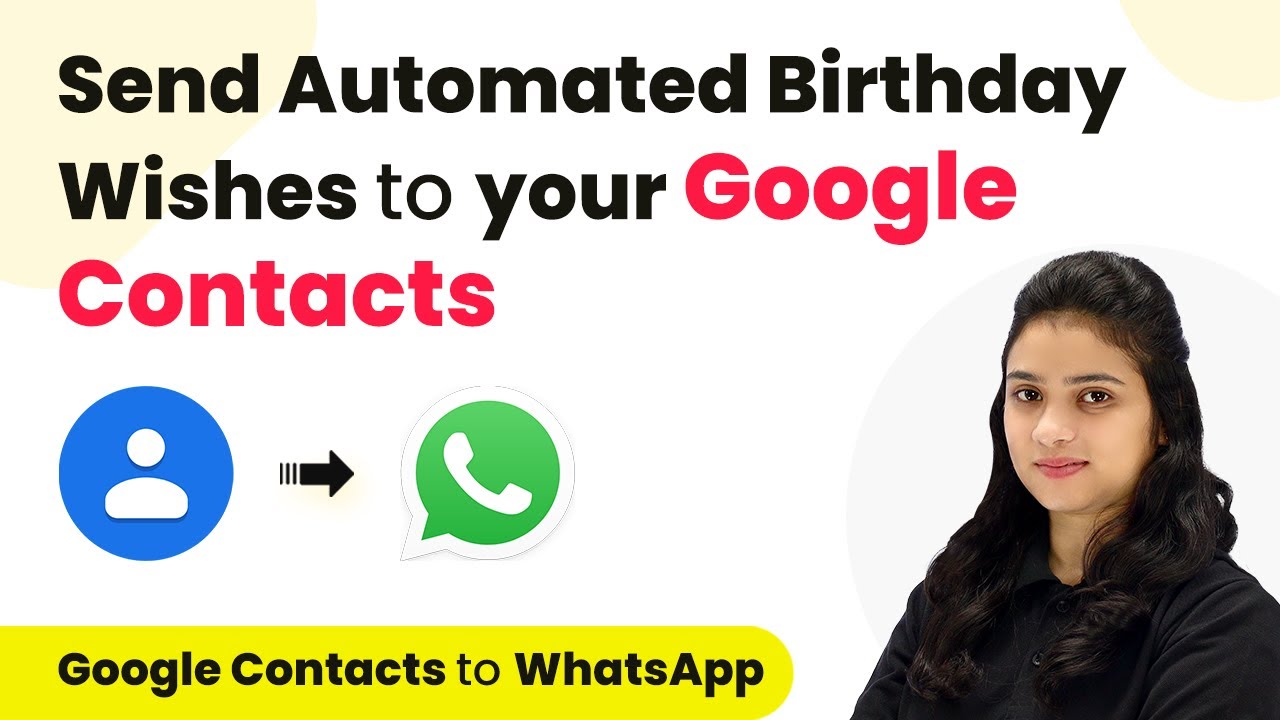Learn how to automatically add Facebook leads to Follow Up Boss using Pabbly Connect in this step-by-step tutorial. Streamline your lead management process today! Revolutionize your productivity approach with just a few strategic clicks. Uncover professional methods for connecting applications and creating workflows that reclaim hours of your week.
Watch Step By Step Video Tutorial Below
1. Accessing Pabbly Connect for Automation
To automate the process of adding Facebook leads to Follow Up Boss, you need to access Pabbly Connect. Start by visiting the Pabbly Connect homepage by typing ‘Pabbly.com/connect’ in your browser. This platform allows you to connect multiple applications seamlessly without any coding skills.
Once on the homepage, you will see options to either sign in or sign up for free. If you’re a new user, click on the ‘Sign up for free’ button to create your account. After creating your account, you will receive 100 free tasks each month to explore the functionalities of Pabbly Connect.
2. Creating a New Workflow in Pabbly Connect
After signing in to Pabbly Connect, you will be directed to the dashboard where you can manage your workflows. Click on the ‘Create Workflow’ option to start a new automation. A dialog box will prompt you to name your workflow; you can name it ‘Facebook Leads to Follow Up Boss Automatically’.
- Provide a name for your workflow.
- Select a folder to save your workflow.
- Click ‘Create’ to proceed.
Once the workflow is created, you will see two windows: one for the trigger and one for the action. The trigger is set to Facebook Lead Ads, and the action will be Follow Up Boss. This setup allows you to automate the process efficiently using Pabbly Connect.
3. Setting Up the Trigger with Facebook Lead Ads
To set up the trigger in Pabbly Connect, select Facebook Lead Ads as your trigger application. The trigger event should be set to ‘New Lead Instant’, which will activate the workflow whenever a new lead is generated. Click on ‘Connect’ to establish a connection with your Facebook Lead Ads account.
When prompted, select ‘Add New Connection’ to connect your Facebook account. After successful authorization, you will need to select your Facebook page and the lead generation form you created. Click on ‘Save and Send Test Request’ to ensure the connection is working properly.
4. Testing the Integration with Facebook Leads
After setting up the trigger, Pabbly Connect will show ‘Waiting for Webhook Response’. This means you need to submit a test lead to capture the response. Navigate to the Meta for Developers page and select the Lead Ads Testing Tool.
- Choose your Facebook page and lead form.
- Click on ‘Preview Form’ to fill out the test lead.
- Submit the form with dummy details.
Once submitted, return to Pabbly Connect to see if the response has been captured successfully. You should see the lead details appear, confirming that the integration is functioning as expected.
5. Adding Leads to Follow Up Boss
With the trigger successfully set, the next step is to add the captured lead to Follow Up Boss. In Pabbly Connect, select Follow Up Boss as your action application. The action event should be ‘Create New Person’, which allows you to add the lead as a new contact in your CRM.
To connect Follow Up Boss, select ‘Add New Connection’ and enter your API key obtained from your Follow Up Boss account. Make sure to leave the password field blank if you are entering the API key. After connecting, you will need to map the lead details from Facebook to Follow Up Boss.
Map the first name, last name, email, phone number, and city from the lead response. Select ‘Lead’ as the stage for the new person. Click ‘Save and Send Test Request’ to finalize the setup.
After saving, you should receive a confirmation that the person has been created in Follow Up Boss. This indicates that your automation is complete and functioning correctly, allowing for seamless lead management.
Conclusion
In this tutorial, we demonstrated how to use Pabbly Connect to automatically add Facebook leads to Follow Up Boss. By following these steps, you can streamline your lead management process and enhance your real estate business efficiency. Automate your workflows today with Pabbly Connect for better productivity!
Ensure you check out Pabbly Connect to create business automation workflows and reduce manual tasks. Pabbly Connect currently offer integration with 2,000+ applications.
- Check out Pabbly Connect – Automate your business workflows effortlessly!
- Sign Up Free – Start your journey with ease!
- 10,000+ Video Tutorials – Learn step by step!
- Join Pabbly Facebook Group – Connect with 21,000+ like minded people!