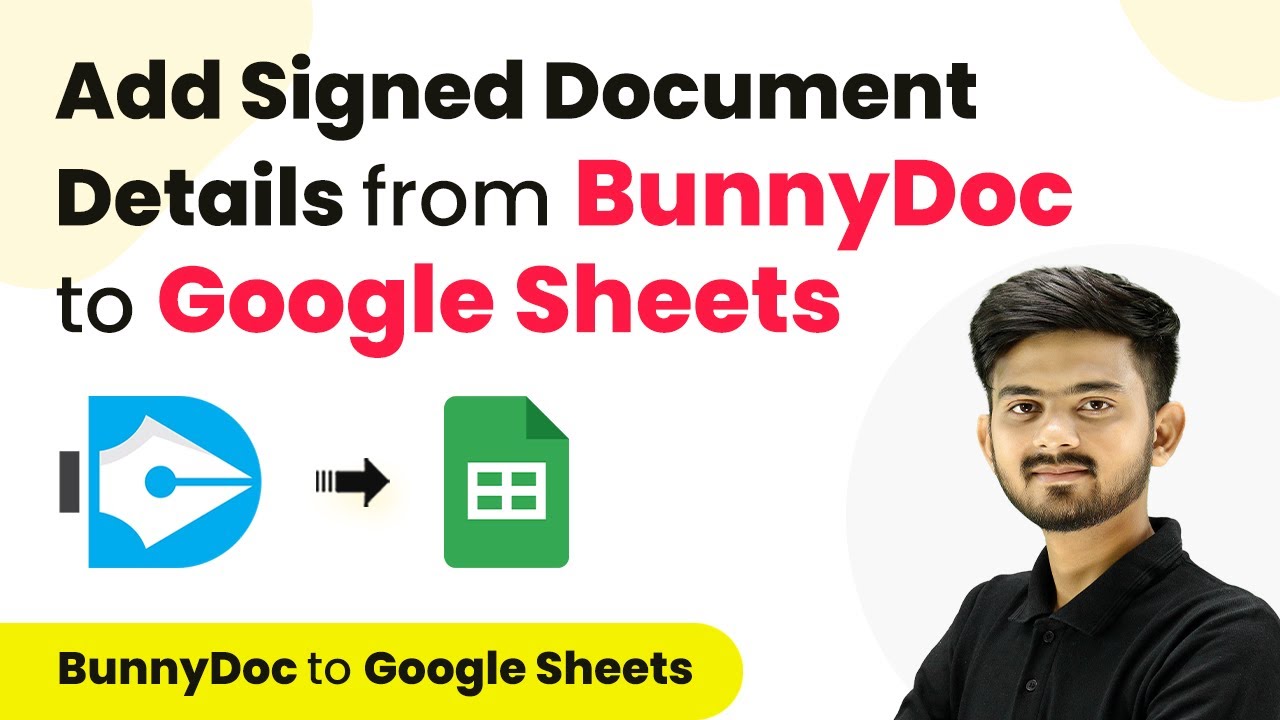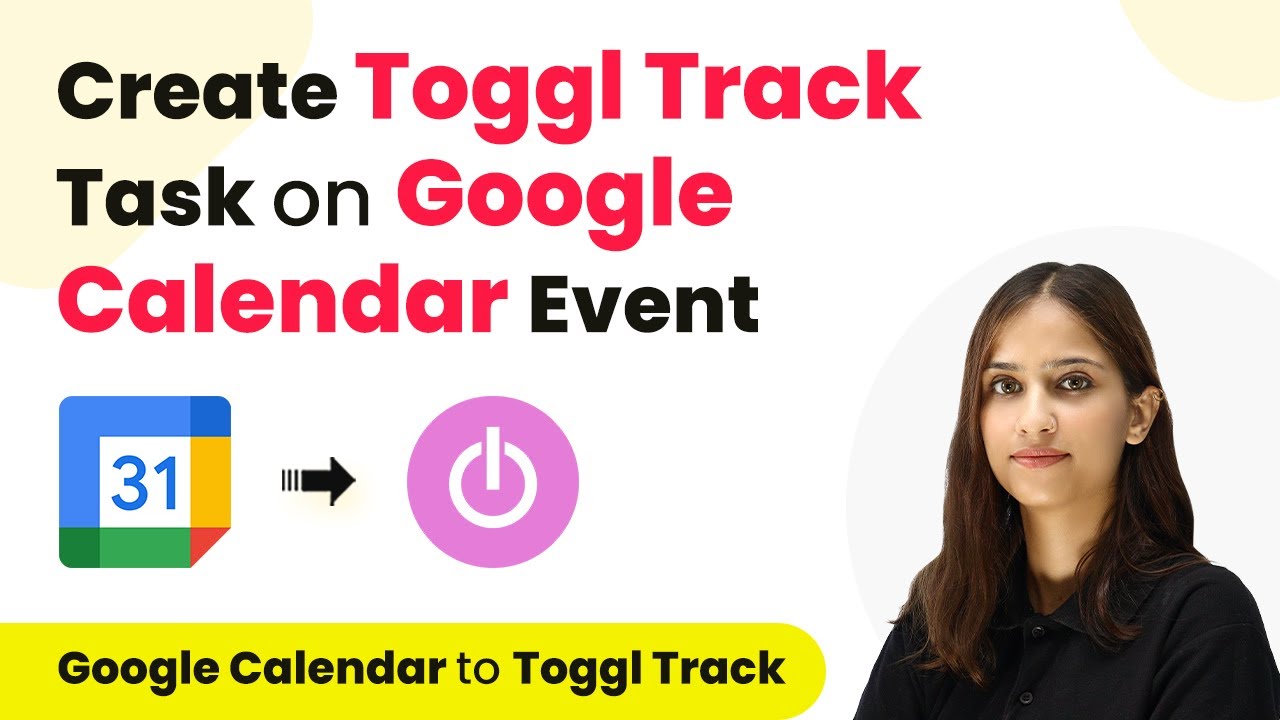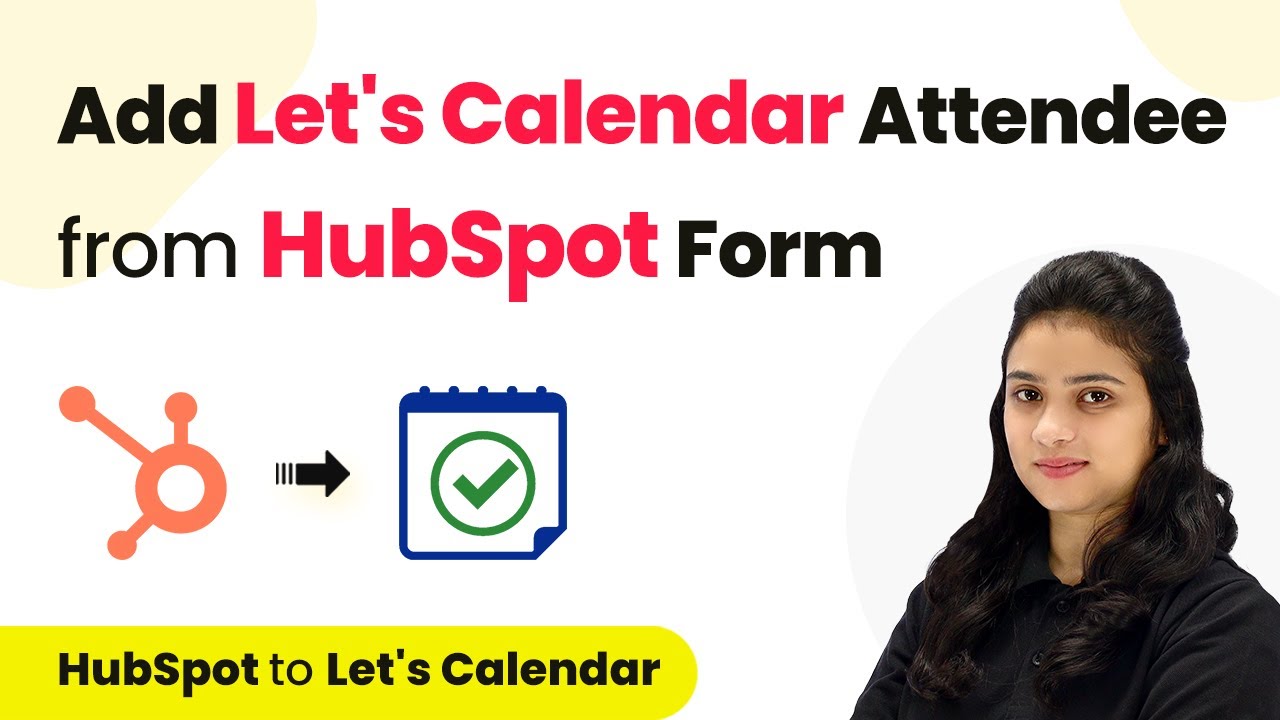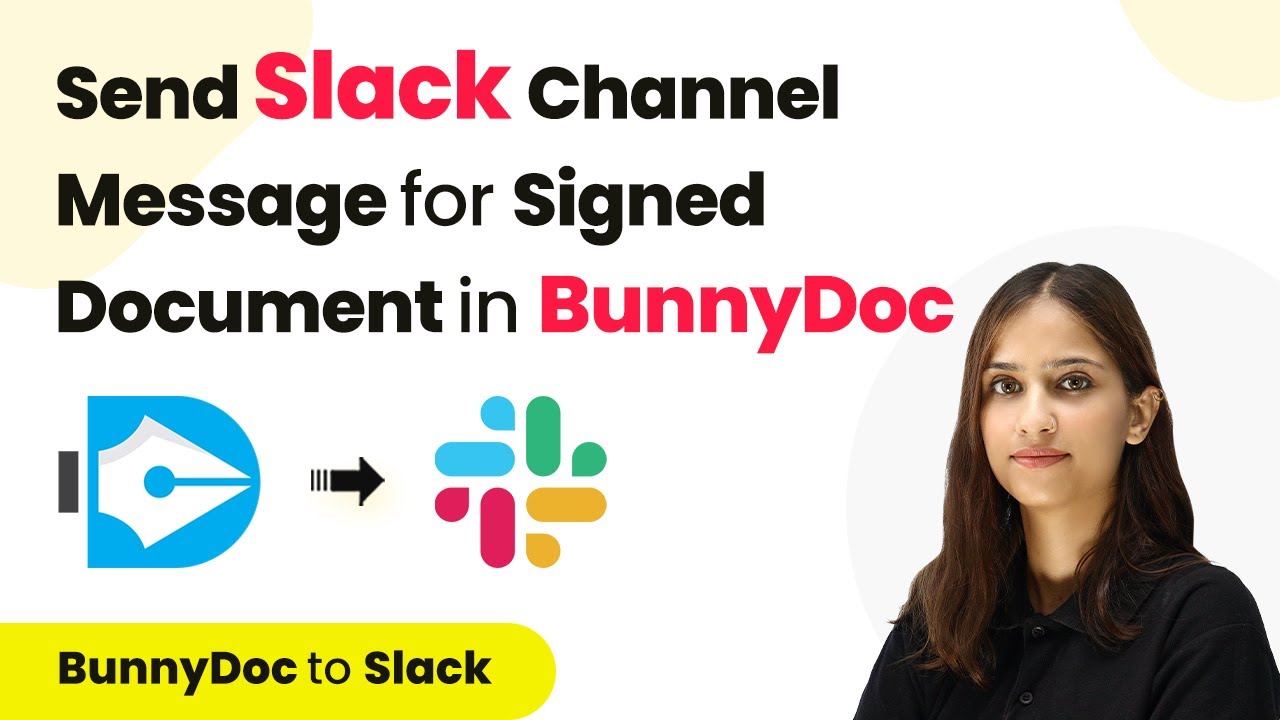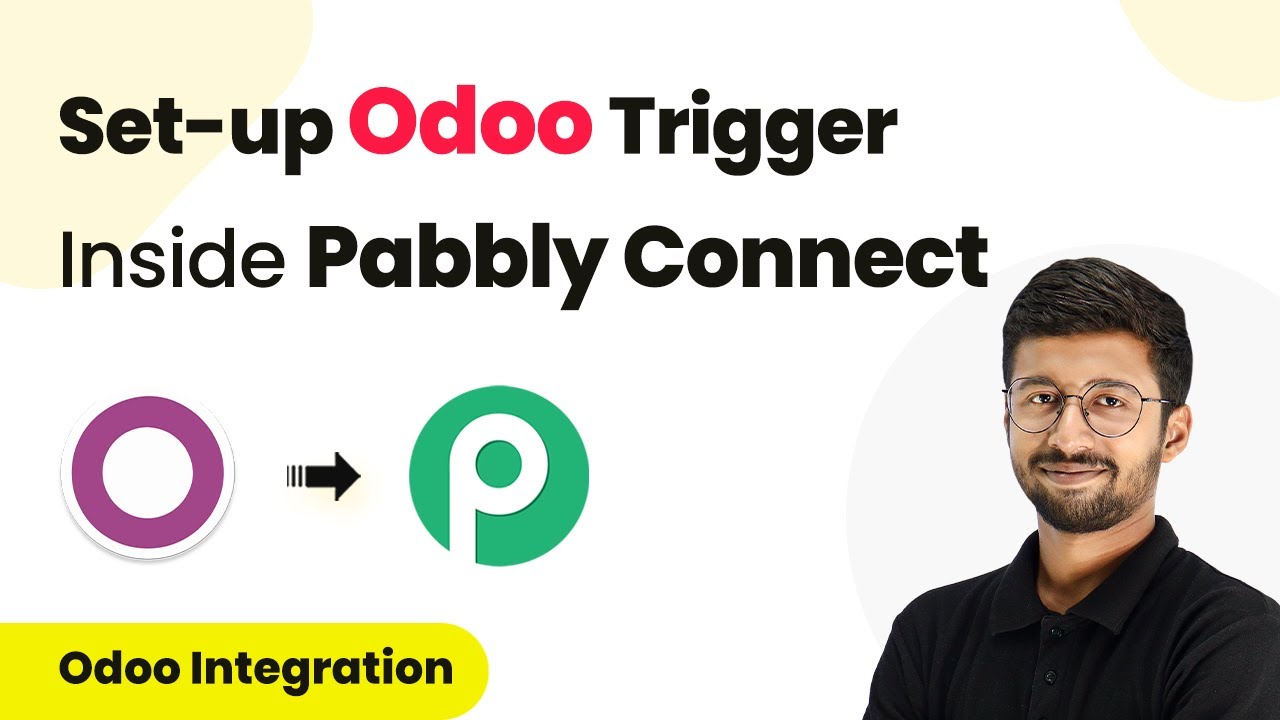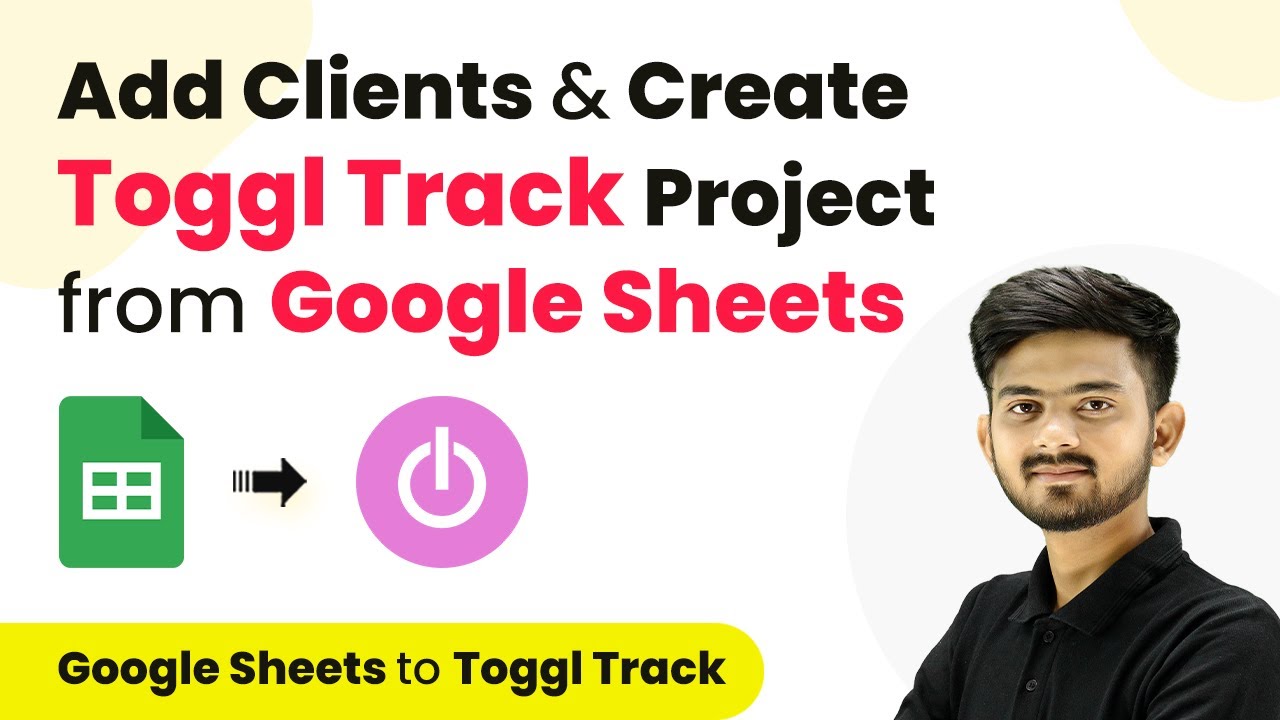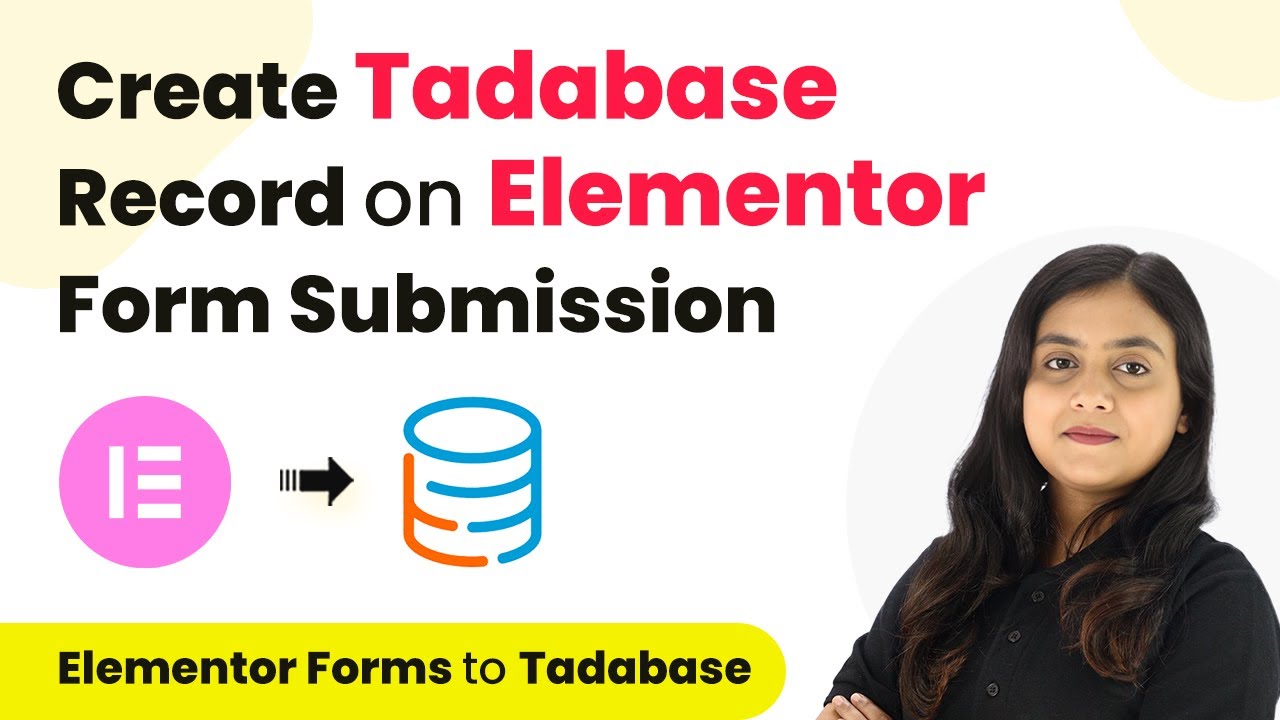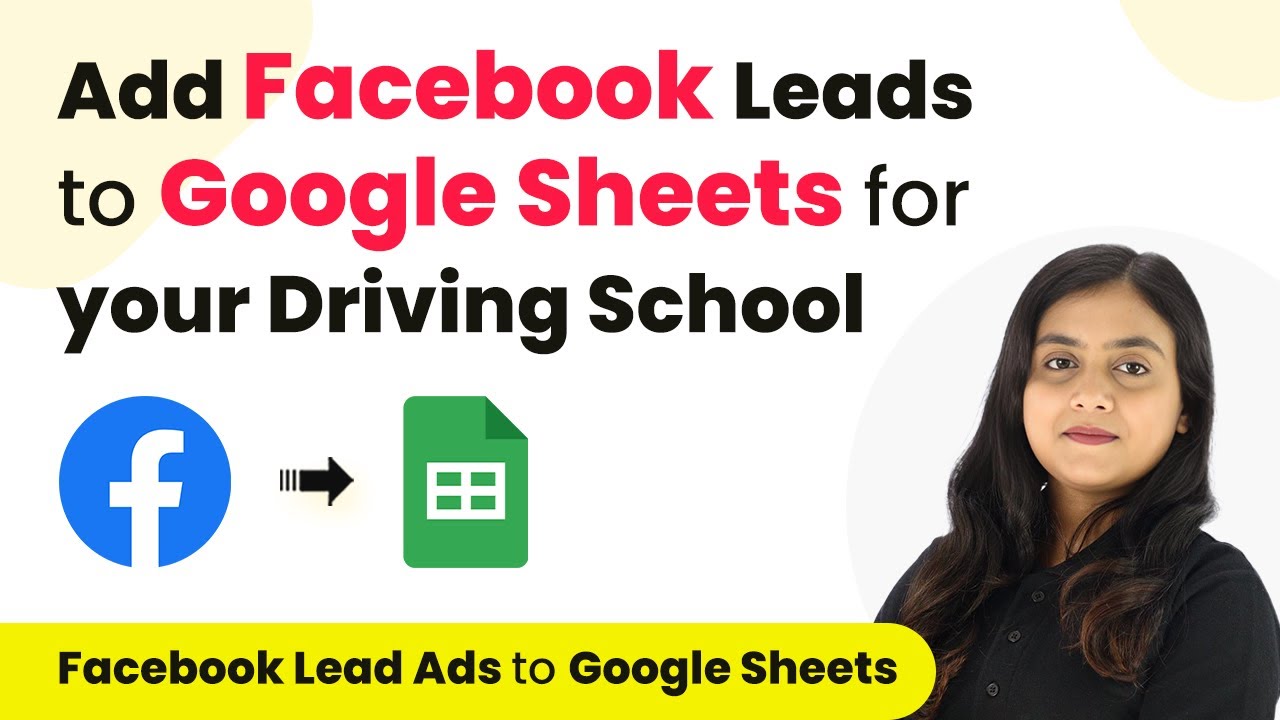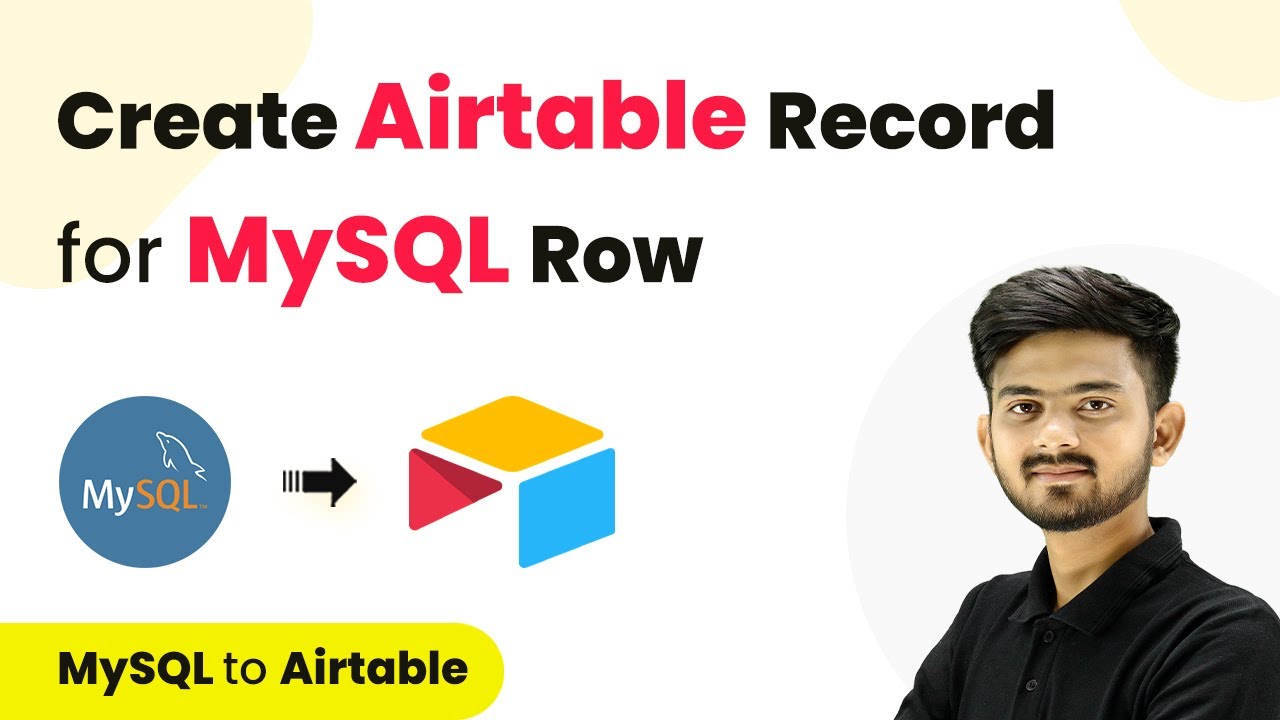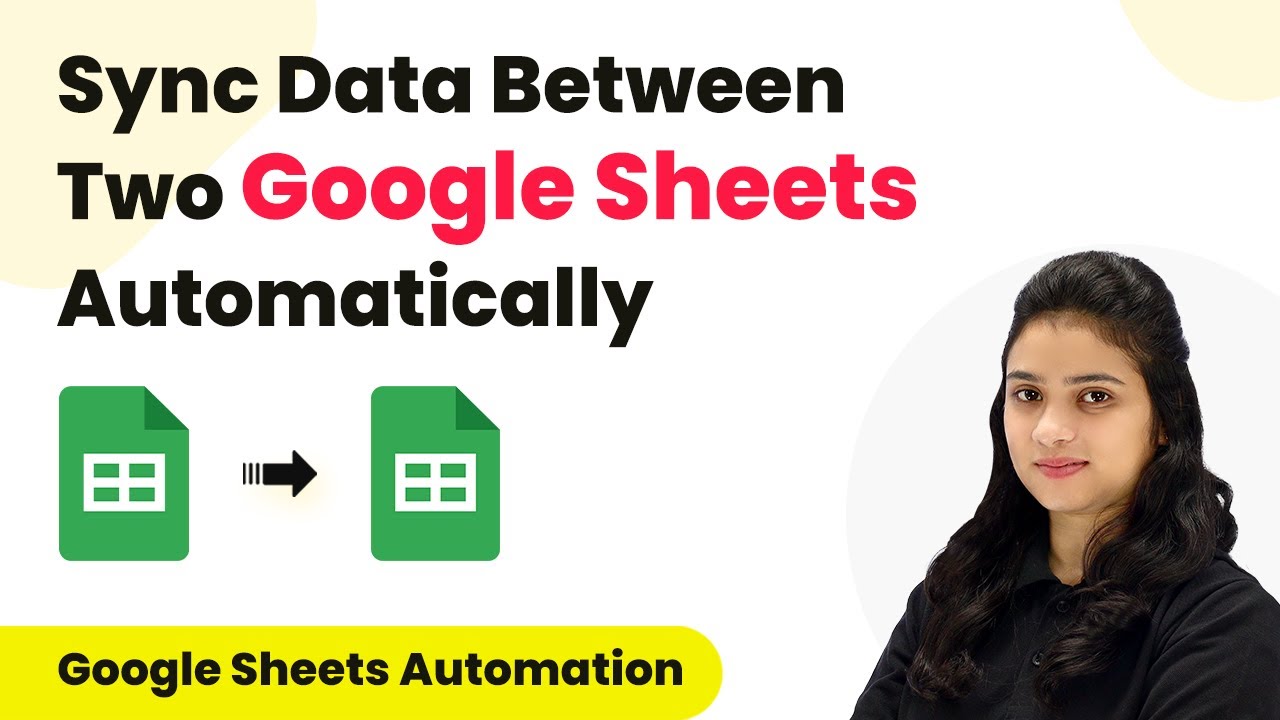Learn how to integrate BunnyDoc with Google Sheets using Pabbly Connect to automate signed document details. Step-by-step guide included. Follow this definitive guide to creating powerful automated workflows with straightforward, efficiency-focused solutions that save valuable time.
Watch Step By Step Video Tutorial Below
1. Accessing Pabbly Connect for Integration
To start integrating BunnyDoc with Google Sheets, you first need to access Pabbly Connect. This platform simplifies the process of automating workflows without requiring coding skills.
Open your browser and go to the Pabbly Connect website. If you do not have an account, you can sign up for free, which allows you to execute 100 tasks each month. If you already have an account, simply sign in to access the dashboard.
2. Creating a Workflow in Pabbly Connect
Once logged into Pabbly Connect, you will need to create a new workflow. Click on the ‘Create Workflow’ button and name your workflow appropriately, for instance, ‘Add Signed Document Details from BunnyDoc to Google Sheets’.
- Select the folder where you want to save your workflow.
- Set the trigger application as BunnyDoc and the action application as Google Sheets.
After naming your workflow and selecting the folder, you will see two main sections: Trigger and Action. The Trigger will execute first, followed by the Action, which in this case will be adding data to Google Sheets.
3. Setting Up Trigger with BunnyDoc
The next step involves setting up the Trigger in Pabbly Connect. Select BunnyDoc as your trigger application and choose the event ‘Signature Request Signed’. This setup allows you to capture the details of signed documents automatically.
To connect BunnyDoc with Pabbly Connect, you will need to create an API key. Navigate to your BunnyDoc account settings, find the API section, and create a new API key. Copy this key and paste it into Pabbly Connect to establish the connection.
- Open the API settings in BunnyDoc.
- Create a new API key and name it accordingly.
- Copy the API key and paste it in Pabbly Connect.
Once the connection is established, you can send a document for signing to any user, which will trigger the workflow when the document is signed.
4. Setting Up Action with Google Sheets
Now that the Trigger is set, it’s time to configure the Action in Pabbly Connect. Select Google Sheets as the action application and choose the event ‘Add New Row’. This action will automatically add the details of the signed document to your specified Google Sheet.
To connect Google Sheets with Pabbly Connect, click on ‘Add New Connection’ and sign in with your Google account. Grant the necessary permissions to allow Pabbly Connect to access your Google Sheets data.
Select the spreadsheet where you want to add the signed document details. Map the fields such as Name, Email, Event Message, and Envelope Title from the Trigger response.
Once the fields are mapped correctly, you can test the action to ensure that the signed document details are being captured in Google Sheets as expected.
5. Testing and Verifying the Integration
After setting up both the Trigger and Action in Pabbly Connect, it’s crucial to test the integration. Send a document from BunnyDoc to a user and wait for them to sign it. Once the document is signed, the details should be captured automatically in Pabbly Connect.
Check your Google Sheet to verify that a new row has been added with the signed document details. This confirms that the integration is functioning correctly and that all necessary data is being logged as intended.
To summarize, the workflow you created allows for seamless integration between BunnyDoc and Google Sheets using Pabbly Connect. Whenever a document is signed, the details will be automatically recorded in your Google Sheet, ensuring you never miss important updates.
Conclusion
This tutorial provided a detailed guide on how to use Pabbly Connect to integrate BunnyDoc with Google Sheets. By following these steps, you can automate the process of capturing signed document details effortlessly.
Ensure you check out Pabbly Connect to create business automation workflows and reduce manual tasks. Pabbly Connect currently offer integration with 2,000+ applications.
- Check out Pabbly Connect – Automate your business workflows effortlessly!
- Sign Up Free – Start your journey with ease!
- 10,000+ Video Tutorials – Learn step by step!
- Join Pabbly Facebook Group – Connect with 21,000+ like minded people!