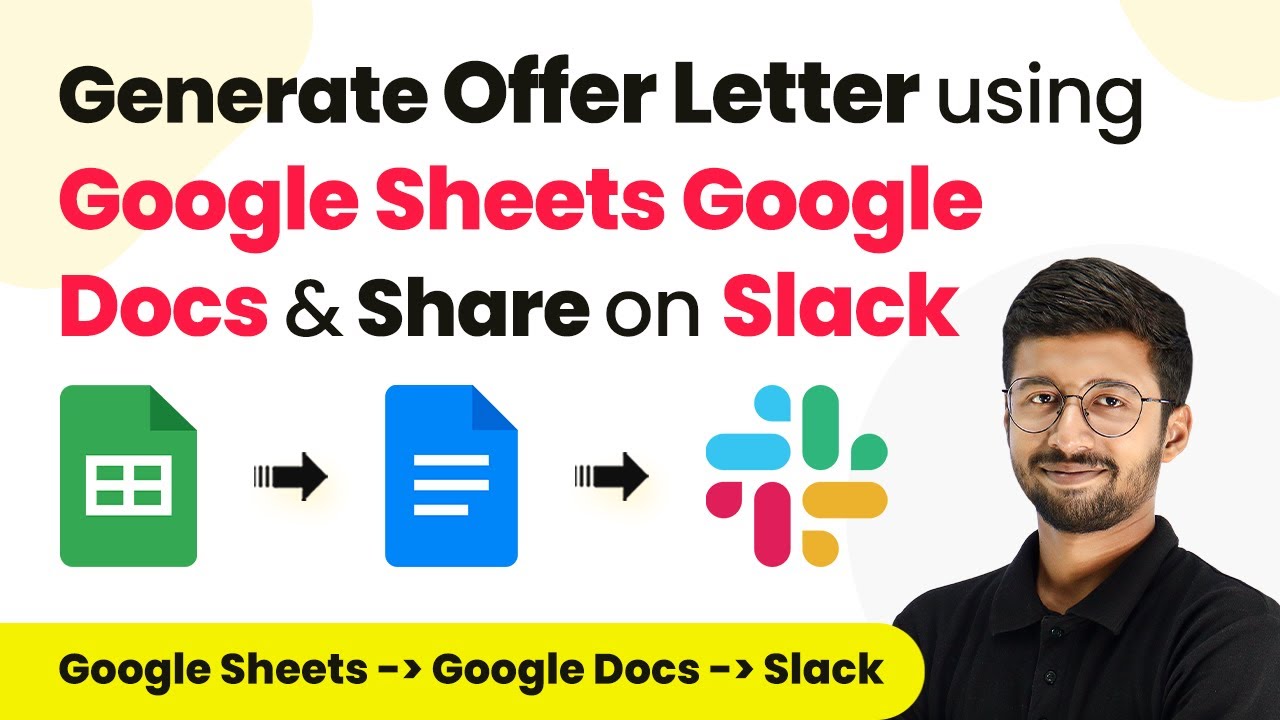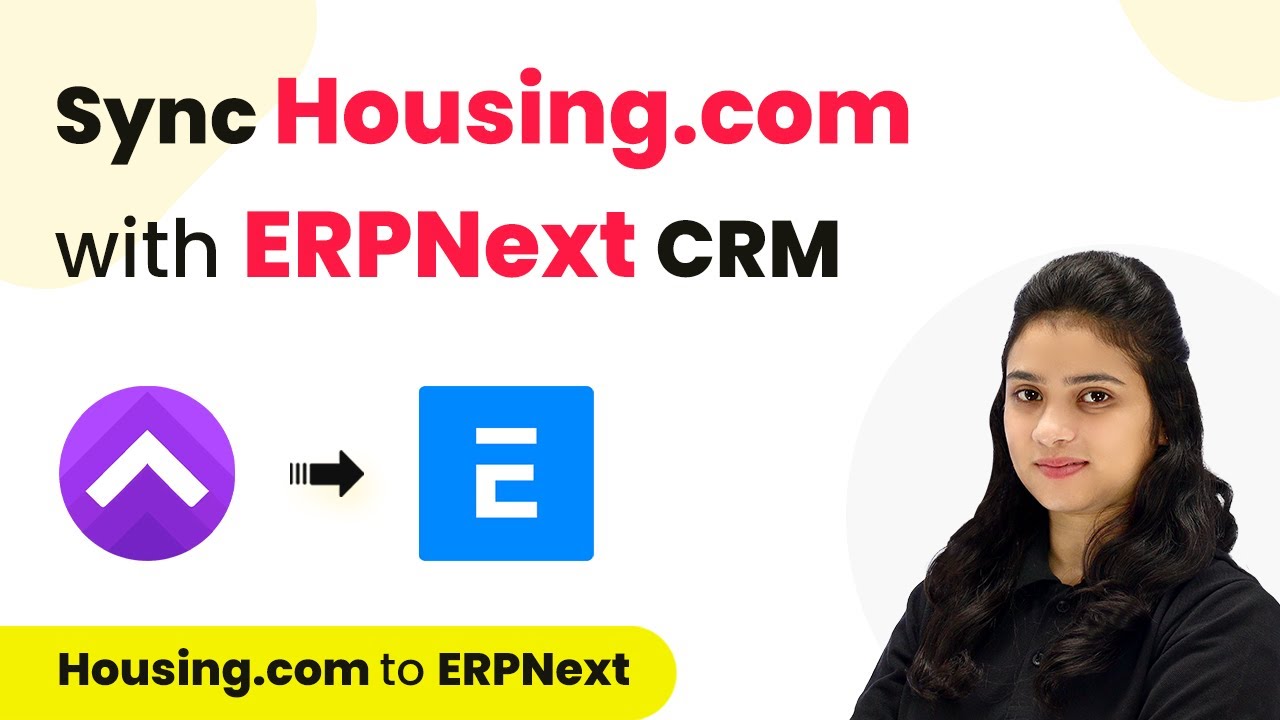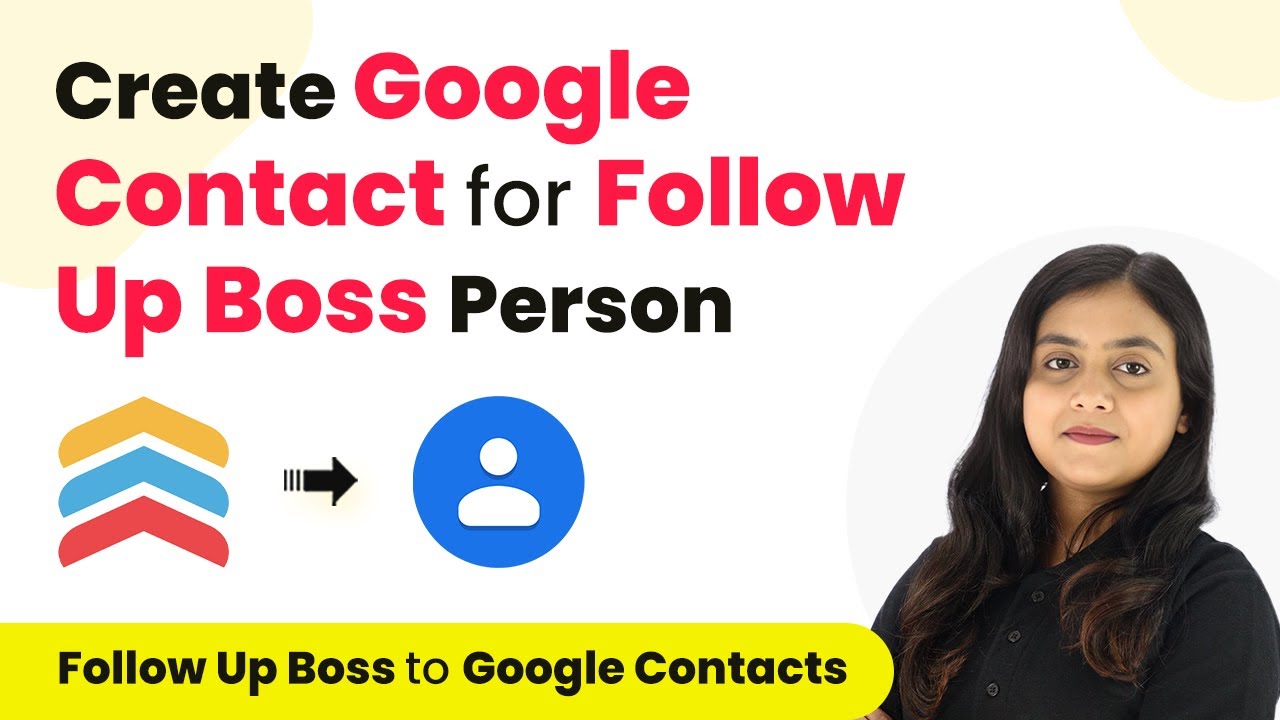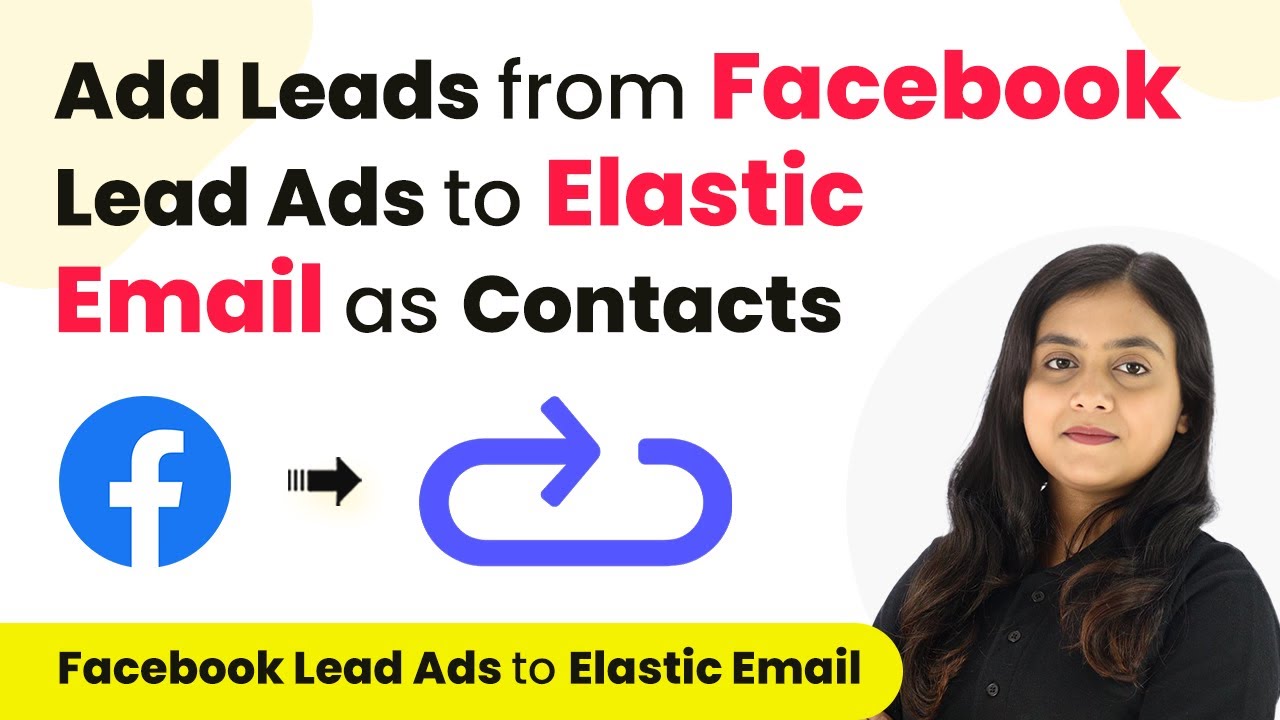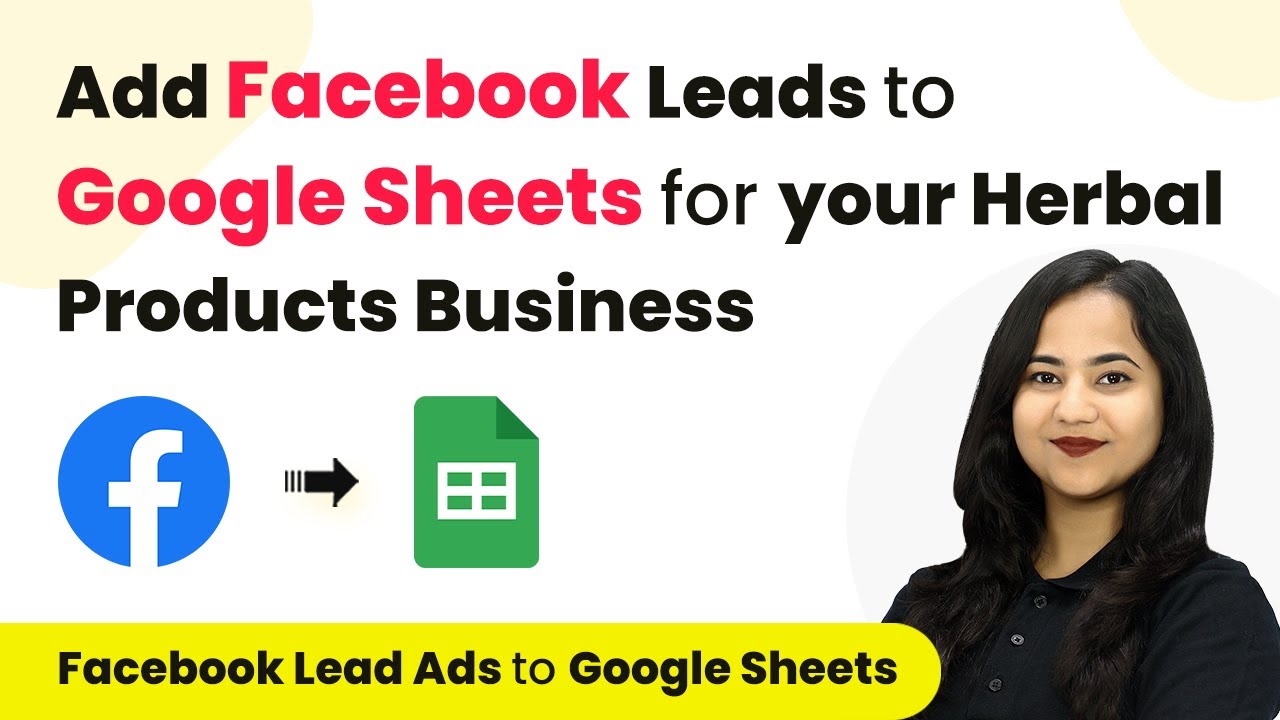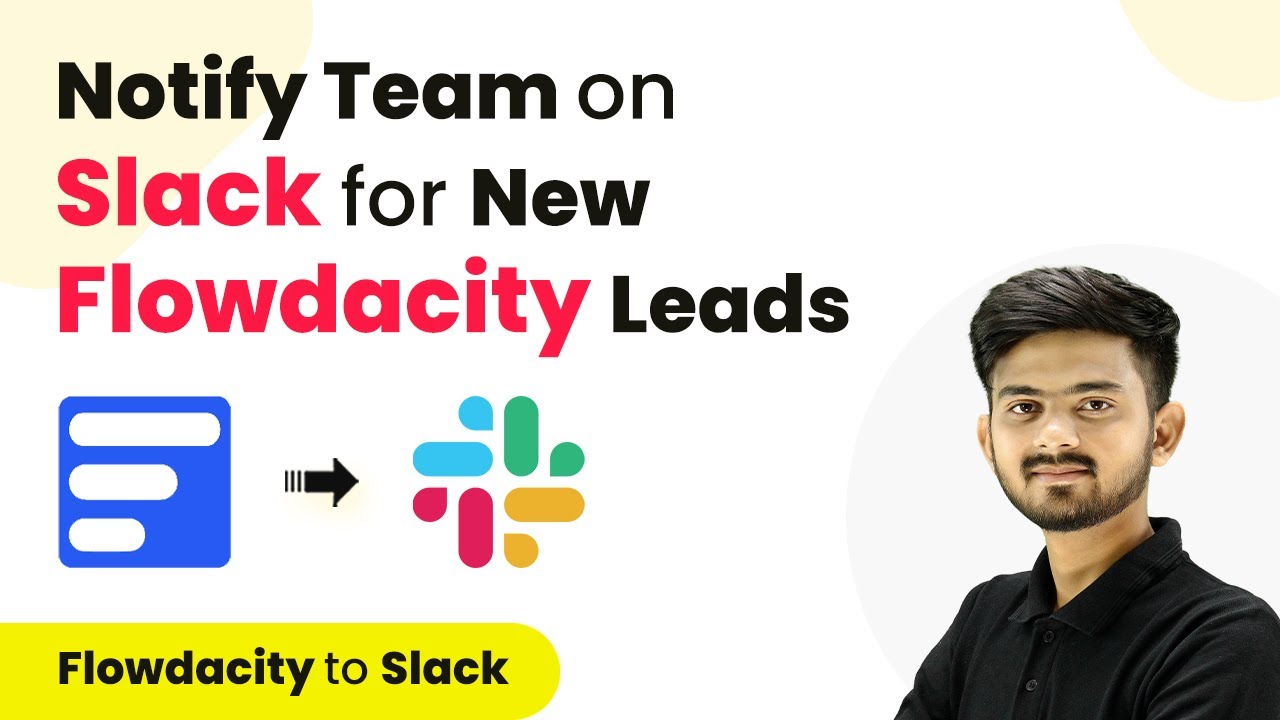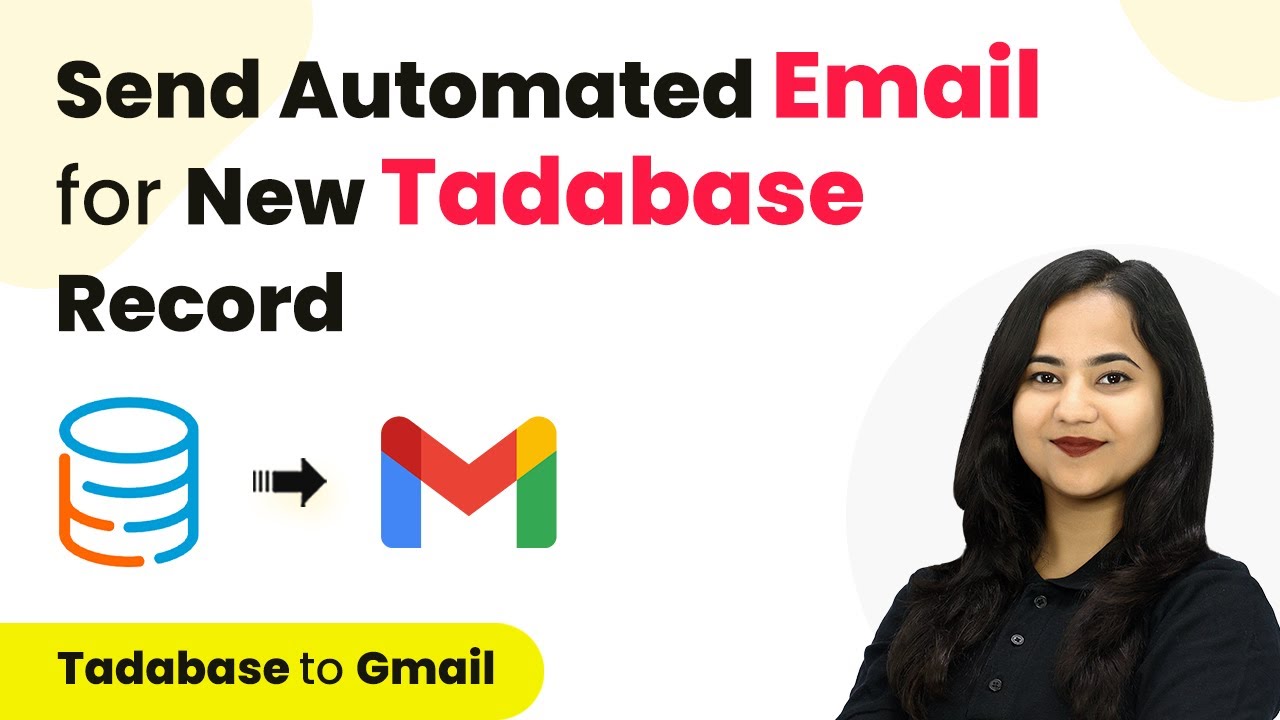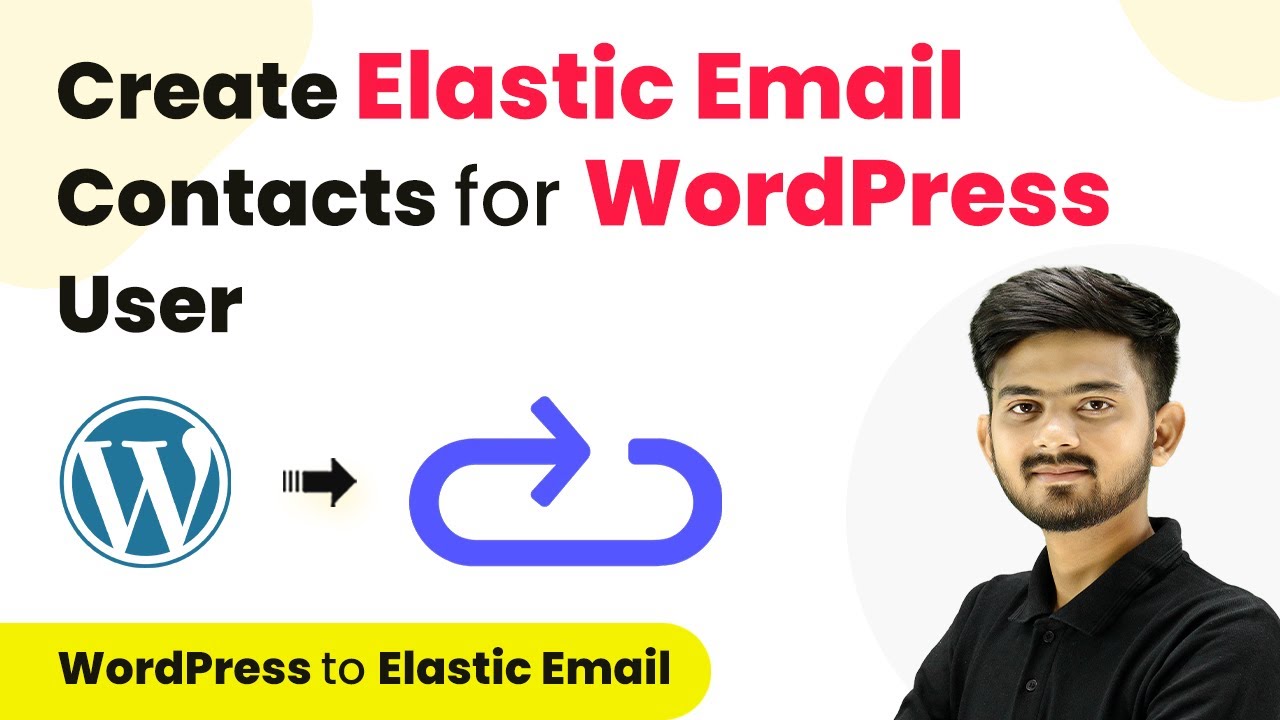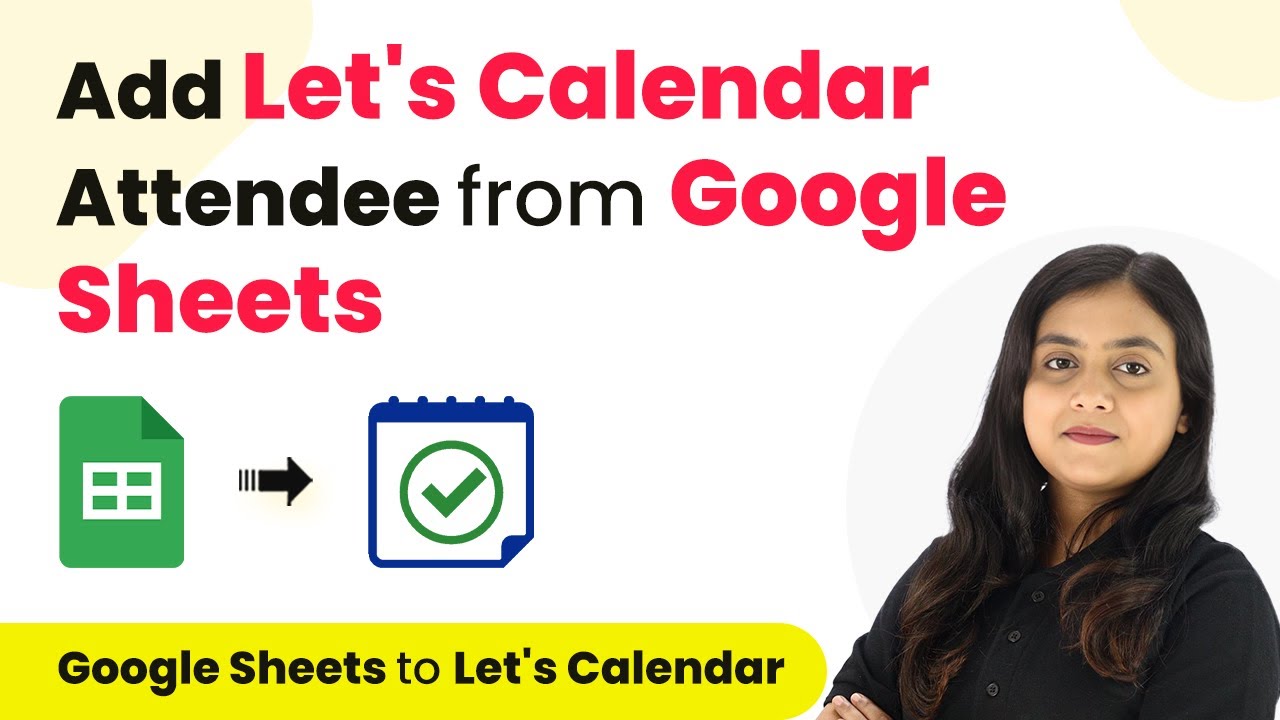Learn how to automate offer letter generation using Pabbly Connect, Google Sheets, and Google Docs, and share them on Slack. Revolutionize your productivity approach with just a few strategic clicks. Uncover professional methods for connecting applications and creating workflows that reclaim hours of your week.
Watch Step By Step Video Tutorial Below
1. Setting Up Pabbly Connect for Offer Letter Automation
To generate offer letters automatically, you need to set up Pabbly Connect. This platform will help integrate Google Sheets, Google Docs, and Slack to streamline the process. Start by creating a free account on Pabbly Connect and navigate to your dashboard.
Once you are in your Pabbly Connect dashboard, click on the ‘Create Workflow’ button. Give your workflow a name, such as ‘Automatically Generate Offer Letters.’ After naming it, select the appropriate folder for your workflow and click on ‘Create’. This will set the foundation for your automation process.
2. Triggering the Workflow with Google Sheets
The first action in your automation process involves connecting Google Sheets to Pabbly Connect. This is crucial as it will trigger the workflow whenever a new candidate’s details are added. In the trigger section, select Google Sheets as the app and choose the event as ‘New or Updated Spreadsheet Row’.
- Select your Google Sheets account and authorize Pabbly Connect.
- Copy the webhook URL provided by Pabbly Connect.
- In Google Sheets, go to Extensions > Add-ons > Get Add-ons, and install the Pabbly Connect Webhooks add-on.
After installation, refresh the Google Sheets page, navigate to Extensions, and select the Pabbly Connect Webhooks add-on to set up the webhook URL. This setup will ensure that every time a candidate’s details are entered, the information is sent to Pabbly Connect.
3. Generating the Offer Letter with Google Docs
After capturing the candidate’s details, the next step is to generate the offer letter using Google Docs through Pabbly Connect. In this step, you will need to create a document from a template stored in Google Docs. Select Google Docs as the app in Pabbly Connect and choose the action event as ‘Create Document from Template’.
Connect your Google Docs account and select the template you created for the offer letter. In the document name field, map the candidate’s name from the previous step, followed by ‘Offer Letter’. You will also need to specify the location in Google Drive where the document will be saved.
- Map all dynamic fields such as candidate name, address, and designation from the Google Sheets data.
- Ensure that the date and other relevant information are correctly mapped to the corresponding fields in the template.
Once you have mapped all required fields, click on ‘Save and Send Test Request’. This action will generate the offer letter in Google Docs with the candidate’s details filled in.
4. Sharing the Offer Letter on Slack
Now that the offer letter has been generated, the next step is to share it with your HR team on Slack using Pabbly Connect. First, you need to change the document’s sharing permissions in Google Drive. Select Google Drive as the app and choose the action event as ‘Share a File with Anyone’.
Connect your Google Drive account and map the document ID from the previous Google Docs action. After setting the permissions to allow anyone with the link to view the document, you will receive a share link for the PDF version of the offer letter.
Copy the export link for the PDF file of the offer letter. Select Slack as the app and choose the action event as ‘Send Channel Message’.
In the Slack action, map the candidate’s name, email, and the PDF link into your message. This will notify your HR team about the newly generated offer letter, keeping everyone informed.
5. Testing and Optimizing the Automation
After setting up all the steps in Pabbly Connect, it’s crucial to test the entire workflow. Enter the details of a new candidate into your Google Sheets, ensuring that the status is set to ‘Generate’. This will trigger the automation process.
Check each step to confirm that the offer letter is generated correctly and shared on Slack. If any issues arise, revisit each step in Pabbly Connect to ensure that all fields are mapped correctly and permissions are set appropriately.
Once confirmed, you can streamline your hiring process significantly by using this automated workflow. This integration not only saves time but also reduces errors in the offer letter generation process.
Conclusion
In this tutorial, we explored how to automate the generation of offer letters using Pabbly Connect, Google Sheets, and Google Docs, and share them on Slack. This integration enhances efficiency and accuracy in the hiring process, making it easier for HR teams to manage candidate communications effectively.
Ensure you check out Pabbly Connect to create business automation workflows and reduce manual tasks. Pabbly Connect currently offer integration with 2,000+ applications.
- Check out Pabbly Connect – Automate your business workflows effortlessly!
- Sign Up Free – Start your journey with ease!
- 10,000+ Video Tutorials – Learn step by step!
- Join Pabbly Facebook Group – Connect with 21,000+ like minded people!