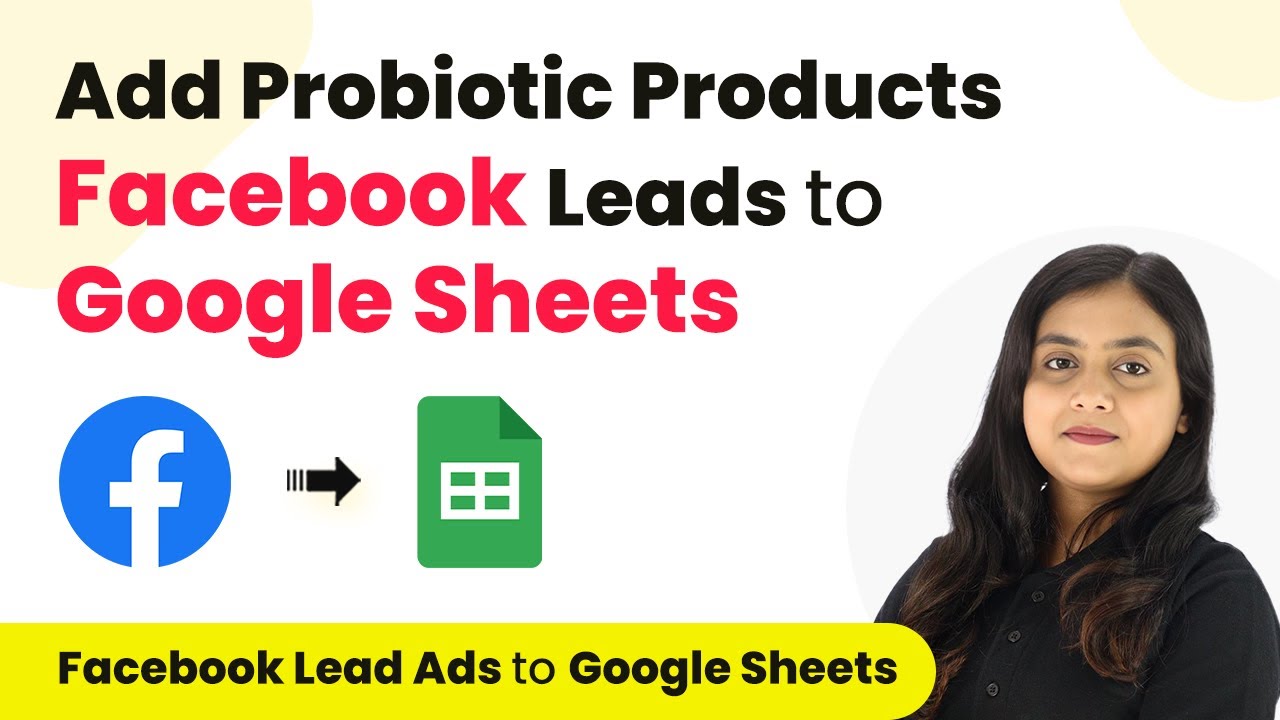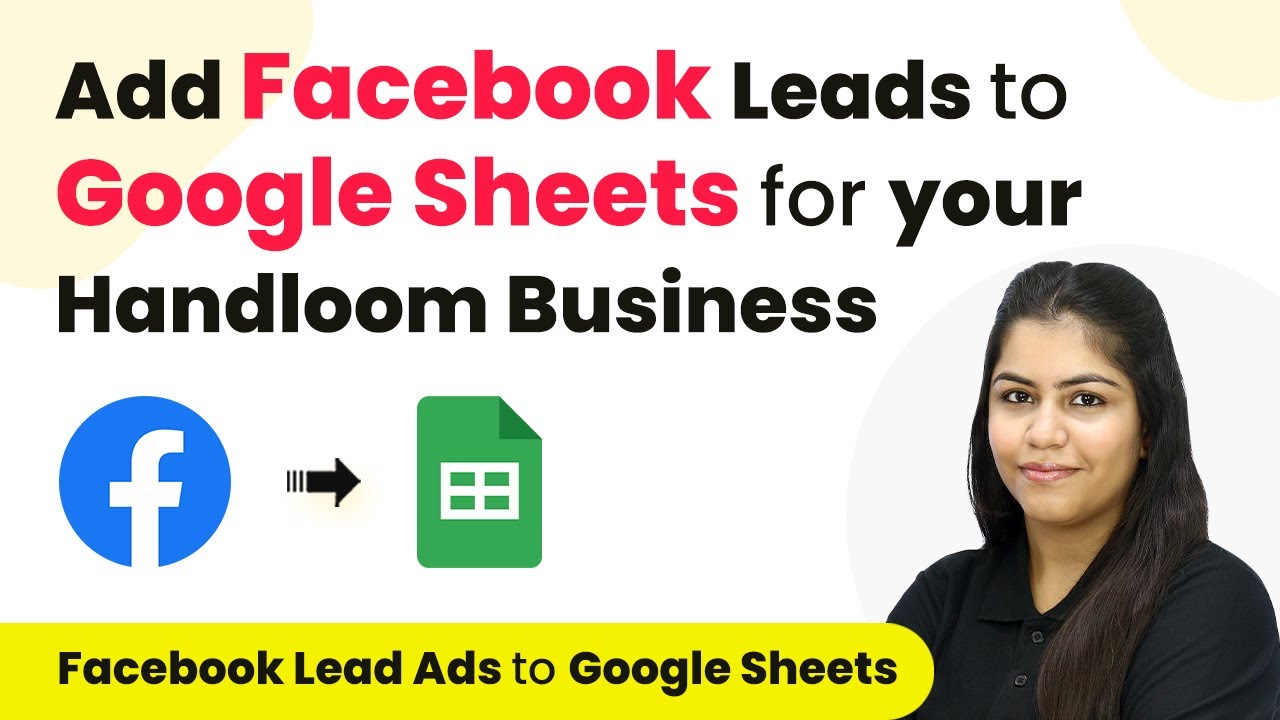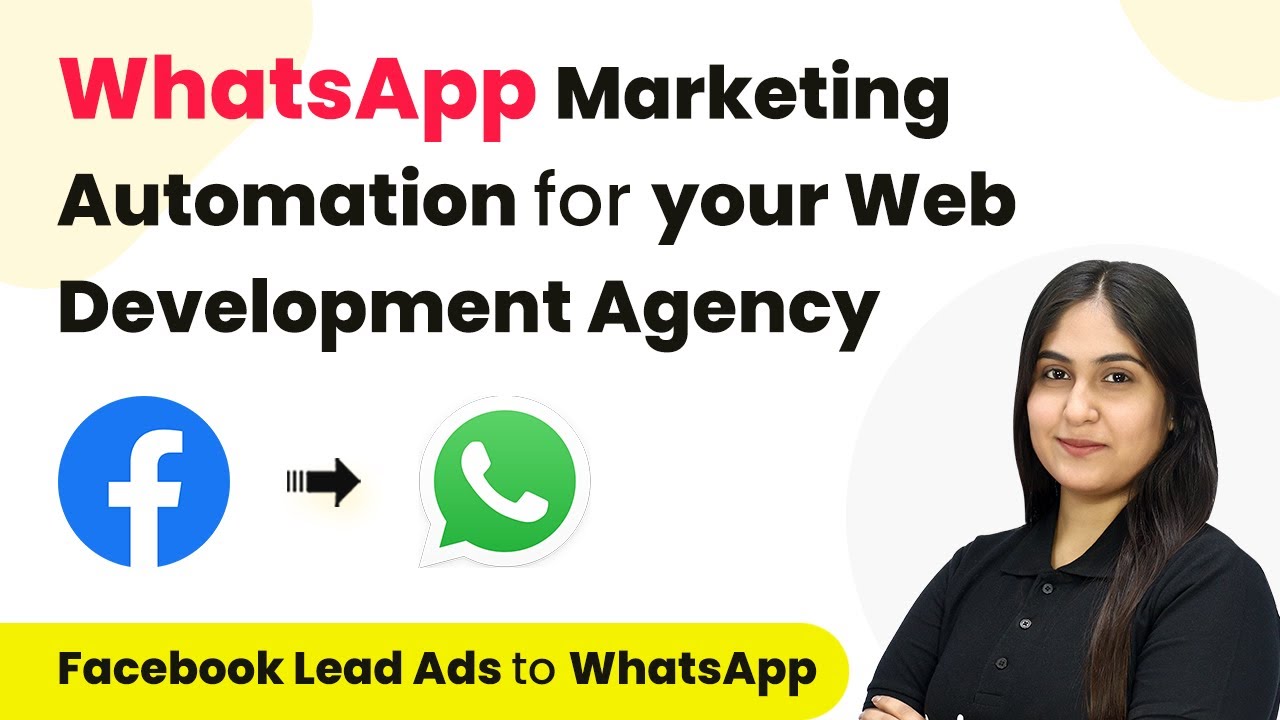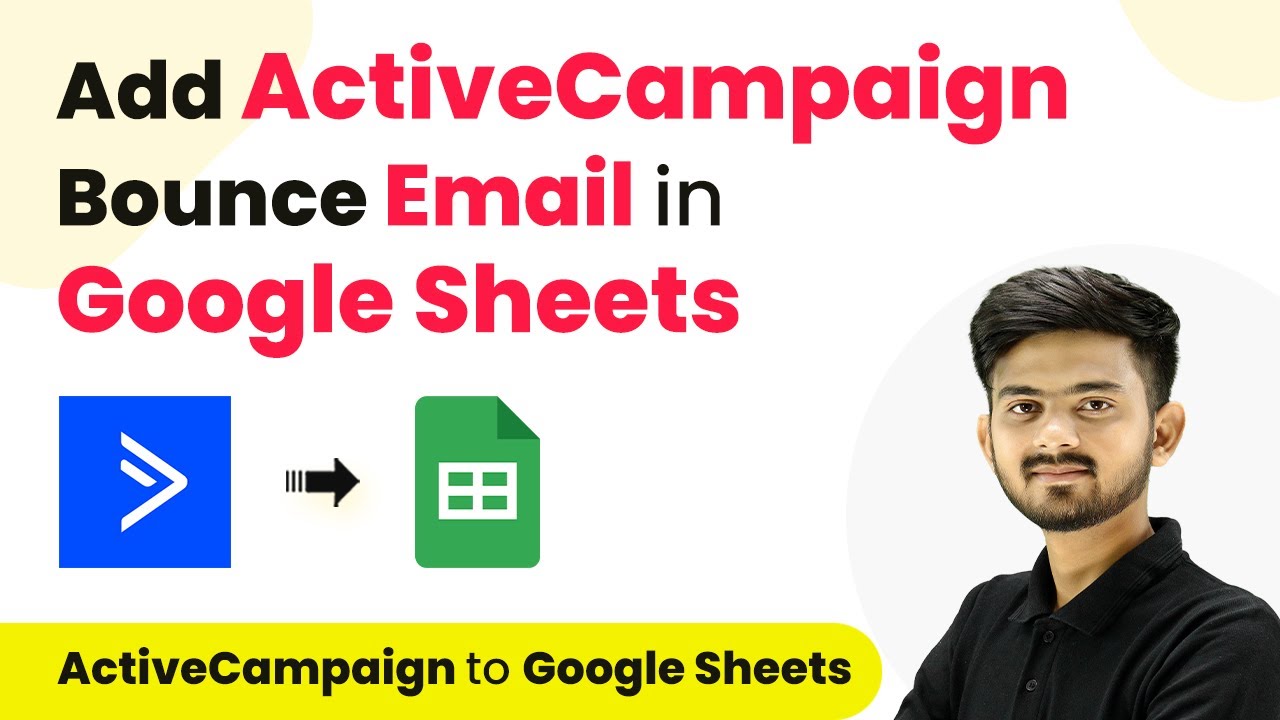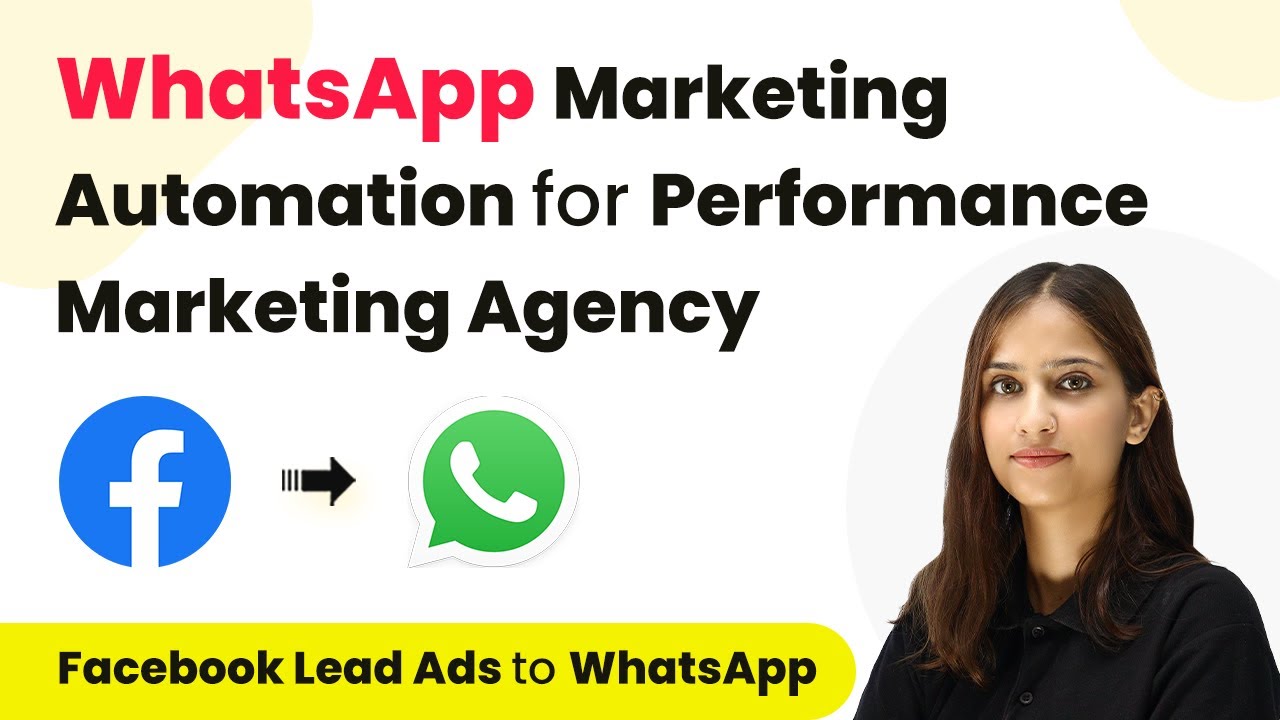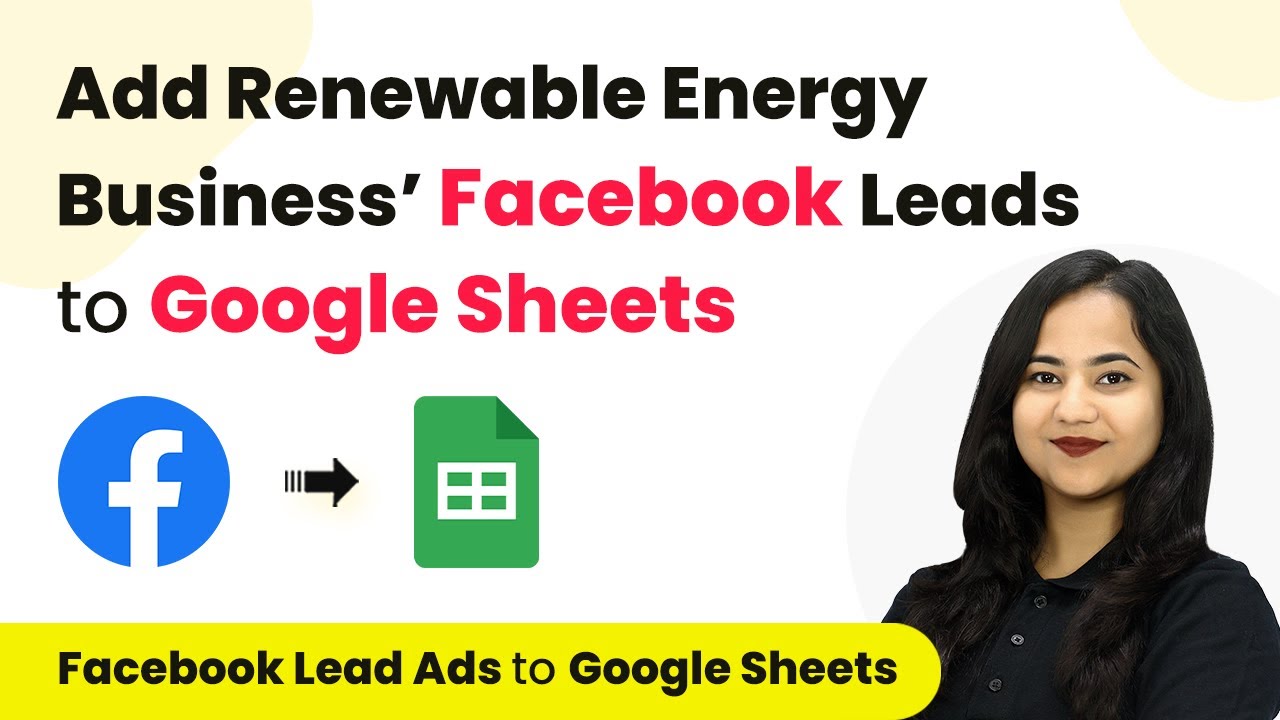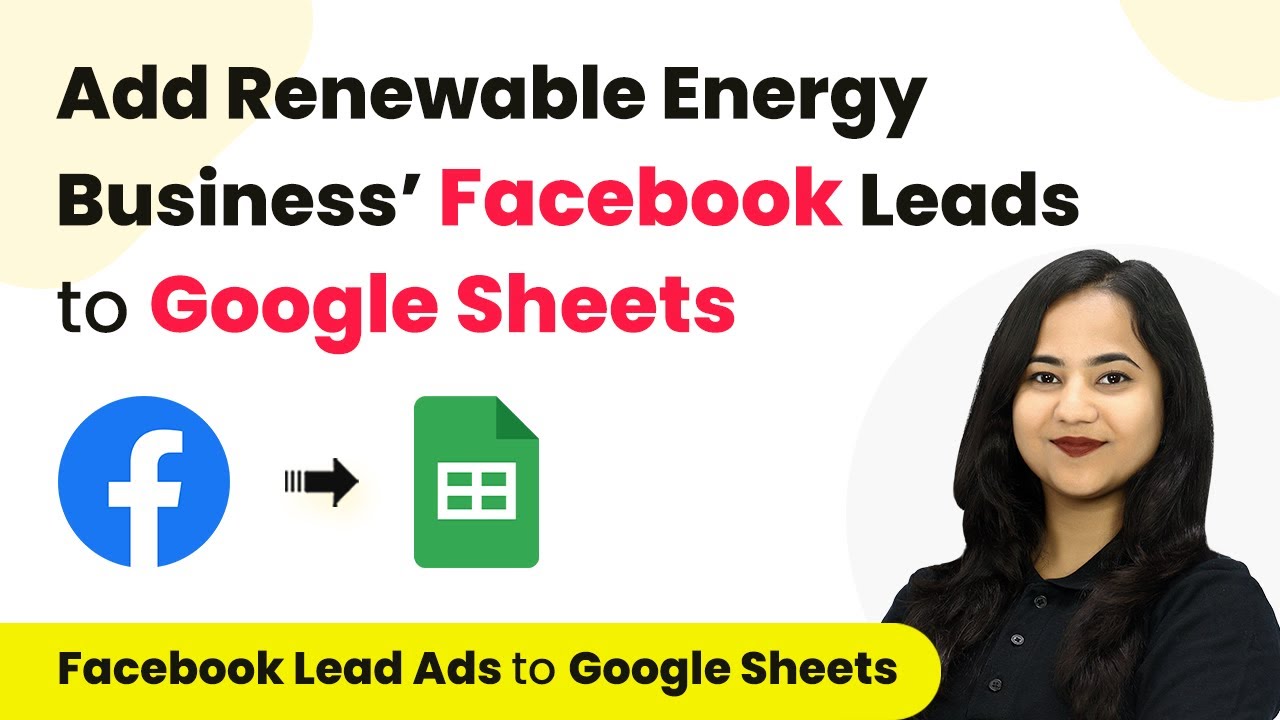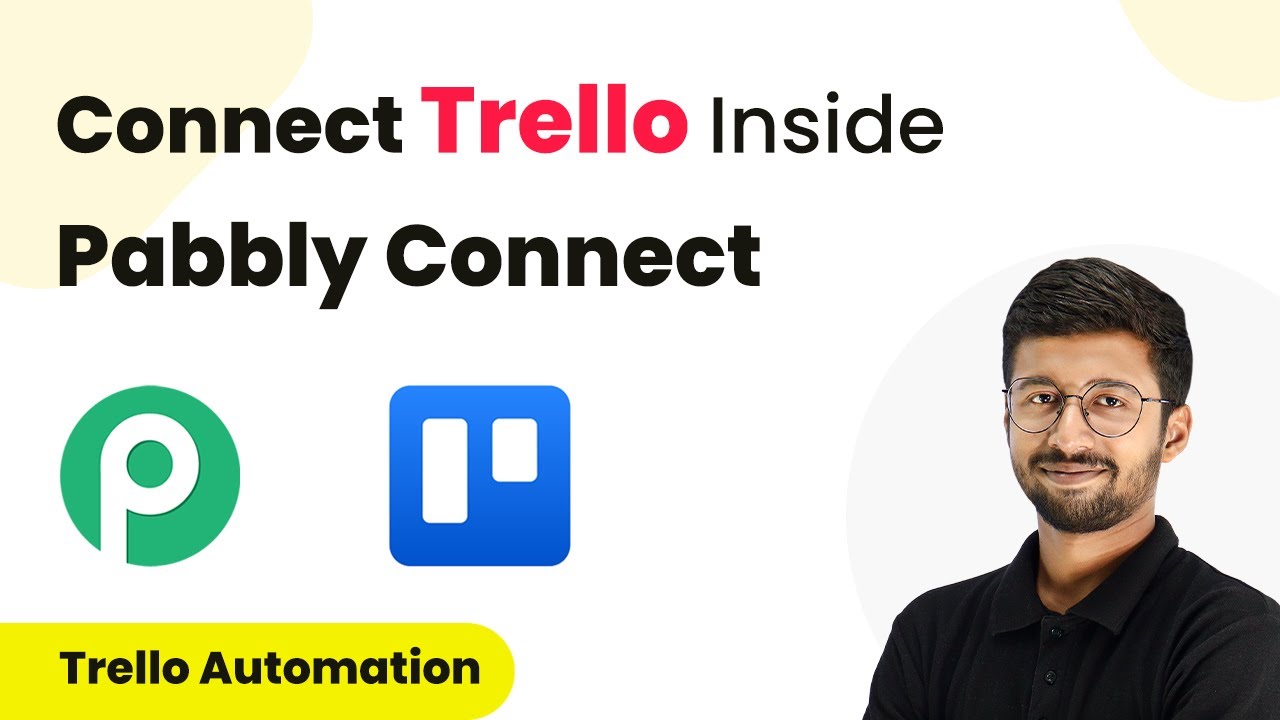Learn how to automate sending 80G certificates via WhatsApp for NGO donations using Pabbly Connect, Cashfree, Google Docs, and WhatsApp Cloud API. Master proven automation processes with practical implementation examples and strategic recommendations you can apply immediately in your workflow.
Watch Step By Step Video Tutorial Below
Setting Up Pabbly Connect for NGO Donations
To send 80G certificates over WhatsApp for NGO donations received via Cashfree, you first need to set up Pabbly Connect. This platform will enable the automation of the entire process. Start by signing into your Pabbly Connect account. If you are a new user, you can sign up for free and receive 100 tasks each month.
Once logged in, navigate to the Pabbly Connect dashboard. Here, click on the ‘Create Workflow’ button located in the top right corner. You will then be prompted to name your workflow. For this tutorial, we will name it ‘Send 80G Certificate over WhatsApp for NGO Donations Received via Cashfree’. Save this workflow in a folder named ‘ATG Certificate Automation’ to keep your processes organized.
Connecting Cashfree to Pabbly Connect
Next, you will need to establish a connection between Cashfree and Pabbly Connect. In your workflow setup, select Cashfree as your trigger application. The trigger event will be set to ‘Payment via Form’. This means that every time a donation is made through the Cashfree payment form, it will trigger the workflow.
To connect Cashfree with Pabbly Connect, you will see a Webhook URL generated. This URL acts as a bridge between Cashfree and Pabbly Connect. Copy this URL and navigate to your Cashfree account. Here, go to the ‘Developers’ section and select ‘Webhooks’. Click on ‘Add Webhook Endpoint’ and paste the copied URL. After testing the connection, ensure that the status shows as successful.
Generating the ATG Certificate Using Google Docs
With Cashfree connected to Pabbly Connect, the next step is to generate the ATG certificate using Google Docs. In your workflow, add Google Docs as your action application. Choose the action event ‘Create Document from Template’. This will allow you to create a new document based on a predefined template.
- Select the ATG certificate template you previously created.
- Map the donor’s name and other details from the Cashfree response into the certificate template.
- Specify the document name and location in Google Drive where the certificate will be saved.
After mapping the required fields and saving the document, you will have successfully generated an ATG certificate for the donor. This document will now be stored in your Google Drive, ready to be sent via WhatsApp.
Sending the Certificate via WhatsApp Cloud API
The final step in this process is to send the generated ATG certificate to the donor via WhatsApp. To do this, add WhatsApp Cloud API as your action application in Pabbly Connect. Select the action event ‘Send Template Message’. This will allow you to send a pre-defined message containing the certificate link.
Before sending the message, you will need to connect your WhatsApp Cloud API with Pabbly Connect. You will require your access token, phone number ID, and WhatsApp Business Account ID for this connection. Once connected, select the template you created for sending the certificate. Map the donor’s phone number and the link to the certificate in the message body.
Conclusion
By following these steps, you can efficiently automate the process of sending 80G certificates over WhatsApp for NGO donations received via Cashfree using Pabbly Connect. This integration not only saves time but also enhances communication with your donors, ensuring they receive their certificates promptly.
Ensure you check out Pabbly Connect to create business automation workflows and reduce manual tasks. Pabbly Connect currently offer integration with 2,000+ applications.
- Check out Pabbly Connect – Automate your business workflows effortlessly!
- Sign Up Free – Start your journey with ease!
- 10,000+ Video Tutorials – Learn step by step!
- Join Pabbly Facebook Group – Connect with 21,000+ like minded people!