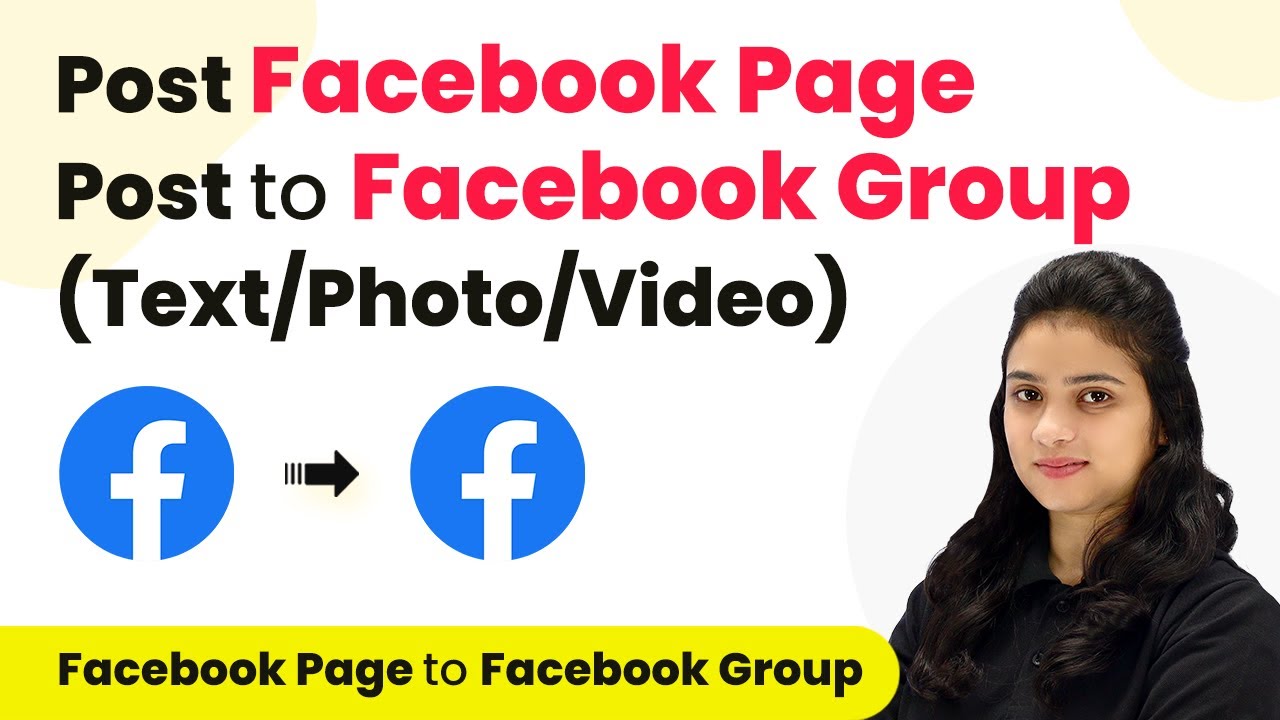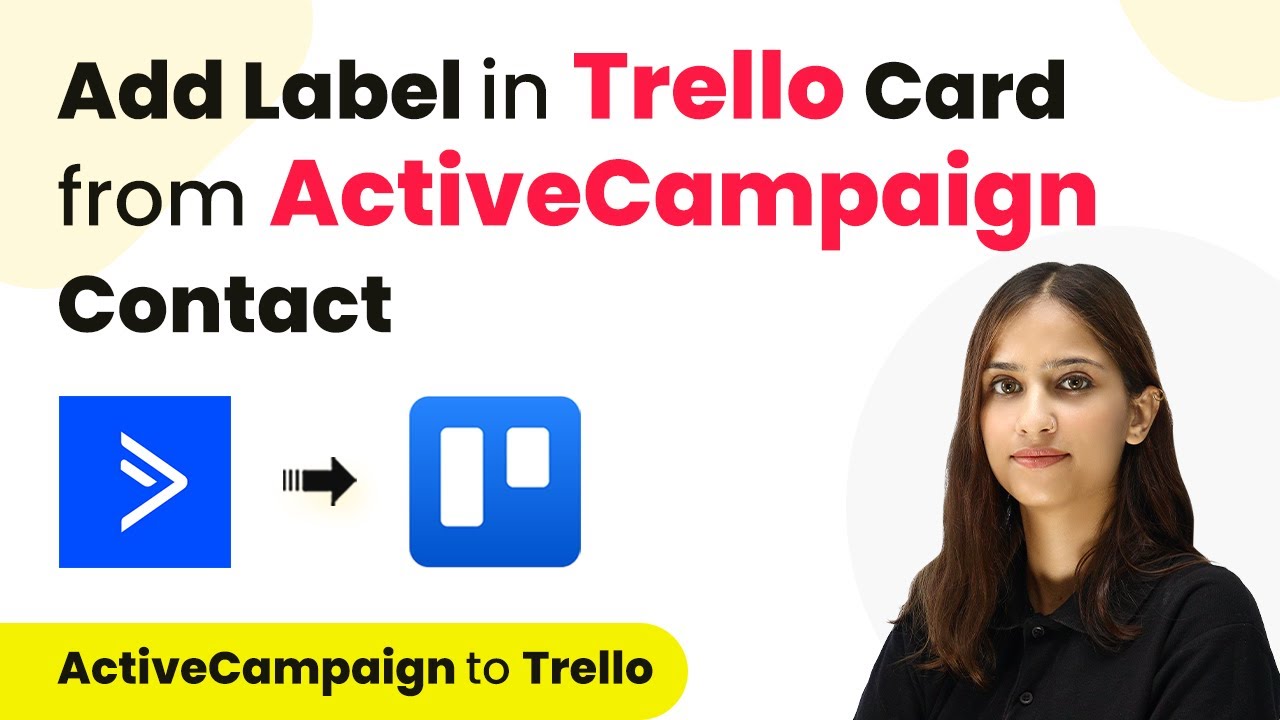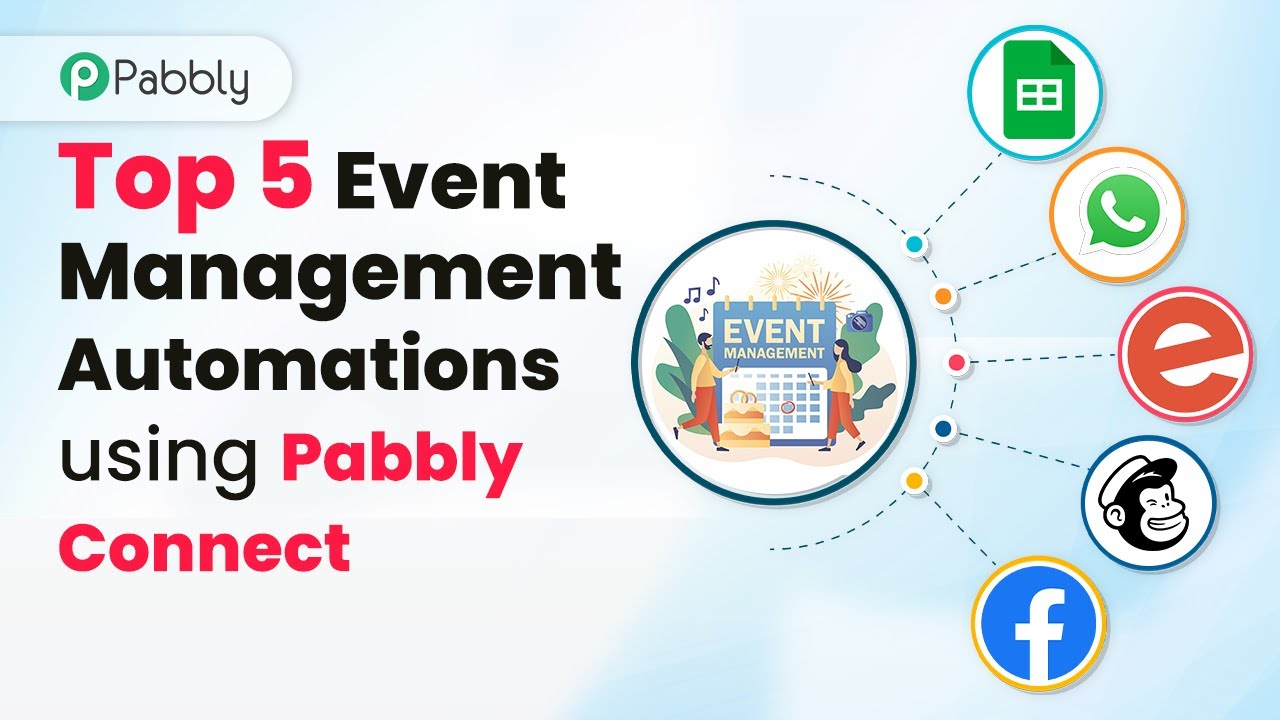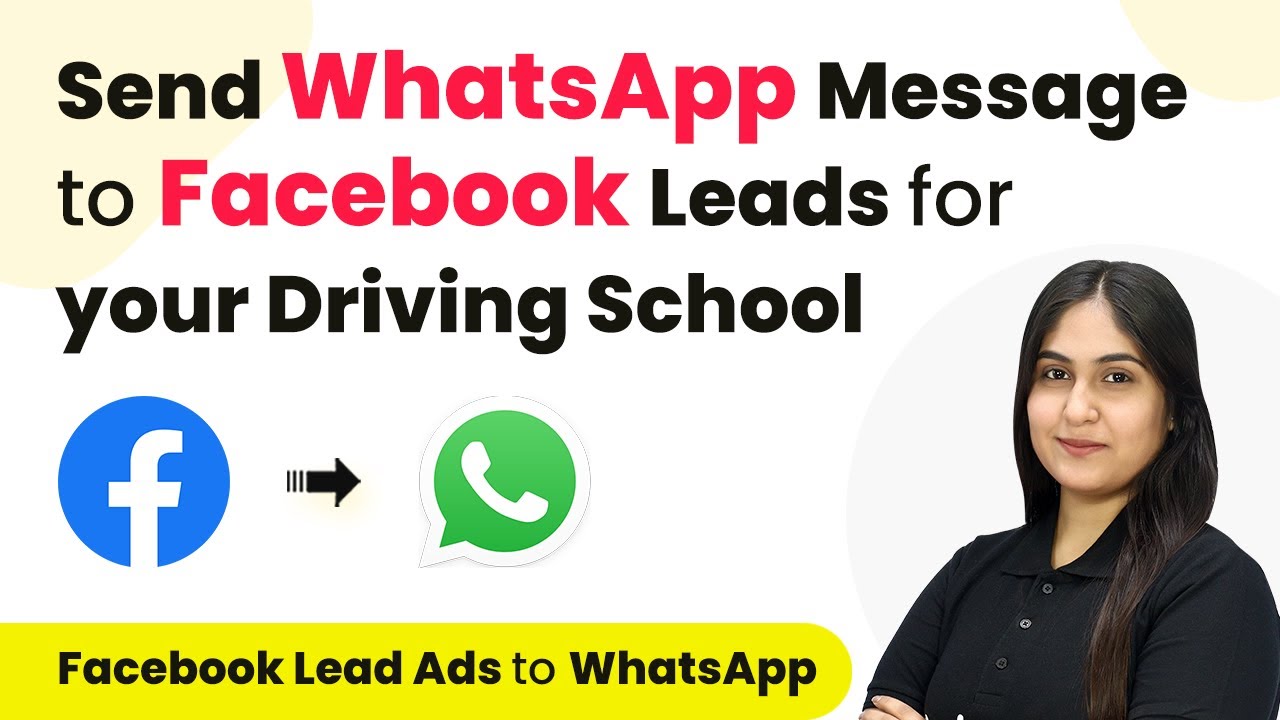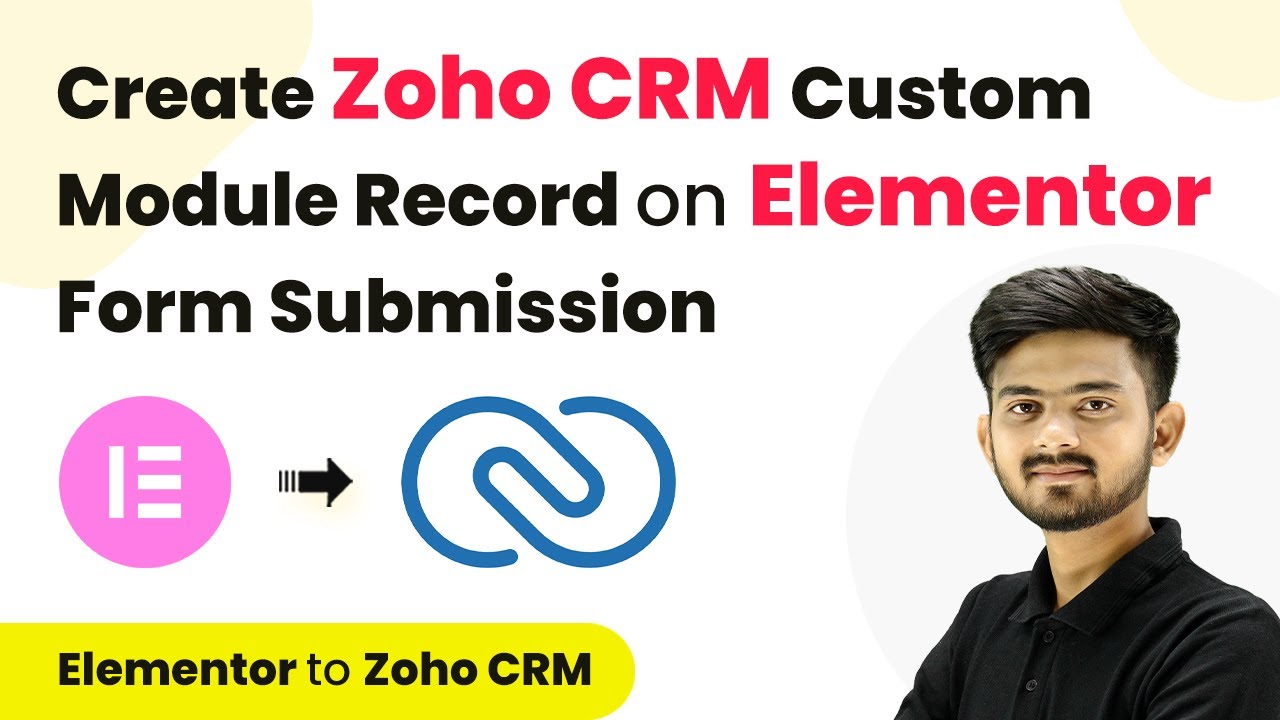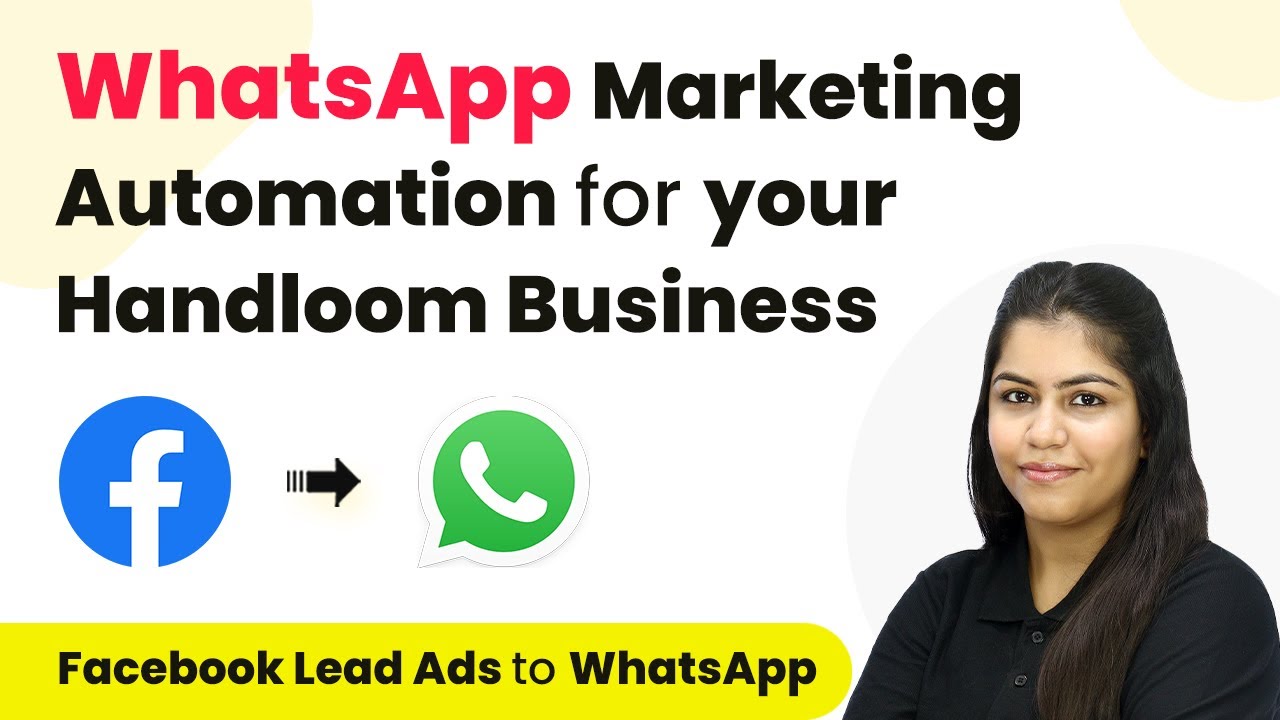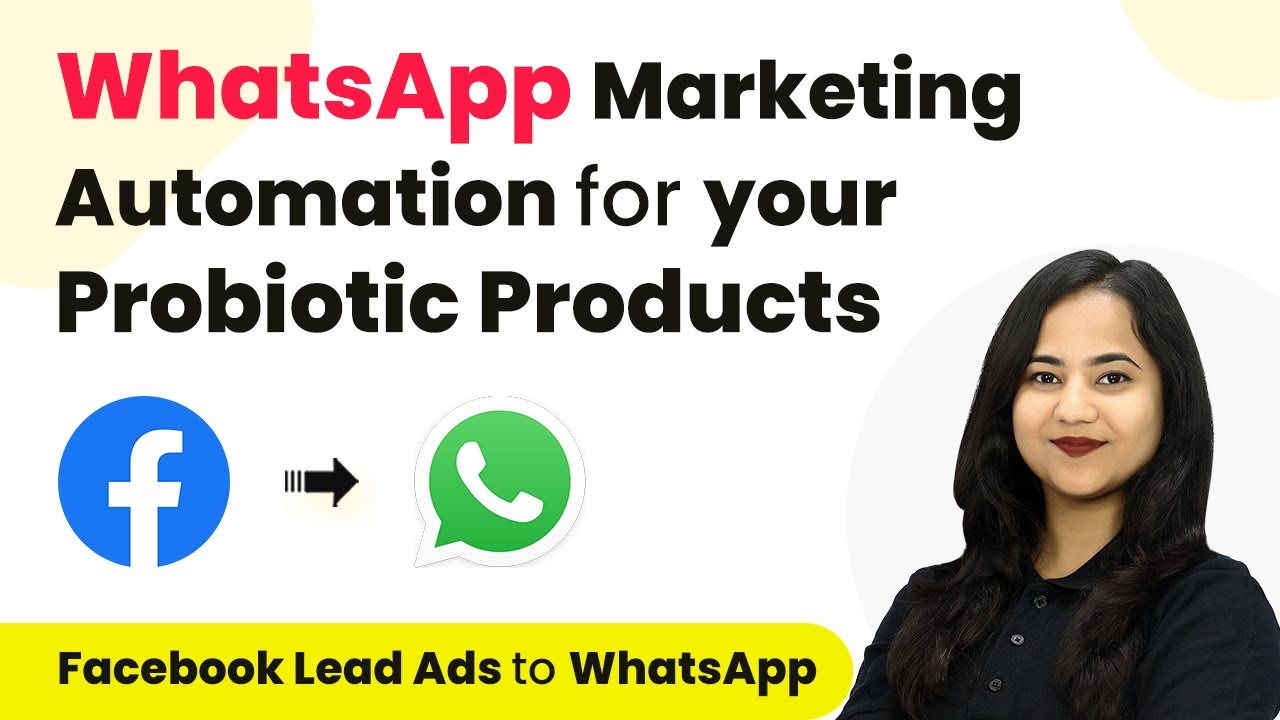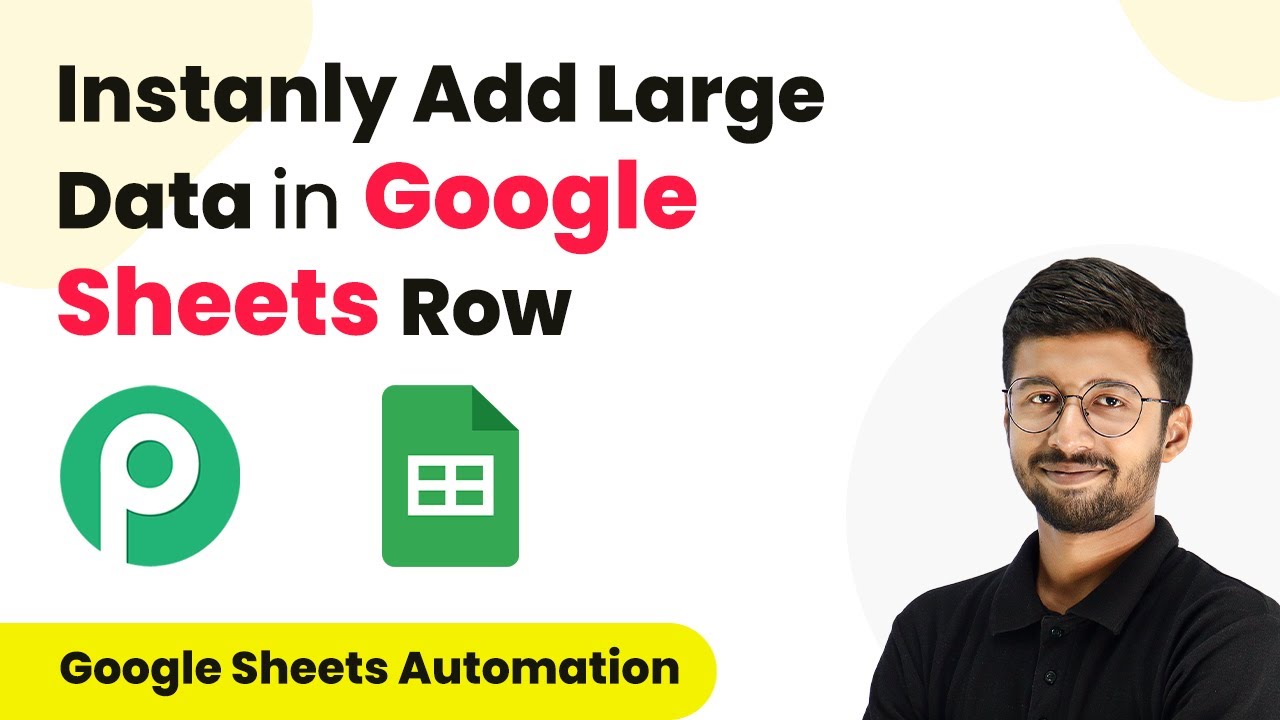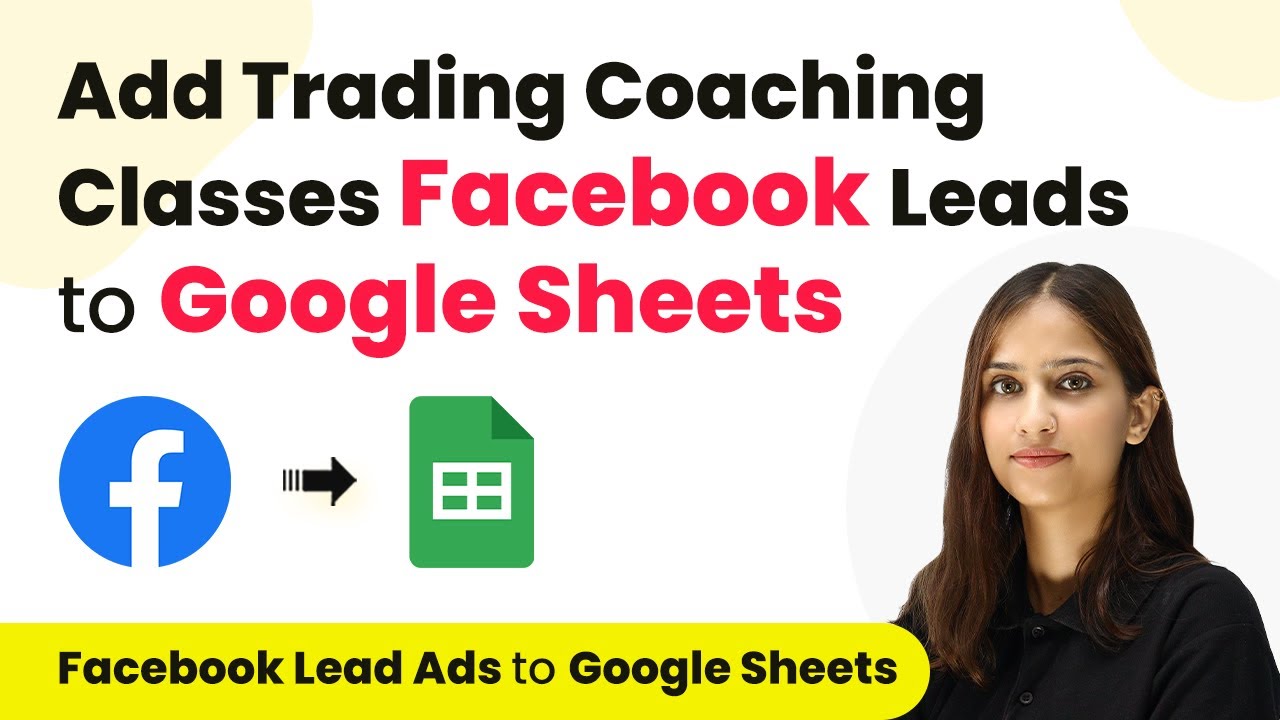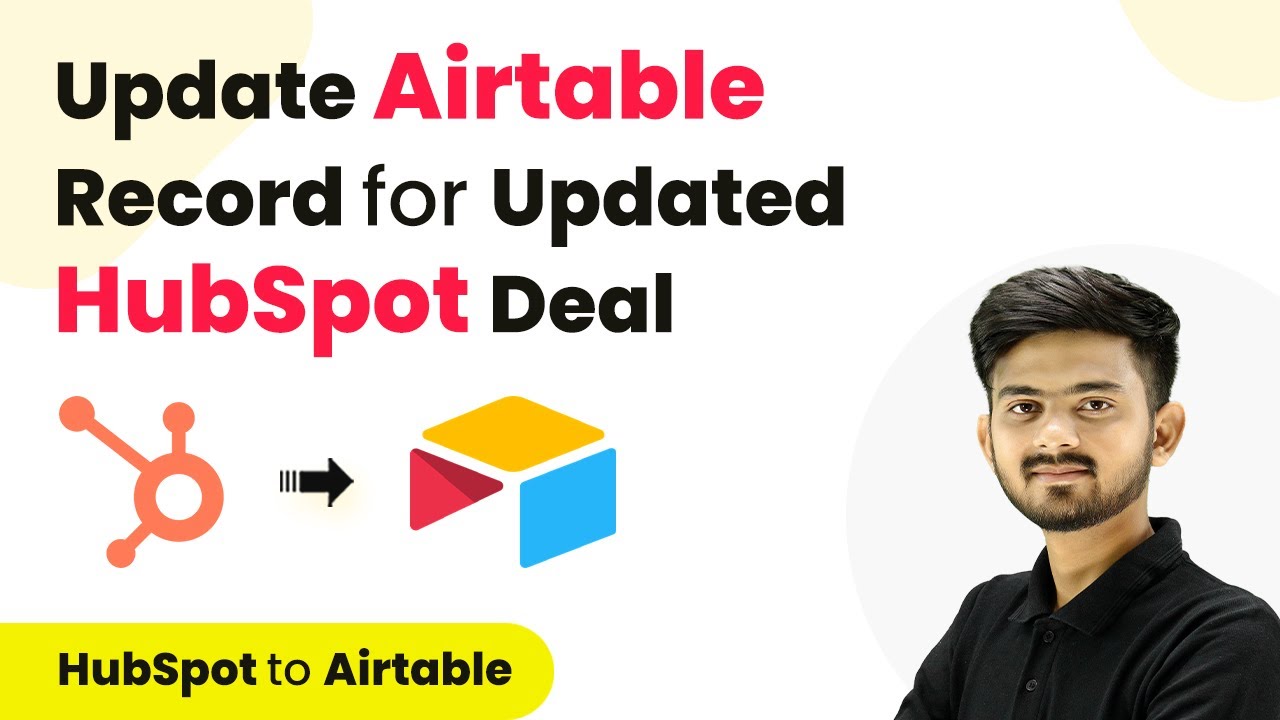Learn how to automate sharing Facebook Page posts to Groups using Pabbly Connect. Step-by-step tutorial for seamless integration of posts. Master proven automation processes with practical implementation examples and strategic recommendations you can apply immediately in your workflow.
Watch Step By Step Video Tutorial Below
1. Accessing Pabbly Connect for Facebook Integration
To start automating the process of sharing Facebook Page posts to Groups, first access Pabbly Connect. This platform enables seamless integration between various applications, including Facebook Pages and Groups.
Visit the homepage of Pabbly Connect by typing the URL Pabbly.com/connect. Here, you will find options to sign in or sign up for a free account. New users can create an account and receive 100 free tasks monthly to explore its features.
2. Creating a Workflow in Pabbly Connect
After signing into Pabbly Connect, navigate to the dashboard and click on the ‘Create Workflow’ option. Name your workflow, for example, ‘Share Facebook Page Post to Facebook Groups (Photo/Video/Text).’ This name will help you identify the automation later.
Now, you will set up the trigger and action for your workflow. The trigger will be your Facebook Page, and the action will be your Facebook Group. This setup allows Pabbly Connect to automate the sharing process effectively. Follow these steps:
- Select Facebook Pages as your trigger application.
- Choose ‘New Post’ as the trigger event.
- Connect your Facebook account to authorize Pabbly Connect.
Once connected, select the specific Facebook Page from which you want to share posts. Save the settings and proceed to test the connection.
3. Testing the Connection with Facebook Page
After setting up the trigger, it’s essential to test the connection in Pabbly Connect. This step ensures that the automation will work correctly. Create a new post on your selected Facebook Page, such as a photo post with a caption like ‘What is Digital Marketing?’
Once the post is created, return to Pabbly Connect and check if the response is captured. If successful, you will see all the details of your post, including the post ID, image link, and message. This confirms that the integration between your Facebook Page and Pabbly Connect is functional.
4. Configuring Facebook Group for Automated Posts
Now that you have tested the Facebook Page connection, it’s time to set up your Facebook Group in Pabbly Connect. This step involves adding a router to handle different types of posts—text, photo, or video. Select ‘Router’ as your action application.
Within the router, create conditions for each post type. For example, if you post a photo, set conditions such as:
- If the verb is equal to ‘add’.
- If the published status is equal to ‘1’.
- If the item type is equal to ‘photo’.
These conditions will ensure that only the relevant posts are shared in your Facebook Group. After saving these conditions, you will add the action step to post in your Facebook Group.
5. Finalizing Your Automation Workflow
To finalize your automation, connect your Facebook Group to Pabbly Connect by selecting it as the action application. Choose the action event, such as ‘Post Photo’ or ‘Post Message’ based on the type of content you want to share.
Map the necessary fields, including the photo URL and description from the previous response. This mapping allows Pabbly Connect to dynamically insert the correct information from your Facebook Page posts into the Group posts.
Once everything is set up, test the automation by creating different types of posts on your Facebook Page. Check your Facebook Group to ensure that the posts are shared correctly. This confirms that your workflow is functioning as intended.
Conclusion
In this tutorial, we explored how to use Pabbly Connect to automate sharing Facebook Page posts to Groups. By following these steps, you can effortlessly manage your social media presence and ensure wider reach for your content.
Ensure you check out Pabbly Connect to create business automation workflows and reduce manual tasks. Pabbly Connect currently offer integration with 2,000+ applications.
- Check out Pabbly Connect – Automate your business workflows effortlessly!
- Sign Up Free – Start your journey with ease!
- 10,000+ Video Tutorials – Learn step by step!
- Join Pabbly Facebook Group – Connect with 21,000+ like minded people!