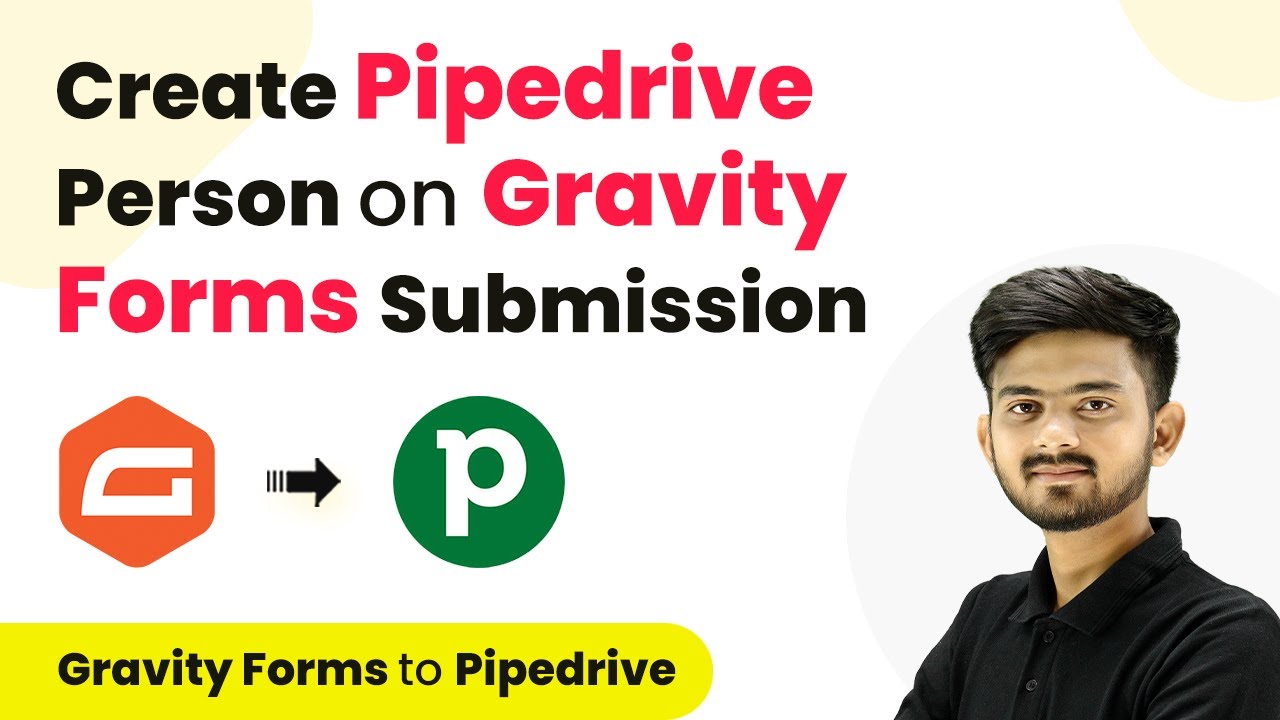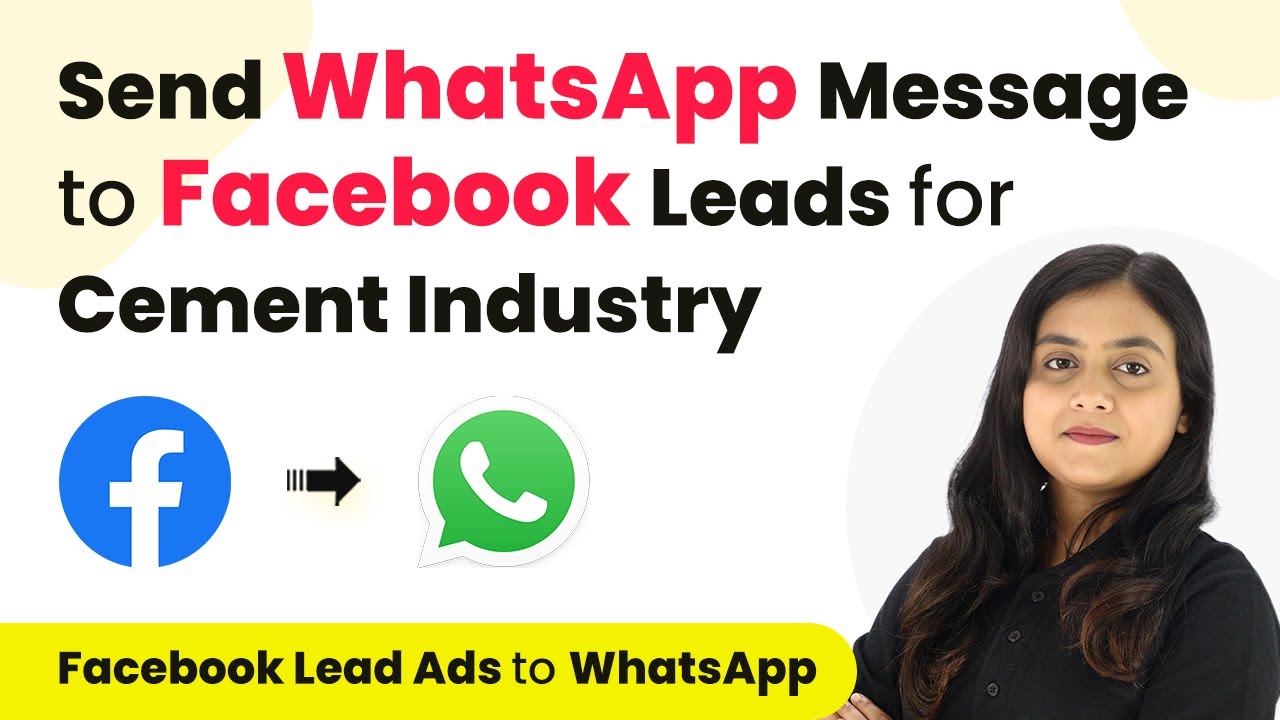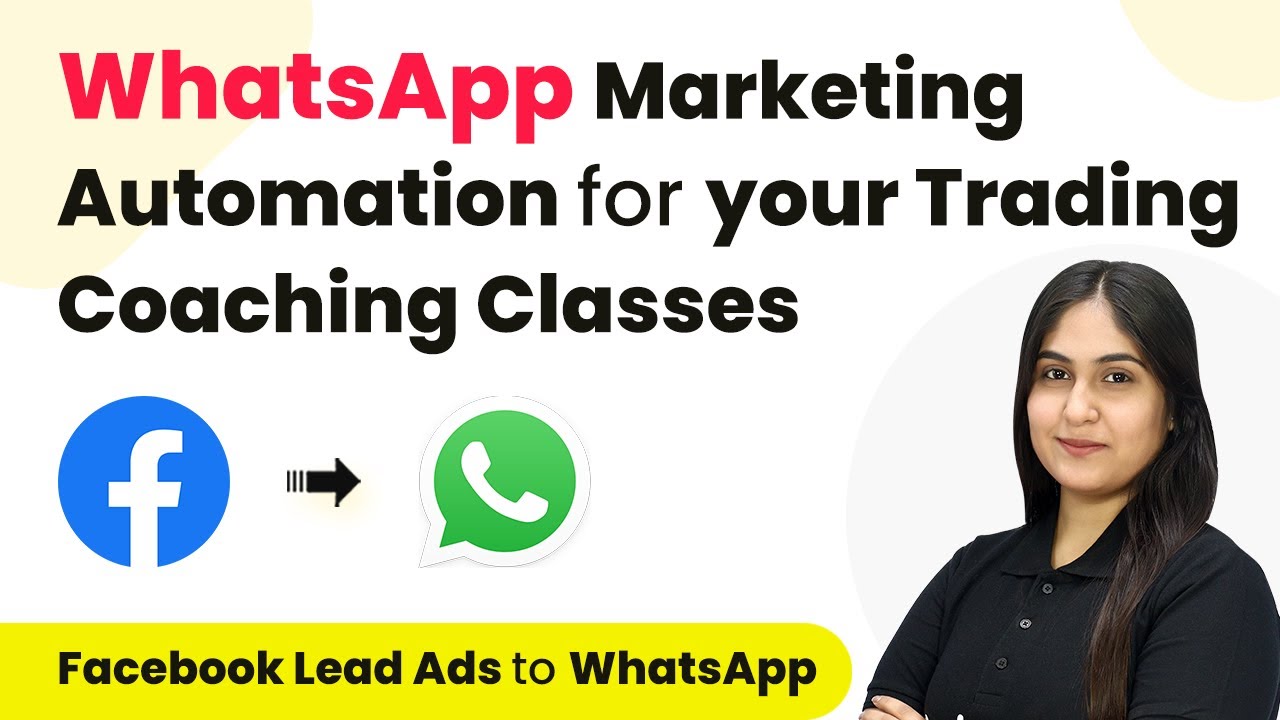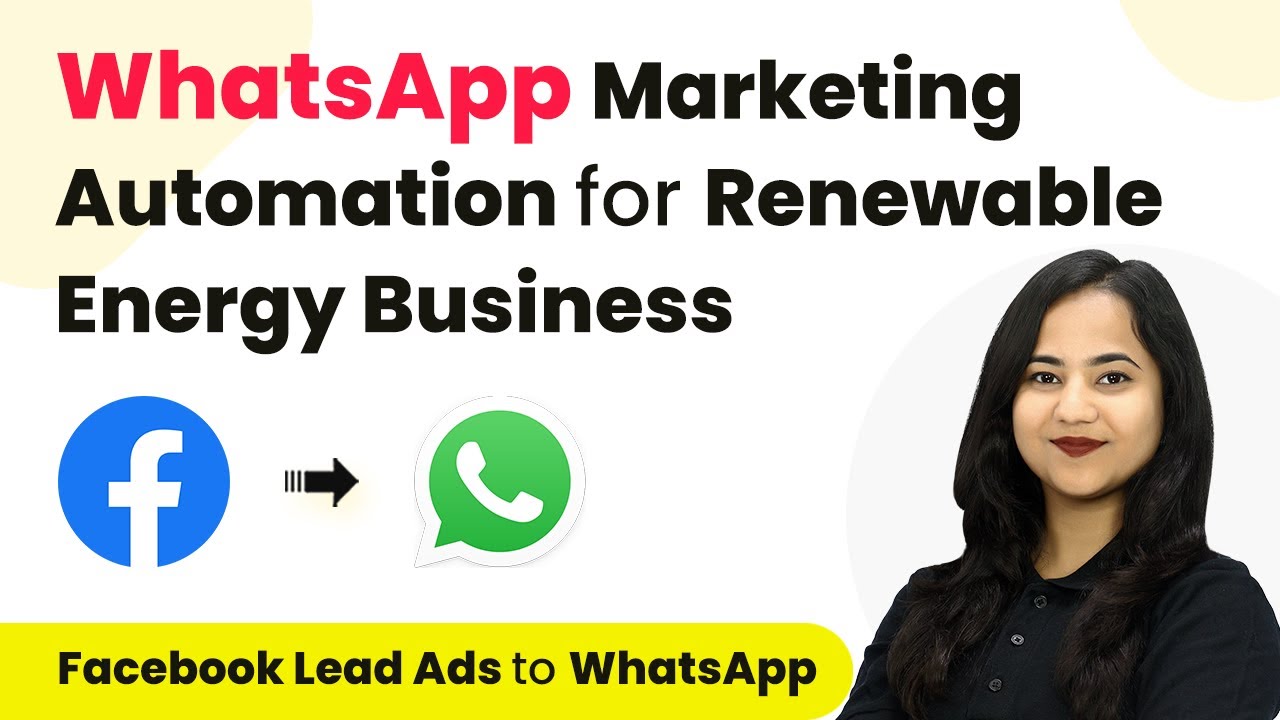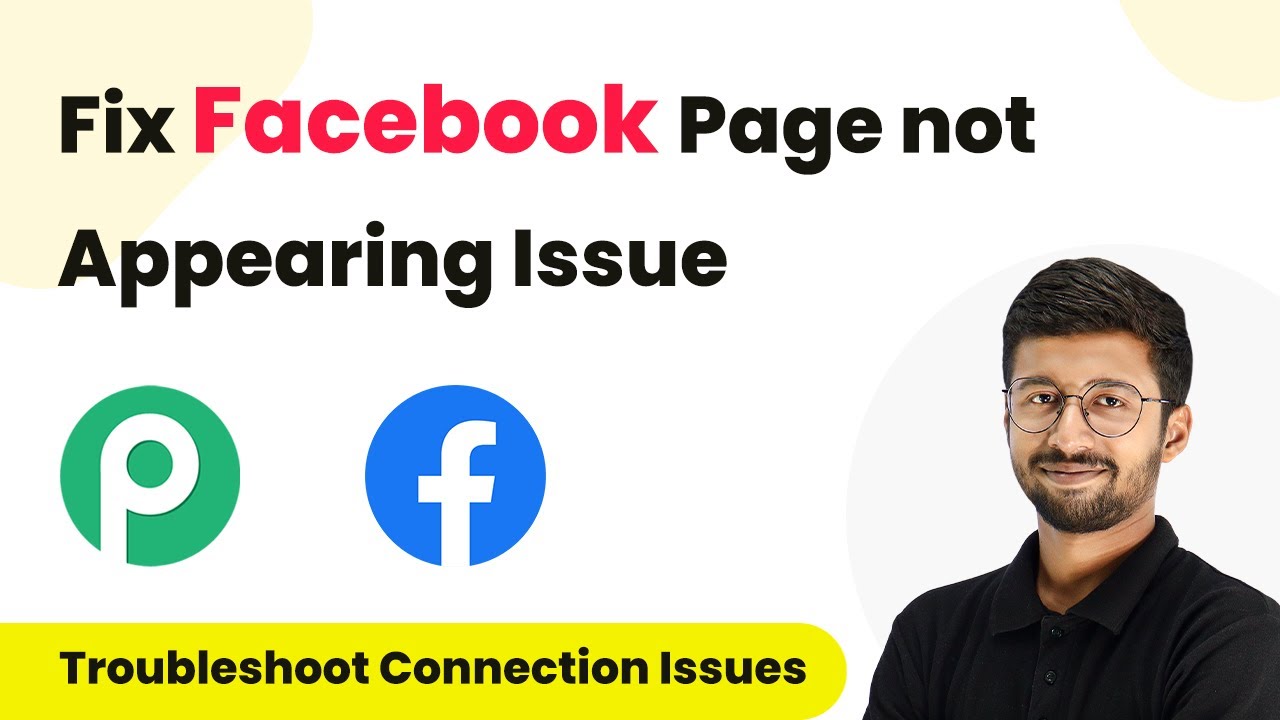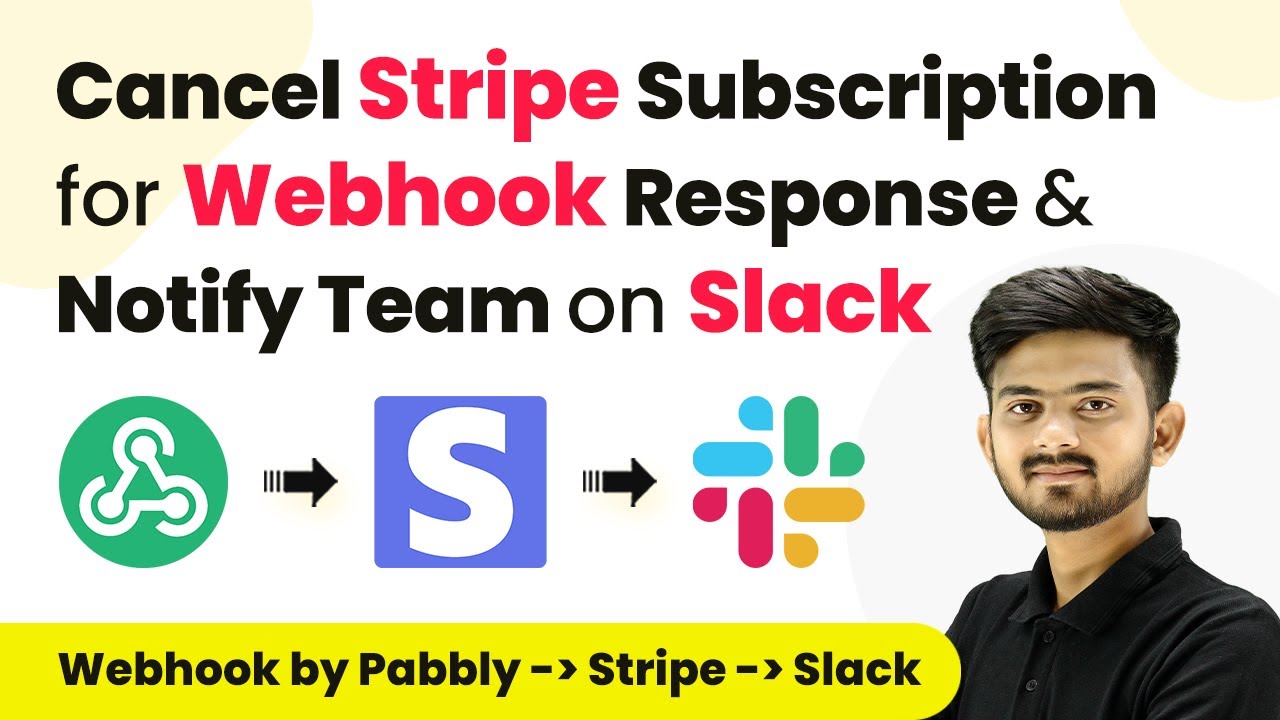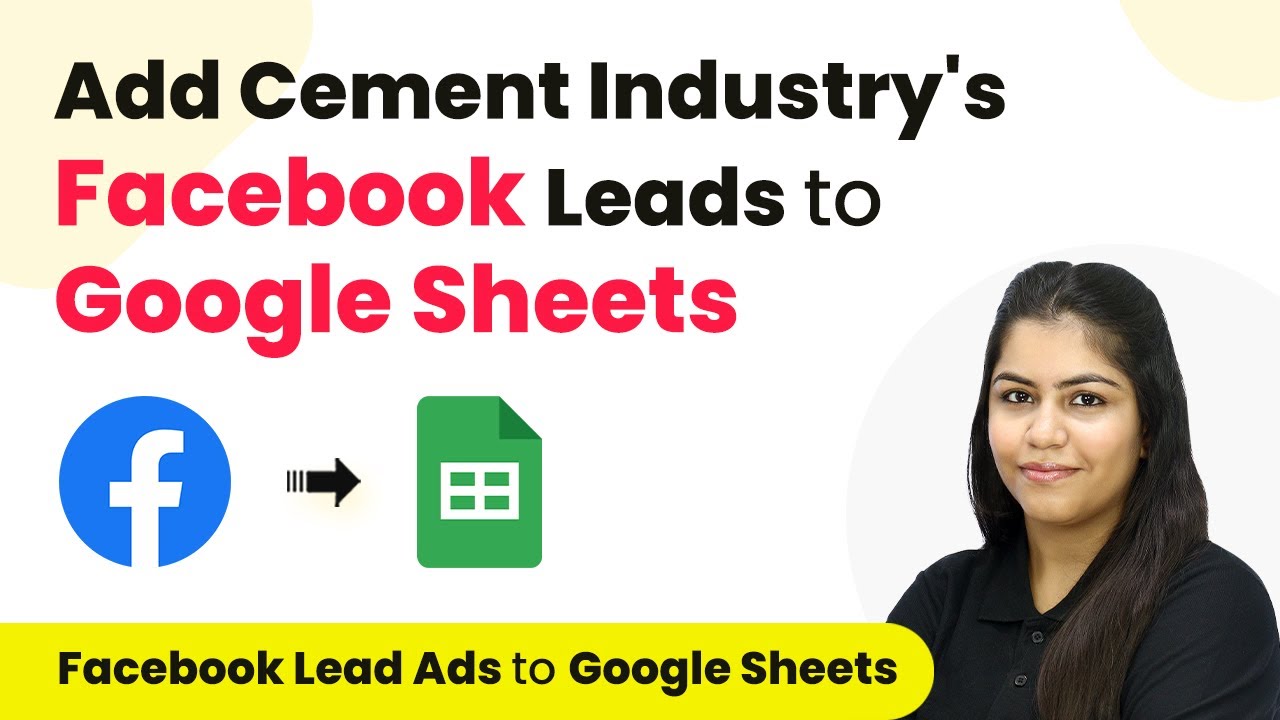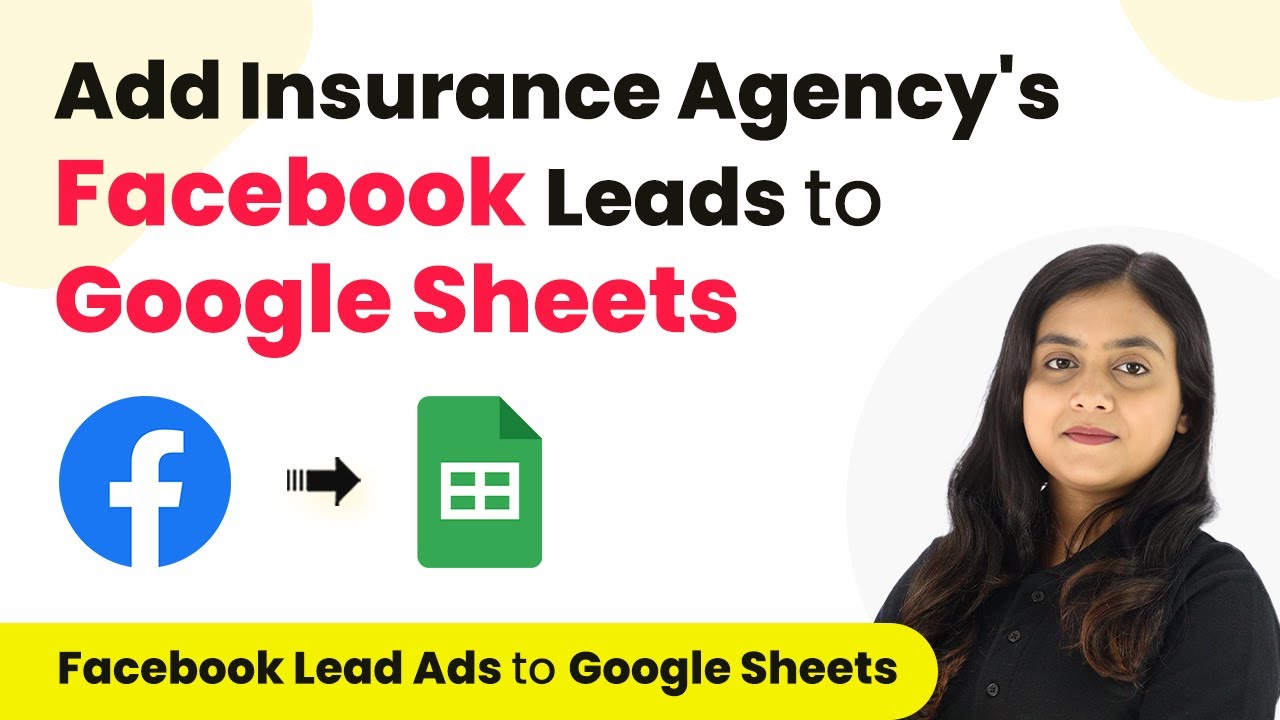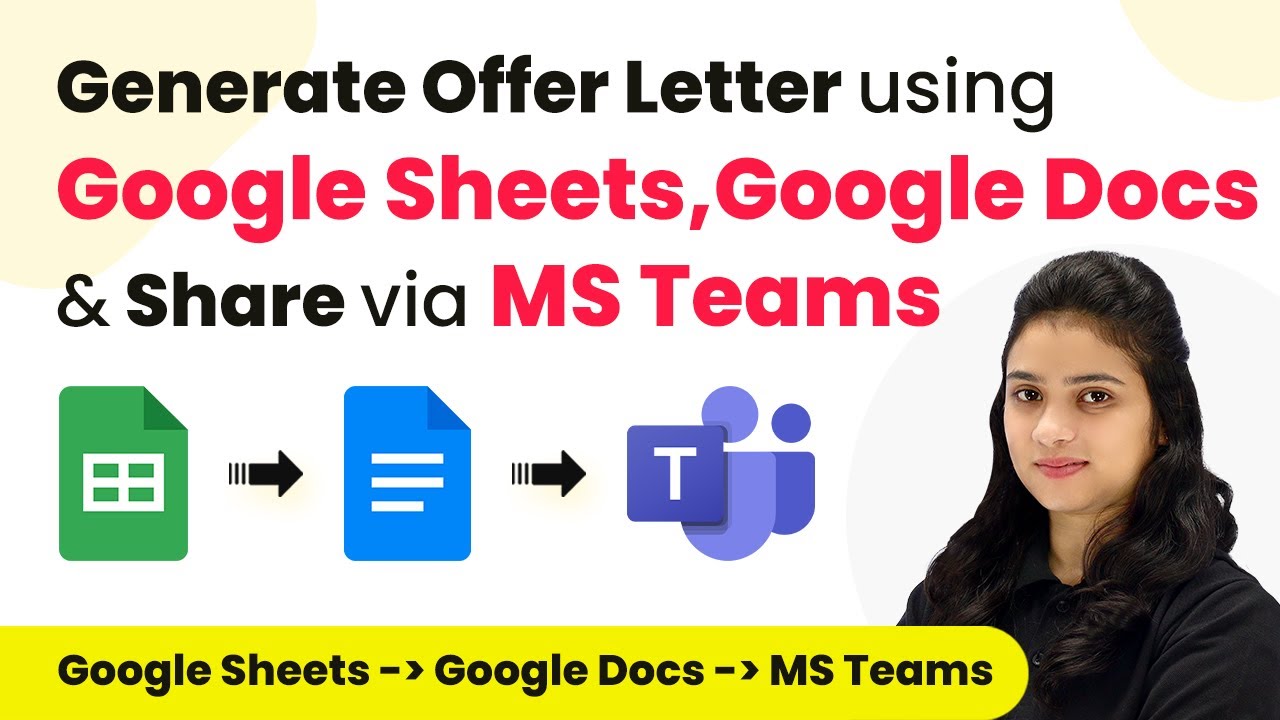Learn how to automate the creation of Pipedrive persons from Gravity Forms submissions using Pabbly Connect in this detailed step-by-step tutorial. Explore systematic approaches to creating efficient automation solutions that convert technical concepts into practical, implementable instructions.
Watch Step By Step Video Tutorial Below
Accessing Pabbly Connect for Integration
To create a Pipedrive person on Gravity Forms submission, you will first need to access Pabbly Connect. This powerful automation tool allows seamless integration between various applications. Start by visiting the Pabbly Connect website and signing up for a free account if you don’t have one.
Once logged in, navigate to the dashboard and click on the ‘Access Now’ button under Pabbly Connect. You will be directed to the workflow section where you can create a new workflow for your integration. This is where you will set up the trigger and action needed for your automation.
Creating a New Workflow in Pabbly Connect
In this step, you will create a new workflow in Pabbly Connect. Click on the ‘Create Workflow’ button, and a pop-up window will appear. Name your workflow something descriptive, such as ‘Create Pipedrive Person on Gravity Forms Submission’. Choose the folder where you want to save it and click on ‘Create’.
After creating the workflow, you will see two main boxes: Trigger and Action. The trigger is the event that starts the workflow, while the action is what happens as a result. Select ‘Gravity Forms’ as your trigger application and choose ‘New Response’ as the trigger event.
- Click on the ‘Connect’ button to link Gravity Forms with Pabbly Connect.
- Copy the webhook URL provided by Pabbly Connect.
- This URL will act as a bridge between Gravity Forms and Pabbly Connect.
Once you have copied the webhook URL, you are ready to set up the integration in your Gravity Forms settings.
Setting Up Gravity Forms Webhook
Now that you have the webhook URL from Pabbly Connect, you need to set it up in your Gravity Forms. Go to your Gravity Forms dashboard and open the form you want to use. Navigate to the settings and look for the Webhooks settings option. Click on ‘Add New’ to create a new webhook.
In the new webhook settings, give it a name like ‘Pabbly Integration’. Paste the webhook URL you copied earlier into the request URL field. Ensure that the request method is set to POST and the request format is JSON. After filling in these details, click on ‘Save Settings’ to finalize the webhook setup.
Testing the Integration with Pabbly Connect
With the webhook now set up, it’s time to test the integration. Go back to Pabbly Connect and click on the ‘Test’ button to receive a webhook response. Next, fill out your Gravity Forms with test data, such as name, email, and organization.
Submit the form and return to Pabbly Connect. You should see the response from Gravity Forms with the details you submitted. This confirms that the integration is working correctly. If you receive the response, you can proceed to the next step of creating a person in Pipedrive.
- Use the details received to find or create an organization in Pipedrive.
- Map the organization name from the Gravity Forms response to the Pipedrive action.
- Click on ‘Save and Test’ to ensure the organization is created successfully.
Once you have confirmed the organization creation, you can proceed to create a new person in Pipedrive.
Creating a New Person in Pipedrive
To create a new person in Pipedrive using Pabbly Connect, add an action step to your workflow. Select ‘Pipedrive’ as the action application and choose ‘Create Person’ as the action event. Connect your Pipedrive account using the API token found in your Pipedrive settings.
Fill in the required fields for creating a person. Use the details received from the Gravity Forms submission, such as first name, last name, email, and organization ID. Map these fields accordingly to ensure the data is sent correctly to Pipedrive.
First Name: Map from Gravity Forms response. Last Name: Map from Gravity Forms response. Email: Map from Gravity Forms response. Organization ID: Map from the organization creation response.
Click ‘Save and Send Test Request’ to create the person in Pipedrive. You should receive a success response confirming the new person has been created.
Conclusion
In this tutorial, we demonstrated how to create a Pipedrive person on Gravity Forms submission using Pabbly Connect. By following the steps outlined, you can automate the process of adding new contacts to your Pipedrive account whenever a form is submitted. This integration not only saves time but also enhances your workflow efficiency.
Ensure you check out Pabbly Connect to create business automation workflows and reduce manual tasks. Pabbly Connect currently offer integration with 2,000+ applications.
- Check out Pabbly Connect – Automate your business workflows effortlessly!
- Sign Up Free – Start your journey with ease!
- 10,000+ Video Tutorials – Learn step by step!
- Join Pabbly Facebook Group – Connect with 21,000+ like minded people!