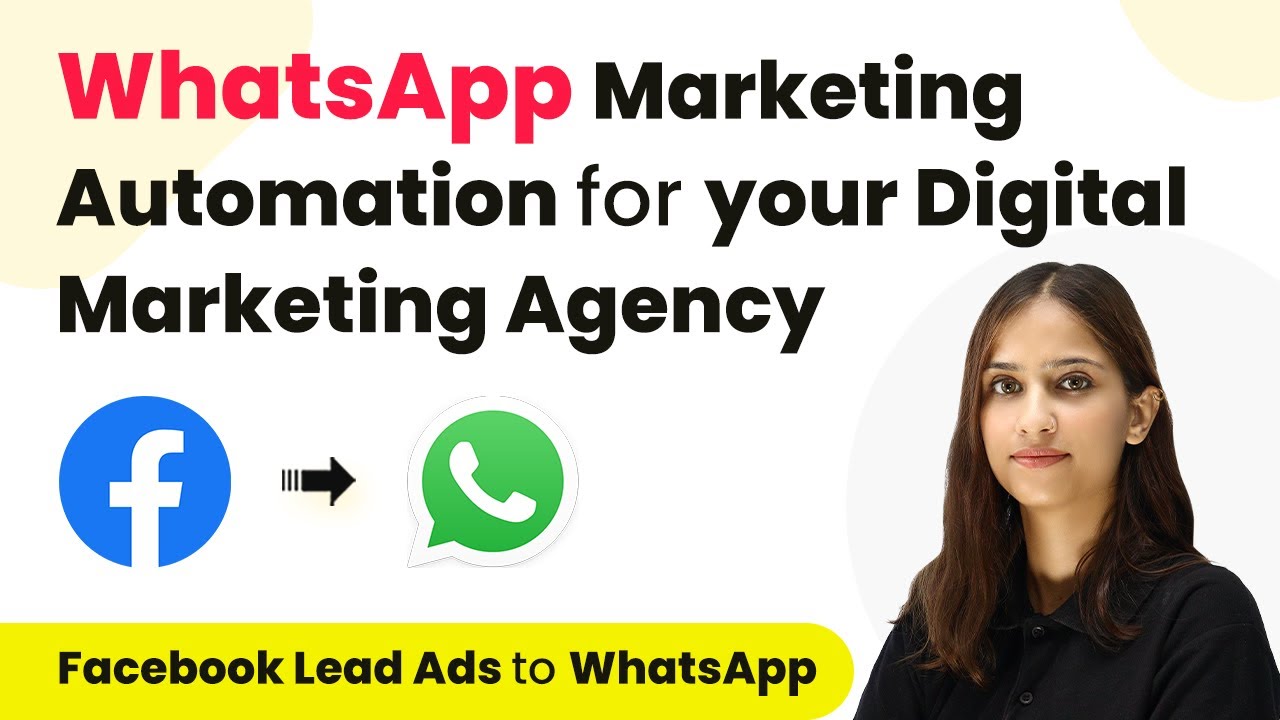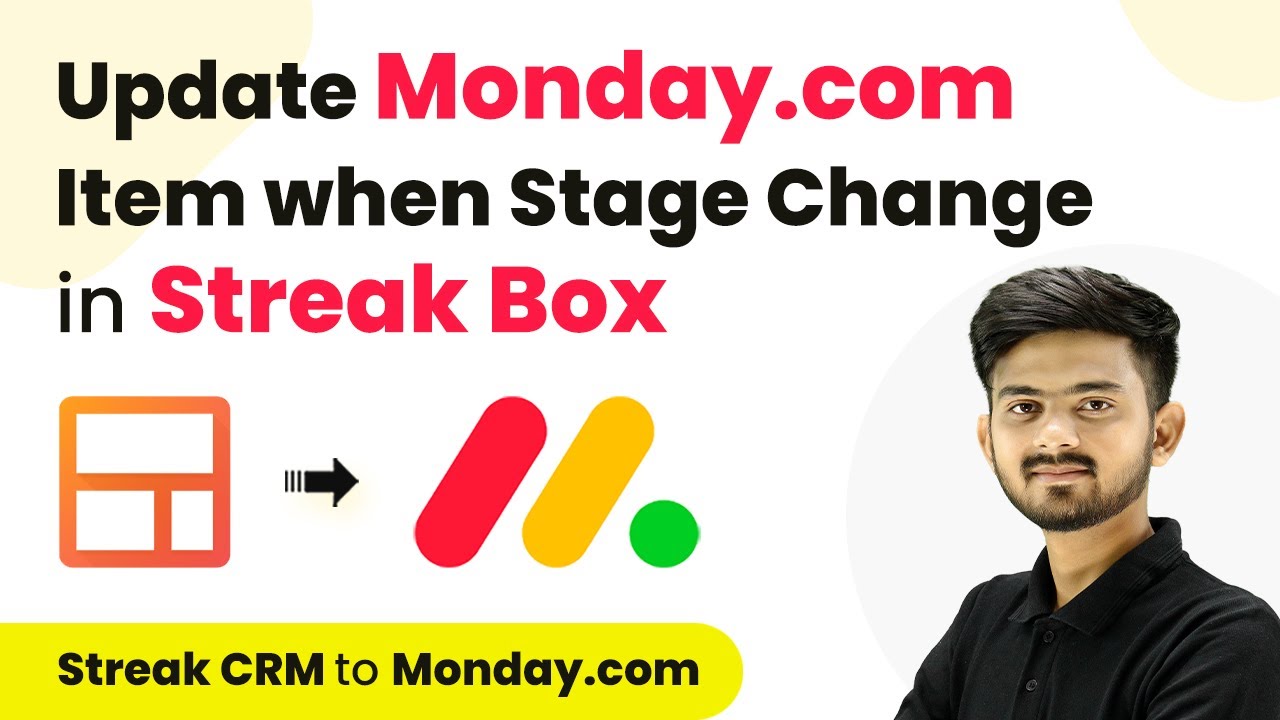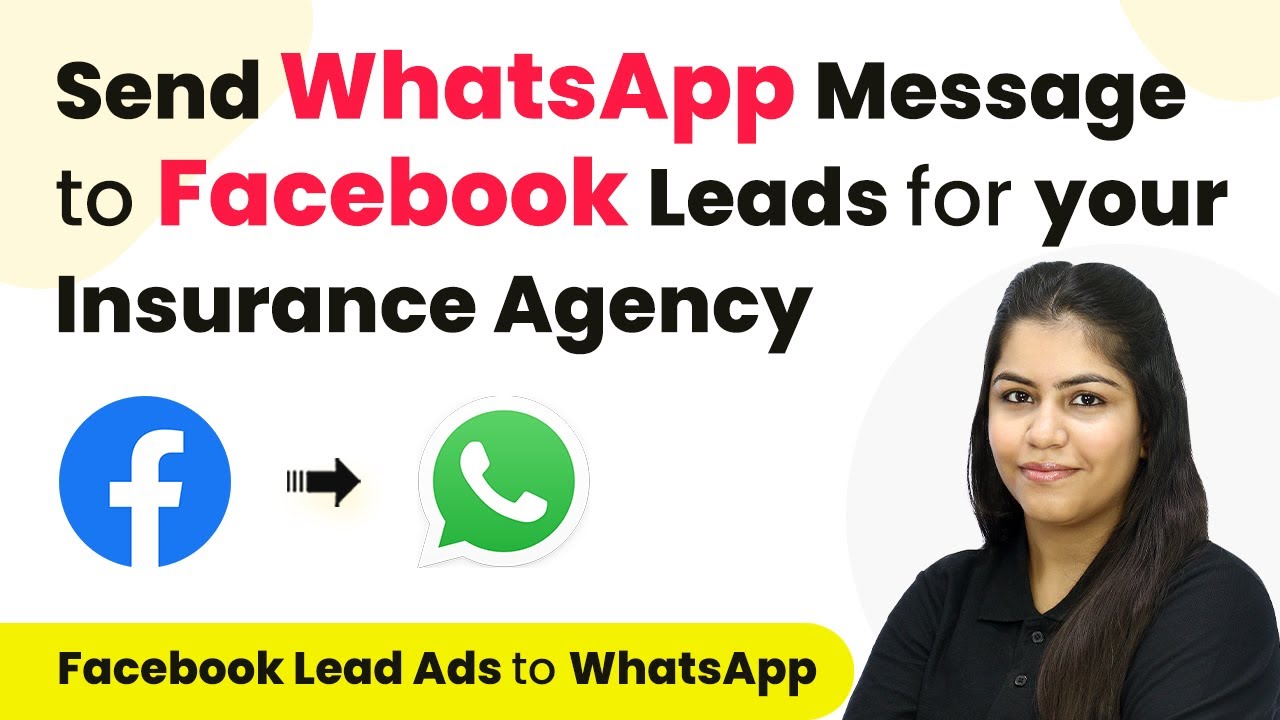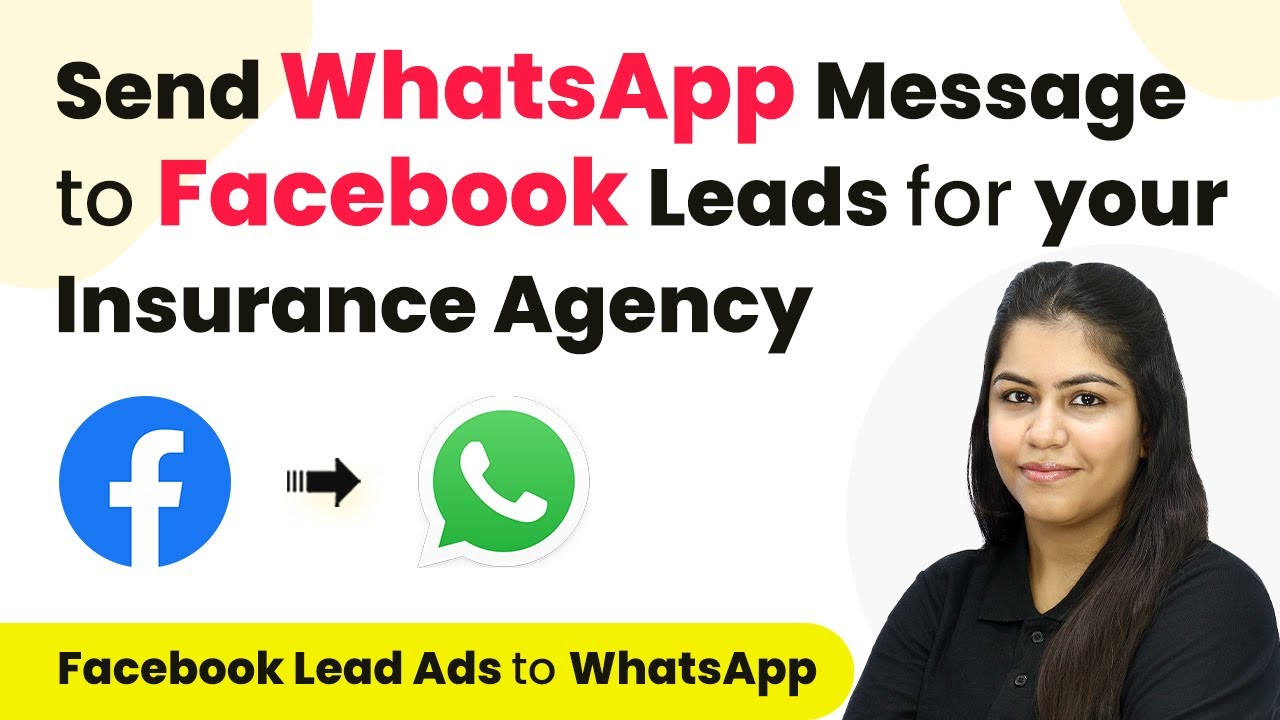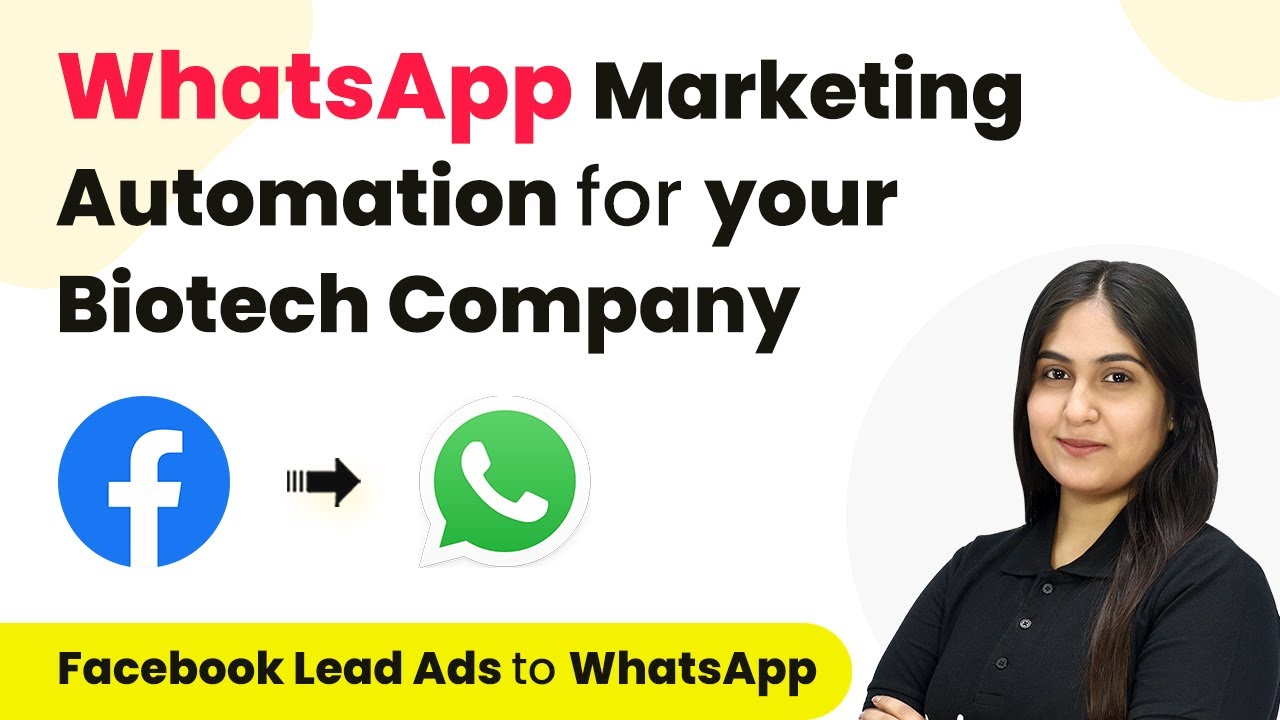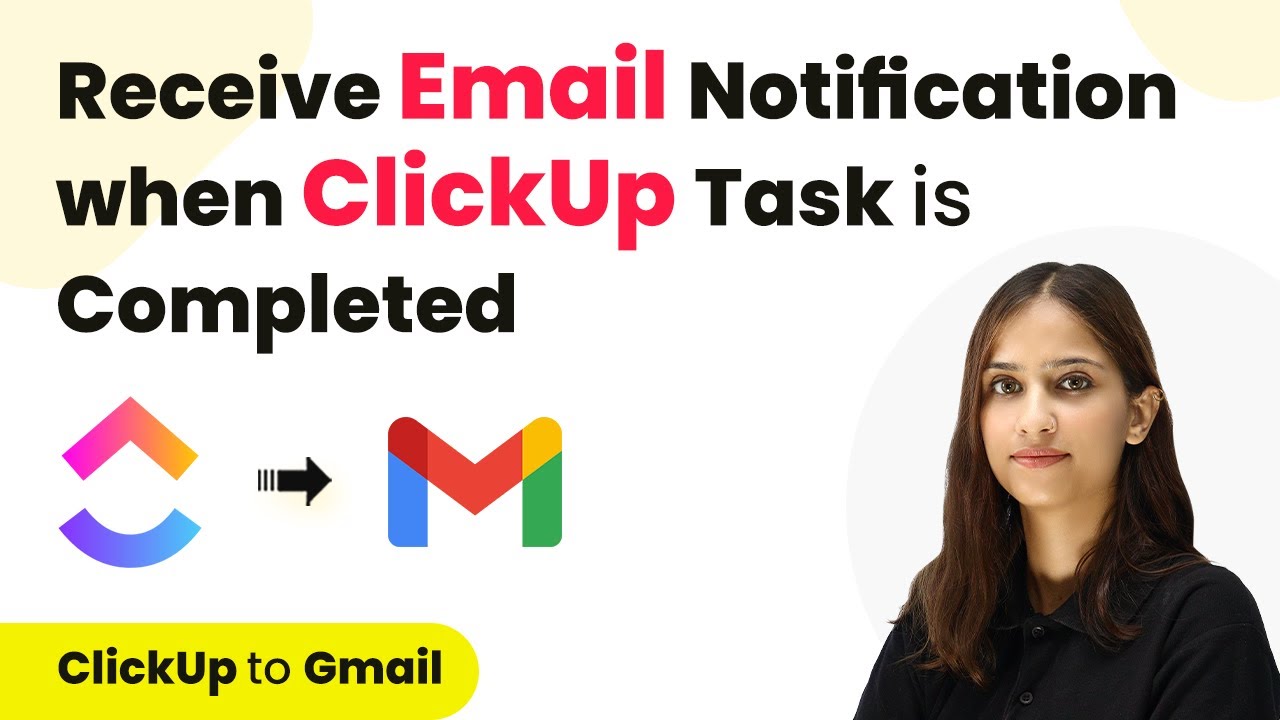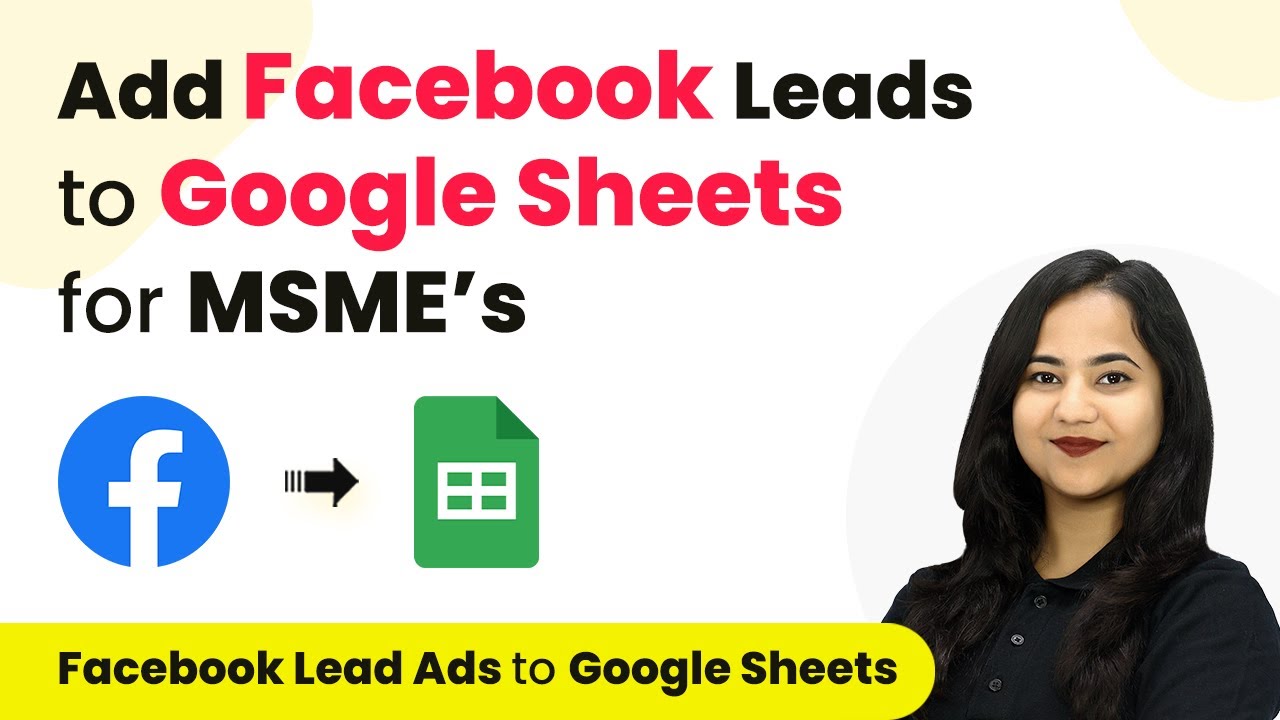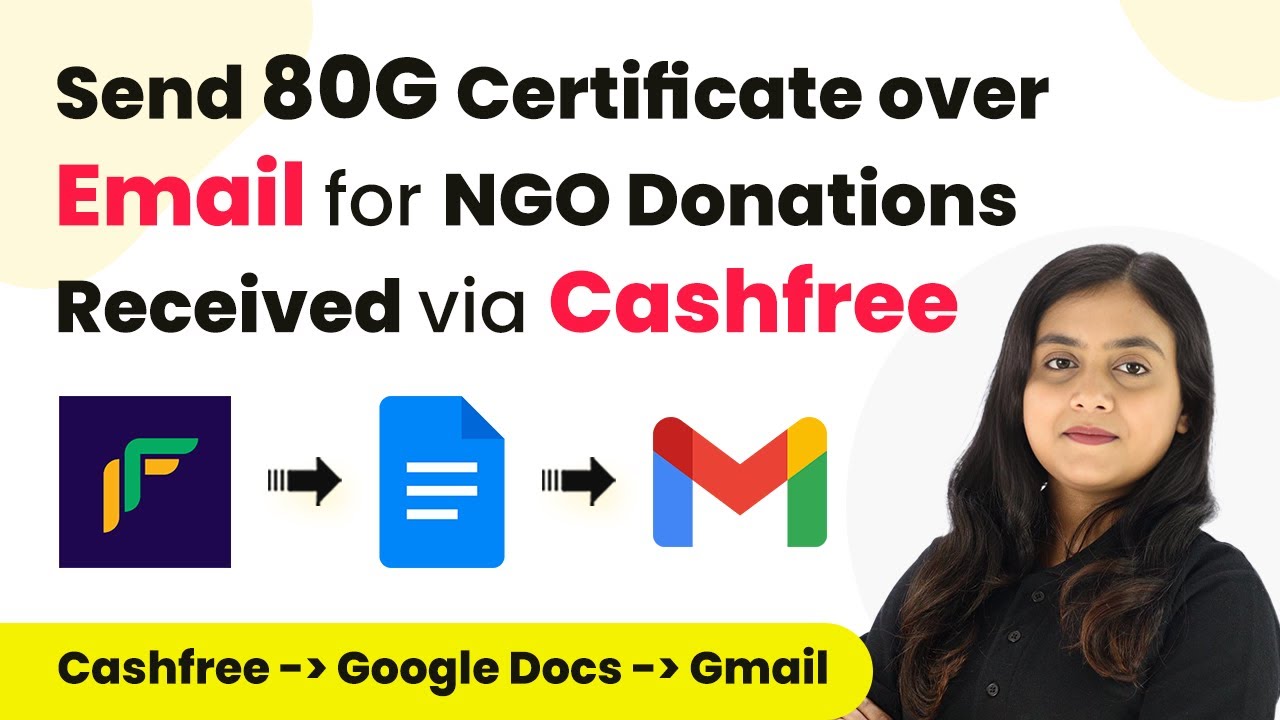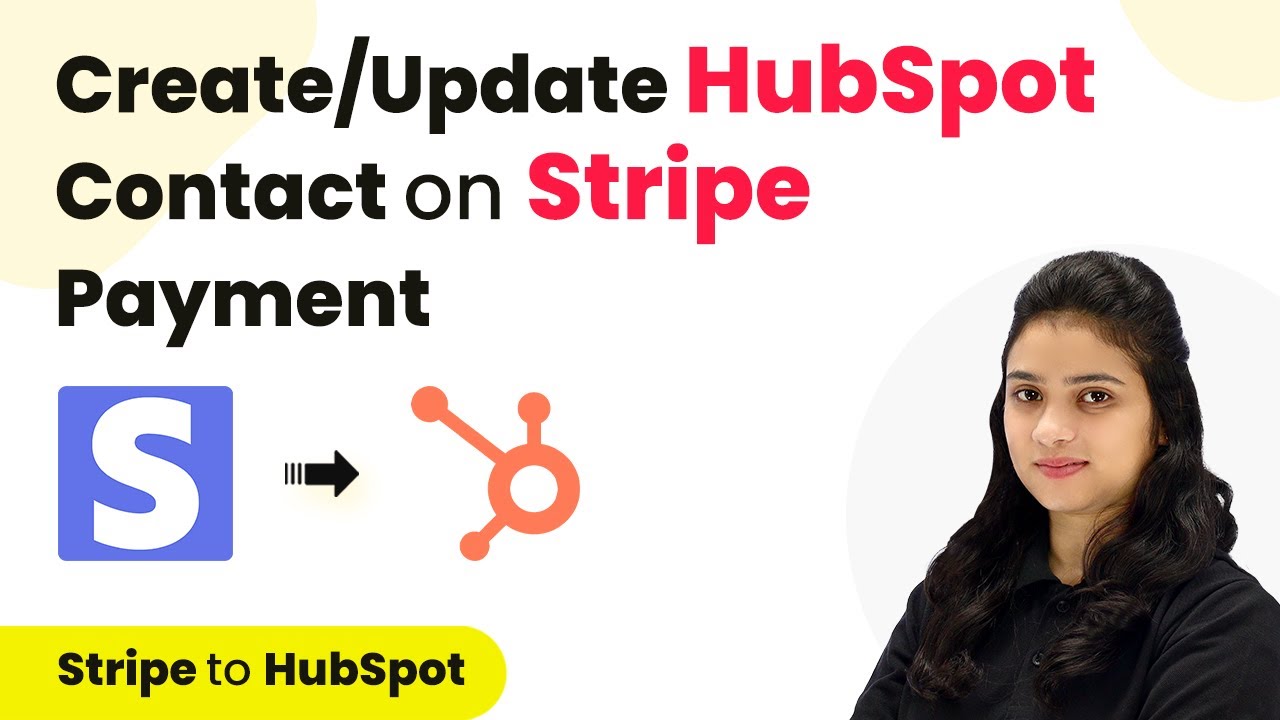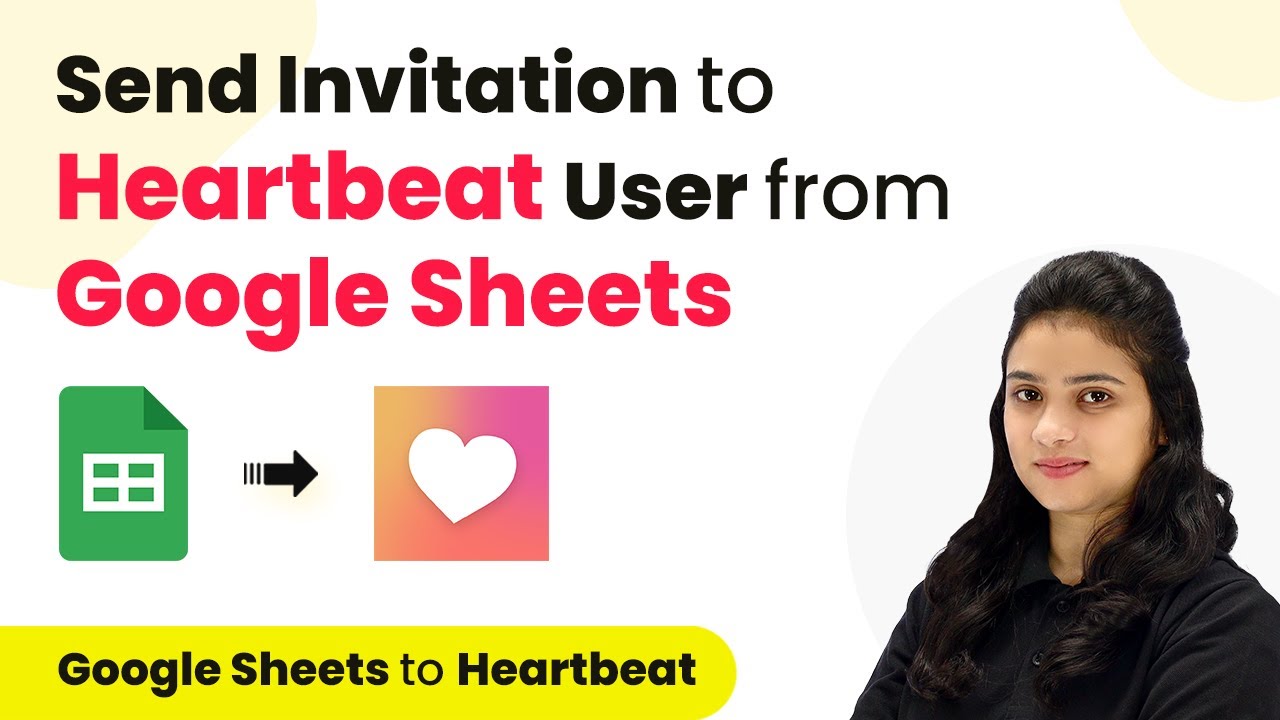Learn how to automate sending WhatsApp messages to Facebook leads for your digital marketing agency using Pabbly Connect. Step-by-step guide included. Navigate the automation landscape confidently with clear, structured guidance suitable for professionals regardless of prior technical experience.
Watch Step By Step Video Tutorial Below
1. Accessing Pabbly Connect for Your Digital Marketing Agency
To send WhatsApp messages to Facebook leads, you first need to access Pabbly Connect. Start by signing in as an existing user or create a new account to utilize the platform’s features.
Once logged in, navigate to the Pabbly Connect dashboard. Here, you can create a new workflow that will automate the process of sending WhatsApp messages to leads generated from Facebook ads.
2. Creating a New Workflow in Pabbly Connect
To create a new workflow in Pabbly Connect, click on the ‘Create Workflow’ button in the top right corner of your dashboard. You will be prompted to name your workflow appropriately.
- Name your workflow: Send WhatsApp Messages to Facebook Leads for Digital Marketing Agency
- Choose a folder to save the workflow, such as Facebook Lead Ads Automation.
After naming your workflow, click on the create button. This will take you to the trigger and action setup page where you will configure how Pabbly Connect integrates Facebook leads with WhatsApp messaging.
3. Setting Up Trigger and Action in Pabbly Connect
In this step, you will set your trigger application as Facebook Lead Ads and the action application as WhatsApp Cloud API. In Pabbly Connect, select Facebook Lead Ads as your trigger application.
- Choose the trigger event: New Lead Instance.
- Then, set WhatsApp Cloud API as the action application.
- Select the action event: Send Template Message.
After configuring the trigger and action, click on the connect button to establish a link between your Facebook Lead Ads and Pabbly Connect. This connection will allow the automation to function effectively whenever a new lead is generated.
4. Testing the Connection Between Facebook Leads and WhatsApp
To ensure that your setup is working correctly, you need to test the connection between Facebook Lead Ads and Pabbly Connect. After saving your settings, initiate a test submission using the Meta for Developers lead testing tool.
Select your Facebook page and lead form. Submit the test lead form to capture data in Pabbly Connect.
Once the test lead is submitted, check Pabbly Connect to see if the lead information has been captured successfully. This will confirm that the trigger is functioning as expected, allowing you to move forward with sending WhatsApp messages.
5. Sending WhatsApp Messages to New Leads
With your connections established and tested, you can now configure Pabbly Connect to send WhatsApp messages to new leads. Start by connecting WhatsApp Cloud API within Pabbly Connect by entering the required token and phone number ID.
Enter your WhatsApp API token, phone number ID, and business account ID. Select the message template you created for new leads.
Map the mobile number and name variables from the Facebook lead data to personalize your WhatsApp messages. After setting everything up, click on save and test your request. If successful, you will receive a message in WhatsApp confirming the automation is complete.
Conclusion
By using Pabbly Connect, you can seamlessly automate the process of sending WhatsApp messages to Facebook leads for your digital marketing agency. This integration not only saves time but also enhances communication with potential clients effectively.
Ensure you check out Pabbly Connect to create business automation workflows and reduce manual tasks. Pabbly Connect currently offer integration with 2,000+ applications.
- Check out Pabbly Connect – Automate your business workflows effortlessly!
- Sign Up Free – Start your journey with ease!
- 10,000+ Video Tutorials – Learn step by step!
- Join Pabbly Facebook Group – Connect with 21,000+ like minded people!