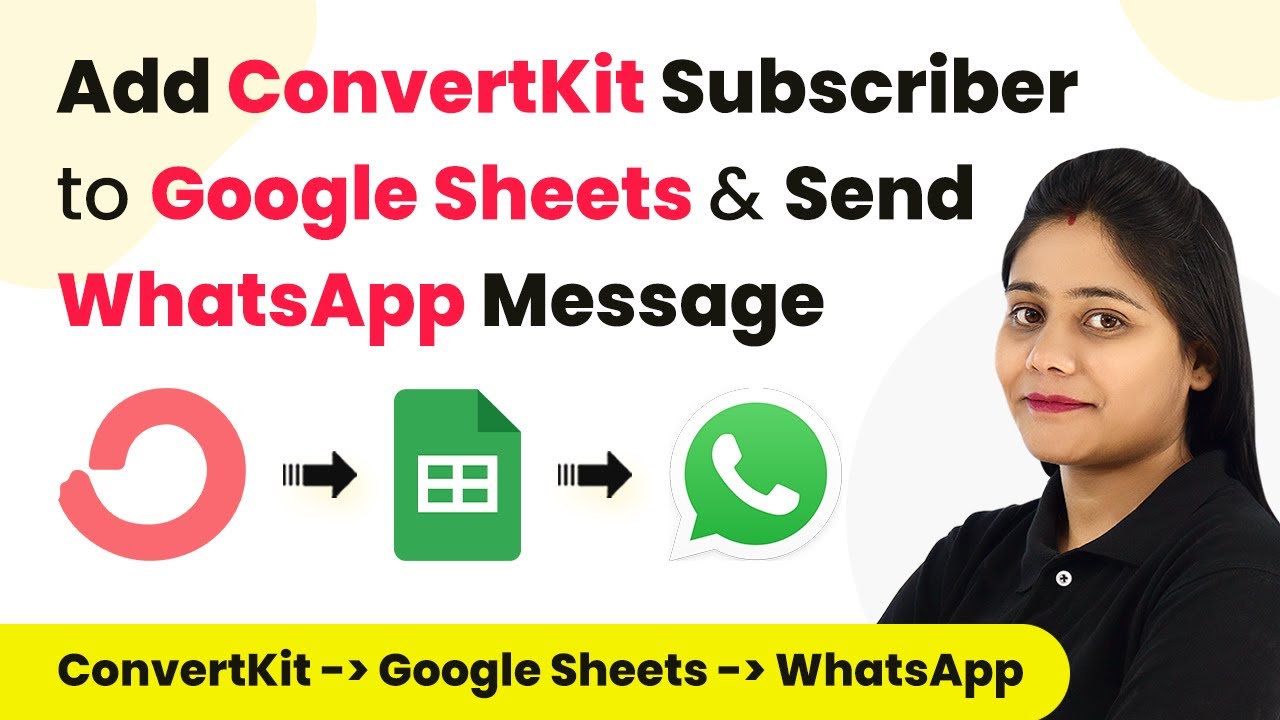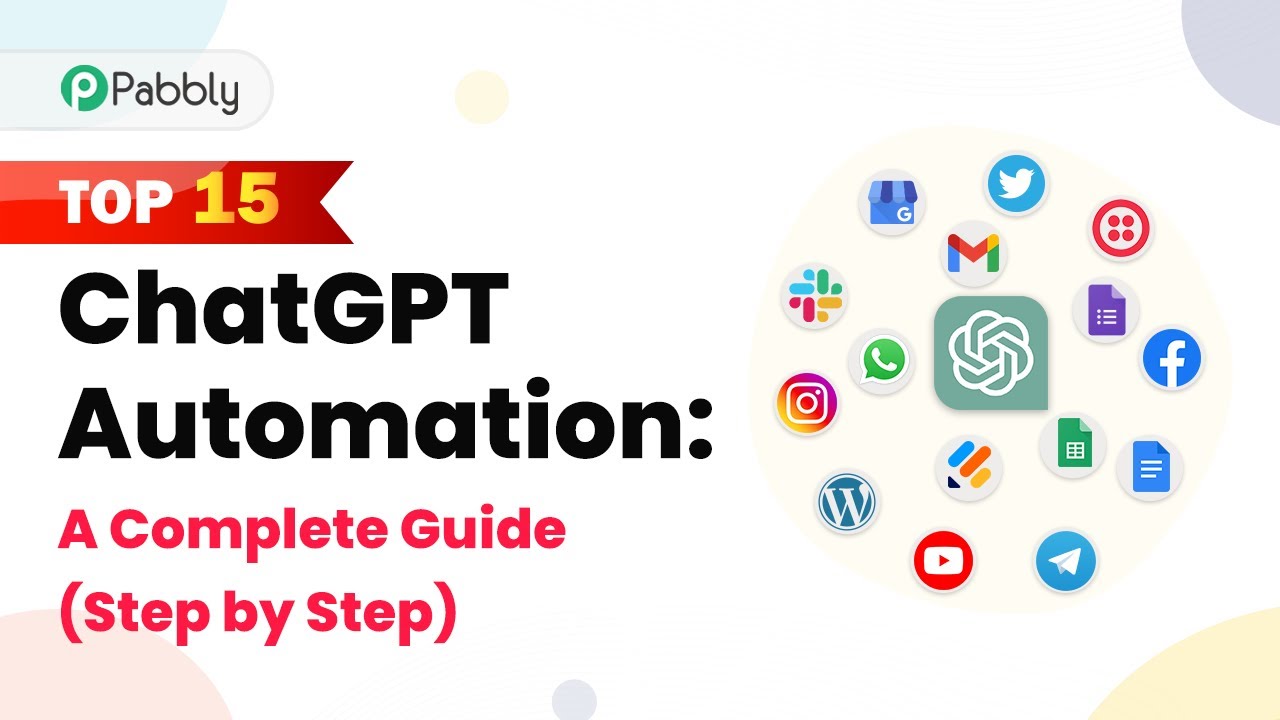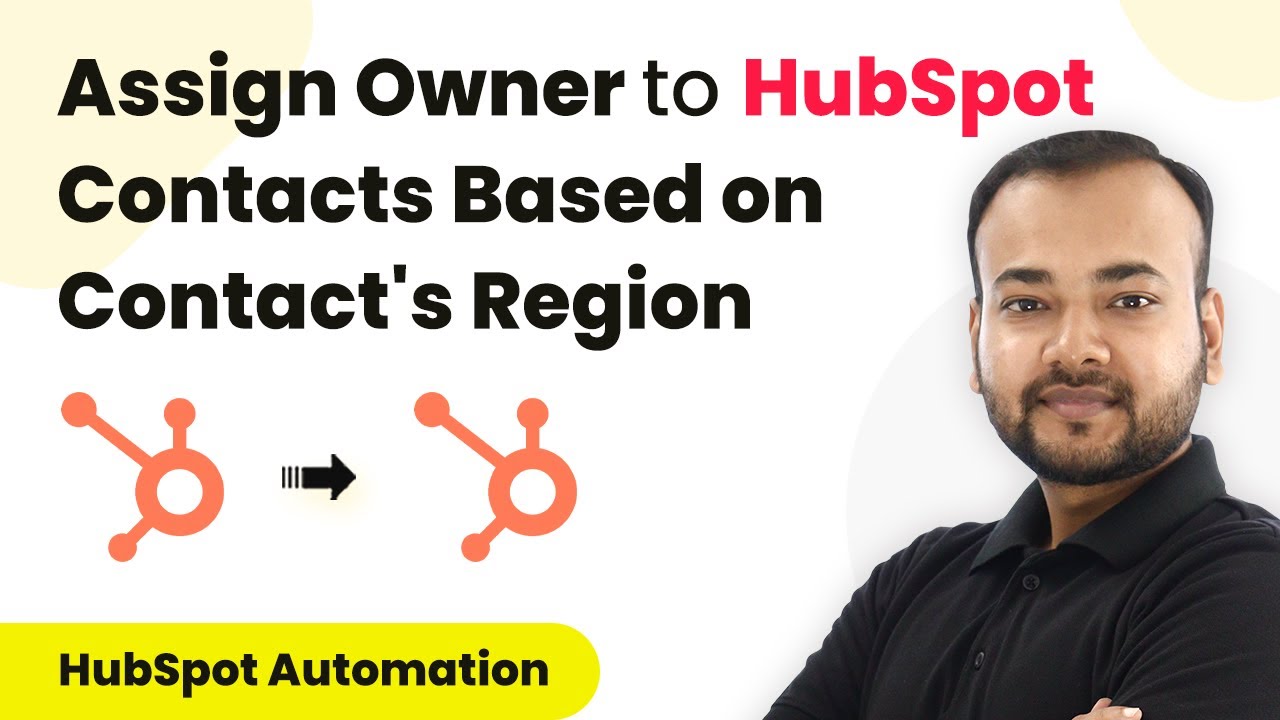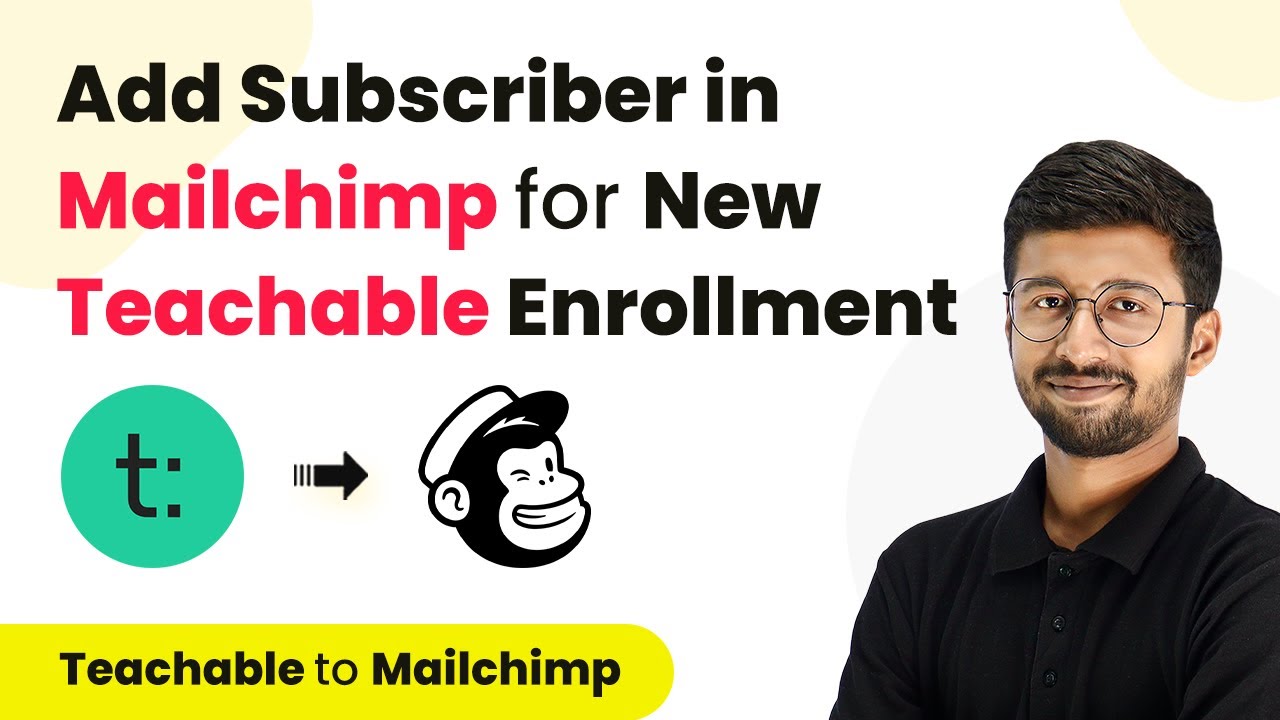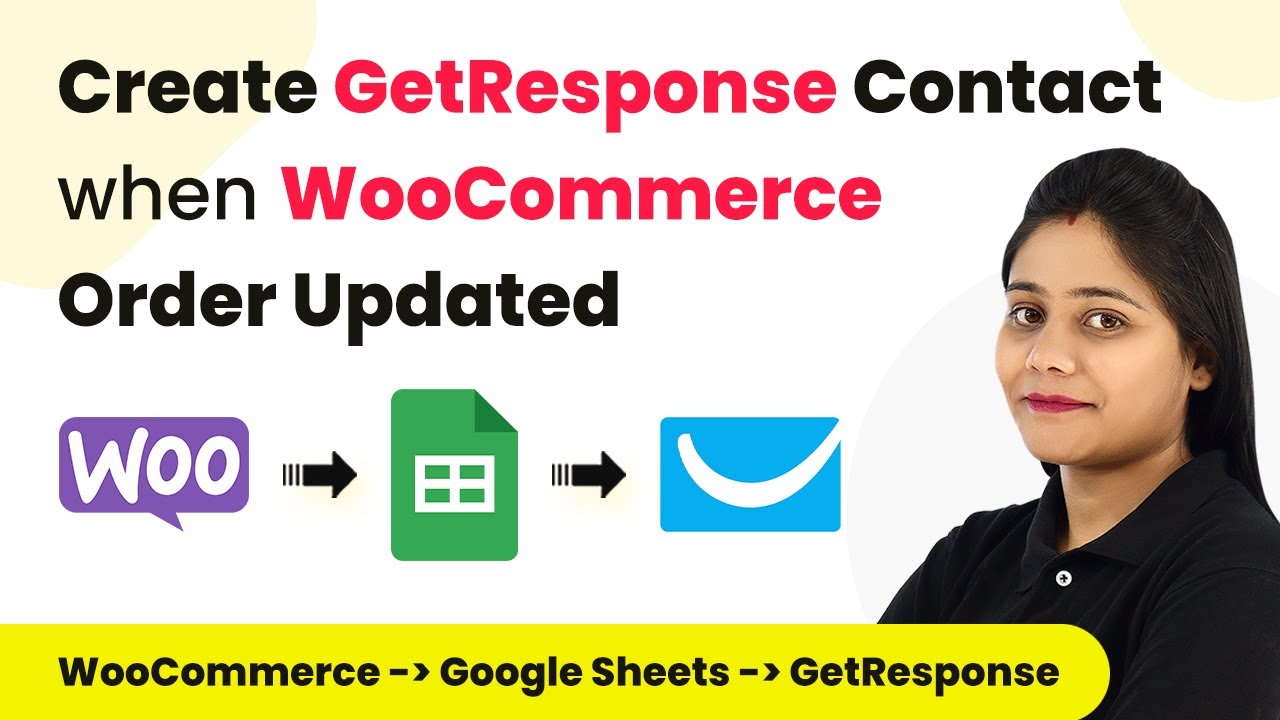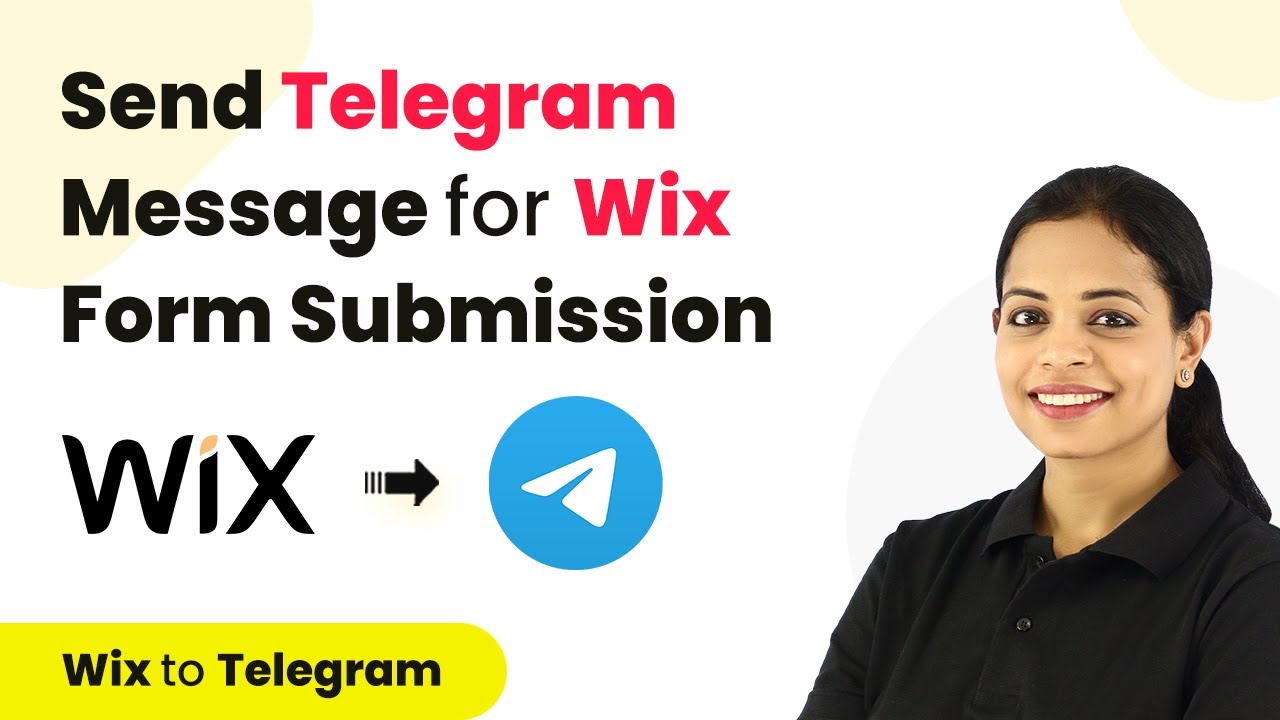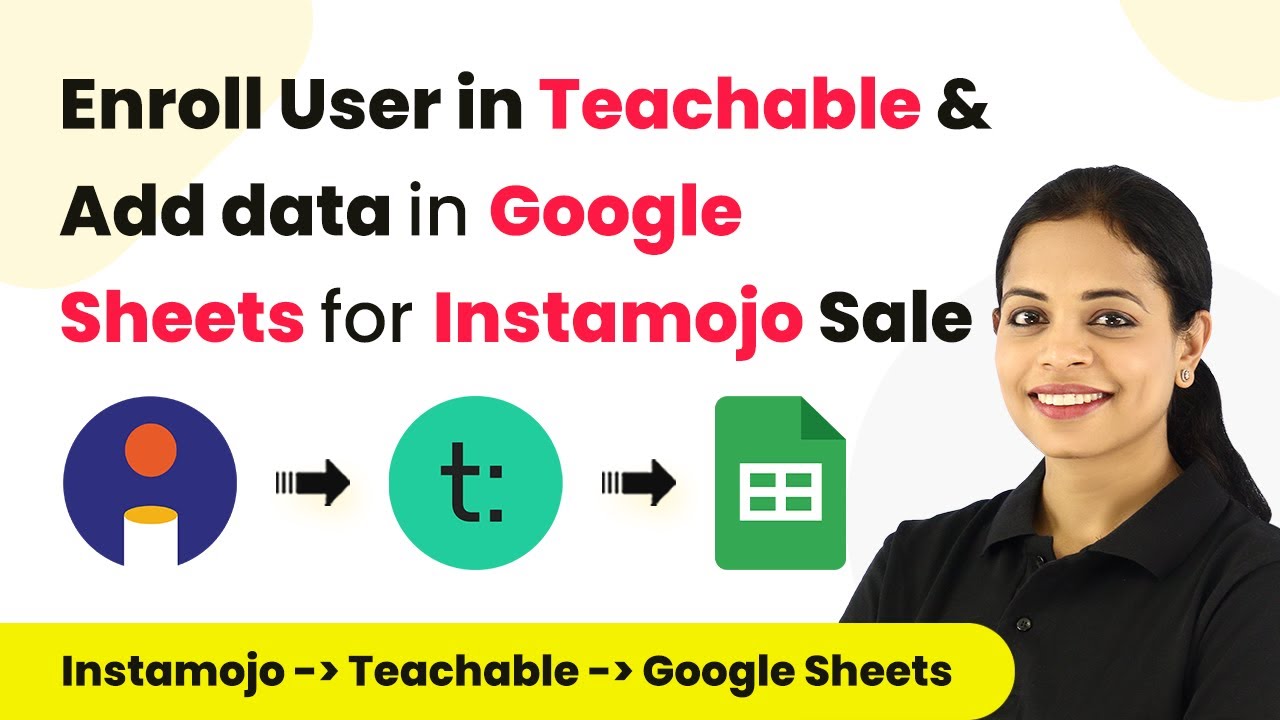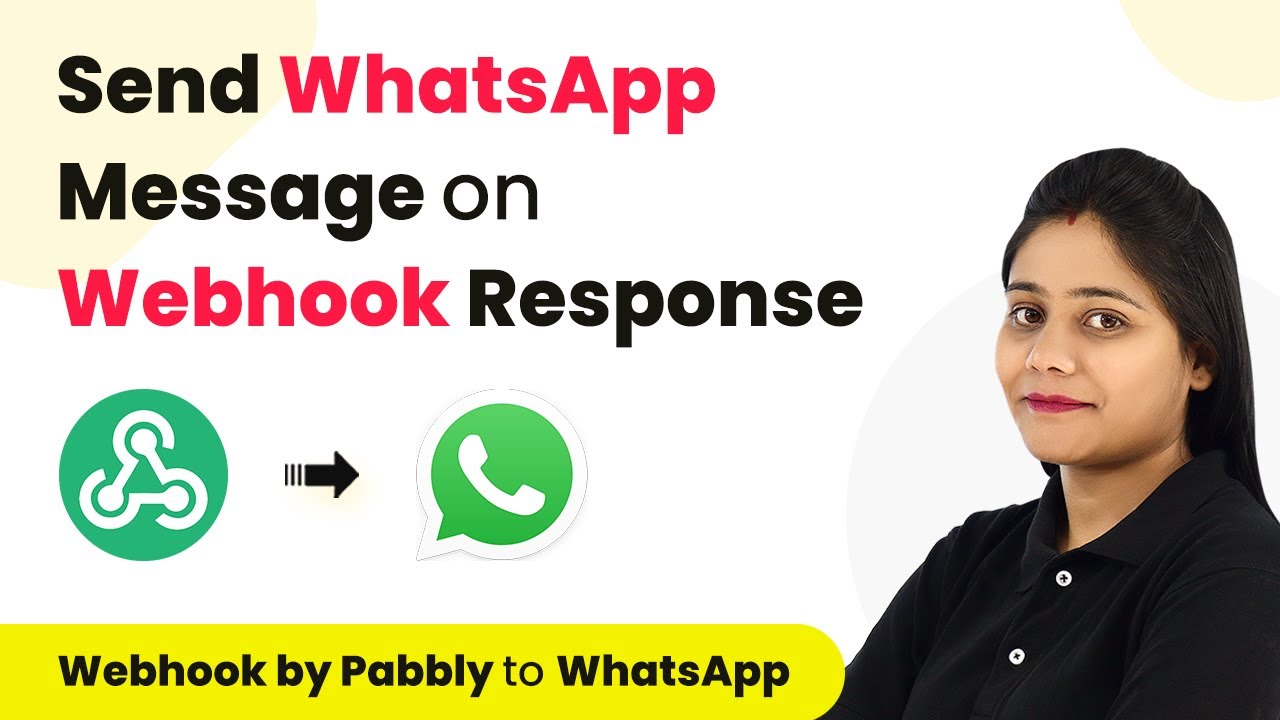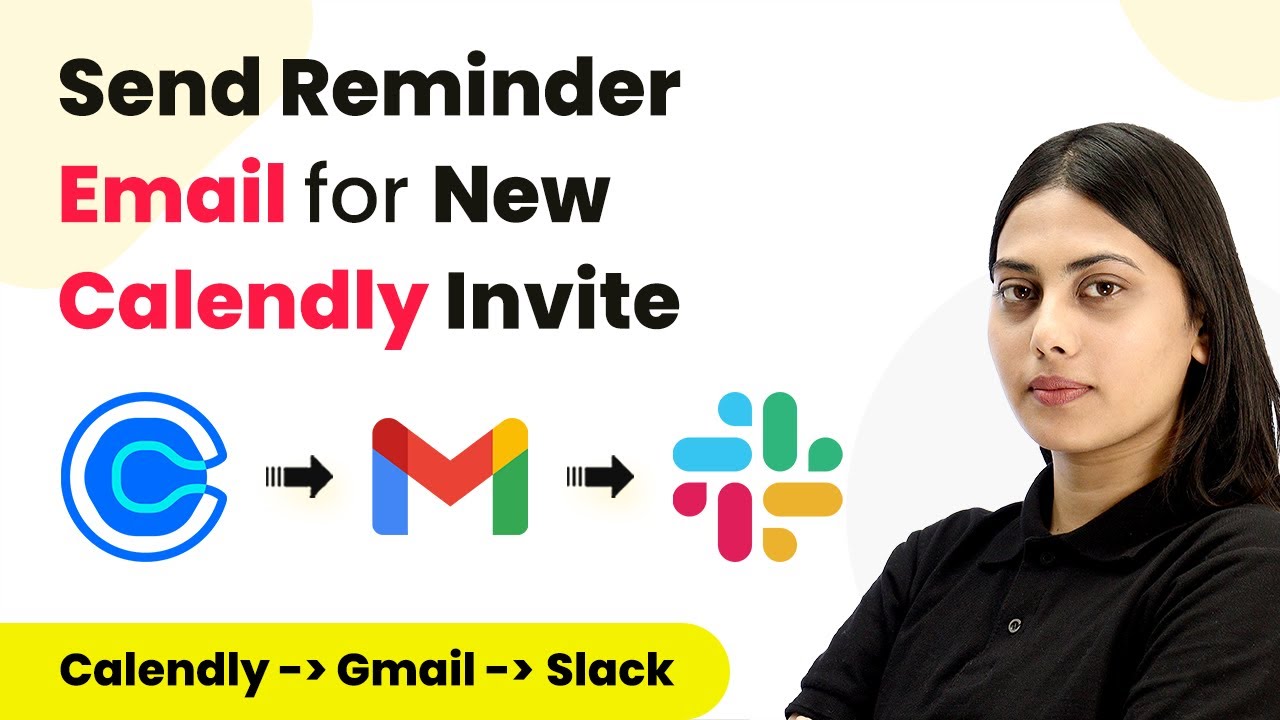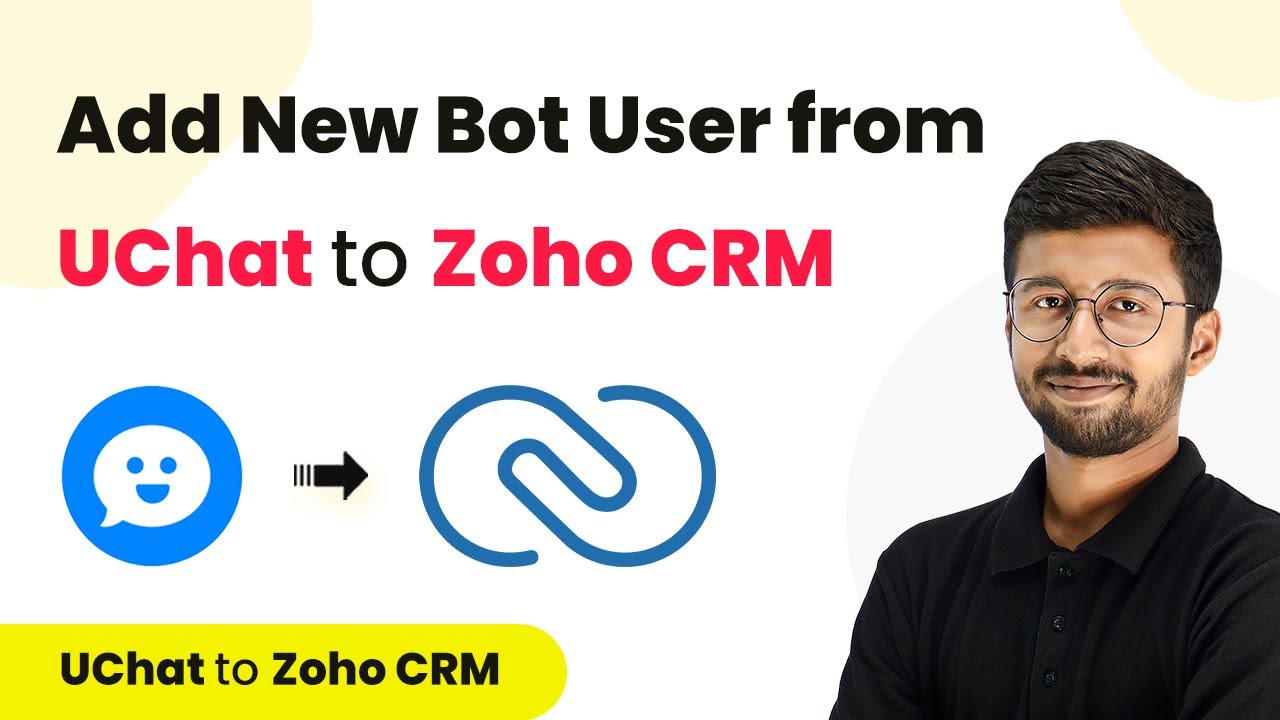Learn how to automate adding ConvertKit subscribers to Google Sheets and sending WhatsApp messages using Pabbly Connect in this detailed tutorial. Transform complex automation concepts into accessible, actionable steps that eliminate unnecessary manual work while maximizing existing application capabilities.
Watch Step By Step Video Tutorial Below
1. Setting Up Pabbly Connect for Integration
To start automating your workflow, access Pabbly Connect and create a free account. This platform allows you to integrate various applications, including ConvertKit, Google Sheets, and WhatsApp, seamlessly. Once logged in, navigate to the dashboard to begin building your automation.
Click on the ‘Create Workflow’ button. Name your workflow something descriptive, like ‘Add ConvertKit Subscribers to Google Sheets and Send WhatsApp Message.’ After naming your workflow, click on ‘Create’ to proceed to the next step.
2. Selecting Triggers in Pabbly Connect
In your newly created workflow, you will see two boxes labeled as Trigger and Action. The trigger signifies an event that starts the automation. For this integration, select ConvertKit as your trigger application and choose the event ‘New Form Subscriber.’ This means every time a new subscriber is added in ConvertKit, it will initiate the automation.
- Select ConvertKit as the trigger application.
- Choose the trigger event ‘New Form Subscriber.’
- Click on ‘Connect’ to establish the connection.
Next, you will need to connect your ConvertKit account to Pabbly Connect. This involves adding your API key and secret key, which can be found in your ConvertKit account settings. Once connected, you can select the specific form that will trigger the automation.
3. Adding Data to Google Sheets via Pabbly Connect
With your trigger set up, the next step is to add the subscriber’s information to Google Sheets. Choose Google Sheets as your action application. The action event should be set to ‘Add a New Row.’ This action will automatically add the subscriber’s details into your specified Google Sheet whenever a new subscriber is added in ConvertKit.
To connect Google Sheets with Pabbly Connect, click on ‘Add New Connection’ and sign in with your Google account. After authorization, select the spreadsheet and the specific sheet where the data will be added. You will see fields corresponding to the columns in your sheet.
- Select the spreadsheet where subscriber data will be stored.
- Map the fields, such as first name, last name, email, and phone number.
- Ensure that the data is correctly mapped to the corresponding columns.
Once the mapping is complete, you can test the integration. This will confirm that each new subscriber’s details are correctly added to Google Sheets, demonstrating that Pabbly Connect is functioning as expected.
4. Sending WhatsApp Messages with Pabbly Connect
The final step is to send a WhatsApp message to the new subscribers using the Interact application. In your workflow, add a new action step and select Interact as the application. Choose the action event ‘Send WhatsApp Message.’ This will allow you to send a personalized message to each subscriber.
Connect your Interact account to Pabbly Connect by providing the necessary API key. Once connected, you will need to fill in the details for the WhatsApp message, including the phone number and message template. Make sure to map the subscriber’s name and any other relevant details into the message.
Input the full phone number or separate country code and phone number. Specify the message template that has been approved in your Interact account. Map the variables in the message to personalize it for each subscriber.
After configuring the WhatsApp message settings, run a test to ensure that the message is sent successfully. This will confirm that Pabbly Connect is effectively automating the entire process from ConvertKit to Google Sheets and WhatsApp.
5. Conclusion
By following these steps, you can automate the process of adding ConvertKit subscribers to Google Sheets and sending them WhatsApp messages using Pabbly Connect. This integration not only saves time but also enhances communication with your subscribers. Start using Pabbly Connect today to streamline your workflows and improve your marketing efforts.
Ensure you check out Pabbly Connect to create business automation workflows and reduce manual tasks. Pabbly Connect currently offer integration with 2,000+ applications.
Check out Pabbly Connect – Automate your business workflows effortlessly! Sign Up Free – Start your journey with ease! 10,000+ Video Tutorials – Learn step by step! Join Pabbly Facebook Group – Connect with 21,000+ like minded people!