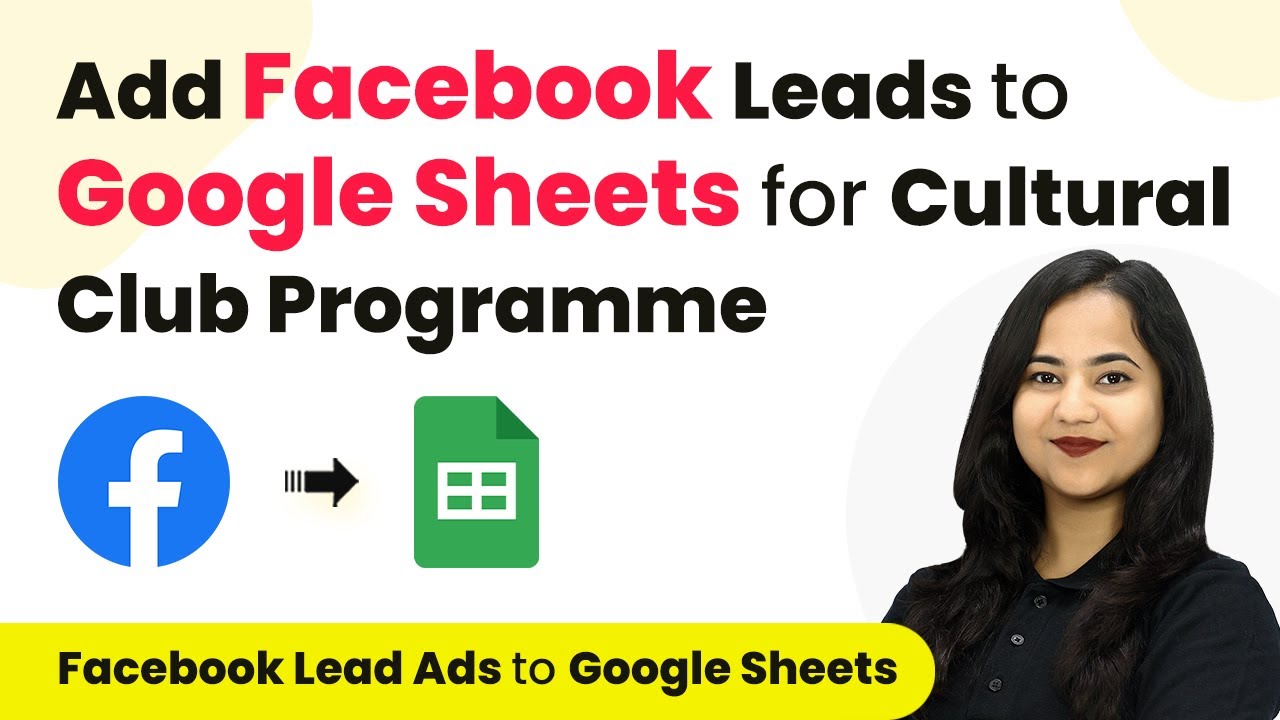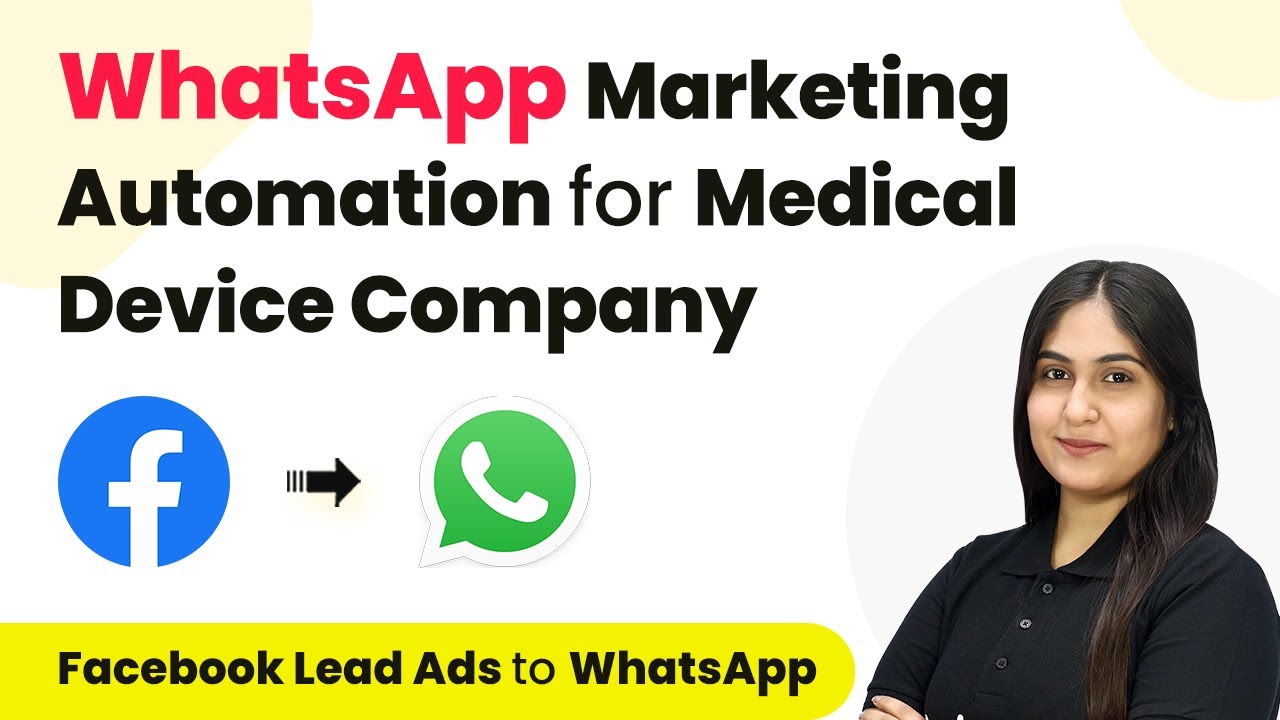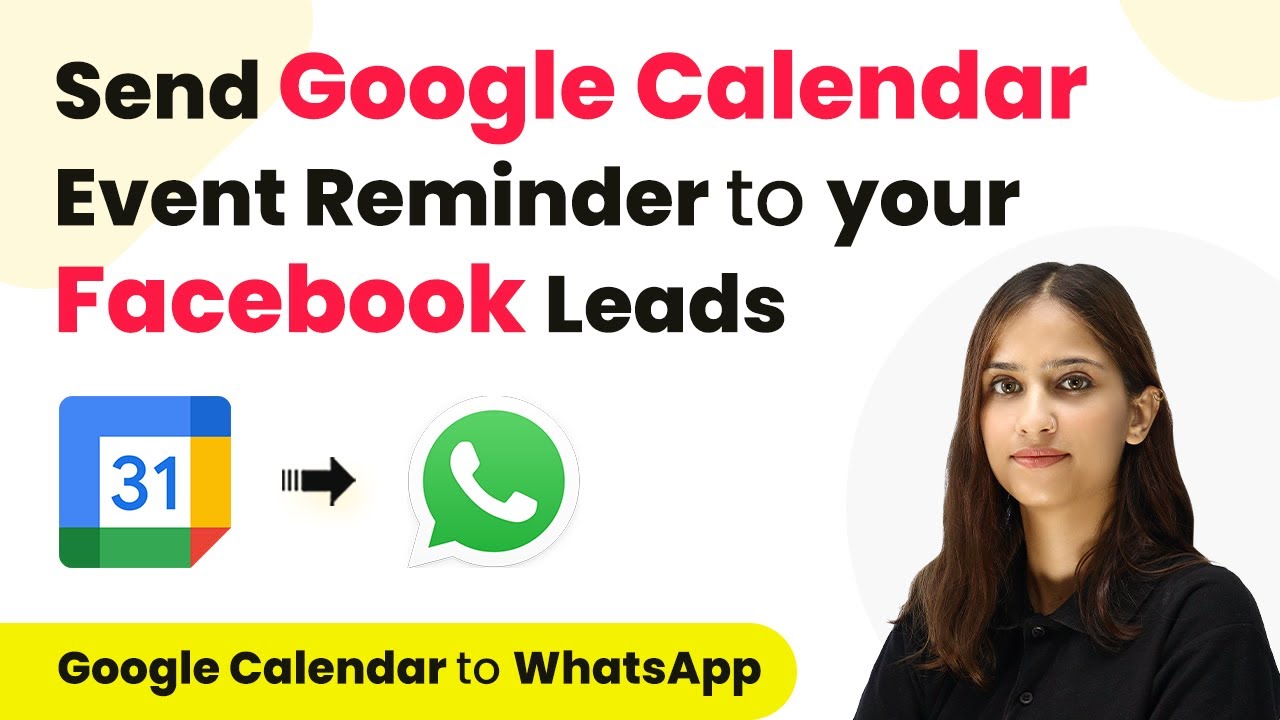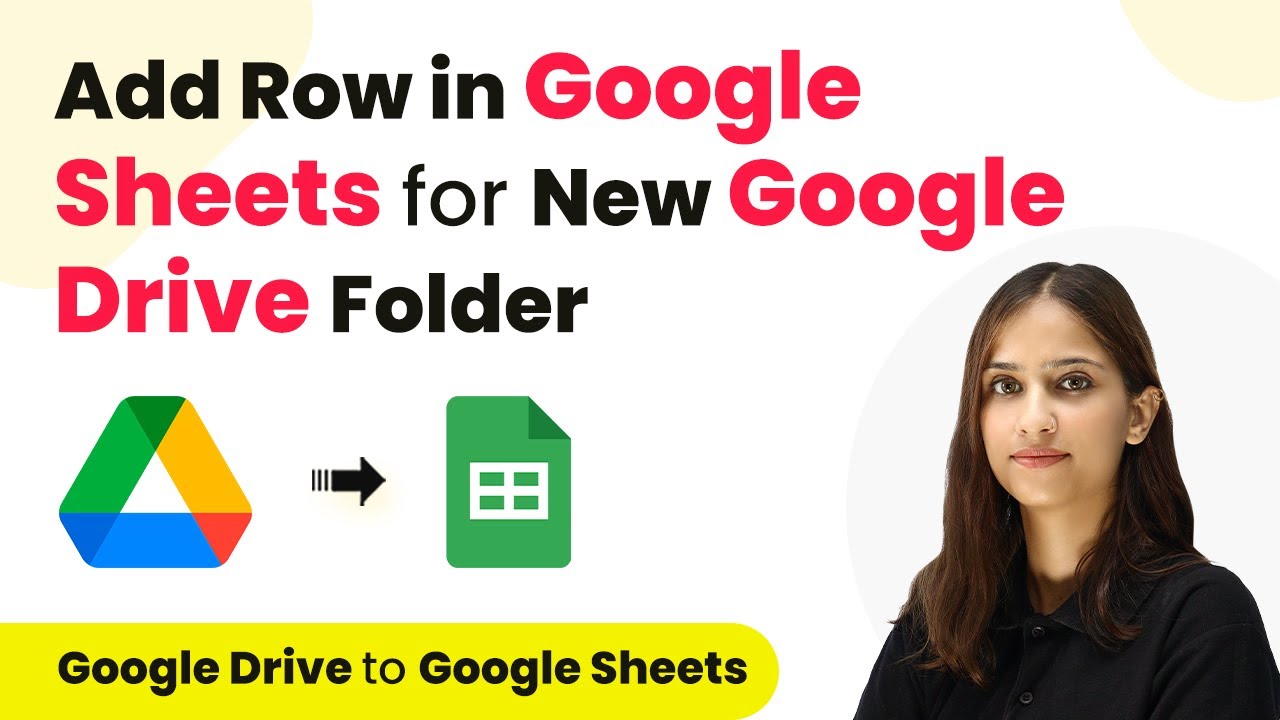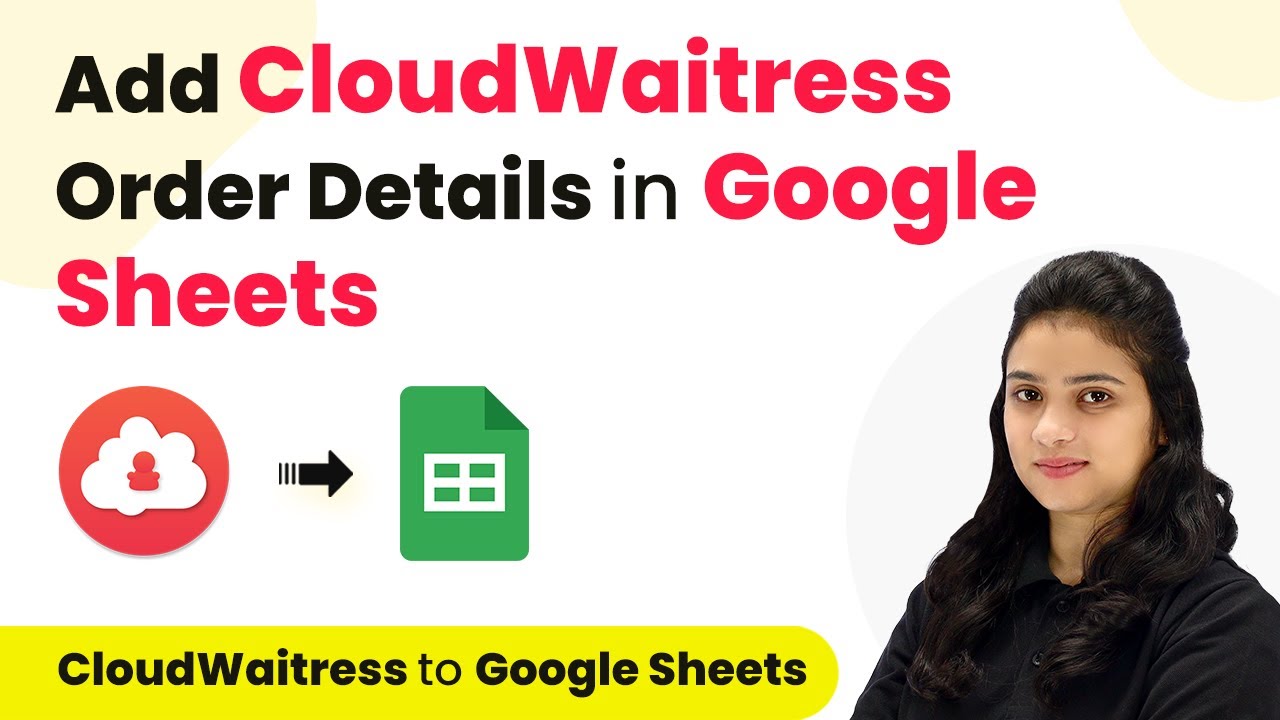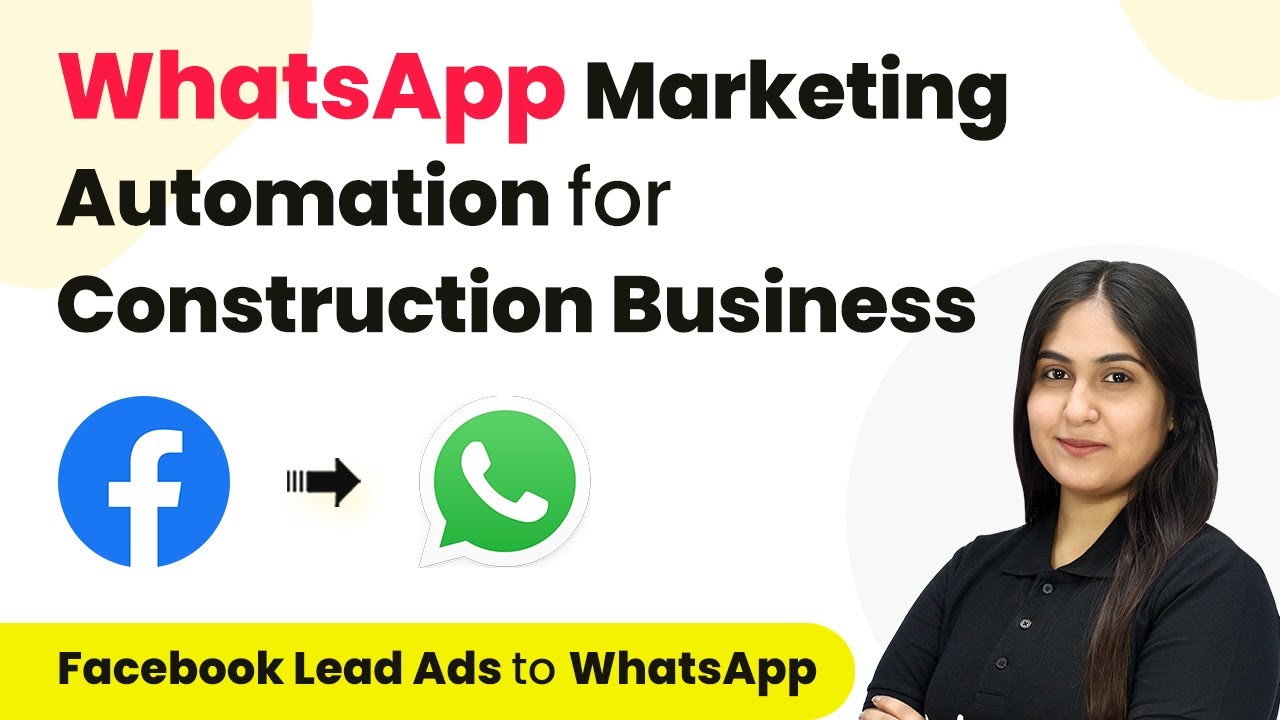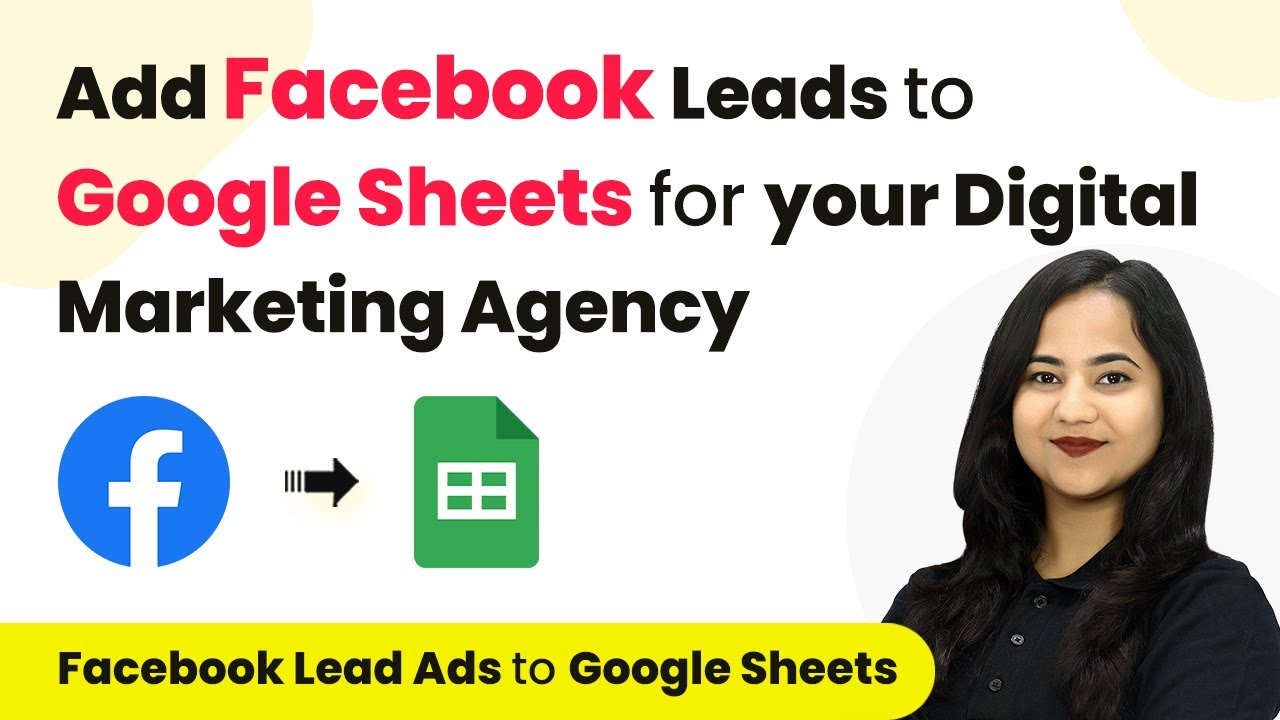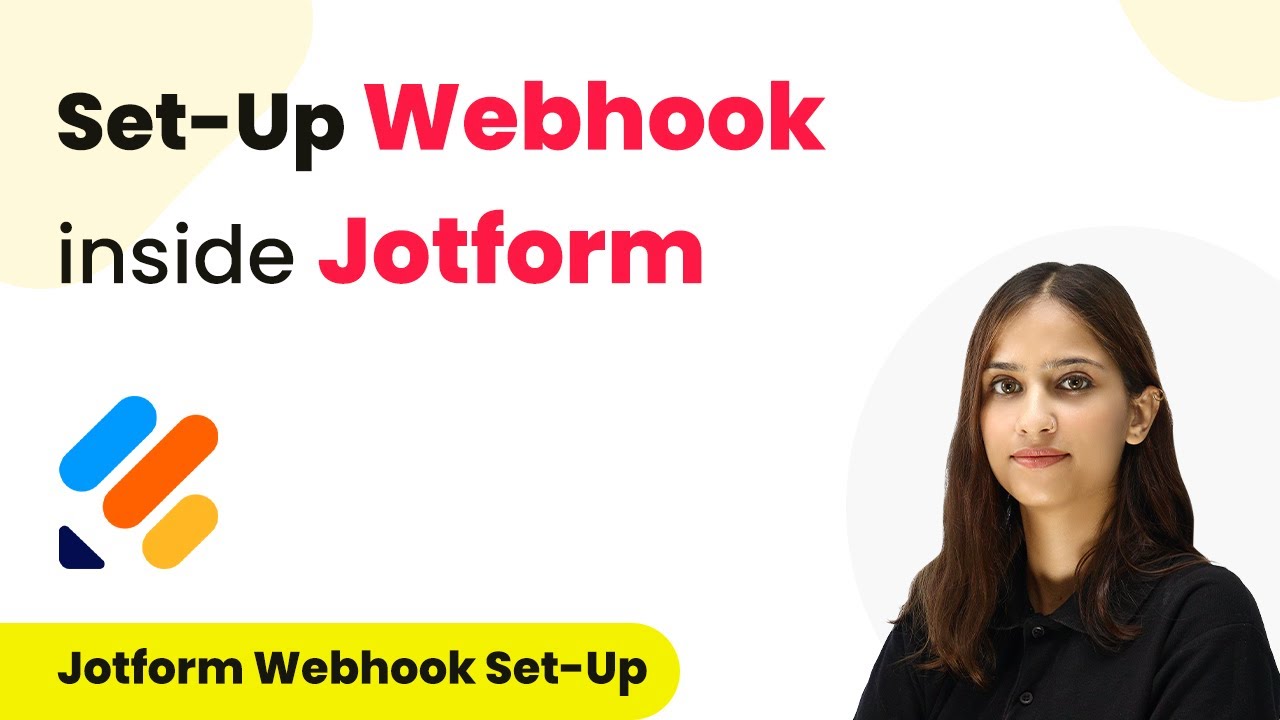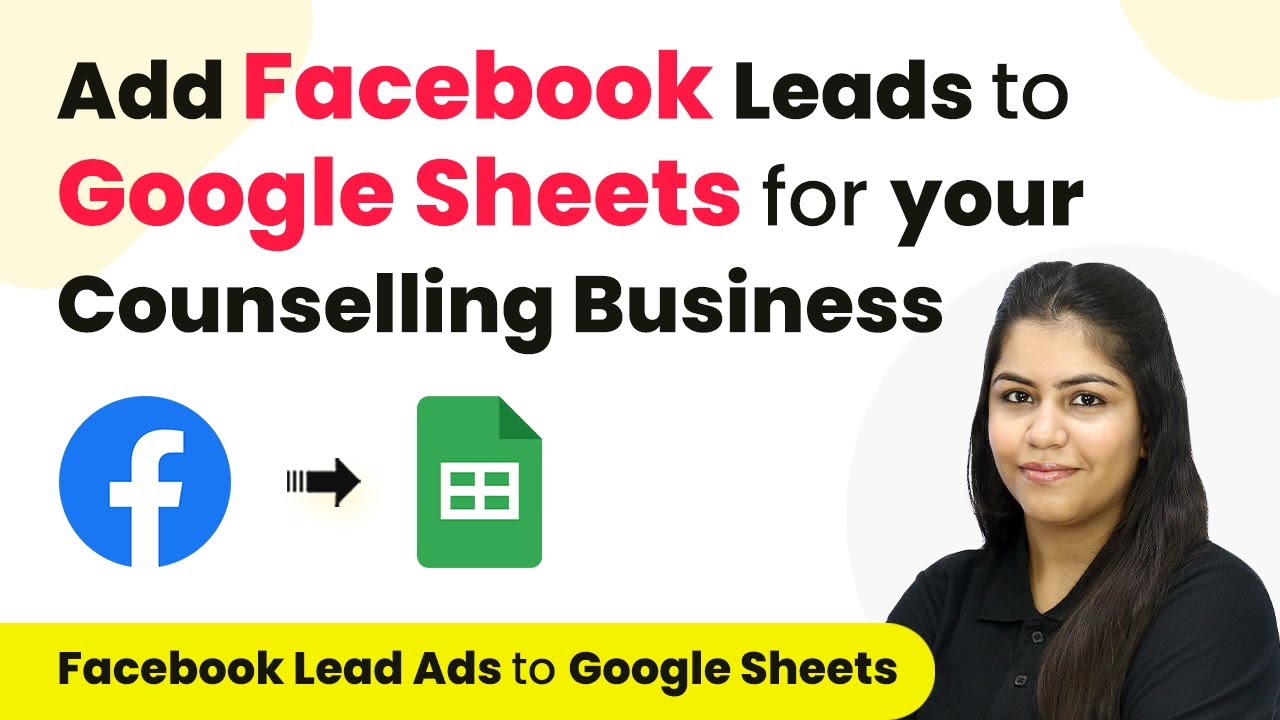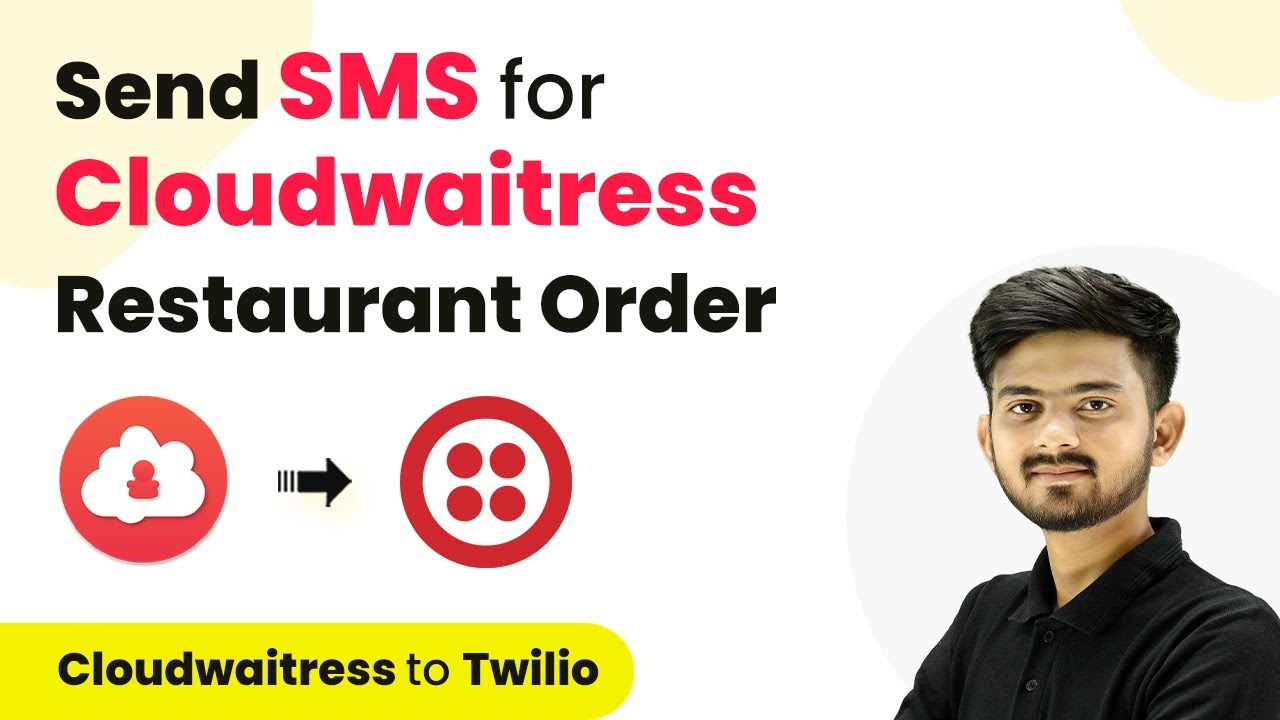Learn how to seamlessly integrate Facebook leads into Google Sheets using Pabbly Connect for your Culture Club Programme. Follow this step-by-step guide. Revolutionize your productivity approach with just a few strategic clicks. Uncover professional methods for connecting applications and creating workflows that reclaim hours of your week.
Watch Step By Step Video Tutorial Below
1. Accessing Pabbly Connect for Integration
To begin integrating Facebook leads into Google Sheets, you first need to access Pabbly Connect. Start by visiting the Pabbly Connect landing page where you can either sign in or sign up for a new account. If you’re a new user, click on ‘Sign Up Free’ to create an account, which only takes a couple of minutes.
Once logged in, you will reach the dashboard of Pabbly Connect. Here, you can create a new folder for your workflow. Click on the folder icon and name it ‘Facebook Leads to Google Sheets’. This will help keep your integrations organized.
2. Creating a Workflow in Pabbly Connect
After setting up your folder, the next step is to create a workflow in Pabbly Connect. Click on the ‘Create Workflow’ button, and a dialog box will appear asking for the workflow name. Name your workflow ‘Facebook Leads to Google Sheets for Culture Club Program’ and select the folder you just created.
In this workflow, you will set up a trigger and an action. The trigger will be from Facebook Lead Ads, and the action will be directed to Google Sheets. Here are the steps to follow:
- Select Facebook Lead Ads as the trigger application.
- Choose the trigger event ‘New Lead Instant’.
- Connect your Facebook account to Pabbly Connect.
After setting up the trigger, ensure that you select the correct Facebook page and the lead generation form you created for your Culture Club.
3. Setting Up the Trigger from Facebook Lead Ads
With the trigger now configured, it’s time to set up the connection between Pabbly Connect and your Facebook Lead Ads. Click on ‘Connect’ to add a new connection. You may need to authorize Pabbly Connect to access your Facebook account. Select your page, which should be named ‘Twilight Tunes Club’, and choose the lead gen form titled ‘Cultural Club Form’.
Once the connection is made, you will need to test it. Click ‘Save and Send Test Request’. This will require you to create a test lead using the Facebook Lead Ads testing tool. Here’s how to do that:
- Go to the Facebook Developers page.
- Access the Lead Ads Testing Tool.
- Select your page and form, and fill out the test lead form.
After submitting the test lead, return to Pabbly Connect to verify that the test data was received successfully.
4. Adding the Action to Google Sheets
Now that the trigger is set up, the next step in Pabbly Connect is to configure the action. Select Google Sheets as the action application. Choose ‘Add New Row’ as your action event. This will ensure that each new lead from Facebook is added as a new row in your Google Sheets.
To connect your Google Sheets account, click on ‘Connect’ and select ‘Add New Connection’. Sign in with your Google account and allow the necessary permissions. Once connected, you will need to select the spreadsheet where you want the leads to be recorded. Make sure your spreadsheet is named ‘Leads Record’.
Map the fields from Facebook Lead Ads to the corresponding columns in Google Sheets. The fields to map include Name, Email, and Phone Number.
After mapping the fields, click ‘Save and Send Test Request’ to confirm that the data is being added correctly to Google Sheets.
5. Verifying the Integration
With the action set up, it’s crucial to verify the integration between Pabbly Connect, Facebook Lead Ads, and Google Sheets. After testing the action, check your Google Sheets to see if the new row with the lead details has been added successfully. You should see the name, email, and phone number of the test lead.
To ensure everything works in real time, delete the existing test lead and create a new one using the Facebook Lead Ads testing tool. Repeat the process of filling out the form and submitting it. Then, check your Google Sheets again to confirm that a new row has been added.
This verification step is essential to ensure that your automation is functioning correctly. If you’ve followed all steps accurately, you should see new leads being populated in your Google Sheets automatically whenever a new lead is generated via Facebook Lead Ads.
Conclusion
In summary, integrating Facebook leads into Google Sheets using Pabbly Connect is a straightforward process. By following the steps outlined in this tutorial, you can automate your lead management for your Culture Club Programme efficiently. This setup not only saves time but also ensures that you never miss a lead.
Ensure you check out Pabbly Connect to create business automation workflows and reduce manual tasks. Pabbly Connect currently offer integration with 2,000+ applications.
- Check out Pabbly Connect – Automate your business workflows effortlessly!
- Sign Up Free – Start your journey with ease!
- 10,000+ Video Tutorials – Learn step by step!
- Join Pabbly Facebook Group – Connect with 21,000+ like minded people!