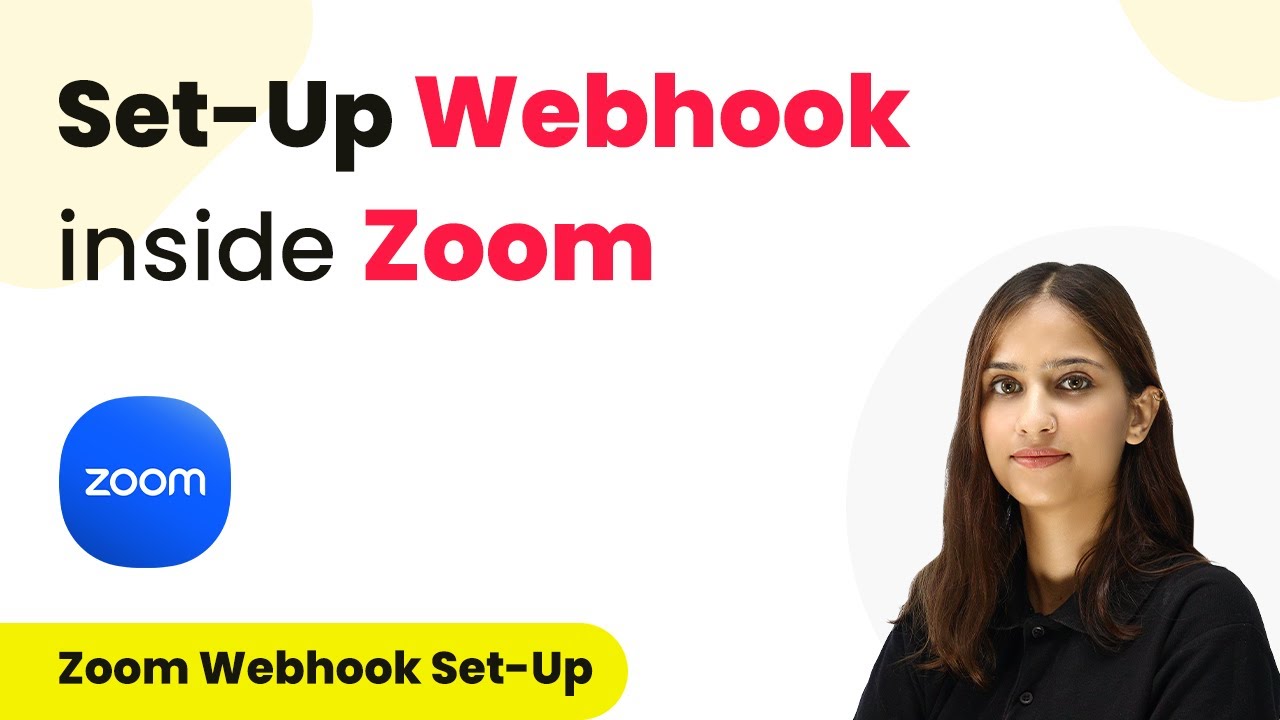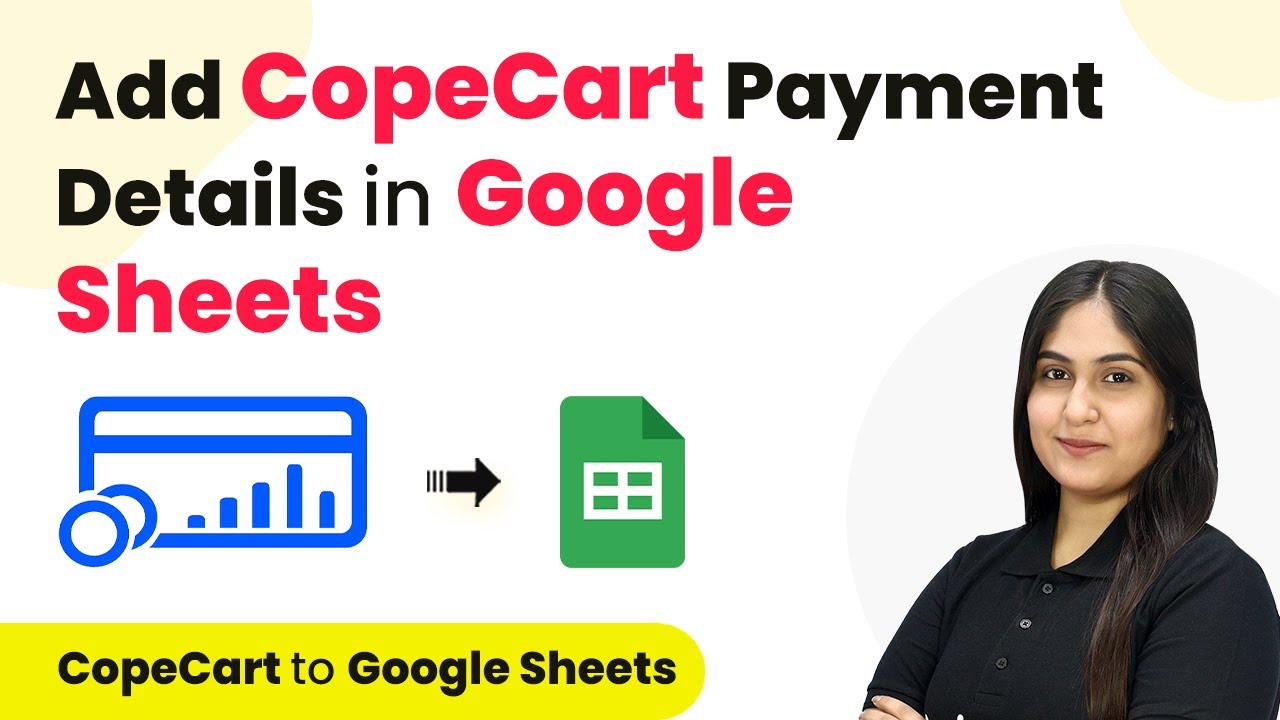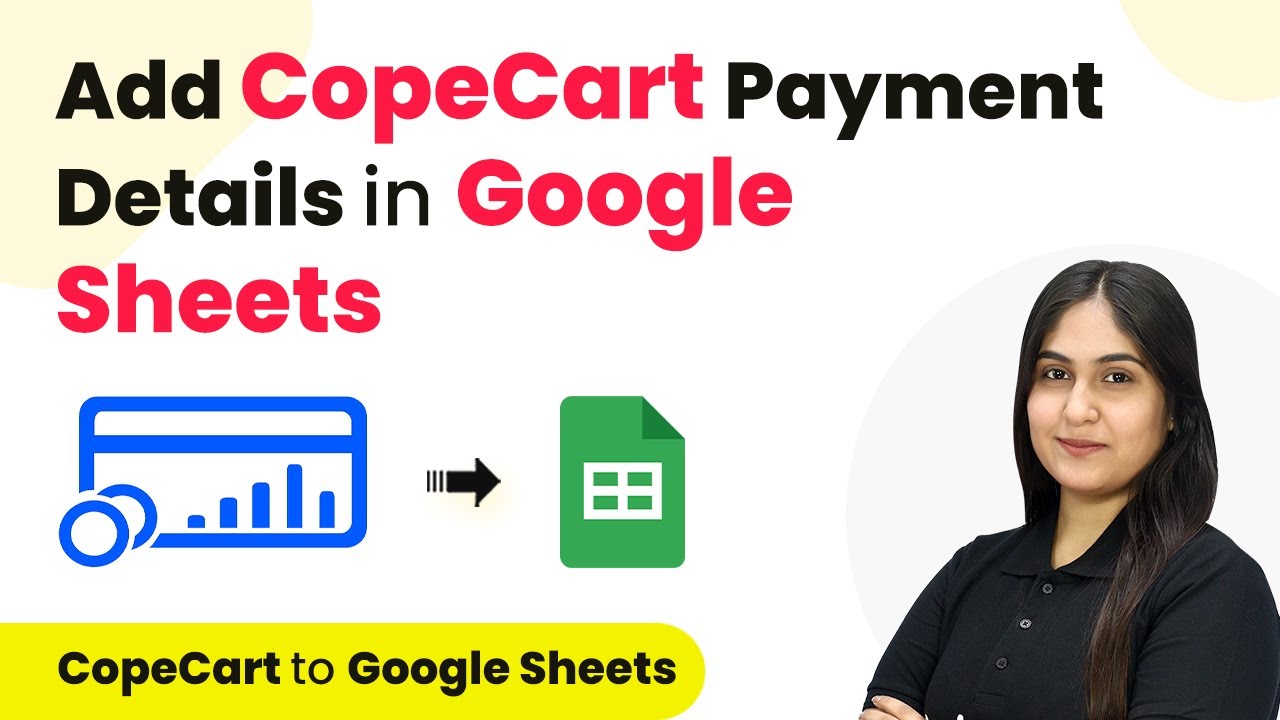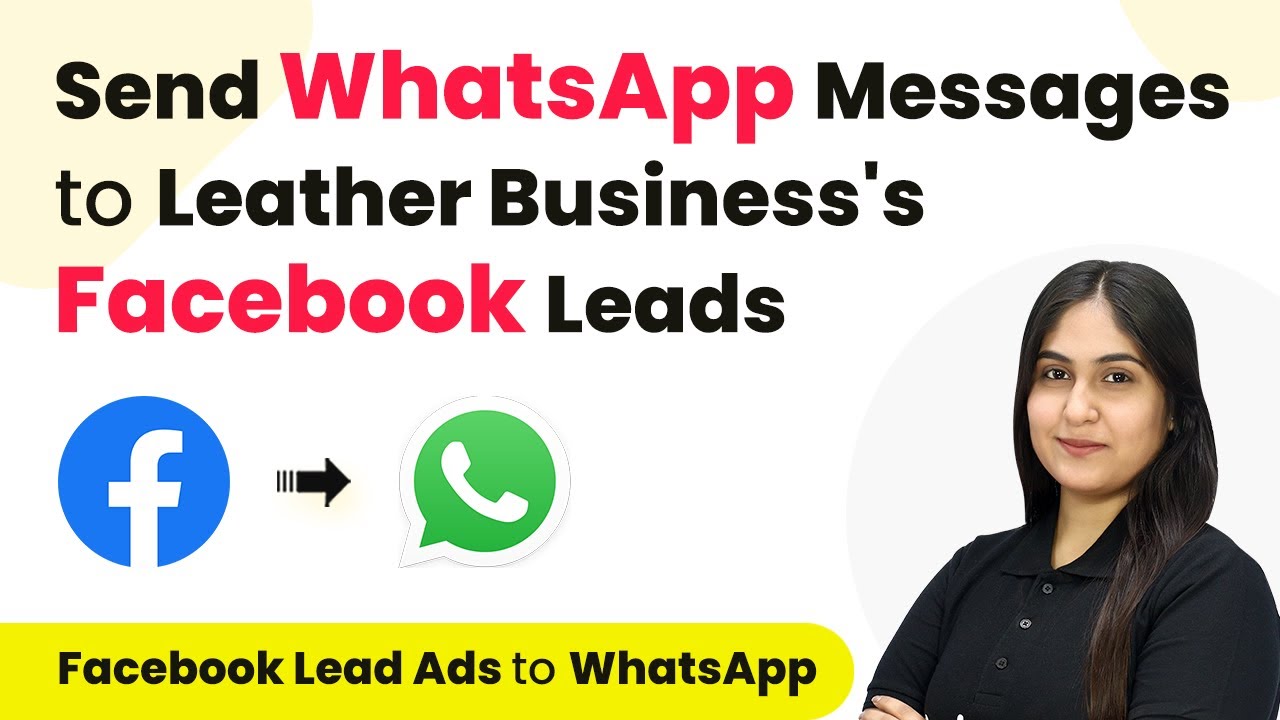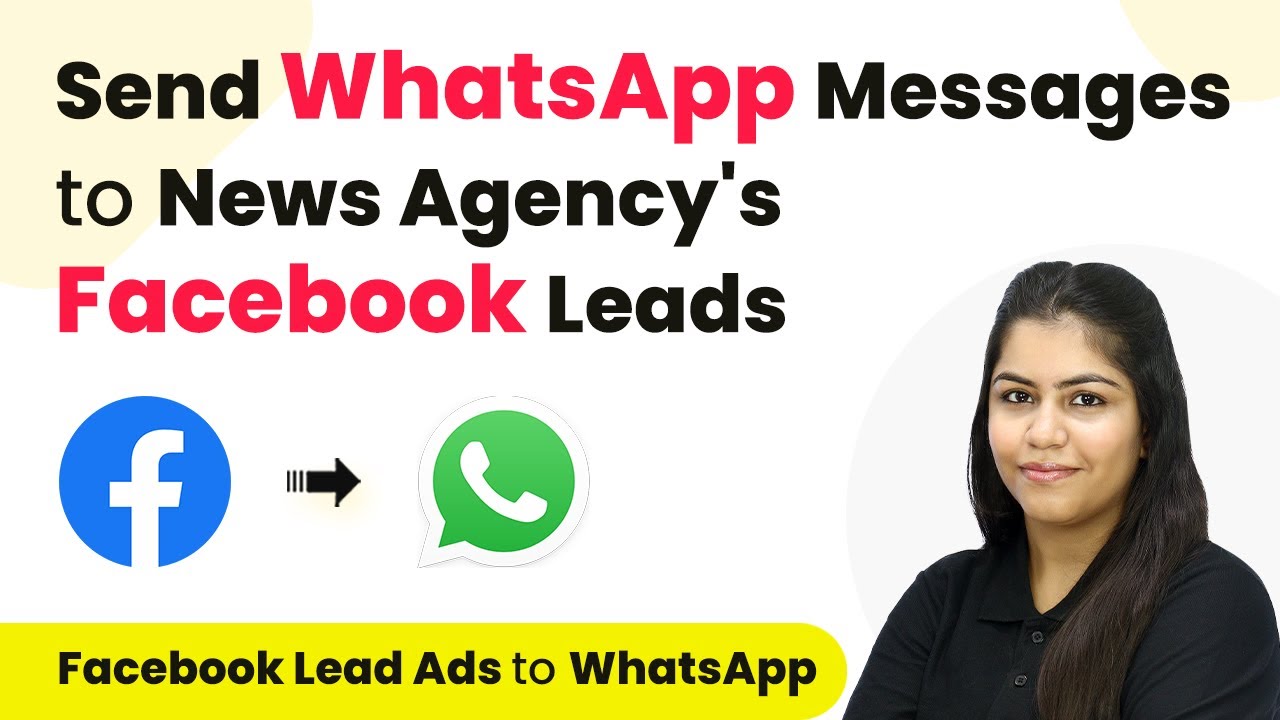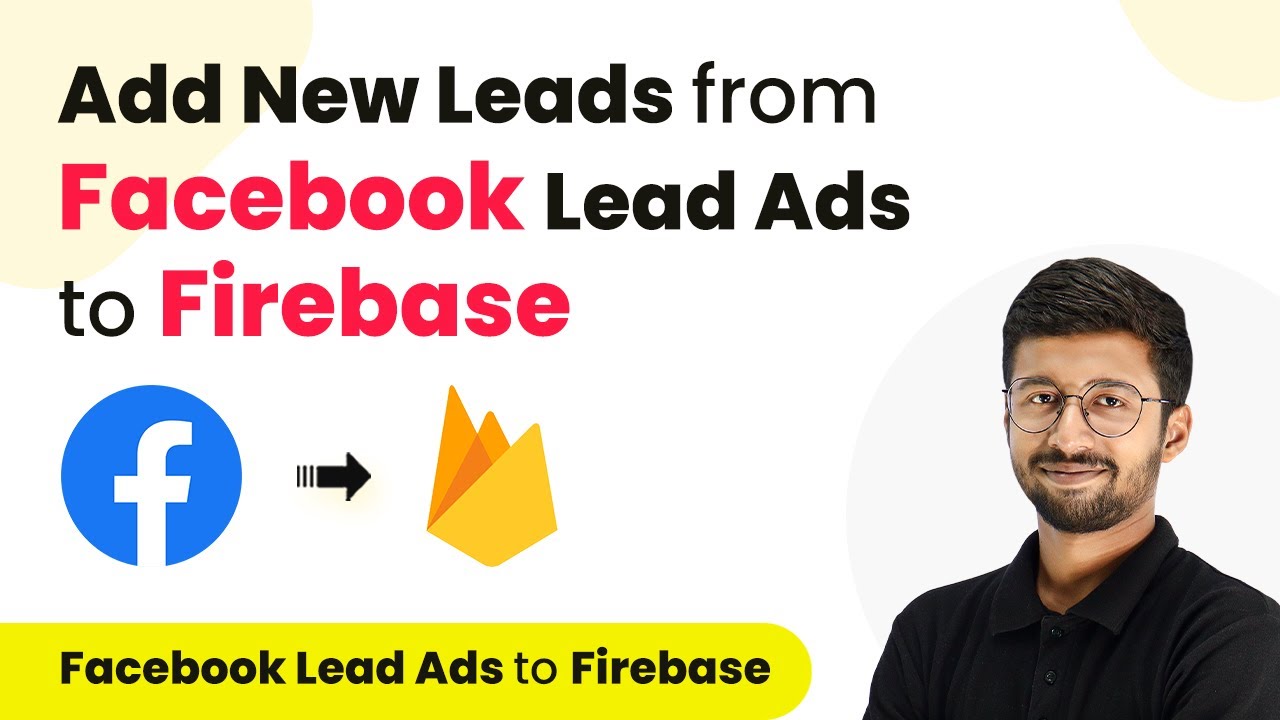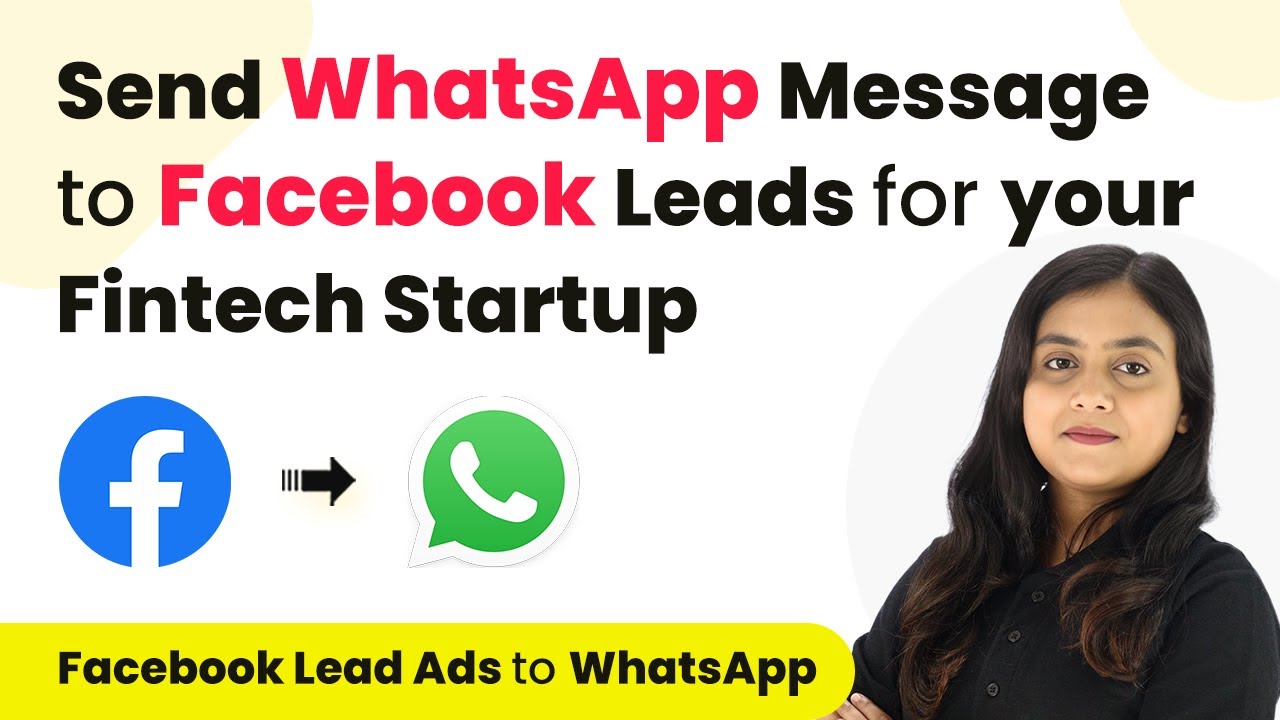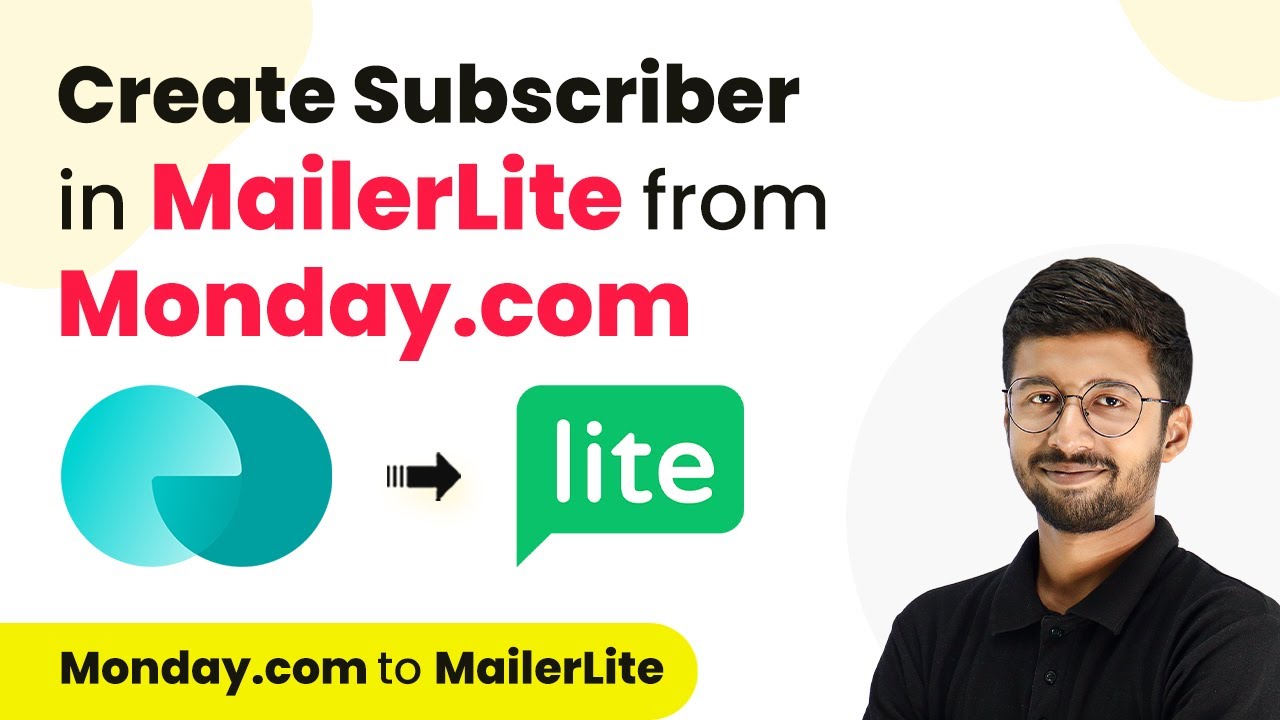Learn how to set up a webhook inside Zoom using Pabbly Connect to automate data transfer between Zoom and other applications like Google Sheets. Navigate the automation landscape confidently with clear, structured guidance suitable for professionals regardless of prior technical experience.
Watch Step By Step Video Tutorial Below
1. Setting Up Pabbly Connect for Zoom Webhook
To set up a webhook inside Zoom, you first need to access Pabbly Connect. This platform acts as the integration hub connecting Zoom with other applications like Google Sheets.
Begin by logging into your Pabbly Connect account. Once logged in, navigate to the trigger window and search for Zoom as your trigger application. This is a crucial first step in the integration process.
2. Configuring Zoom Webhook in Pabbly Connect
After selecting Zoom, move to the trigger event configuration. Here, you will choose the option to configure the webhook. This setup allows you to receive notifications for various events like when a meeting starts or ends.
- Select the trigger application as Zoom.
- Choose the trigger event for the webhook.
- Click on the connect button to proceed.
Next, you will need a secret token, which is obtained by creating an app in the Zoom Marketplace. This token is essential for connecting your Zoom account with Pabbly Connect.
3. Creating an App in Zoom Marketplace
To create an app, navigate to the Zoom Marketplace. Scroll down to the Advanced section and select the App Marketplace option. From here, click on the Develop tab and choose to build a new app.
When creating the app, give it a name like ‘P Trigger’. You will also need to enter a redirect URL, which you can find in the Pabbly Connect help guide. Copy this URL and paste it into the Zoom app details.
4. Adding Webhook URL in Zoom App
Once you have created the app, you will receive a webhook URL from Pabbly Connect. This URL needs to be added to your app settings in Zoom. Go back to the Zoom Marketplace and find the General Features section.
- Turn on the event subscription feature.
- Add a new event subscription and give it a name.
- Paste the webhook URL from Pabbly Connect.
This setup ensures that whenever an event occurs in Zoom, the details will be sent to Pabbly Connect for processing.
5. Testing the Integration with Google Sheets
After setting up the webhook, it’s time to test the integration. Create a new meeting in Zoom, and this should trigger the webhook. Go back to Pabbly Connect to verify that you have received the response.
To store the meeting details, you will then connect Google Sheets as your action application. Select the action event to add a new row in your Google Sheet. Here, you will map the data received from Zoom to the respective columns in your sheet.
Conclusion
Setting up a webhook inside Zoom using Pabbly Connect allows for seamless data transfer between Zoom and other applications like Google Sheets. This integration automates your workflow, ensuring that meeting details are captured and stored efficiently.
Ensure you check out Pabbly Connect to create business automation workflows and reduce manual tasks. Pabbly Connect currently offer integration with 2,000+ applications.
- Check out Pabbly Connect – Automate your business workflows effortlessly!
- Sign Up Free – Start your journey with ease!
- 10,000+ Video Tutorials – Learn step by step!
- Join Pabbly Facebook Group – Connect with 21,000+ like minded people!