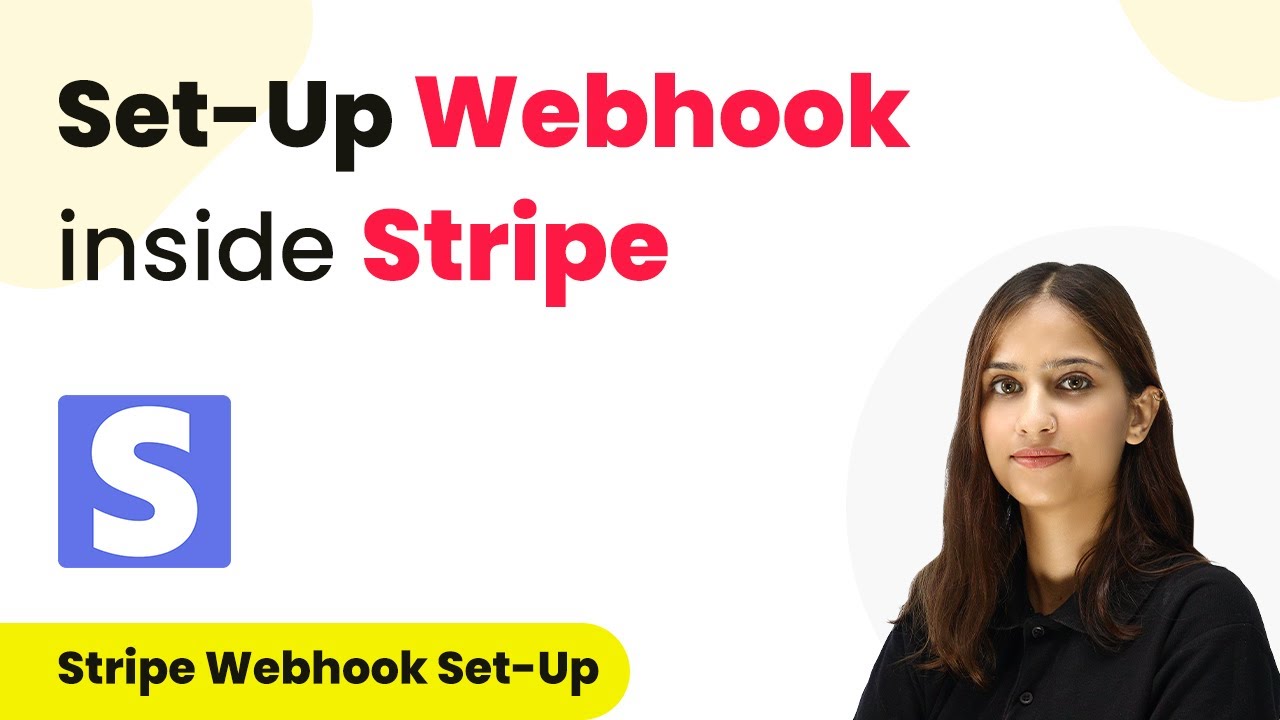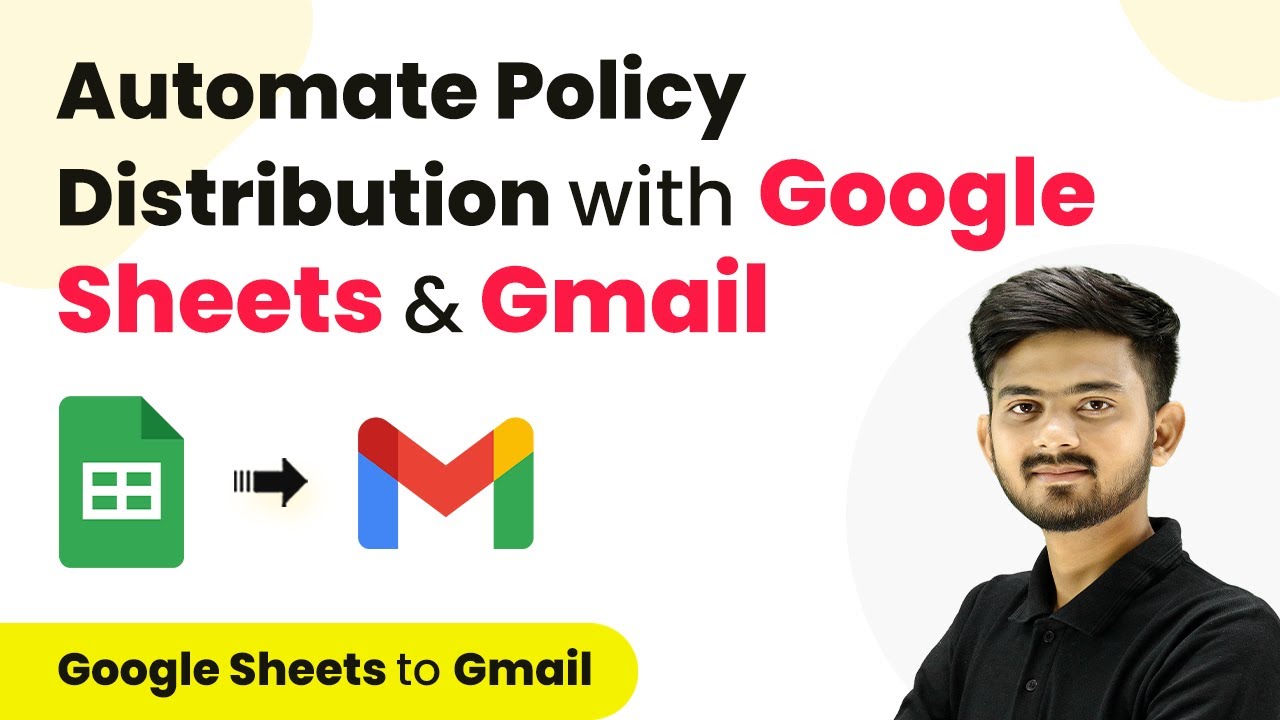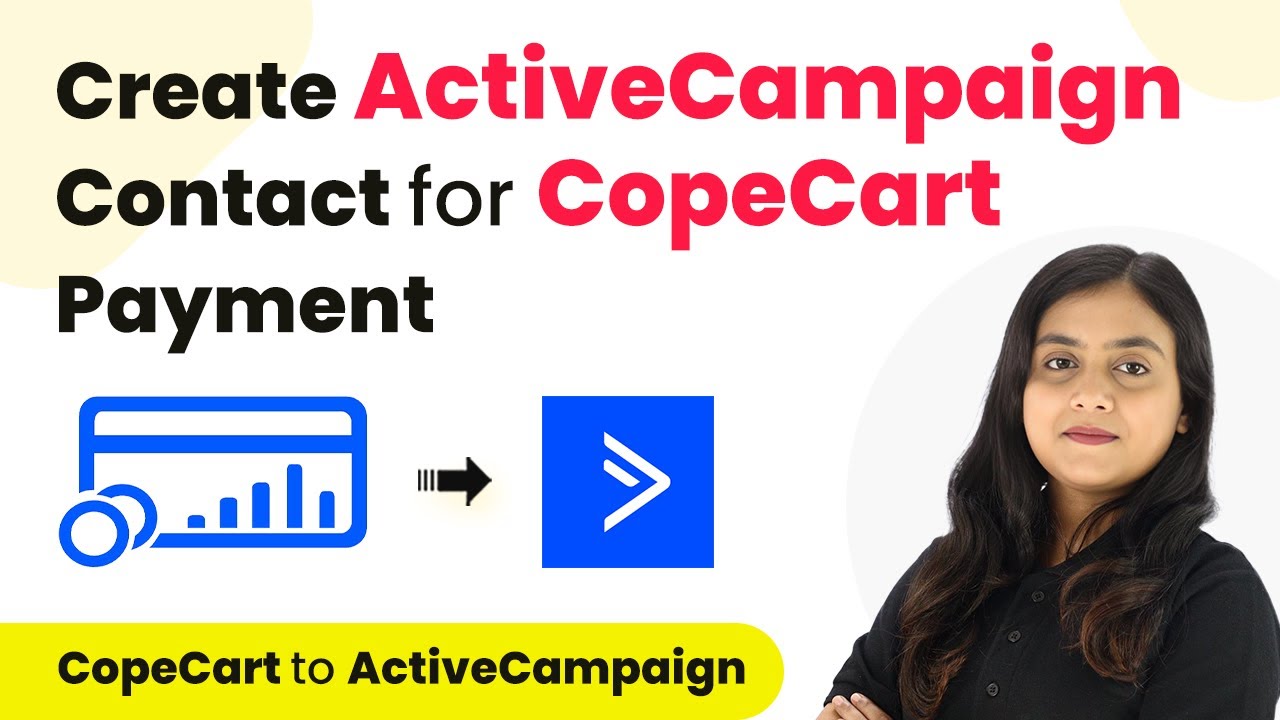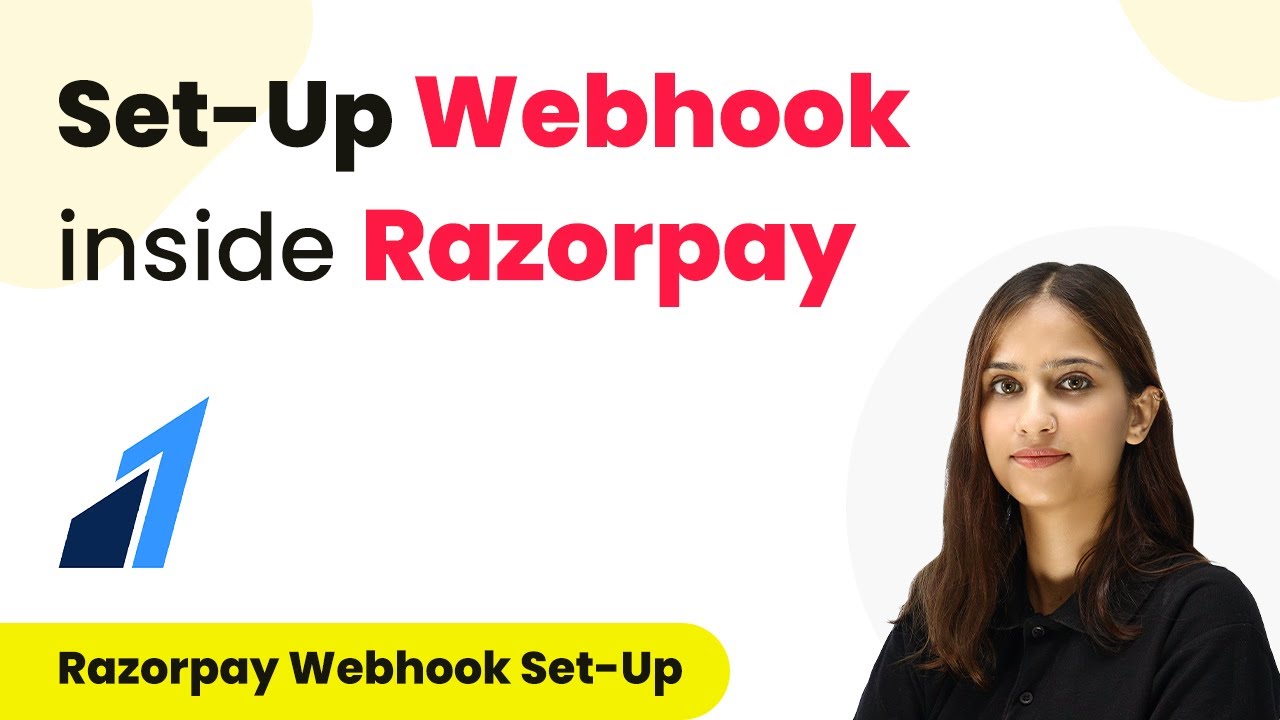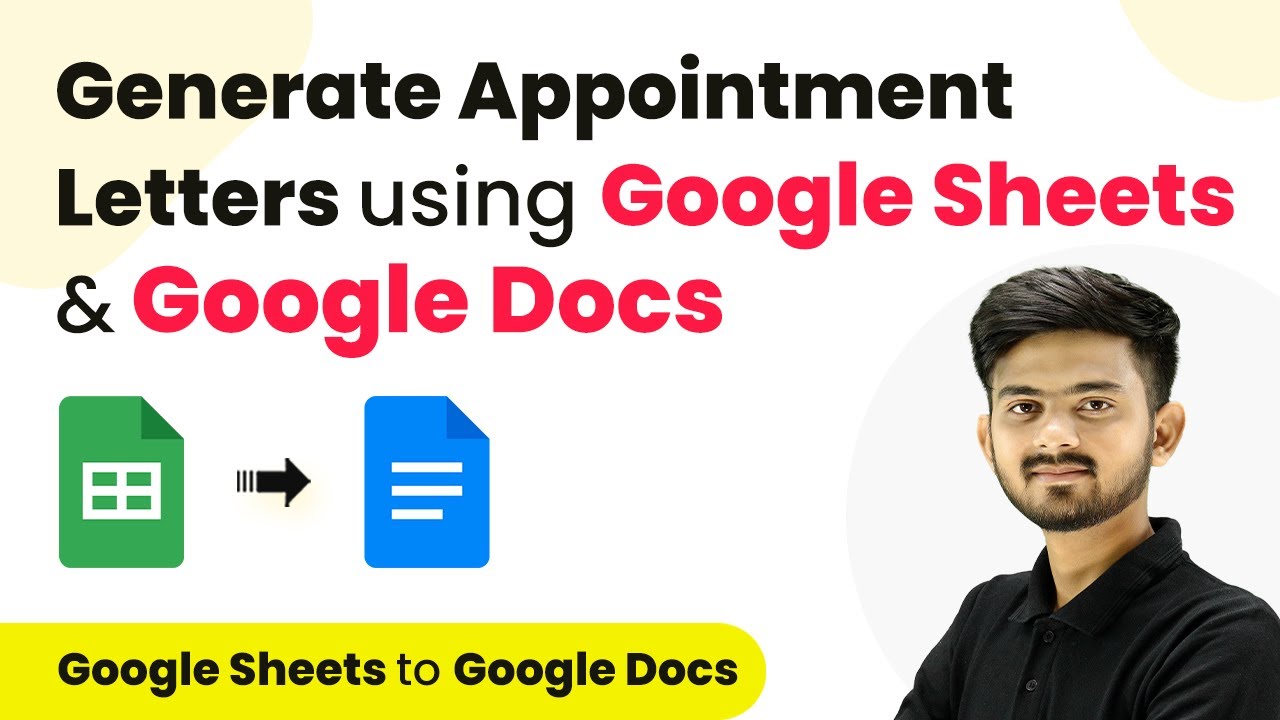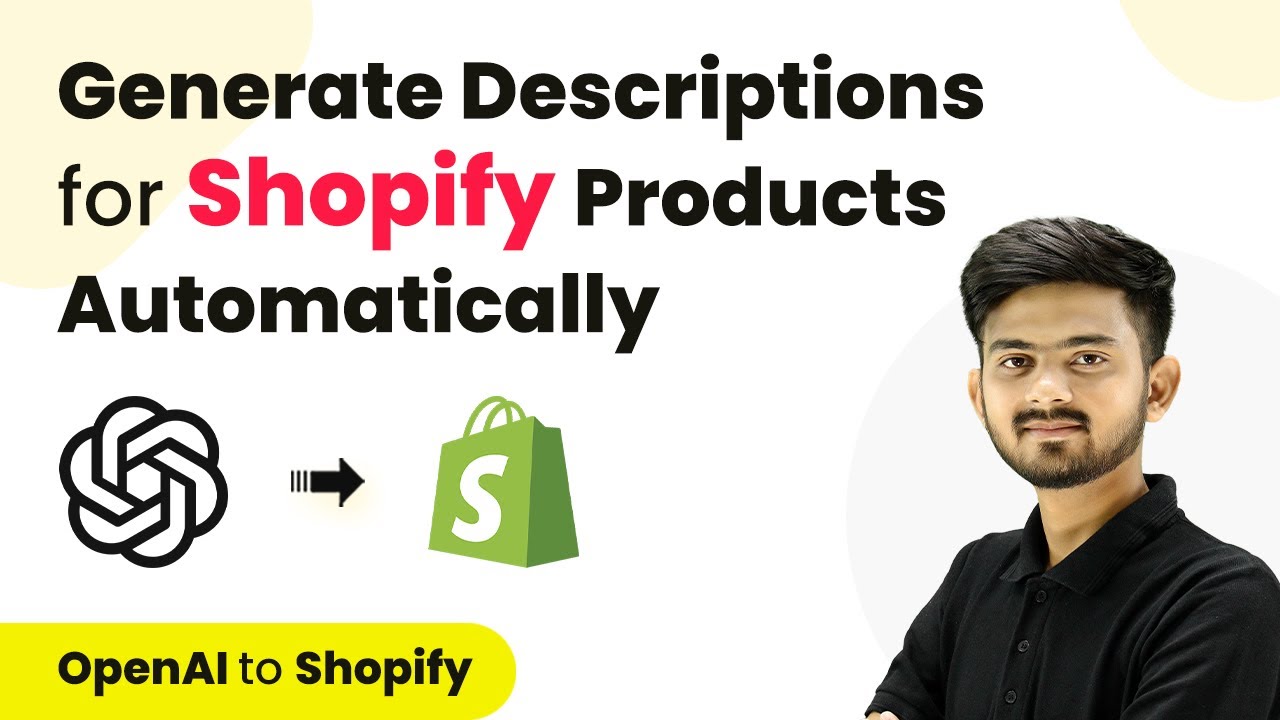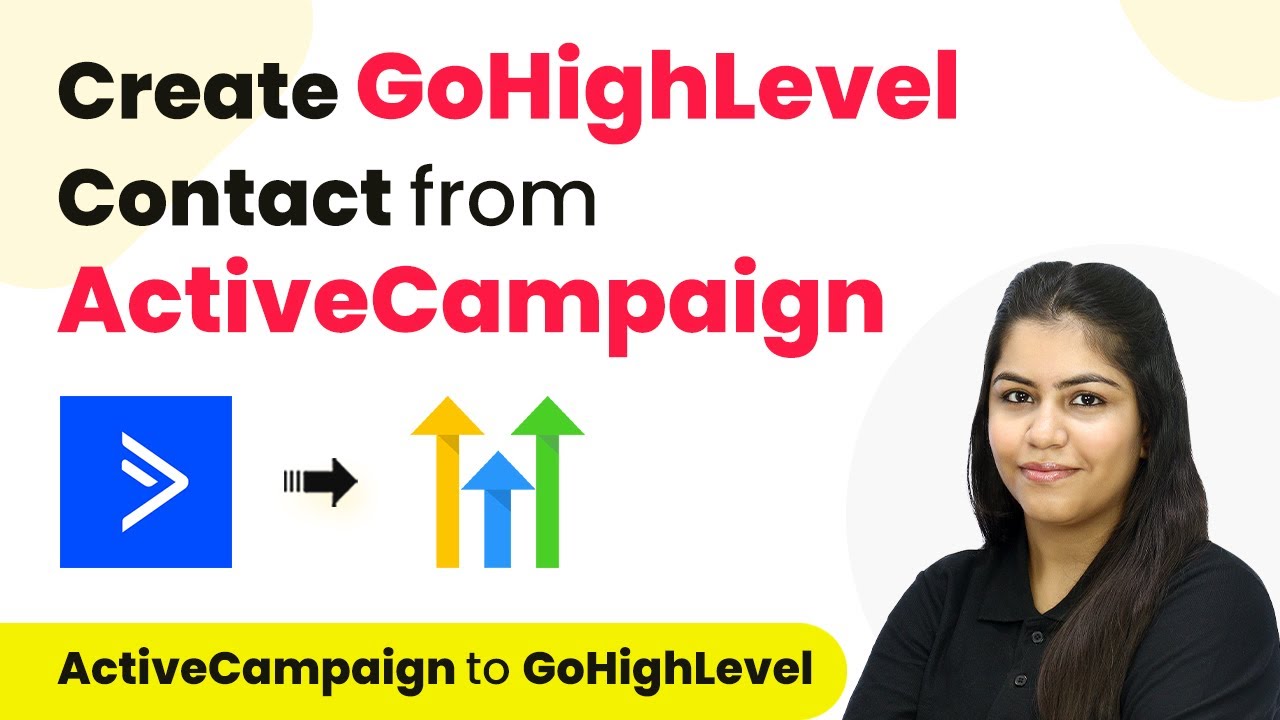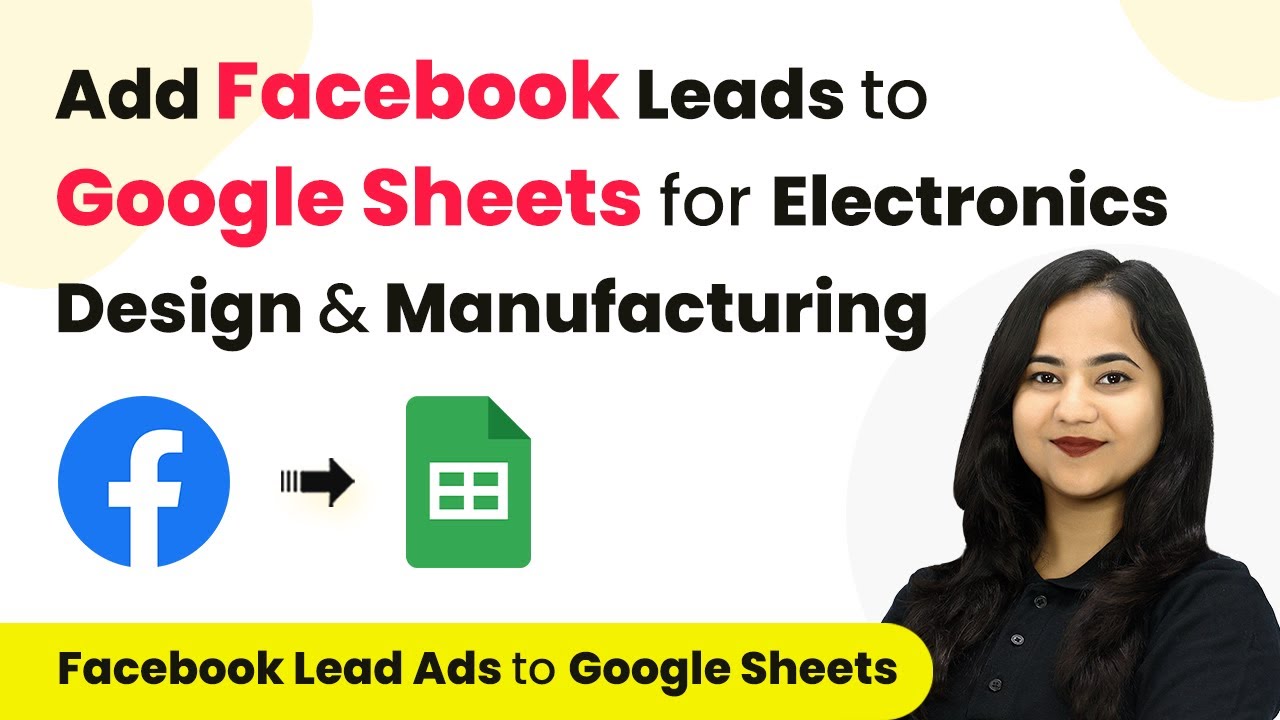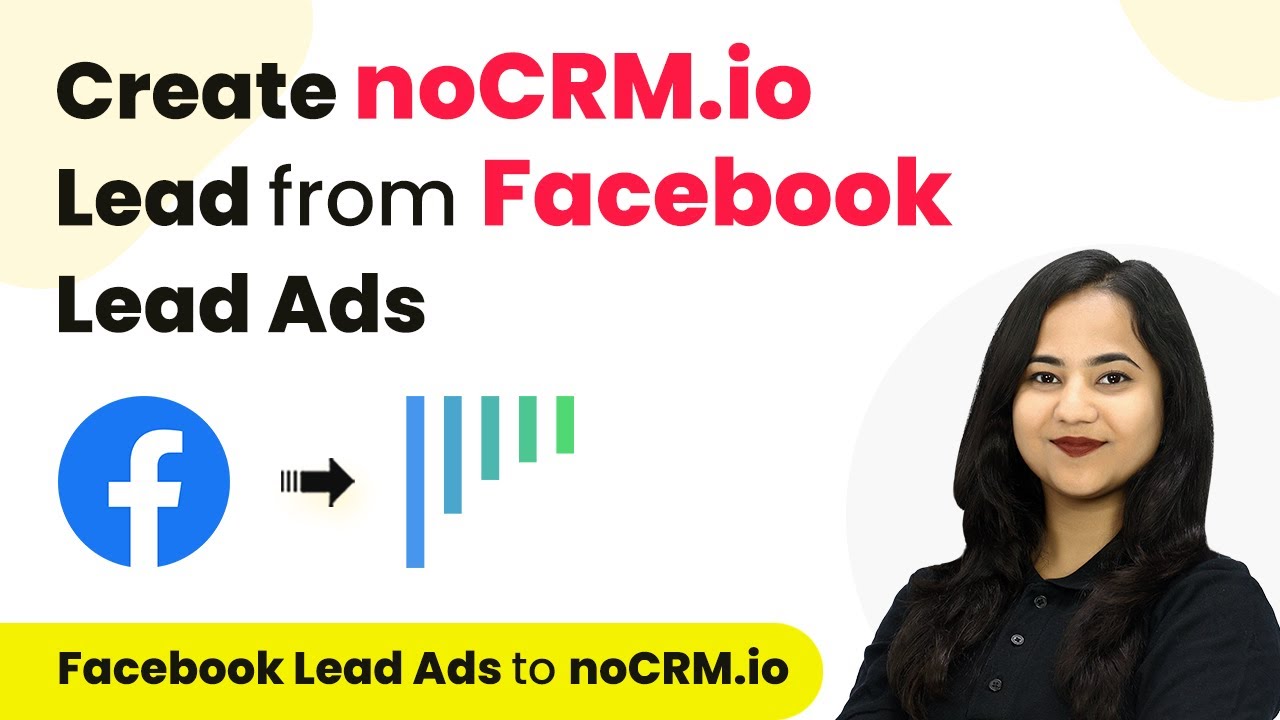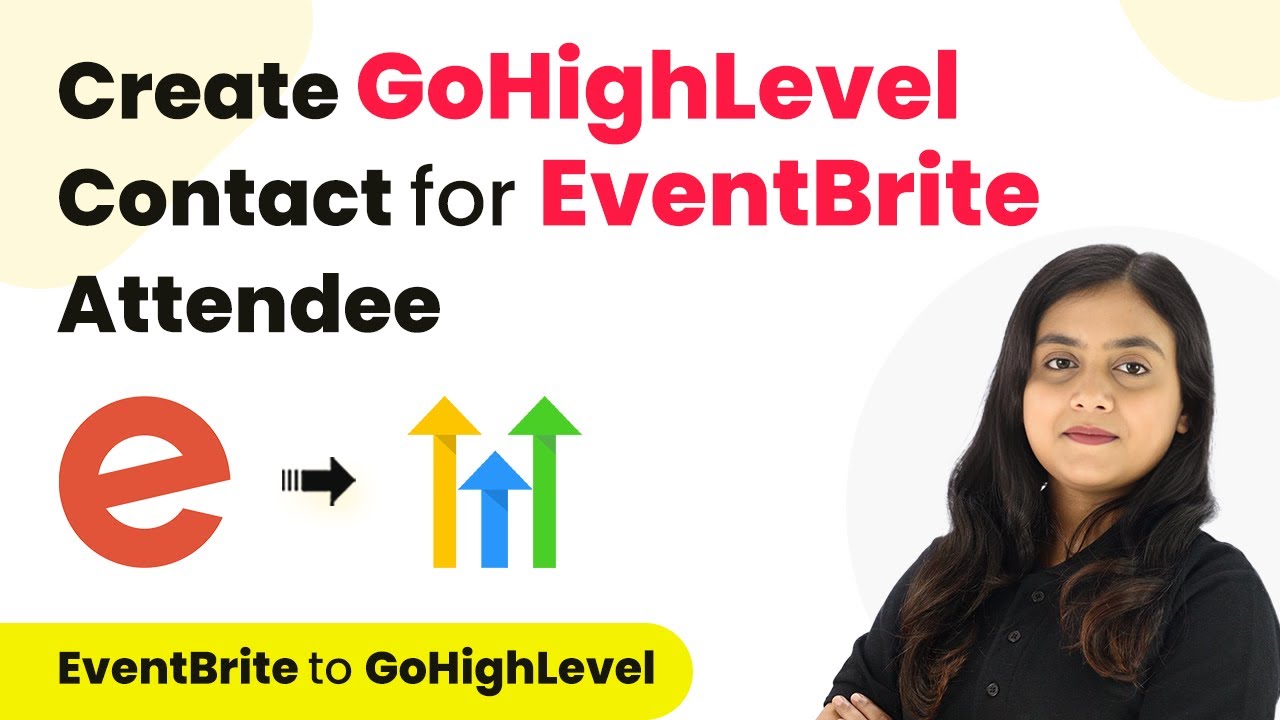Learn how to set up a webhook inside Stripe using Pabbly Connect for seamless payment integrations. Follow our step-by-step guide for accurate setup. Discover how to seamlessly connect your essential tools through accessible instructions that make powerful automation available to professionals at every skill level.
Watch Step By Step Video Tutorial Below
1. Setting Up Pabbly Connect for Stripe Webhook
To set up a webhook inside Stripe, first, you need to access Pabbly Connect. This platform acts as the bridge between Stripe and your other applications. Start by logging into your Pabbly Connect account and navigating to the trigger window.
In the trigger window, search for Stripe as your trigger application. Select ‘New Charge’ as the trigger event. This will initiate the process of capturing payments whenever a new charge is made through Stripe. Once selected, a webhook URL will be generated by Pabbly Connect, which you will need to copy for the next steps.
2. Configuring Webhook in Stripe
After obtaining the webhook URL from Pabbly Connect, head over to your Stripe account. Make sure you are in test mode, and navigate to the Developers section. Here, you will find the Webhooks option where you can add a new endpoint.
- Click on ‘Add Endpoint’ to set up your webhook.
- Paste the copied webhook URL from Pabbly Connect into the Endpoint URL field.
- Select the events to listen to, specifically ‘Charge Succeeded’.
Once you’ve configured these settings, click on ‘Add Endpoint’. You will see that the webhook is now successfully set up and is enabled to listen for charge succeeded events. This means that every time a new payment is processed in Stripe, the information will be sent to Pabbly Connect.
3. Testing the Webhook Setup
To ensure that your webhook is functioning correctly, you need to perform a test transaction. Go back to your Stripe account and navigate to the Payment Links section. Here, select a payment link and fill in the details to simulate a payment.
Once the payment is processed, return to Pabbly Connect. You should see a response indicating that the payment details have been captured. This confirms that the webhook setup is working as intended. The captured data will include details such as the receipt URL and payment method.
4. Formatting Payment Amount Using Pabbly
When the payment details are captured, you may notice that the amount is displayed with extra zeros. To rectify this, you can use the Number Formatter by Pabbly Connect. This tool allows you to perform mathematical operations on the captured data.
Set the action event to perform a math operation. Here, you can map the amount received from Stripe. To get the actual product amount, divide the captured amount by 100. This will effectively remove the extra zeros and display the correct amount in rupees.
5. Adding Payment Details to Google Sheets
Now that the payment amount is formatted correctly, you can add these details to a Google Sheet using Pabbly Connect. Start by adding an action step and searching for Google Sheets as your action application.
- Select ‘Add a New Row’ as the action event.
- Connect your Google account to establish a secure link.
- Map the payment details such as amount, receipt URL, address, state, and ZIP code from the Stripe response.
Once you’ve mapped all necessary fields, click ‘Save and Send Test Request’. You should see a confirmation that the payment details have been successfully added to your Google Sheet. This integration ensures that every new payment through Stripe is automatically recorded in your sheet, streamlining your workflow.
Conclusion
In this tutorial, we explored how to set up a webhook inside Stripe using Pabbly Connect. By following these steps, you can seamlessly capture payment details and manage them effectively through integrations with Google Sheets. This process enhances your ability to track payments efficiently.
Ensure you check out Pabbly Connect to create business automation workflows and reduce manual tasks. Pabbly Connect currently offer integration with 2,000+ applications.
- Check out Pabbly Connect – Automate your business workflows effortlessly!
- Sign Up Free – Start your journey with ease!
- 10,000+ Video Tutorials – Learn step by step!
- Join Pabbly Facebook Group – Connect with 21,000+ like minded people!