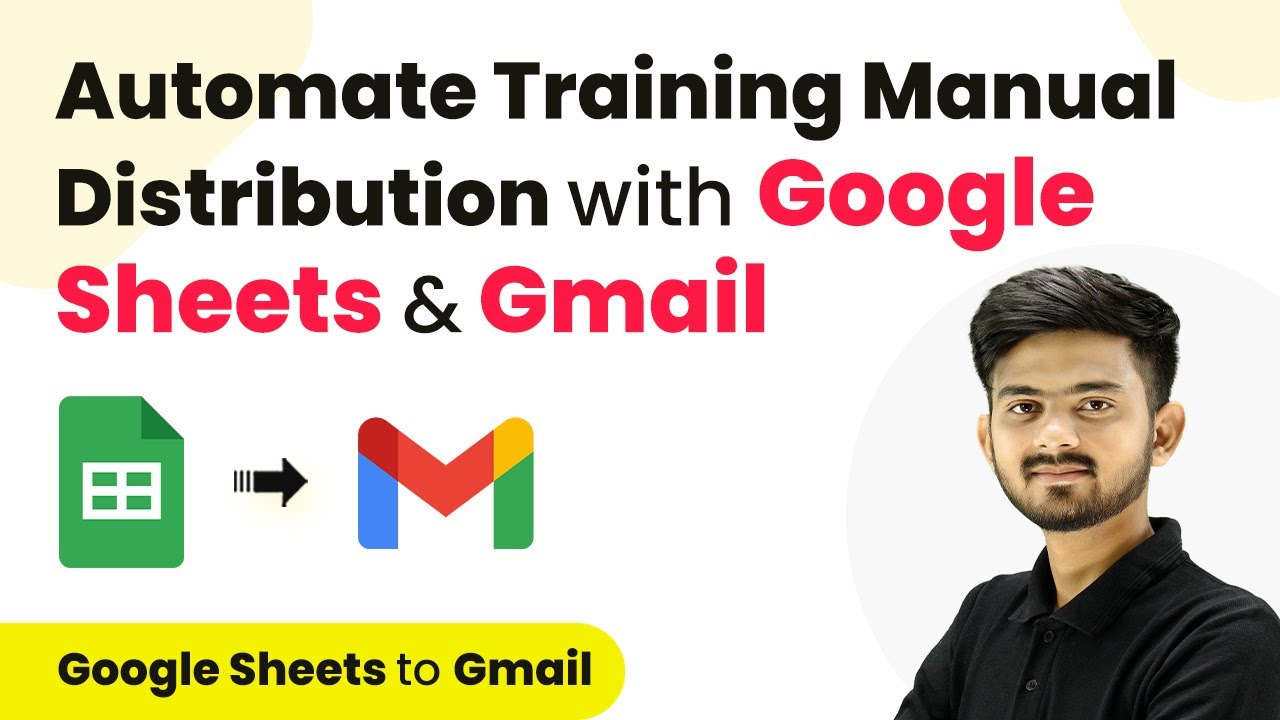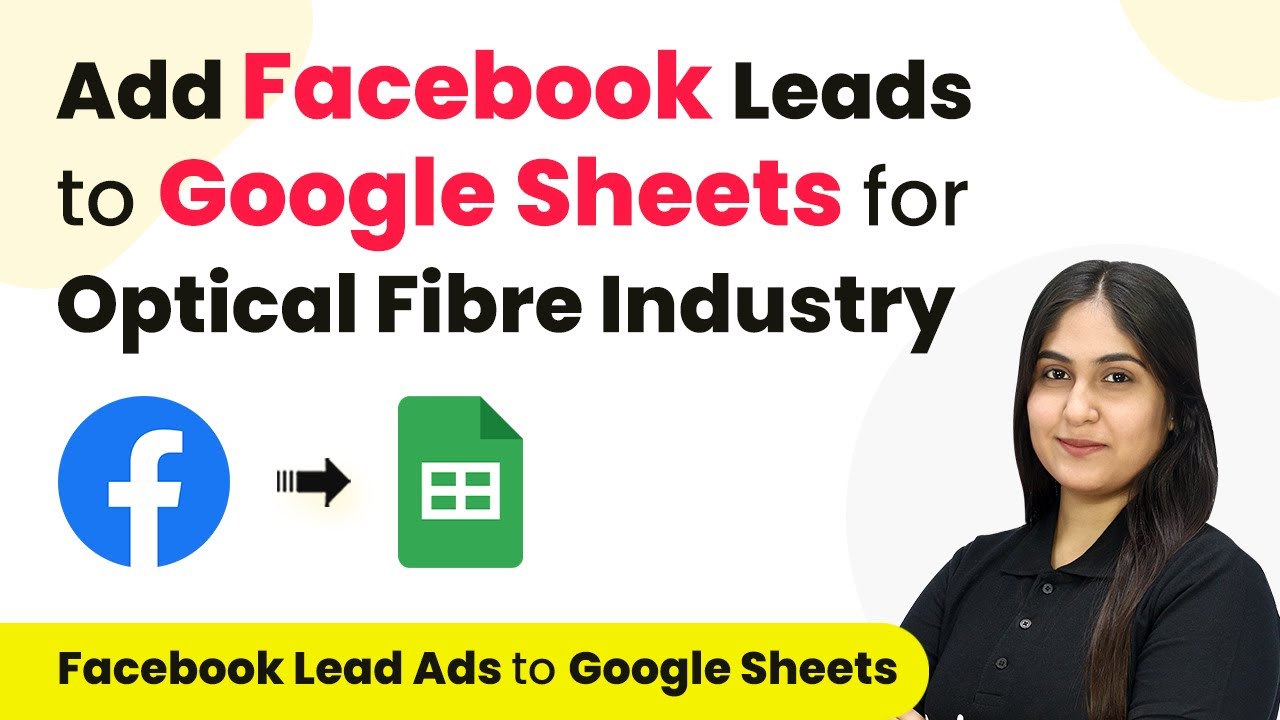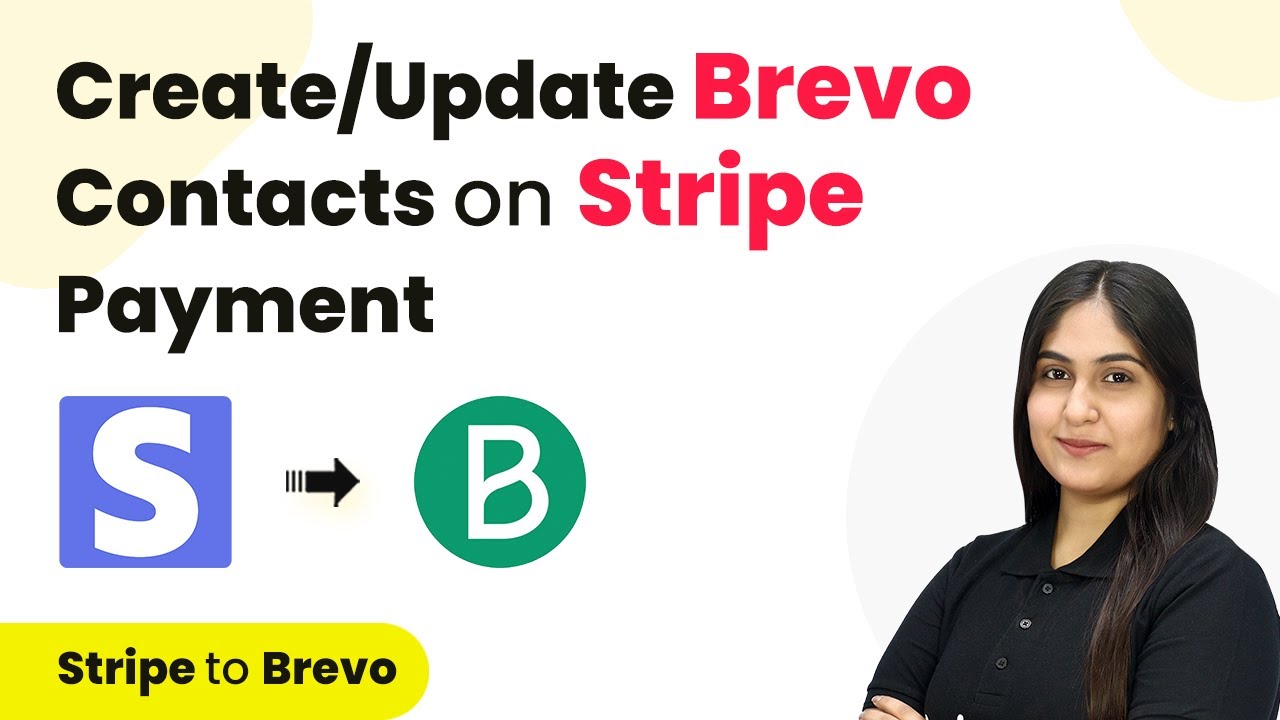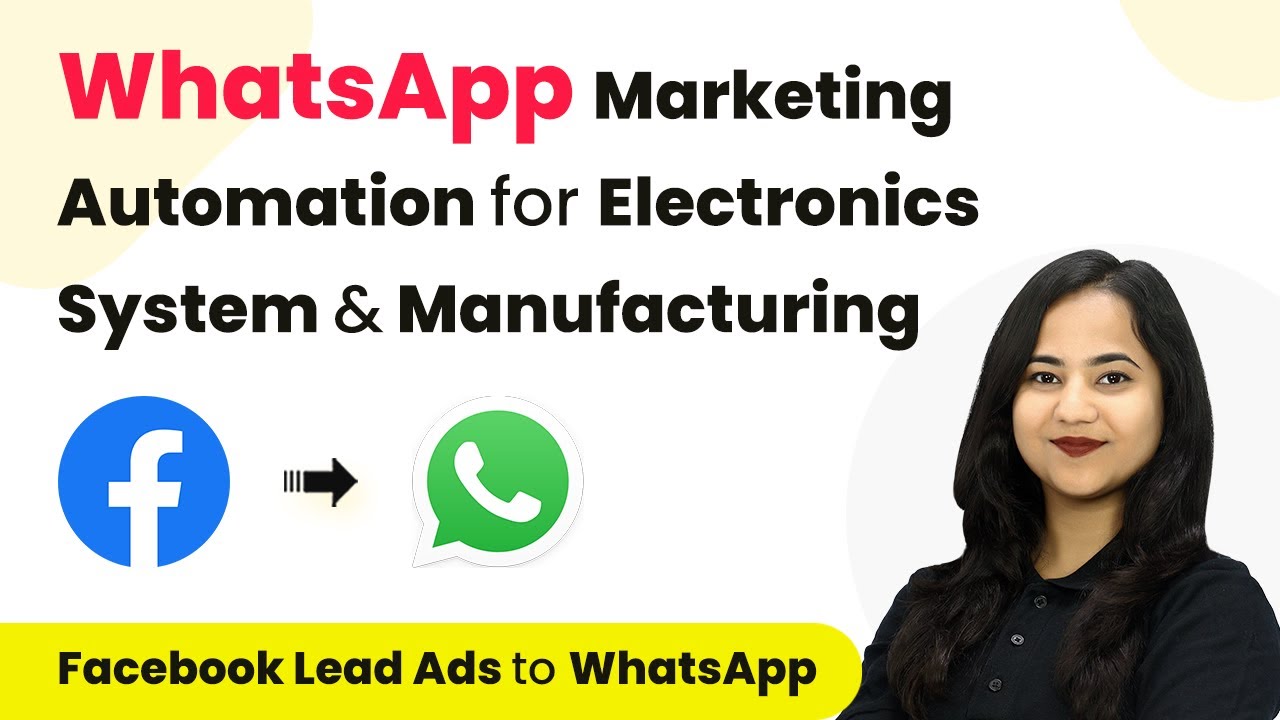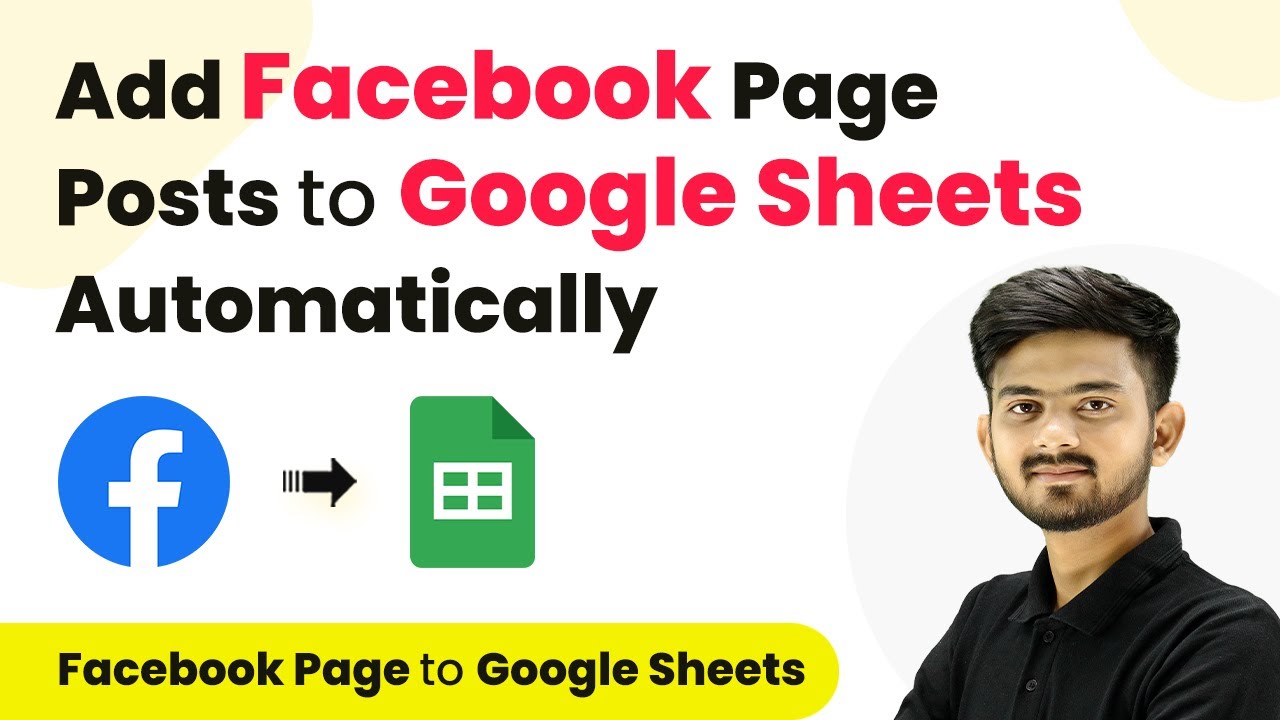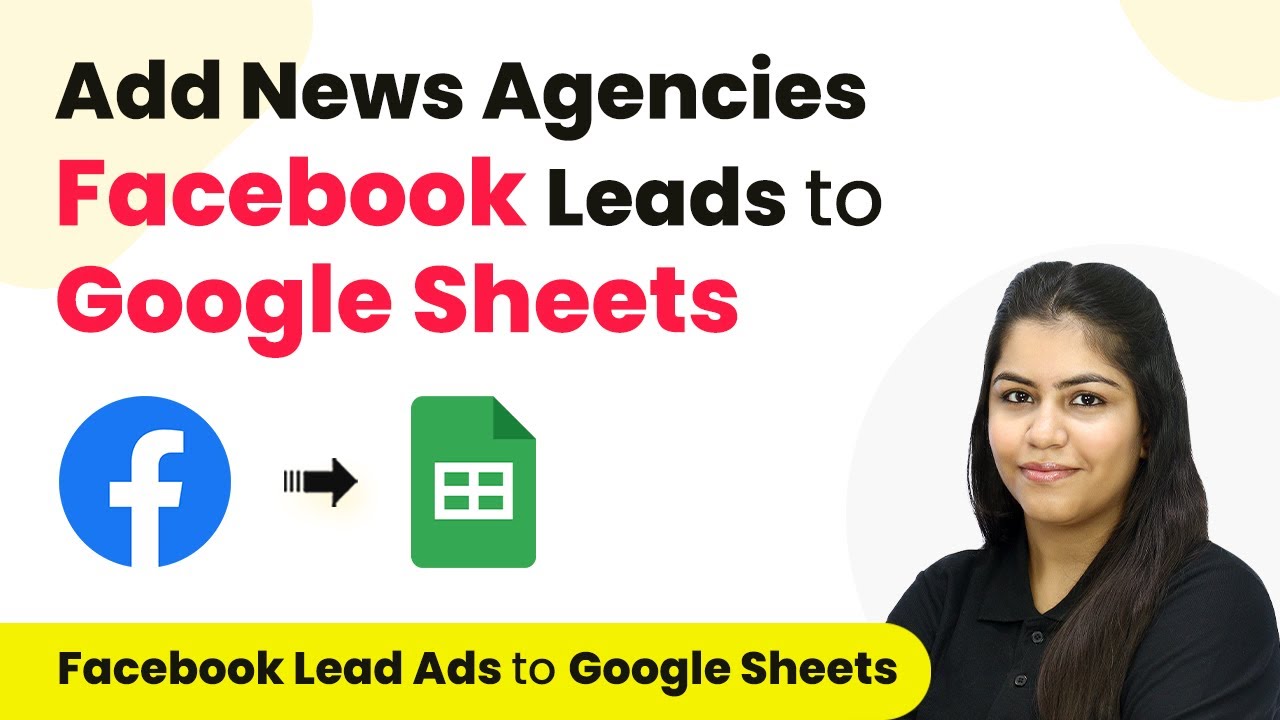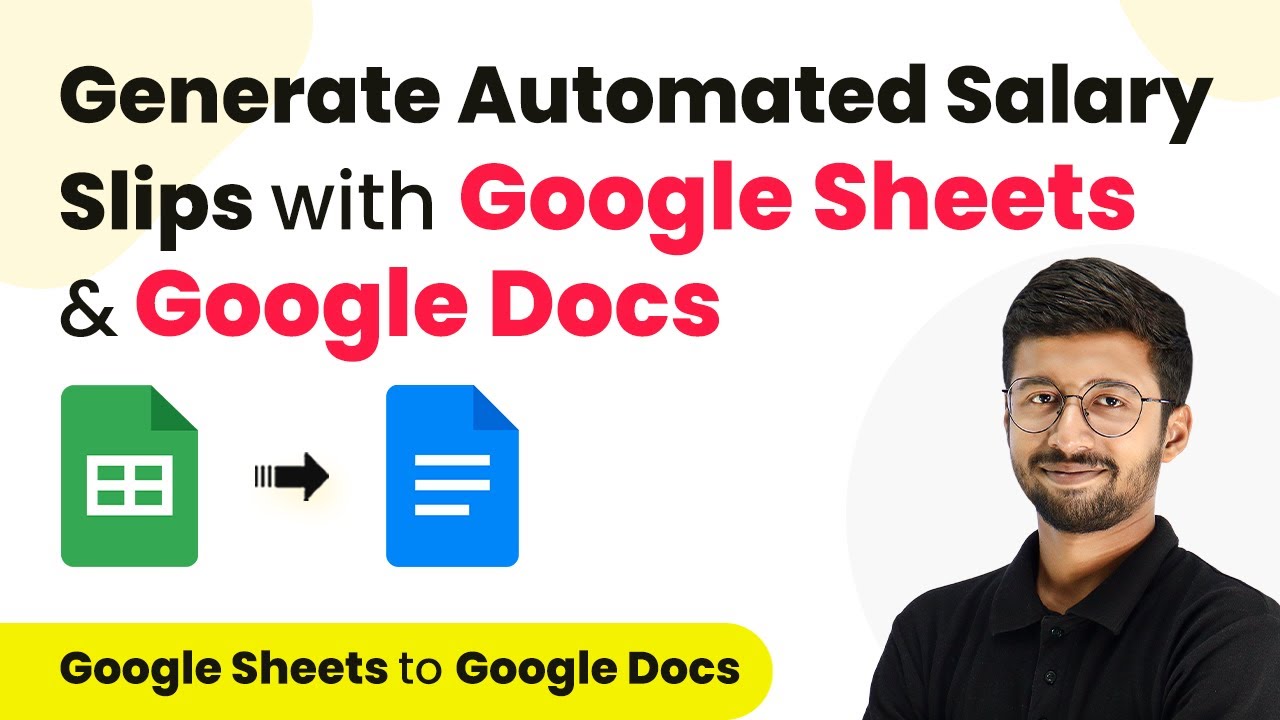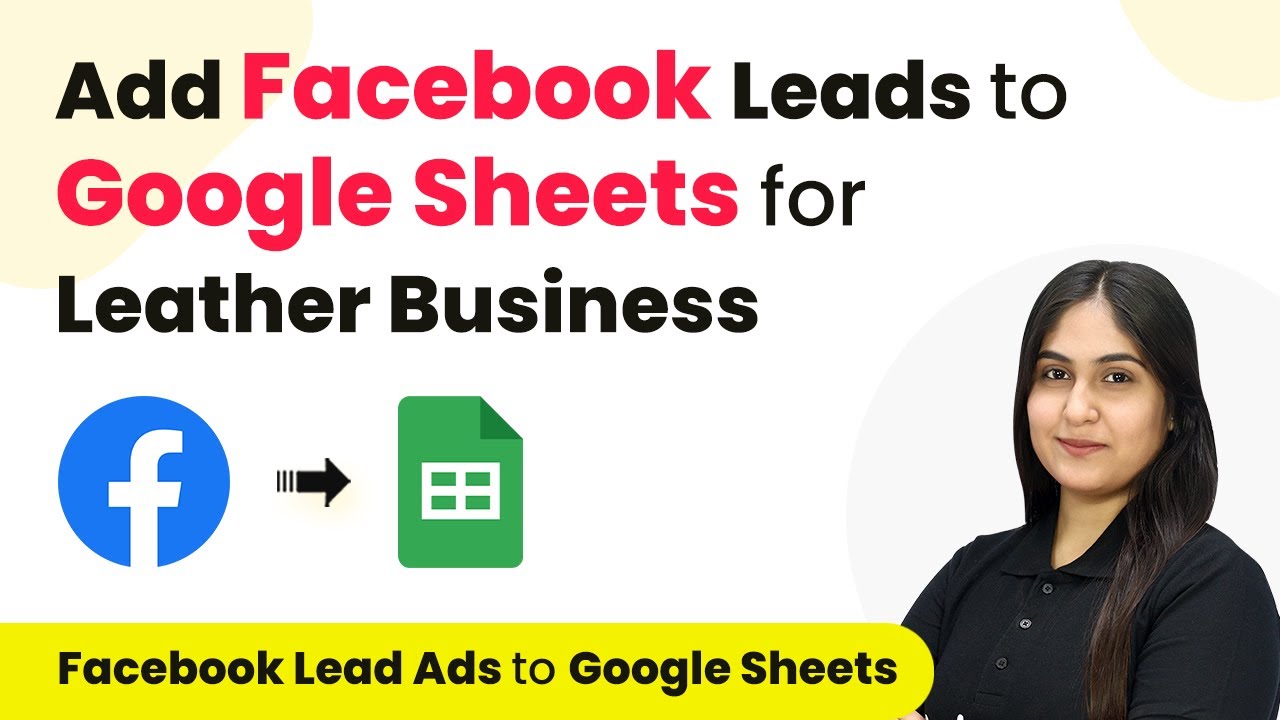Learn how to seamlessly integrate Facebook leads into Google Sheets for your semiconductor business using Pabbly Connect. Follow this detailed tutorial for step-by-step guidance. Discover how to seamlessly connect your essential tools through accessible instructions that make powerful automation available to professionals at every skill level.
Watch Step By Step Video Tutorial Below
1. Accessing Pabbly Connect for Integration
To add Facebook leads to Google Sheets for your semiconductor industry, you need to access Pabbly Connect. Start by visiting the Pabbly Connect website and either sign in or sign up for a free account.
Once logged in, navigate to the dashboard where you will find all the Pabbly applications. Click on the ‘Access Now’ button for Pabbly Connect to begin the integration process.
2. Creating a New Workflow in Pabbly Connect
In this step, you will create a workflow to automate the process of transferring leads from Facebook to Google Sheets using Pabbly Connect. Click on the ‘Create Workflow’ button.
- Name your workflow: ‘Facebook Lead Ads to Google Sheets for Semiconductor Industry’.
- Select a folder for saving your workflow.
After naming your workflow, click on ‘Create’. This will open the workflow interface where you will set up your trigger and action applications.
3. Setting Up the Trigger with Facebook Lead Ads
In this section, you will configure the trigger application using Pabbly Connect. Select ‘Facebook Lead Ads’ as your trigger application and choose the event as ‘New Lead Instant’.
After selecting the trigger event, click on ‘Connect’ and choose to add a new connection. Log in to your Facebook account and grant the necessary permissions. Once connected, select your Facebook page, Chip Prime, and the lead generation form to be used.
- Page: Chip Prime
- Lead Gen Form: Facebook Leads Form
Finally, click on ‘Save and Send Test Request’ to test the connection. Pabbly Connect will wait for a webhook response, which you can generate by filling out a test lead form.
4. Setting Up the Action with Google Sheets
Now that the trigger is set, it’s time to configure the action step using Pabbly Connect. Select ‘Google Sheets’ as the action application and choose the action event as ‘Add a New Row’.
Click on ‘Connect’ and add a new connection to your Google account. Allow Pabbly Connect to access your Google Sheets. After successful connection, specify the spreadsheet name as ‘Facebook Leads’ and the sheet name as ‘Semiconductor’.
Spreadsheet Name: Facebook Leads Sheet Name: Semiconductor
Map the fields from the lead data to the corresponding columns in your Google Sheet and click on ‘Save and Send Test Request’ to ensure that the data is correctly added to your Google Sheets.
5. Testing the Full Workflow
After setting up both the trigger and action, it’s crucial to test your workflow. Use the lead ads testing tool to generate a new test lead. Make sure to delete any previous leads to avoid conflicts.
Once you submit the test lead, check your Google Sheets to confirm that the details have been added successfully. This step verifies that Pabbly Connect is functioning correctly and that leads are being captured in real-time.
Repeat the test as needed to ensure that everything works smoothly. This process confirms that your integration is successful and operational.
Conclusion
In this tutorial, we explored how to integrate Facebook leads into Google Sheets for the semiconductor industry using Pabbly Connect. By following the detailed steps, you can automate your lead management efficiently.
Ensure you check out Pabbly Connect to create business automation workflows and reduce manual tasks. Pabbly Connect currently offer integration with 2,000+ applications.
- Check out Pabbly Connect – Automate your business workflows effortlessly!
- Sign Up Free – Start your journey with ease!
- 10,000+ Video Tutorials – Learn step by step!
- Join Pabbly Facebook Group – Connect with 21,000+ like minded people!