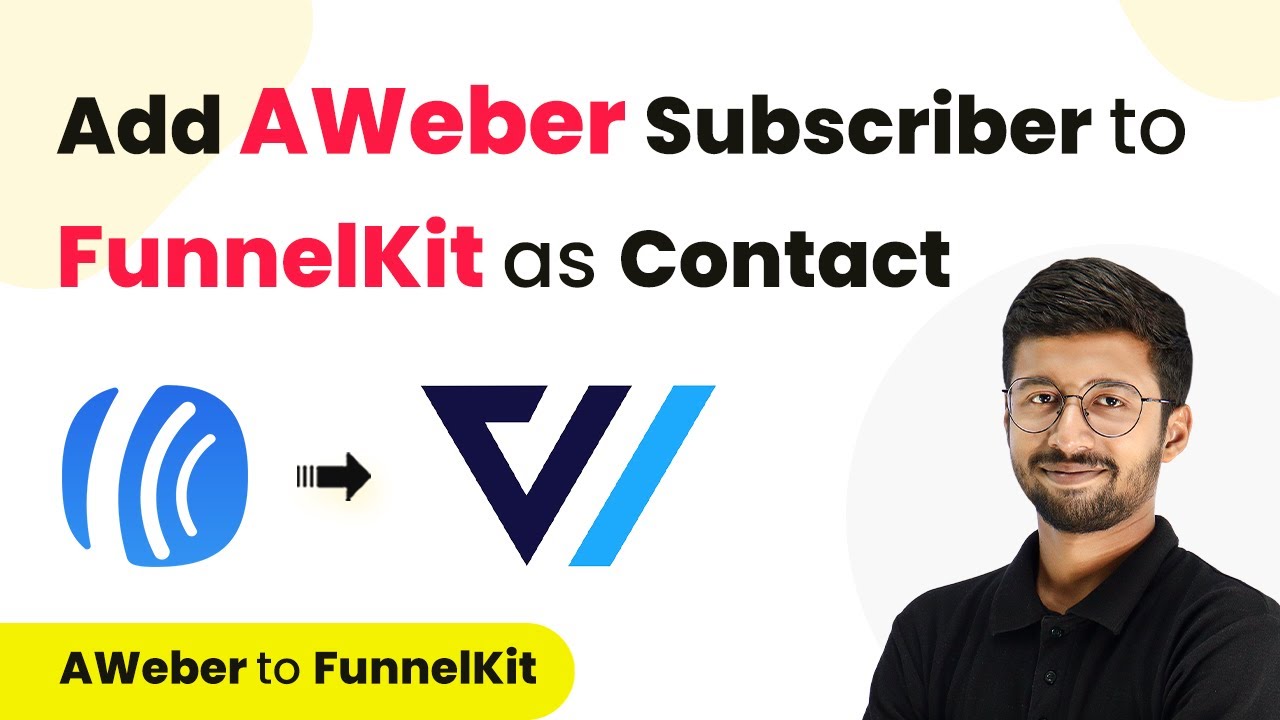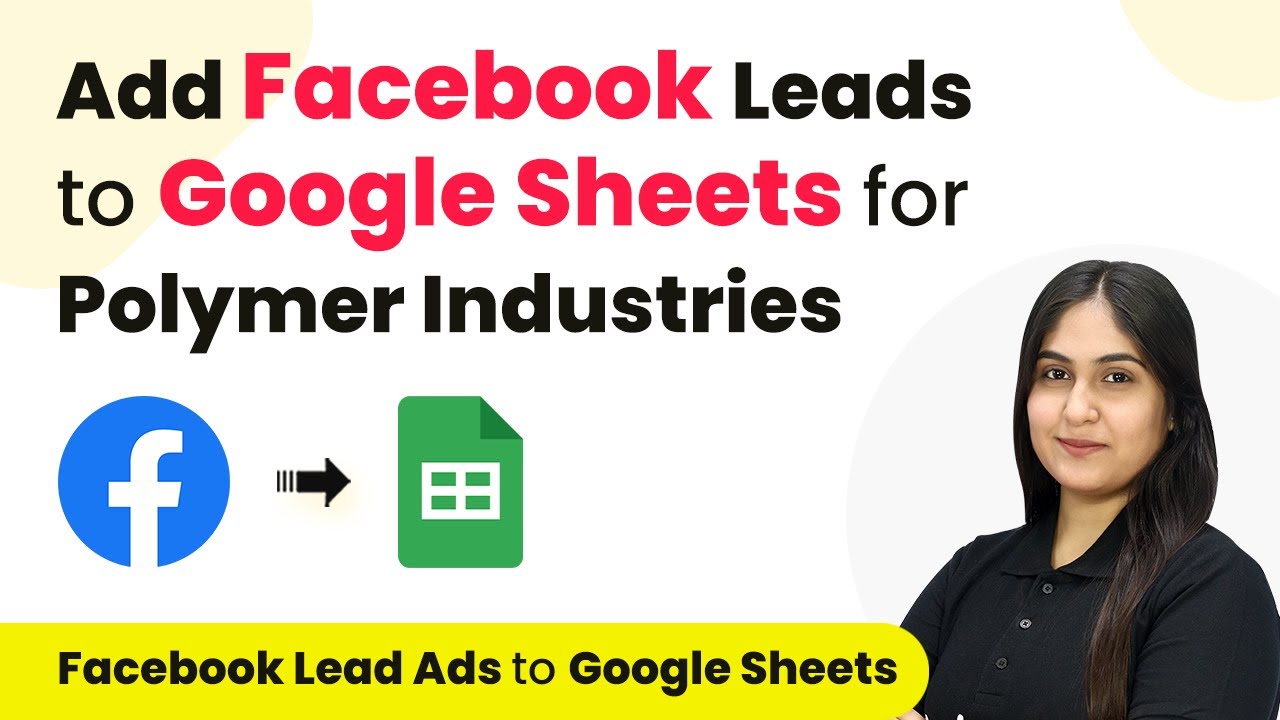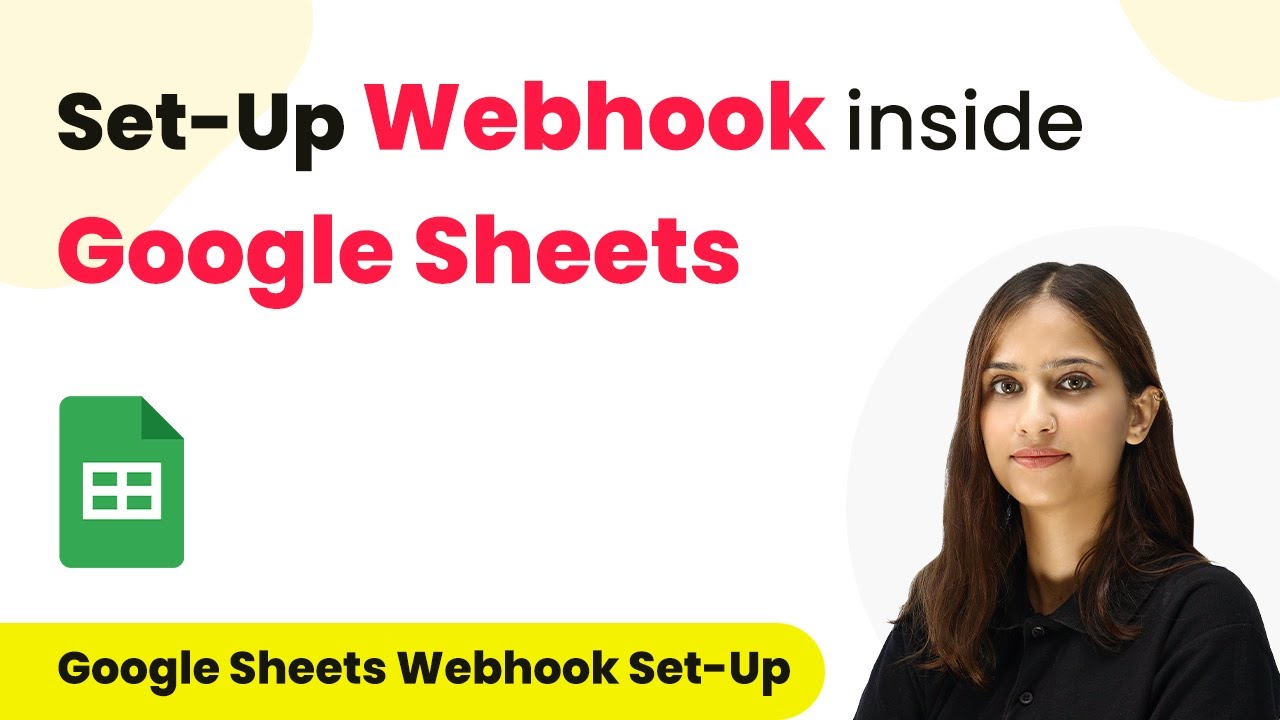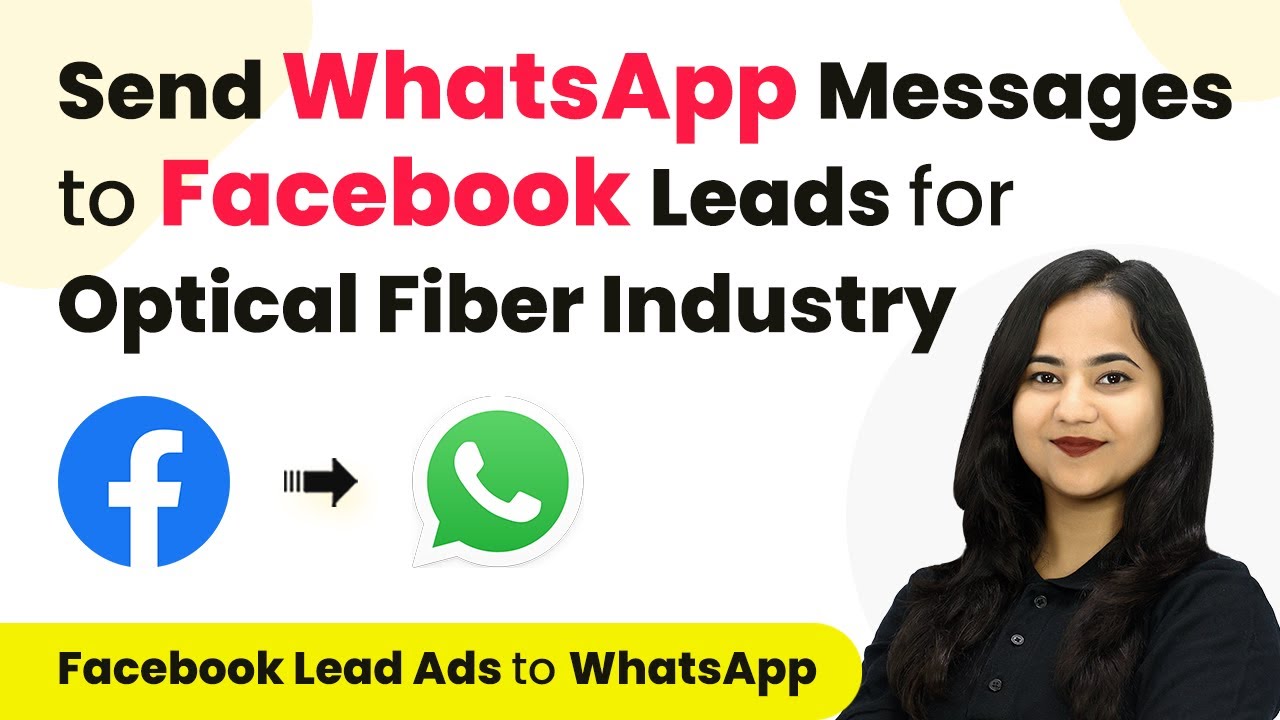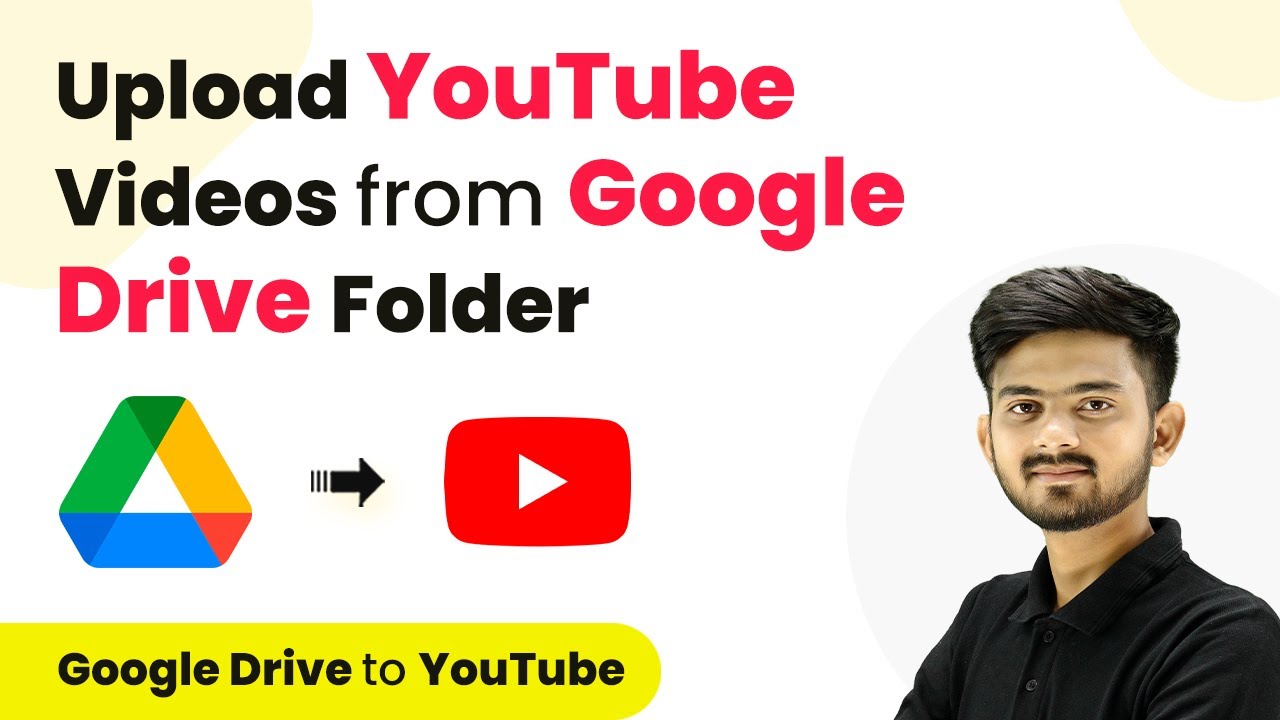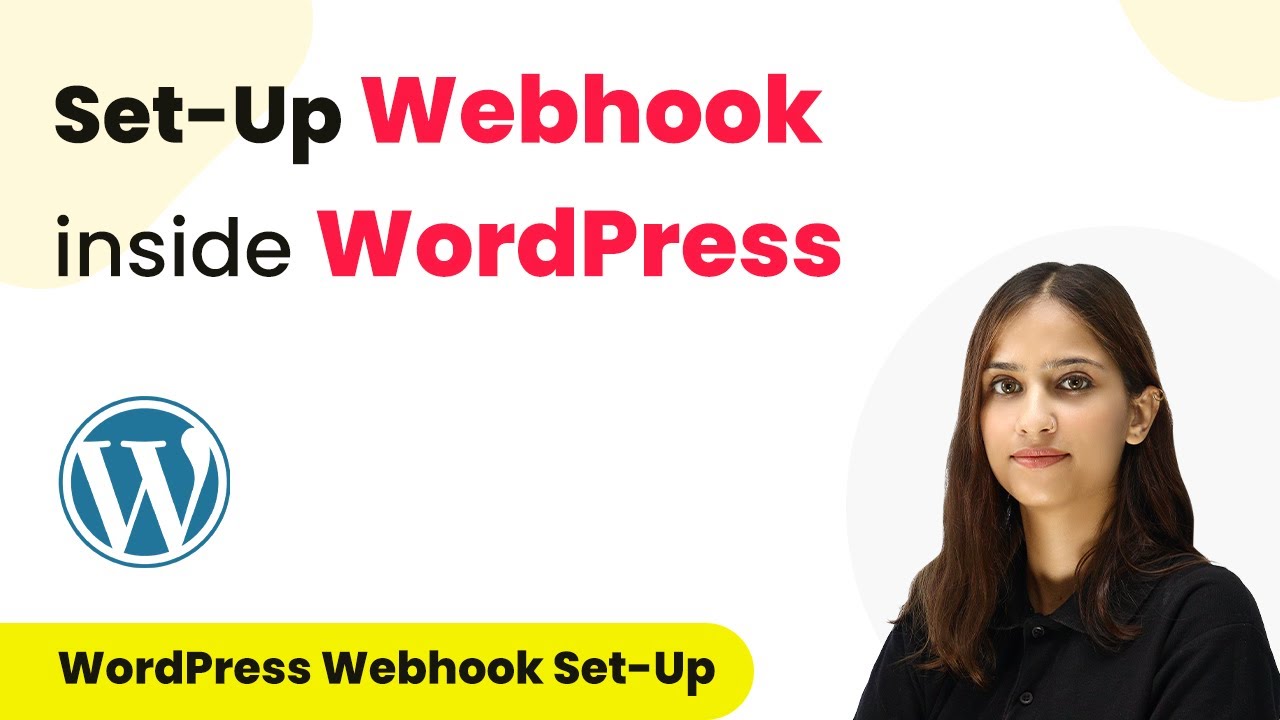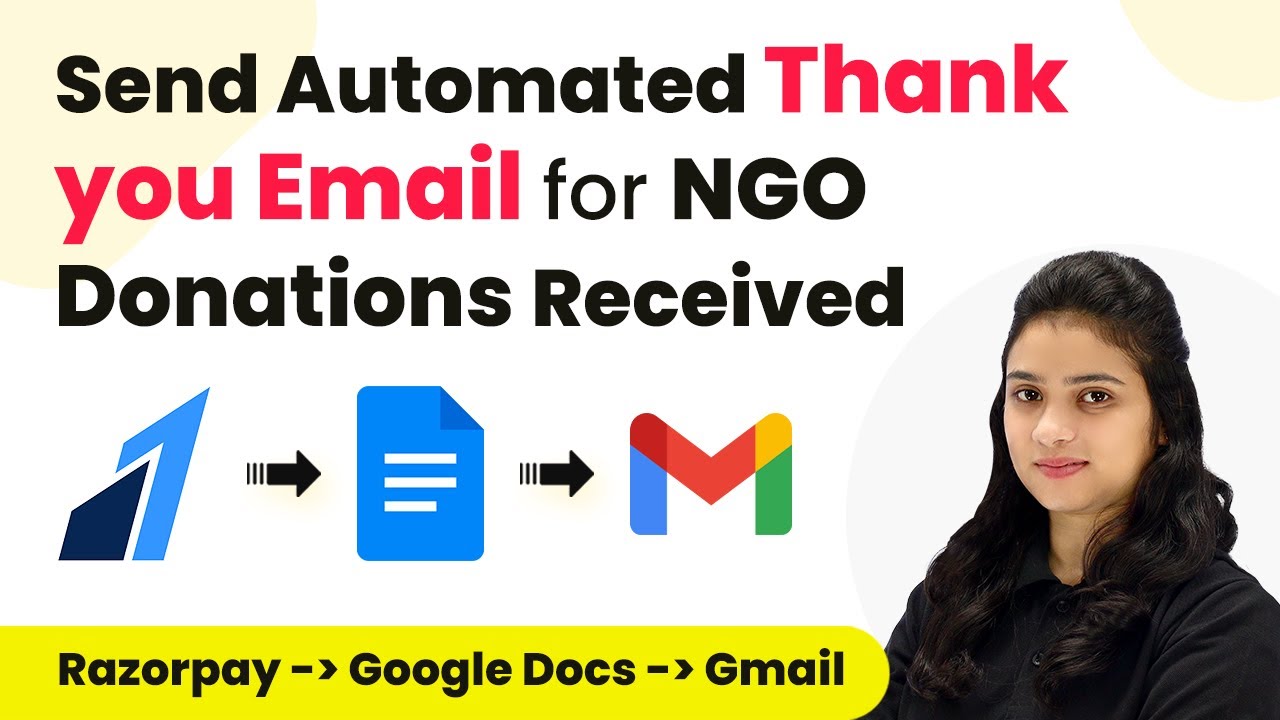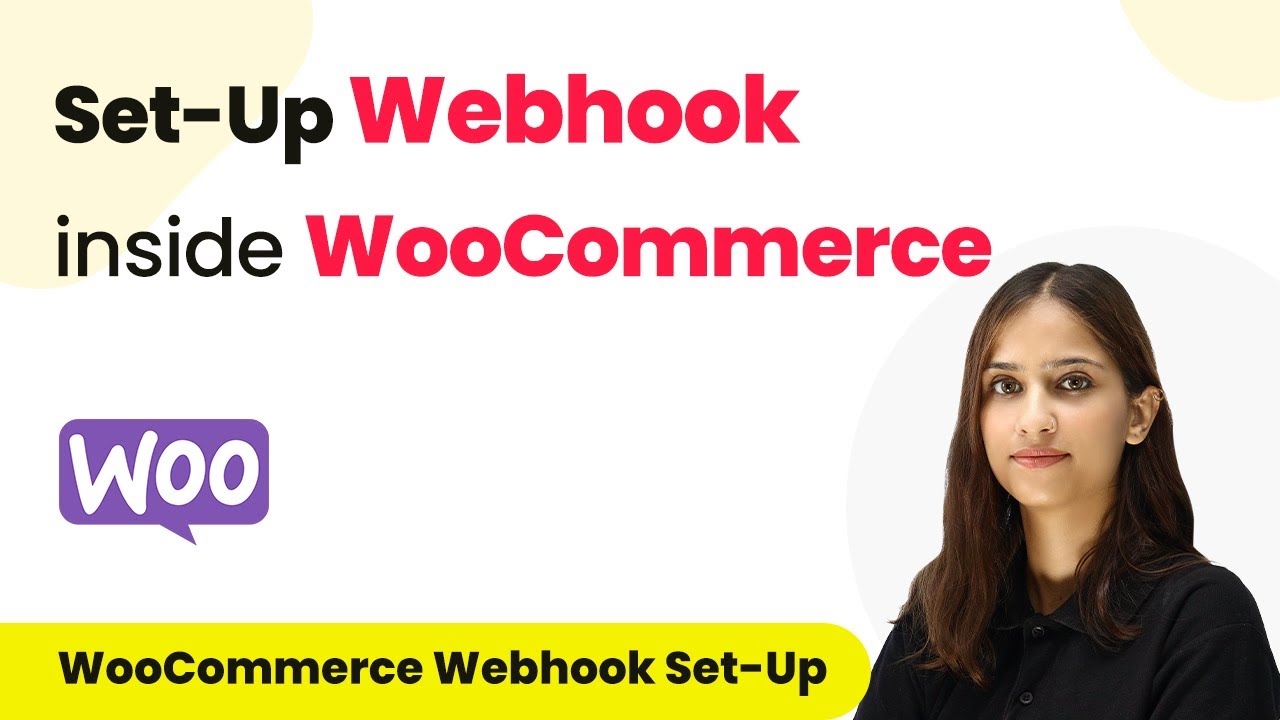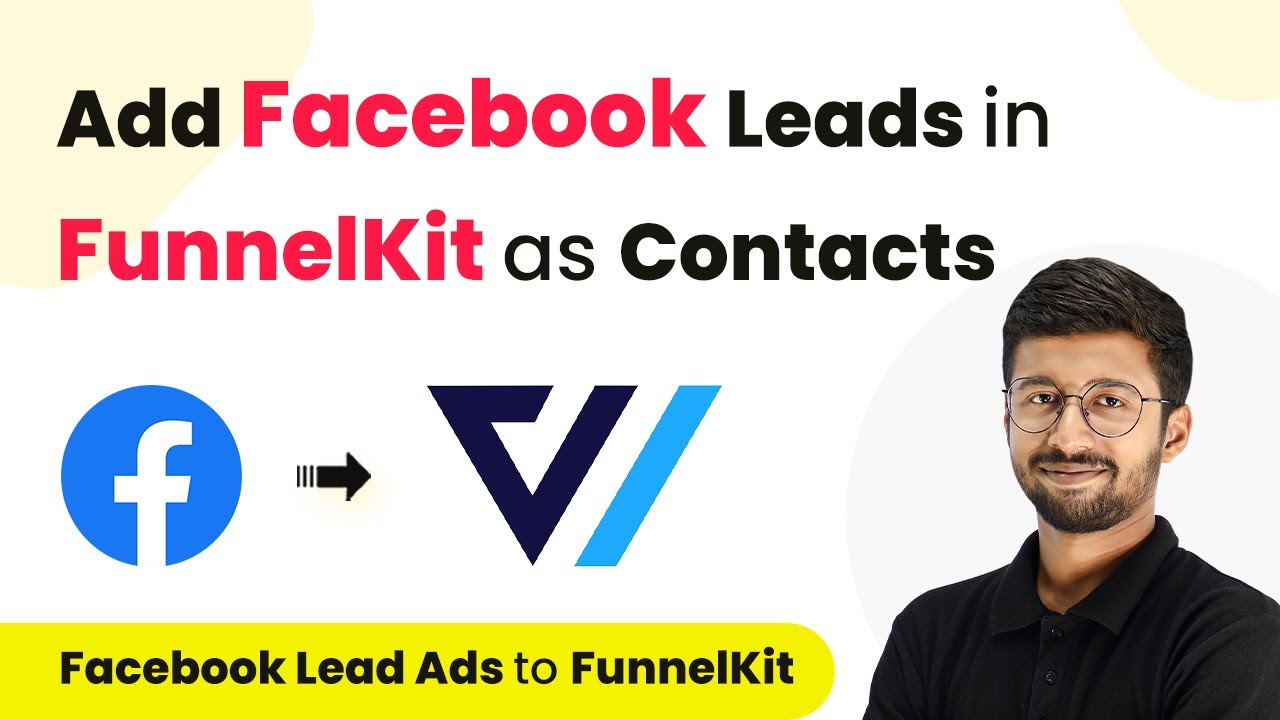Learn how to seamlessly integrate AWeber with FunnelKit using Pabbly Connect. This step-by-step tutorial guides you through the process of adding subscribers as contacts. Discover how to seamlessly connect your essential tools through accessible instructions that make powerful automation available to professionals at every skill level.
Watch Step By Step Video Tutorial Below
1. Setting Up Pabbly Connect for AWeber and FunnelKit Integration
To add AWeber subscribers as contacts in FunnelKit, we will use Pabbly Connect. Begin by signing up for a free account on Pabbly Connect. Once logged in, navigate to the dashboard where you can create a new workflow for this integration.
Click on ‘Create Workflow’ and name it something relevant, like ‘AWeber to FunnelKit’. This will allow you to automate the process of adding new subscribers from AWeber into FunnelKit as contacts.
2. Configuring the Trigger with AWeber in Pabbly Connect
In this step, we will set up the trigger in Pabbly Connect to listen for new subscribers in AWeber. Select AWeber as the app in the trigger window and choose the event ‘New Subscriber in a List’ from the dropdown.
- Select AWeber from the app list.
- Choose the trigger event as ‘New Subscriber in a List’.
- Connect your AWeber account by clicking ‘Connect’ and follow the prompts to authorize Pabbly Connect.
Once connected, select the account and the specific list ID from which you want to receive subscriber details. This setup will ensure that whenever a new subscriber is added in AWeber, their details will be sent to Pabbly Connect.
3. Adding AWeber Subscriber Details to FunnelKit
After configuring the trigger, the next step is to set up the action in Pabbly Connect to add the subscriber details to FunnelKit. Choose FunnelKit as the action app and select ‘Create Contact’ as the action event.
To connect FunnelKit, you will need the API key and Insight URL from your FunnelKit account. Go to your WordPress dashboard, navigate to FunnelKit settings, and generate a new API key. Copy this key and paste it into Pabbly Connect along with the Insight URL.
- Map the email address of the new subscriber from AWeber to the email field in FunnelKit.
- Map the full name to both first and last name fields by using the text formatter feature in Pabbly Connect.
- Add any additional details such as contact number and city.
Once all fields are mapped correctly, save the action step in Pabbly Connect. This ensures that the subscriber information from AWeber is accurately reflected in FunnelKit.
4. Testing the Integration Between AWeber and FunnelKit
With the workflow set up, it’s time to test the integration using Pabbly Connect. Add a new subscriber in AWeber through your subscription form. This action will trigger the workflow you created.
After you submit the new subscriber’s details, wait for a few minutes as Pabbly Connect checks for new entries every 10 minutes. Once the details are fetched, they will be added to FunnelKit as a new contact.
To verify, go to your FunnelKit account and check the contacts section. You should see the new subscriber listed there, complete with all the details you mapped earlier. This confirms that your automation is working correctly!
Conclusion
In this tutorial, we demonstrated how to use Pabbly Connect to automate the process of adding AWeber subscribers to FunnelKit as contacts. By following the steps outlined, you can easily streamline your email marketing efforts and ensure that new subscribers are promptly added to your contact list.
Ensure you check out Pabbly Connect to create business automation workflows and reduce manual tasks. Pabbly Connect currently offer integration with 2,000+ applications.
- Check out Pabbly Connect – Automate your business workflows effortlessly!
- Sign Up Free – Start your journey with ease!
- 10,000+ Video Tutorials – Learn step by step!
- Join Pabbly Facebook Group – Connect with 21,000+ like minded people!