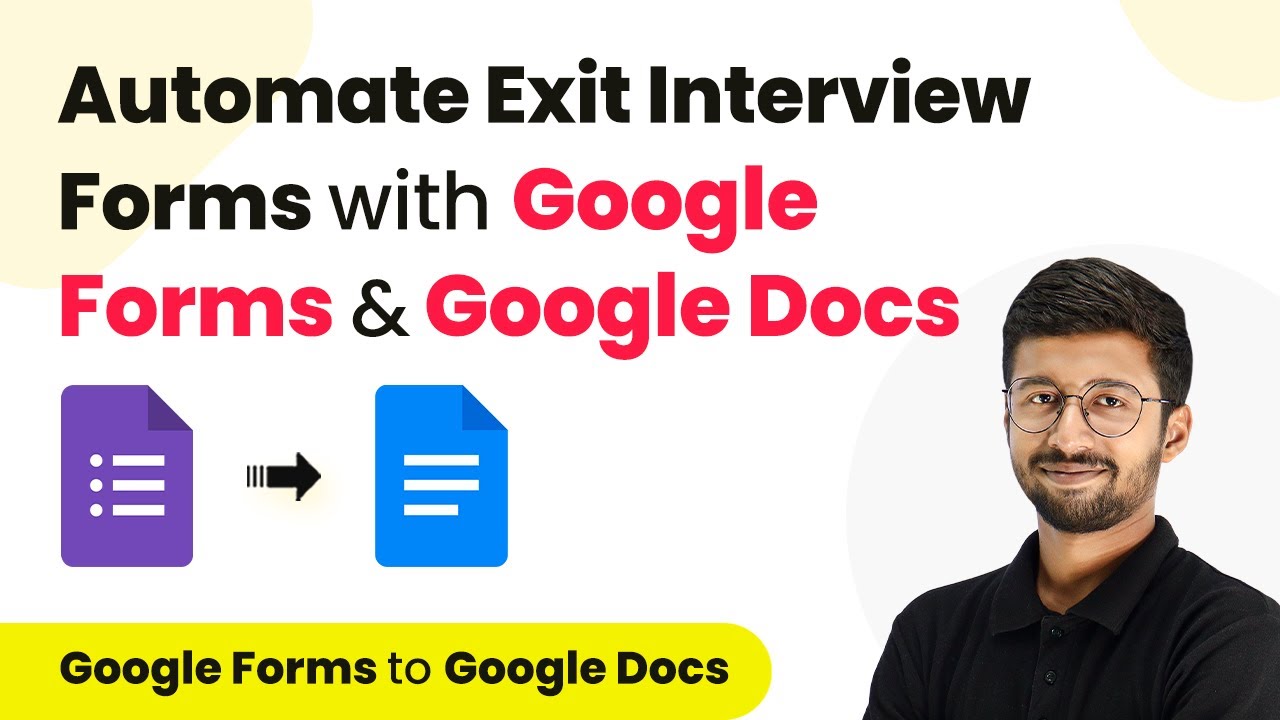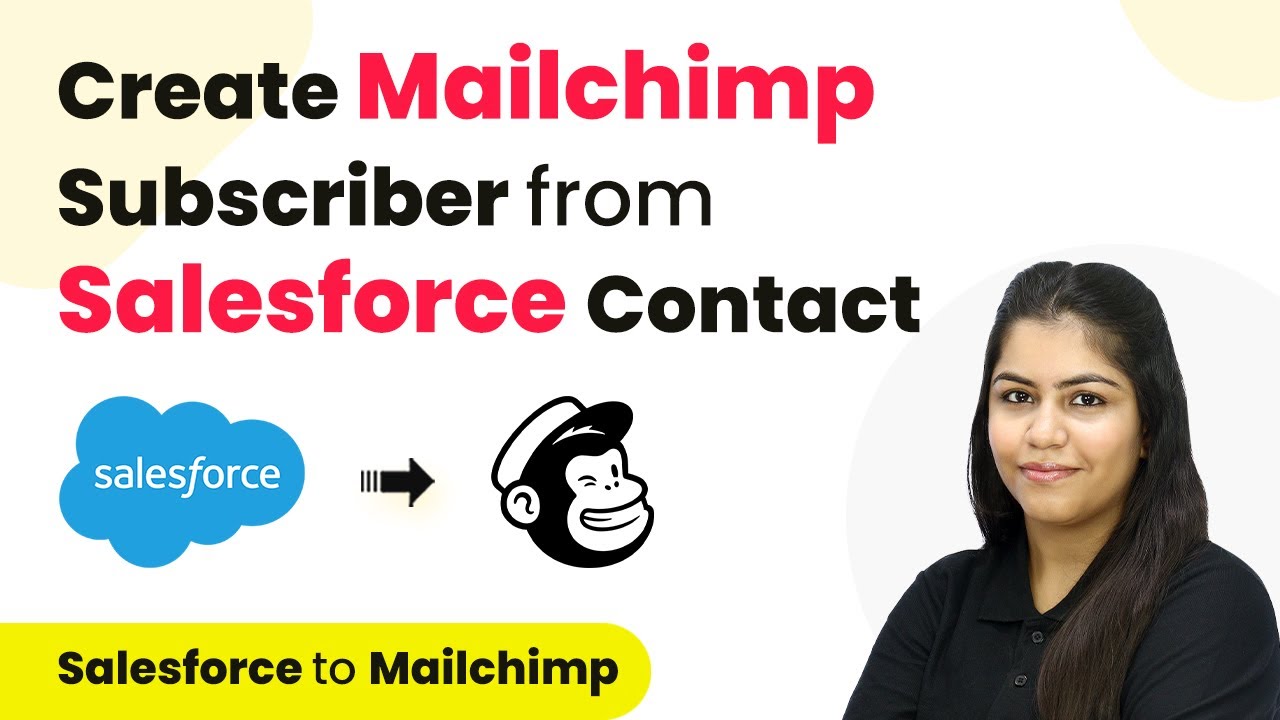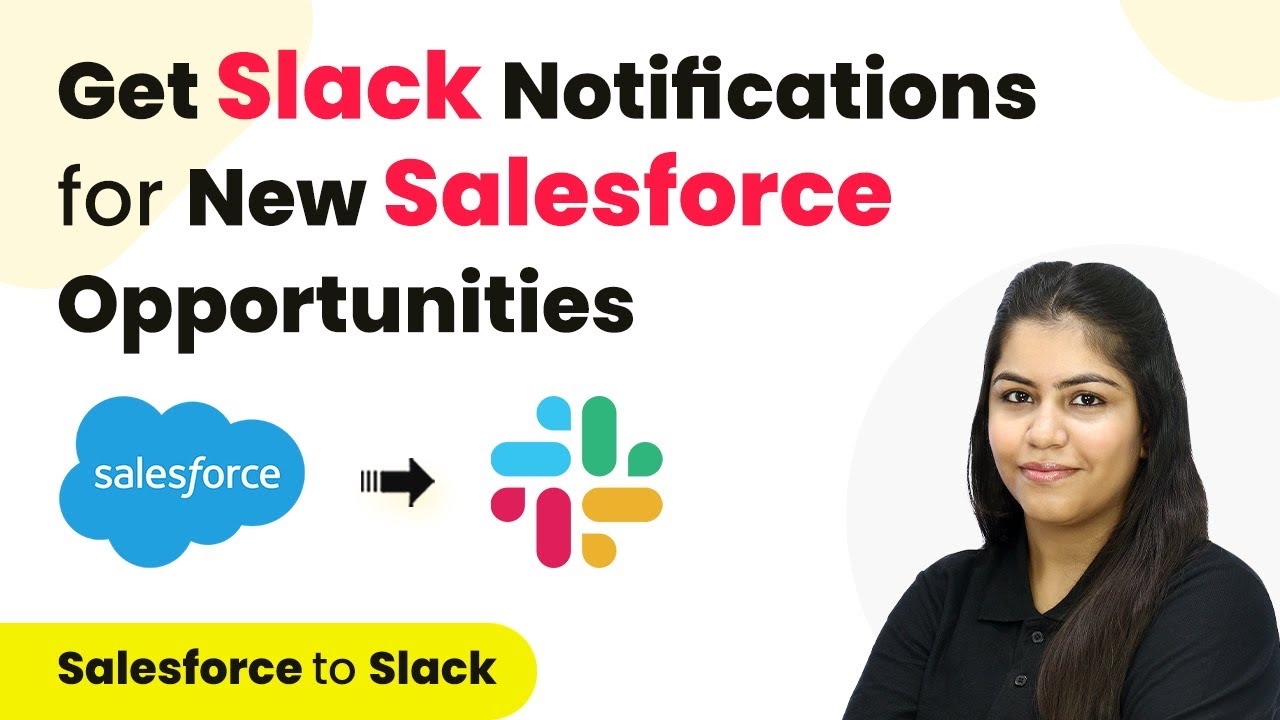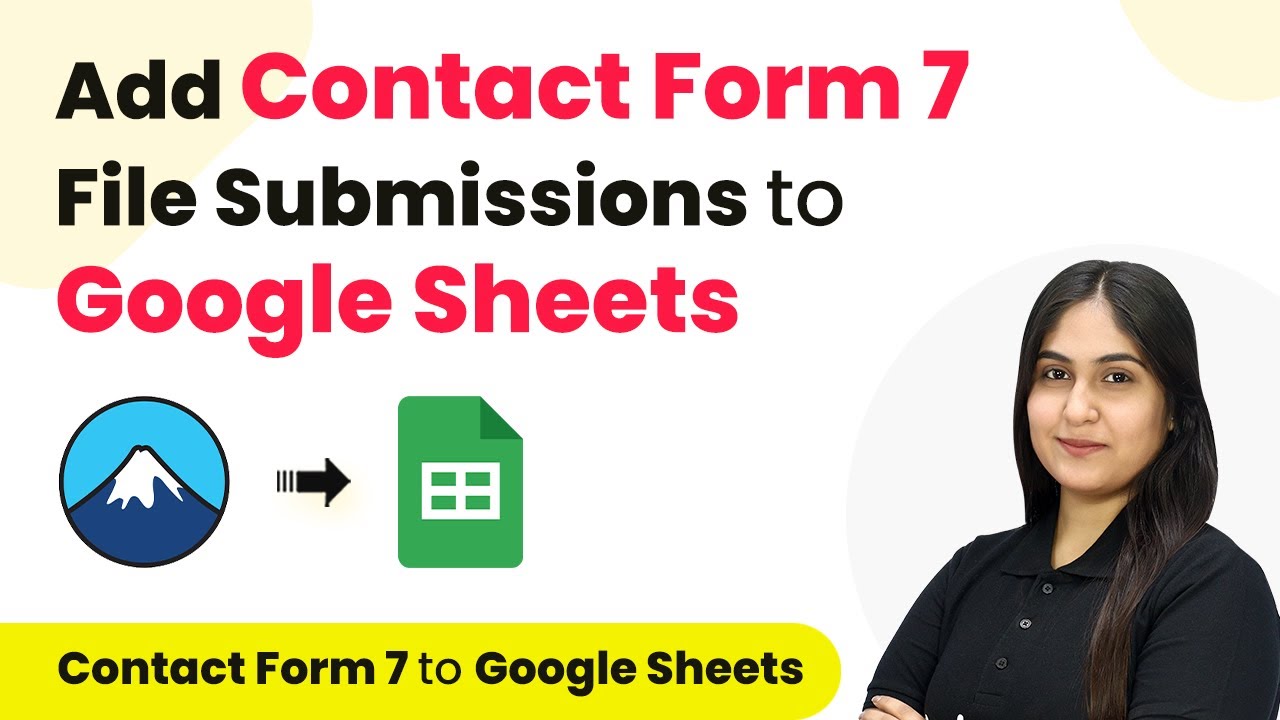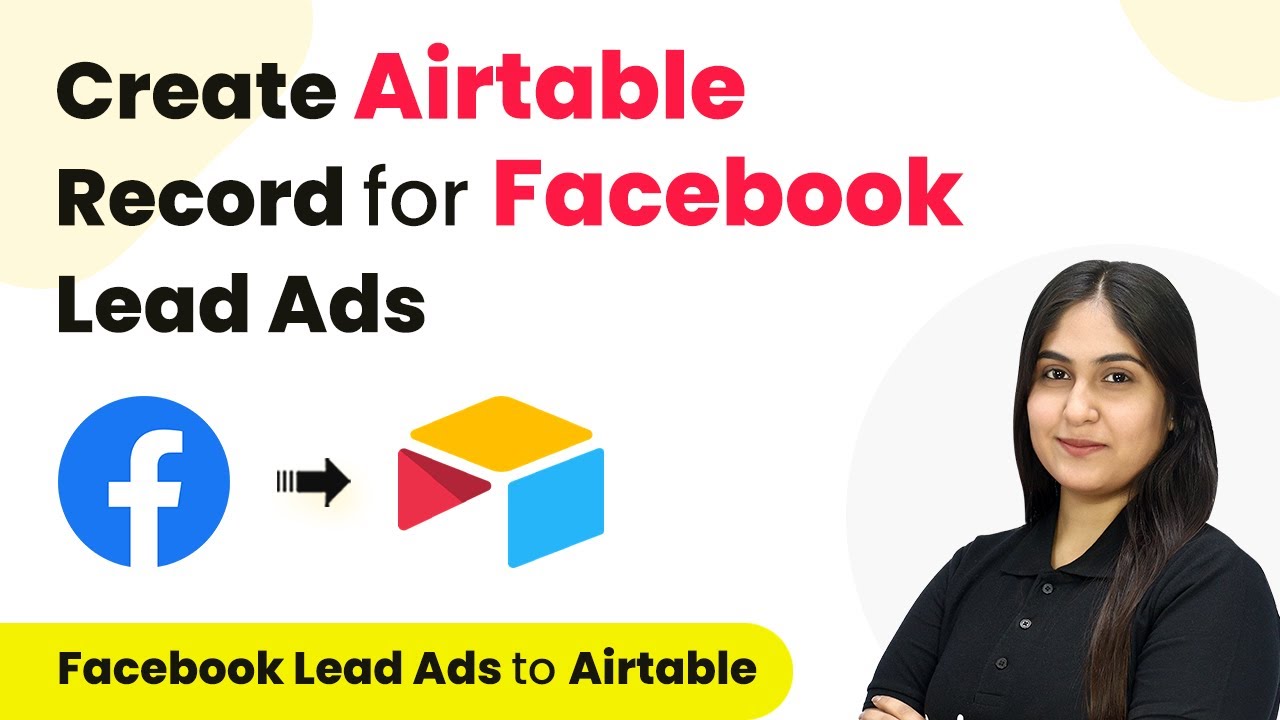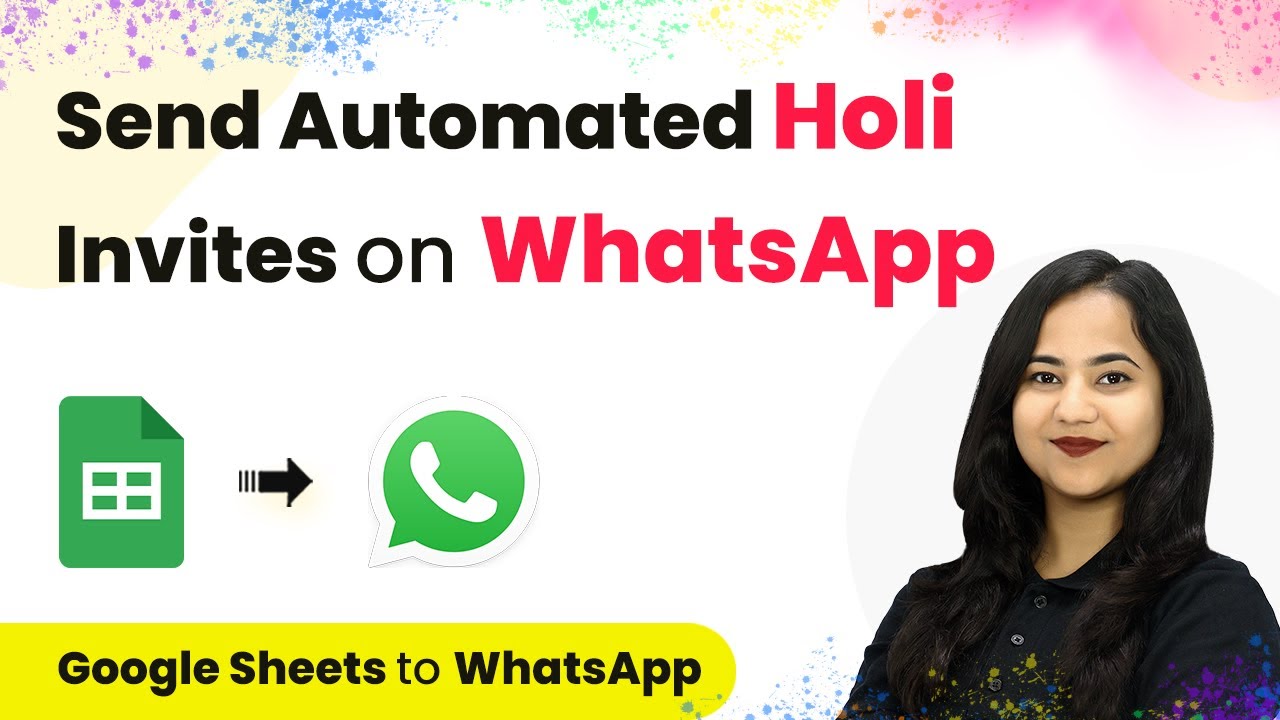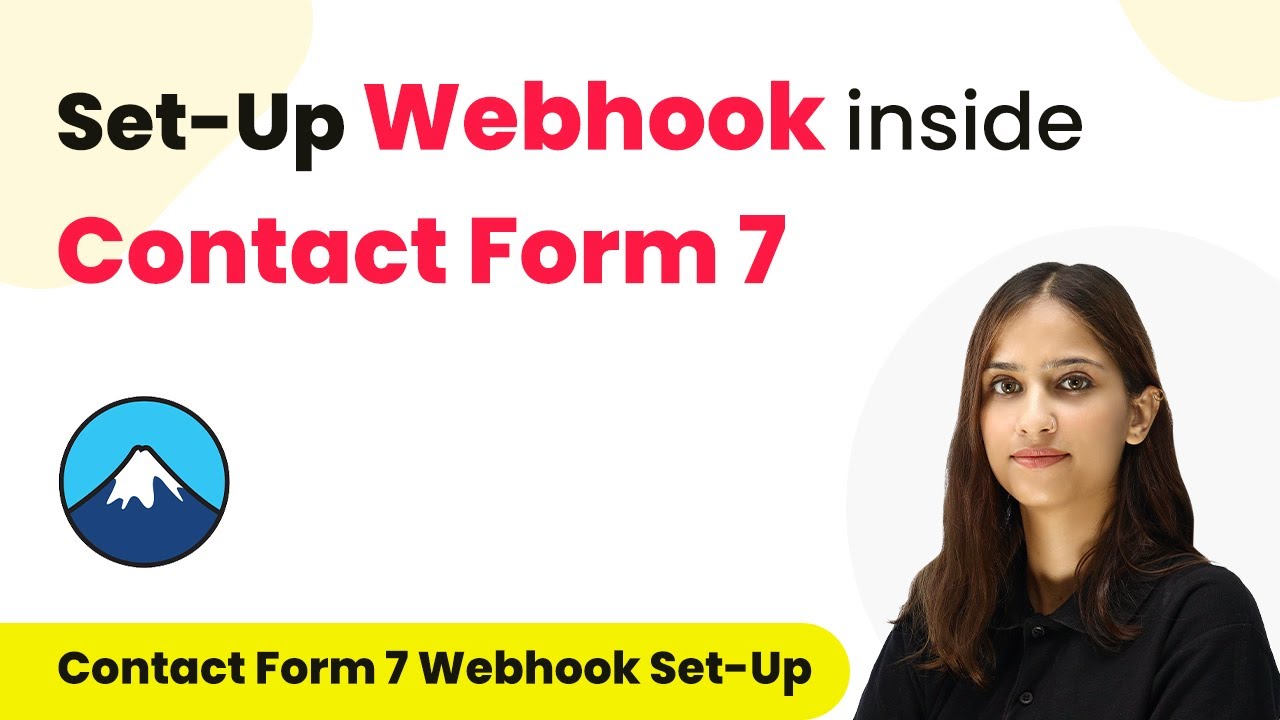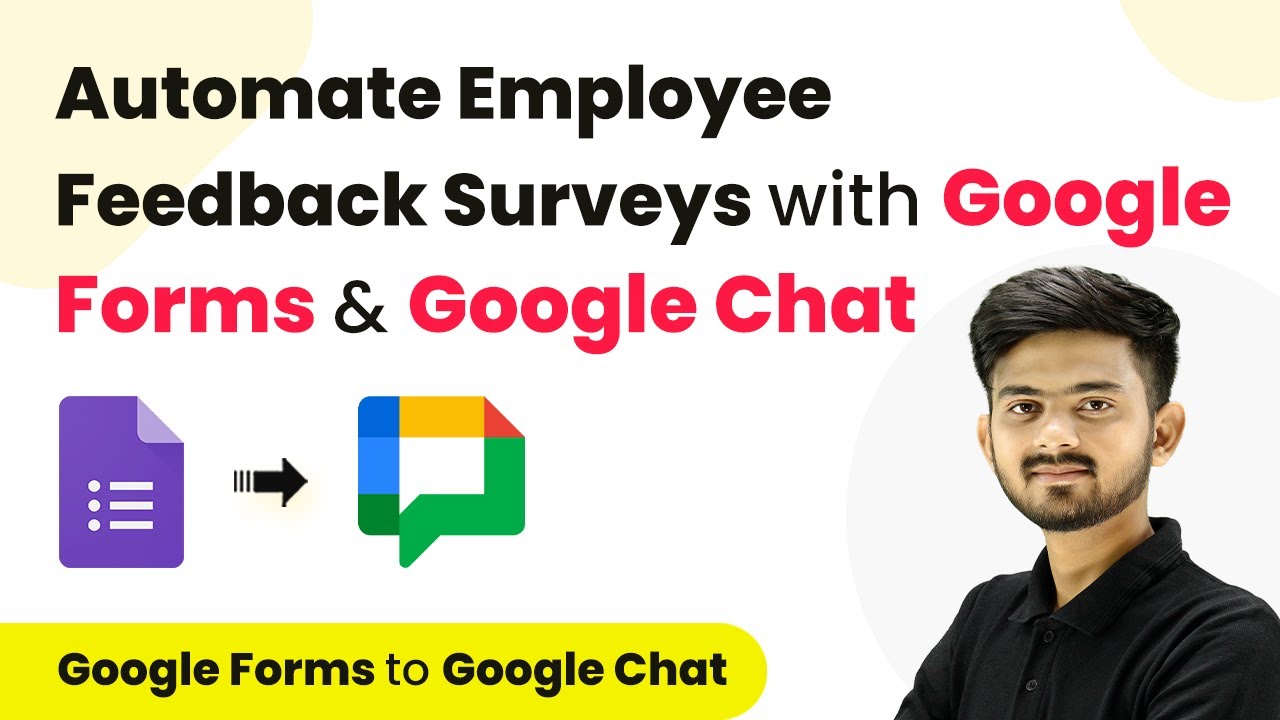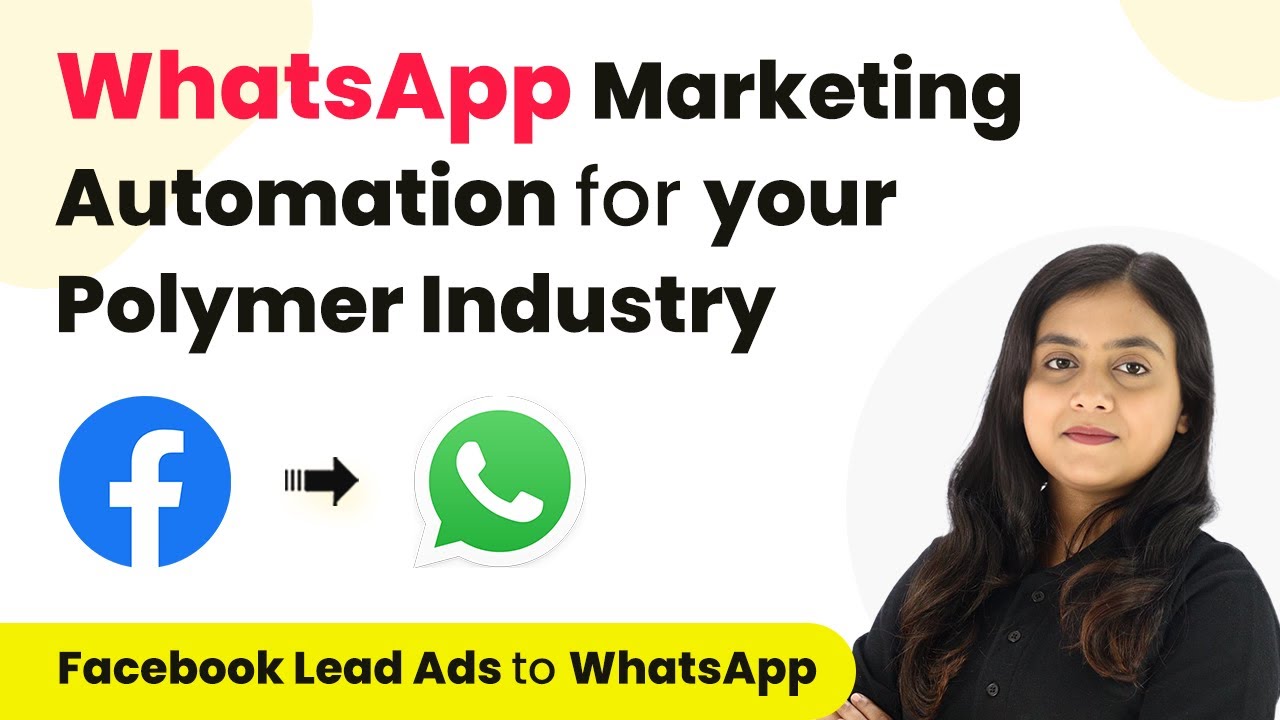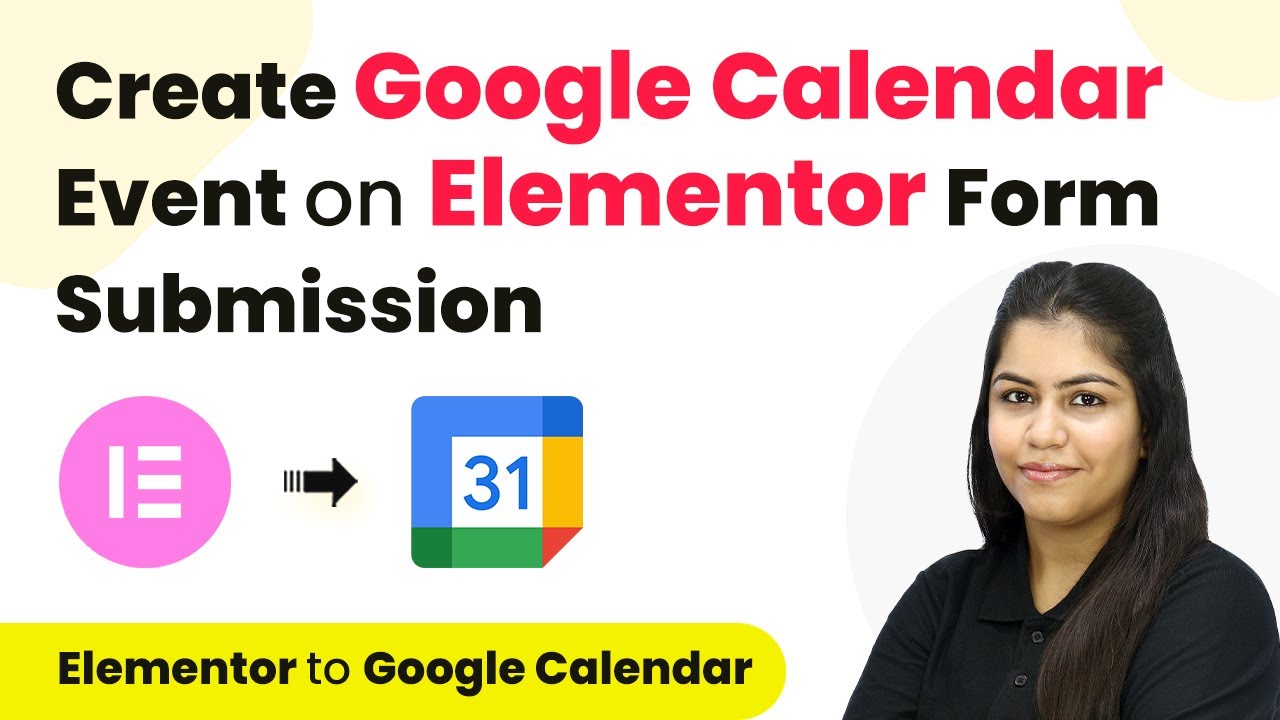Learn how to automate document creation using Pabbly Connect, Google Forms, Docs, and Drive for efficient exit form response management. This comprehensive guide reveals exactly how to connect your applications and automate repetitive tasks — accessible for professionals of all technical backgrounds.
Watch Step By Step Video Tutorial Below
1. Accessing Pabbly Connect for Document Automation
To automate document creation from exit form responses, you first need to access Pabbly Connect. Open your browser and navigate to the Pabbly Connect website.
If you are a new user, click on the ‘Sign Up Free’ button to create an account. Existing users can simply sign in. Once logged in, you will reach the dashboard where you can start creating your automation workflow.
2. Creating a Workflow in Pabbly Connect
After logging into Pabbly Connect, click on the ‘Create Workflow’ button. Name your workflow, for example, ‘Google Forms to Google Docs to Google Drive.’ This name should reflect the applications you are integrating.
- Click on ‘Create’ to initiate your workflow.
- You will see the trigger and action windows for your automation.
- In the trigger window, select Google Forms as the app.
Once you select Google Forms, choose the trigger event as ‘New Response Received.’ This setup allows your automation to trigger whenever a new exit form submission is made.
3. Connecting Google Forms to Pabbly Connect
To connect Google Forms with Pabbly Connect, copy the provided webhook URL from the trigger setup. You will need to add this URL to your Google Form.
In your Google Form, ensure that the last question is marked as required. Then, navigate to the responses tab and click on the ‘Link to Sheets’ button to create a new spreadsheet. This spreadsheet will store the form responses.
- Go to Extensions > Add-ons > Get Add-ons and search for ‘Pabbly Connect Webhooks.’
- Install the add-on and refresh your Google Sheets.
- Select ‘Initial Setup’ from the Pabbly Connect Webhooks menu.
In the setup, paste the webhook URL, select your response sheet, and specify the trigger column. This allows Pabbly Connect to know when to send data to your workflow.
4. Generating Documents in Google Docs
Next, we will use Pabbly Connect to send the form responses to Google Docs. In your workflow, add a new action step and select Google Docs as the app. Choose the action event ‘Create Document from Template.’
Connect your Google Docs account by clicking on ‘Sign in with Google.’ Once connected, select the exit form template document you created earlier. You will then map the form responses to the respective fields in the document template.
Map fields like employee name, department, and departure date from the form responses. Specify the new document’s name based on the employee’s name. Save and send a test request to ensure the document is generated correctly.
This integration with Pabbly Connect allows you to automatically create a new document with the exit form responses, ensuring consistency and saving time.
5. Uploading the PDF to Google Drive
After generating the document, the next step is to upload the PDF version to Google Drive using Pabbly Connect. Add another action step, select Google Drive, and choose the action event ‘Share a File with Anyone.’
Connect your Google Drive account and map the file ID from the previous Google Docs step. This will allow you to change the sharing settings of the newly created document, making it accessible as a PDF.
Ensure the document’s sharing permissions are set to ‘Anyone with the link.’ Map the PDF URL to upload the file to a specific folder in Google Drive. Save and send a test request to confirm the upload.
This step completes the automation process where Pabbly Connect ensures that all exit form responses are efficiently documented and stored in a centralized location.
Conclusion
In this tutorial, we explored how to automate document creation from exit form responses using Pabbly Connect, Google Forms, Docs, and Drive. This integration streamlines the process, enhancing efficiency in managing employee exit feedback.
Ensure you check out Pabbly Connect to create business automation workflows and reduce manual tasks. Pabbly Connect currently offer integration with 2,000+ applications.
- Check out Pabbly Connect – Automate your business workflows effortlessly!
- Sign Up Free – Start your journey with ease!
- 10,000+ Video Tutorials – Learn step by step!
- Join Pabbly Facebook Group – Connect with 21,000+ like minded people!