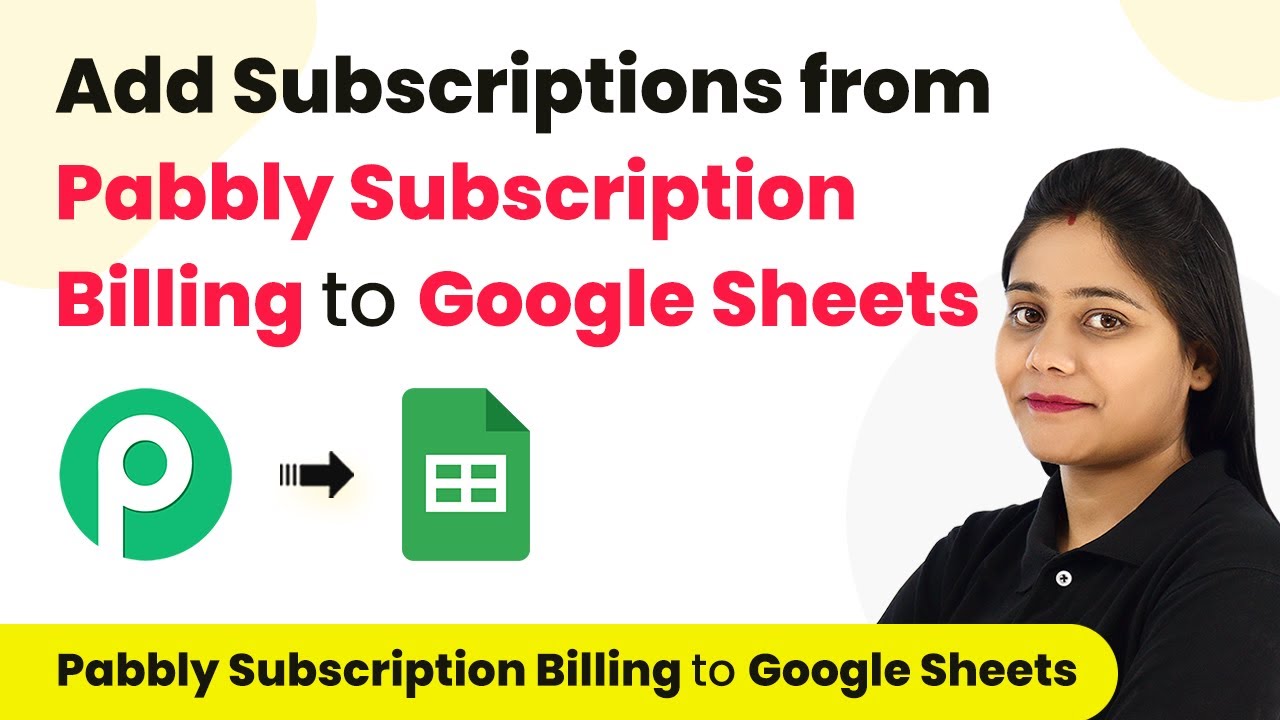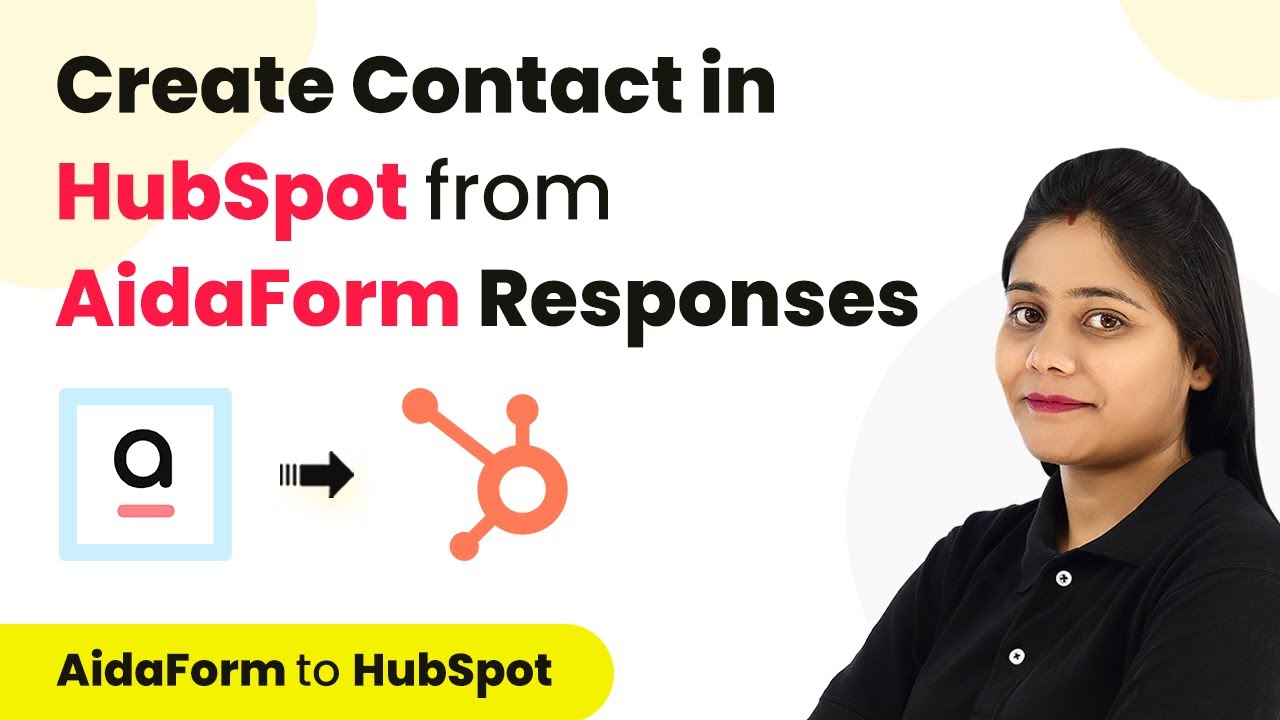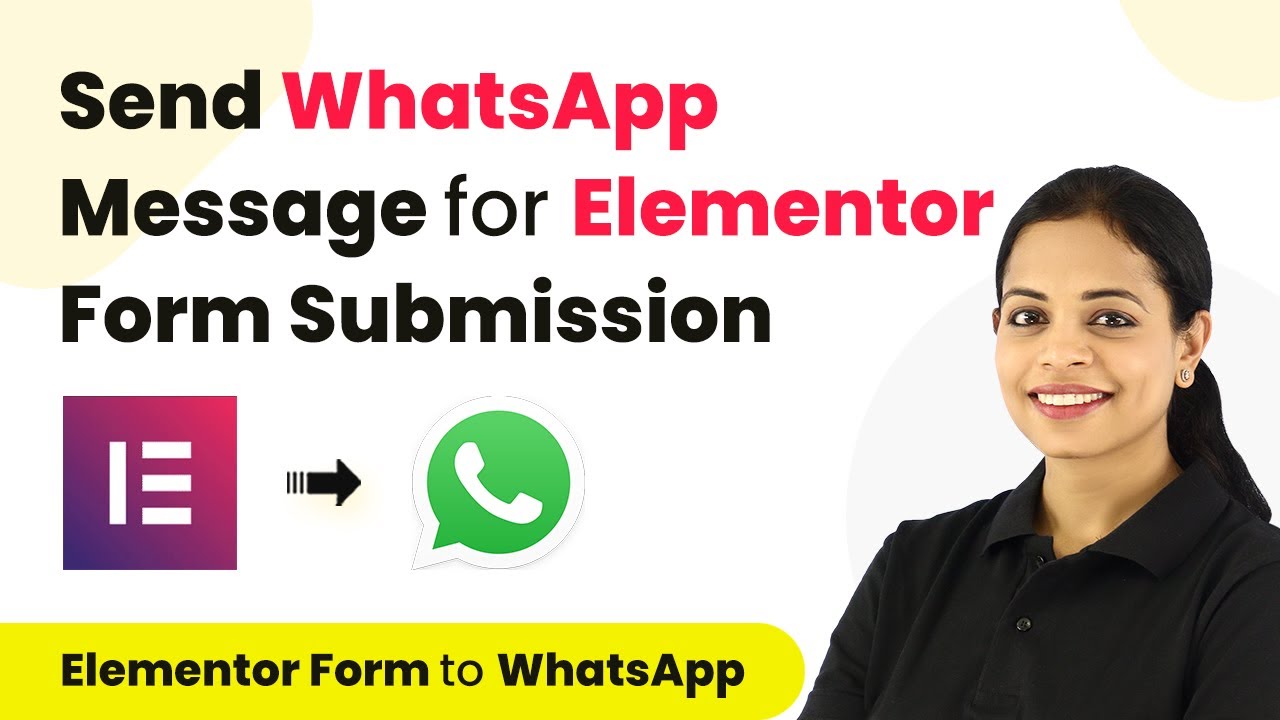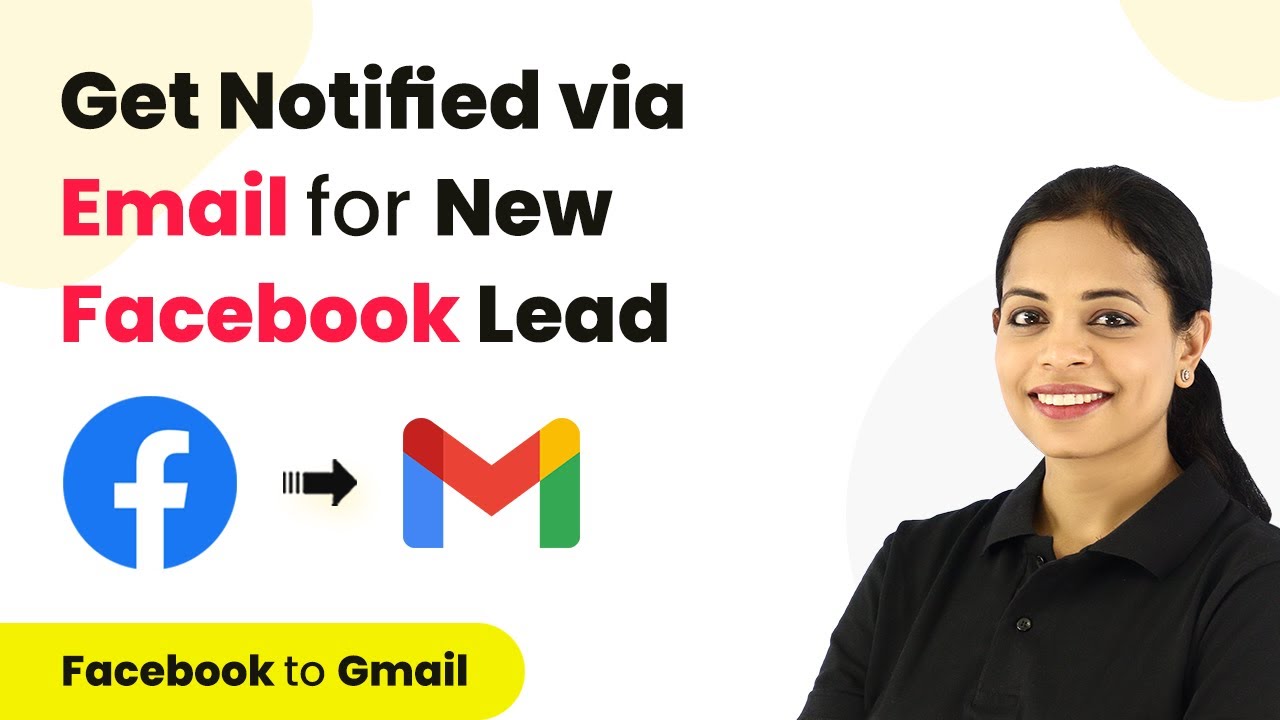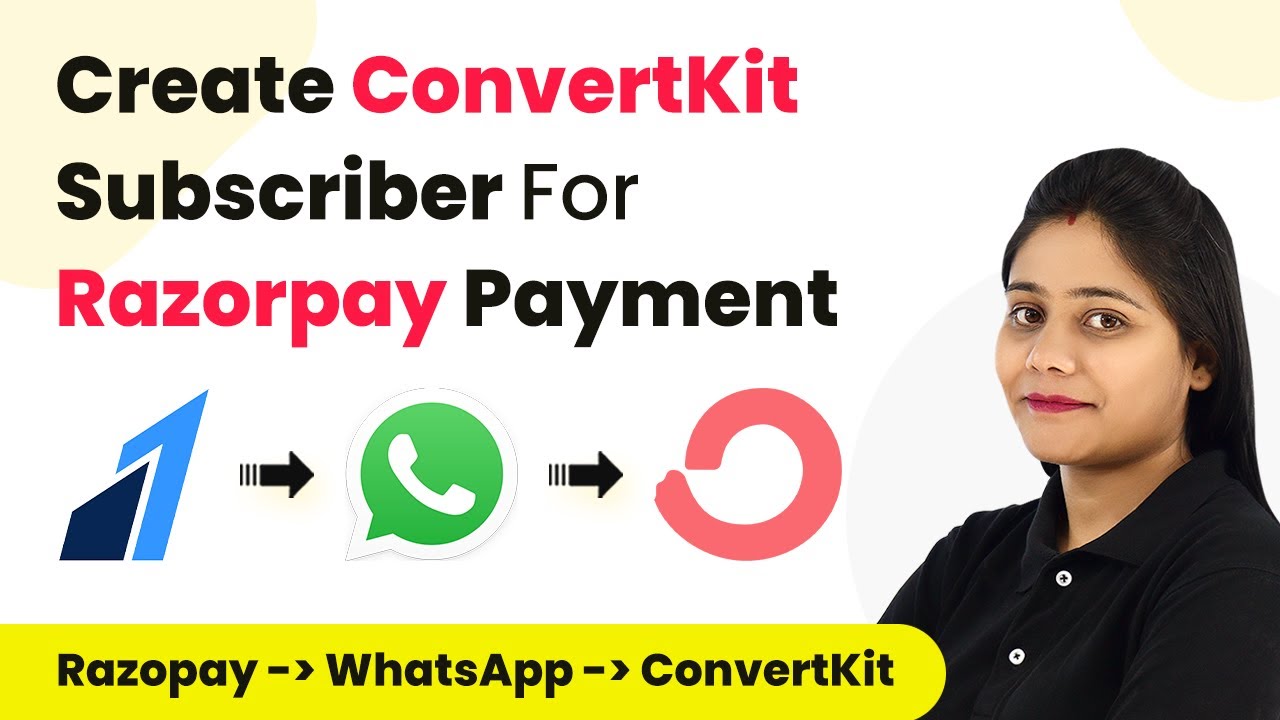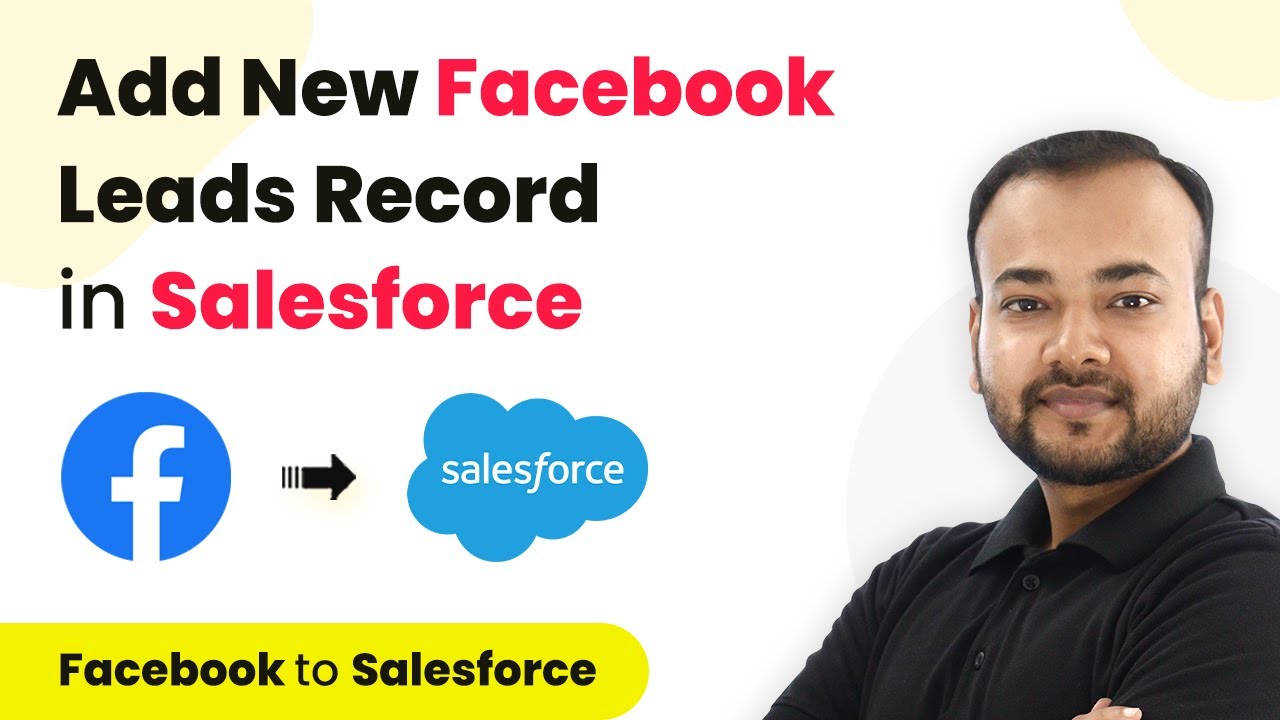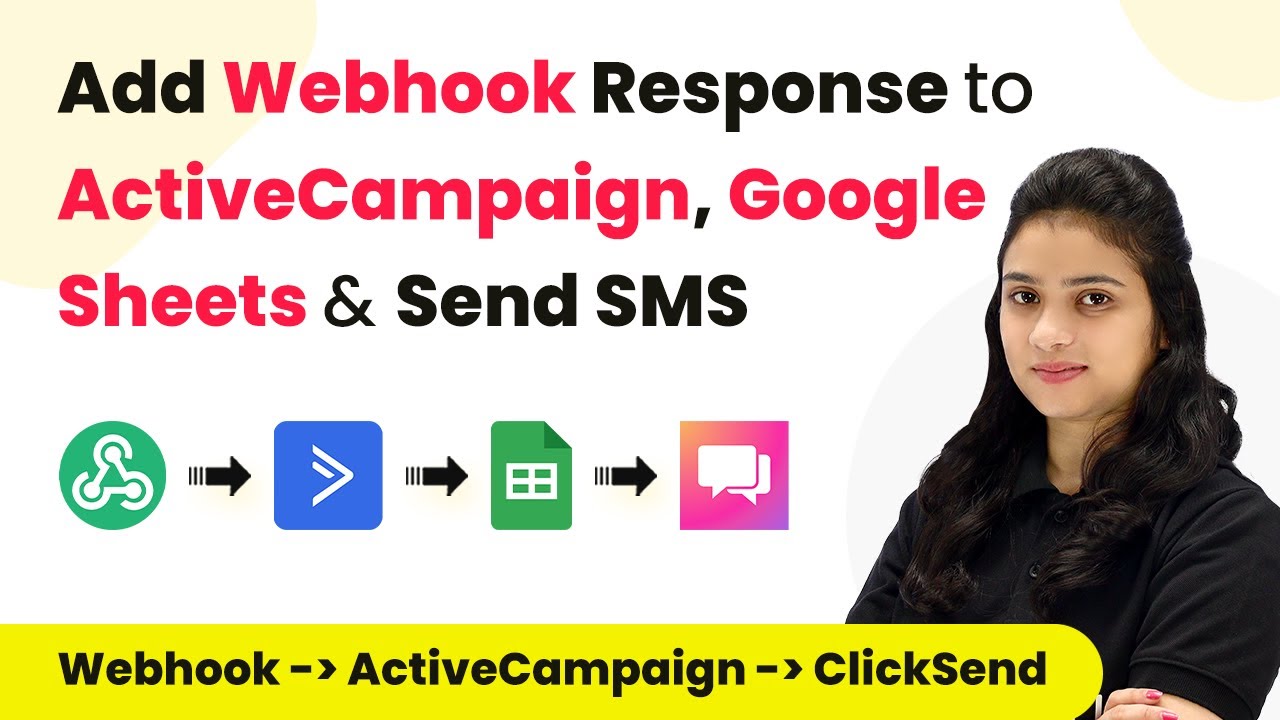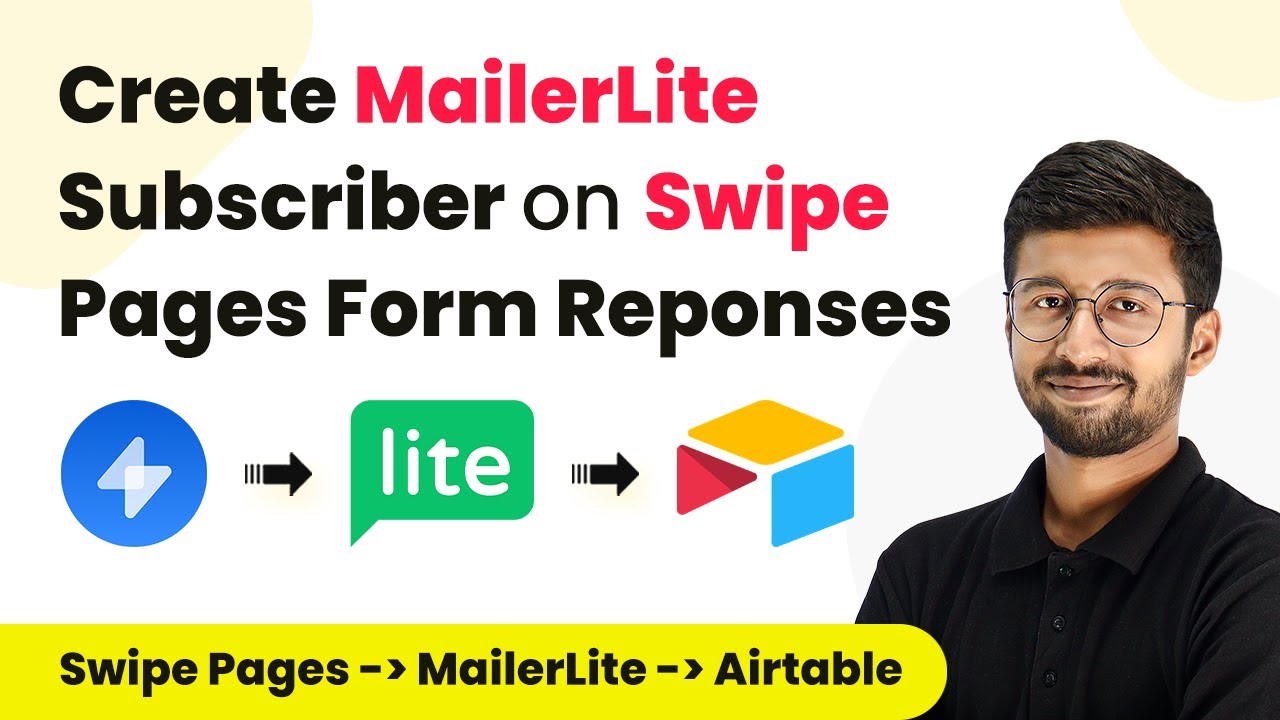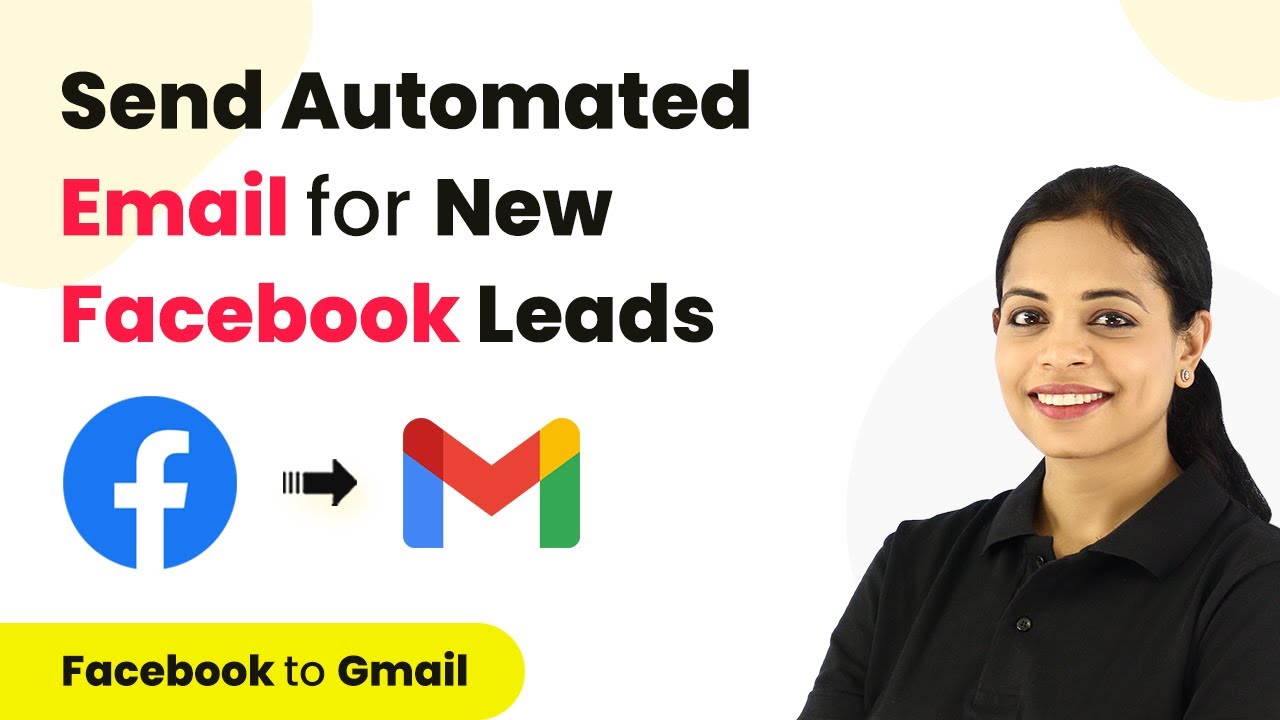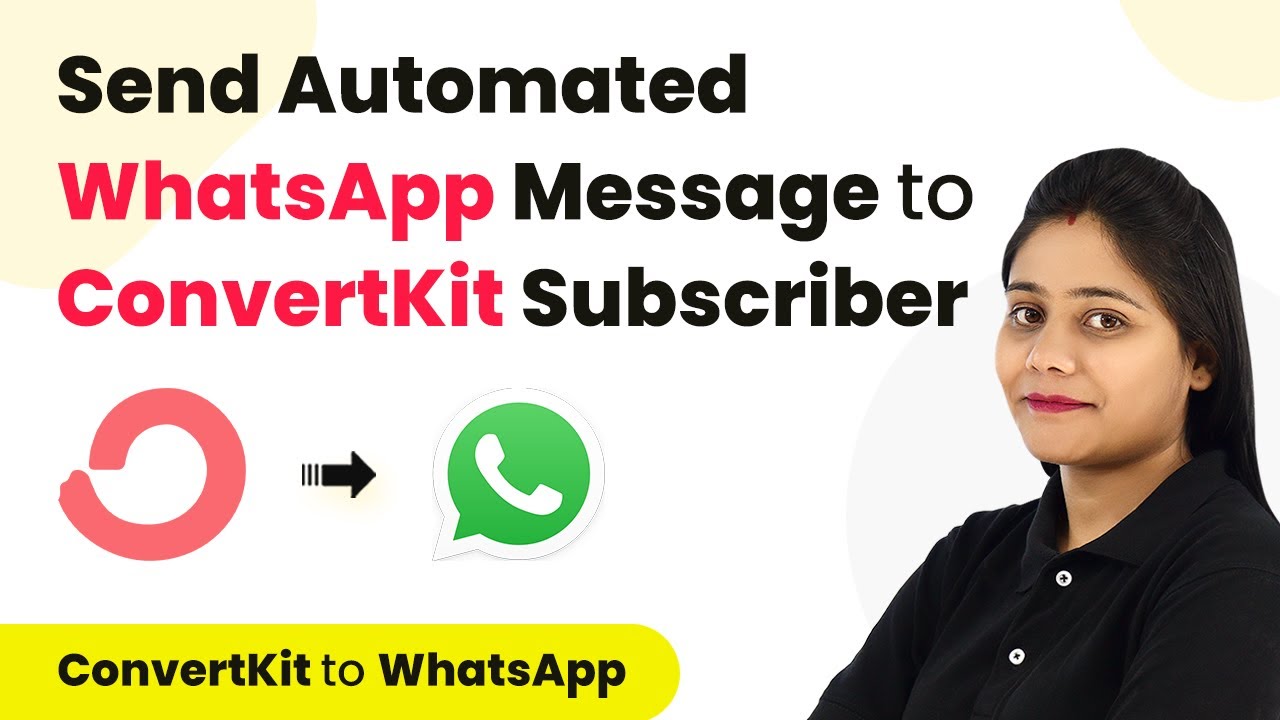Learn how to automate your subscription management by integrating Pabbly Connect with Google Sheets using Pabbly Connect. Follow this step-by-step guide for seamless automation.
Watch Step By Step Video Tutorial Below
1. Setting Up Pabbly Connect for Automation
To begin using Pabbly Connect, log into your account or create a new one for free. This platform allows you to automate tasks efficiently by integrating various applications, like Pabbly Subscription Billing and Google Sheets.
Once logged in, navigate to the dashboard of Pabbly Subscription Billing. Click on the ‘Create Workflow’ button, and name your workflow something descriptive, like ‘Add Subscriptions from Pabbly Subscription Billing to Google Sheets’. After naming, click on ‘Create’ to proceed.
2. Setting Trigger and Action in Pabbly Connect
In the workflow setup, you will see two sections: Trigger and Action. Select Pabbly Subscription Billing as the trigger app and choose the event ‘New Subscription’. This means that every time a new subscription is created, it will trigger the automation.
- Select the trigger event as ‘New Subscription’ from Pabbly Subscription Billing.
- Copy the generated webhook URL provided by Pabbly Connect.
- Access the settings in Pabbly Subscription Billing and add the webhook URL.
After adding the webhook, save the settings. Pabbly Connect will now wait for a test submission to capture subscription details. This setup ensures that every new subscription is tracked automatically.
3. Creating a Test Subscription
To test the integration, create a dummy subscription in Pabbly Subscription Billing. Use a checkout page to make a test payment. Fill in the necessary details like email, name, and select a country.
Once the payment is successfully processed, go back to Pabbly Connect. You should see the response received with all the subscription details, confirming that the connection is working correctly. The data includes subscription start date, customer details, and payment information.
4. Connecting Google Sheets to Pabbly Connect
Next, select Google Sheets as the action app in your workflow. Choose the action event as ‘Add New Row’. This action will add the subscription details into a specified Google Sheets document. using Pabbly Connect
- Connect your Google Sheets account to Pabbly Connect.
- Select the spreadsheet where you want to store subscription data.
- Map the fields from the subscription data to the corresponding columns in Google Sheets.
After mapping the fields, click on the final button to complete the setup. This will ensure that every new subscription automatically gets logged into your Google Sheets.
5. Finalizing Your Automation Workflow
After setting up the Google Sheets connection, you can finalize your automation in Pabbly Connect. The mapped fields will automatically update with each new subscription, capturing all relevant data like product name, amount, and customer information.
With this setup, you can now sit back as Pabbly Connect will handle the automation seamlessly. Every time a customer subscribes, their details will be recorded in Google Sheets without any manual input, enhancing your workflow efficiency.
Conclusion
In summary, using Pabbly Connect to integrate Pabbly Subscription Billing with Google Sheets allows for effective automation of subscription management. This process not only saves time but also ensures accurate data tracking for your business.
Ensure you check out Pabbly Connect to create business automation workflows and reduce manual tasks. Pabbly Connect currently offer integration with 2,000+ applications.
- Check out Pabbly Connect – Automate your business workflows effortlessly!
- Sign Up Free – Start your journey with ease!
- 10,000+ Video Tutorials – Learn step by step!
- Join Pabbly Facebook Group – Connect with 21,000+ like minded people!