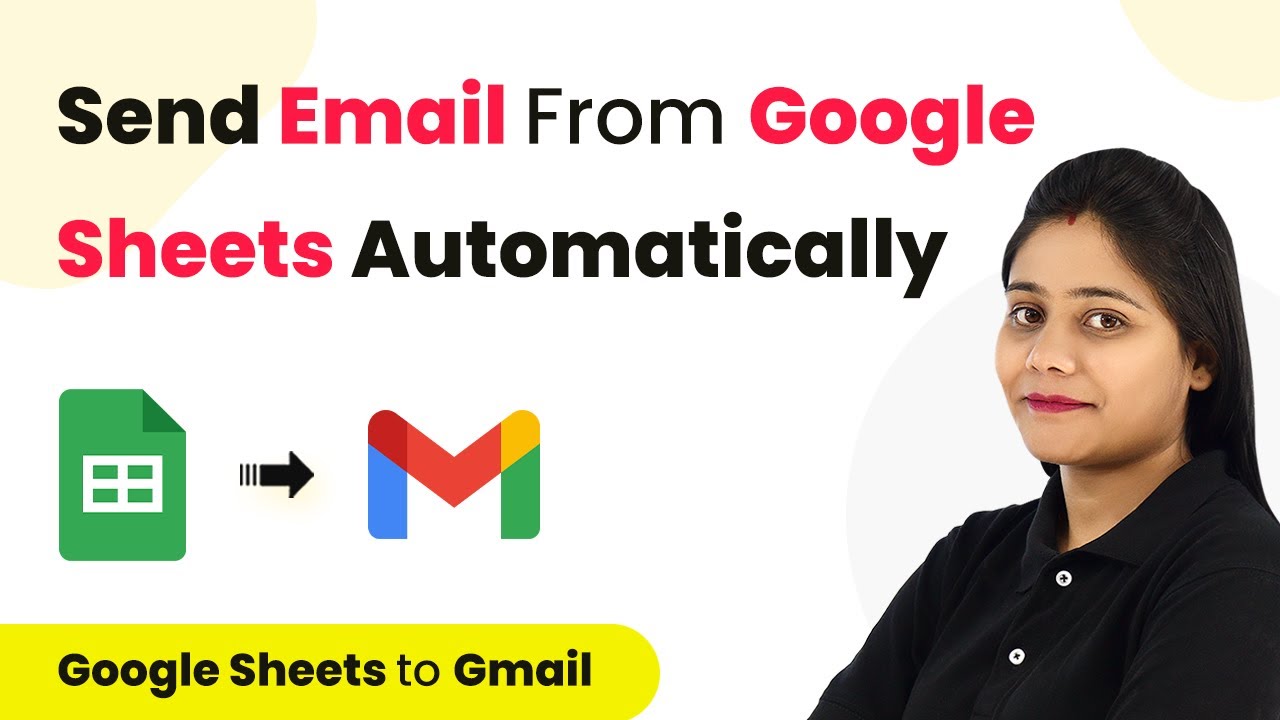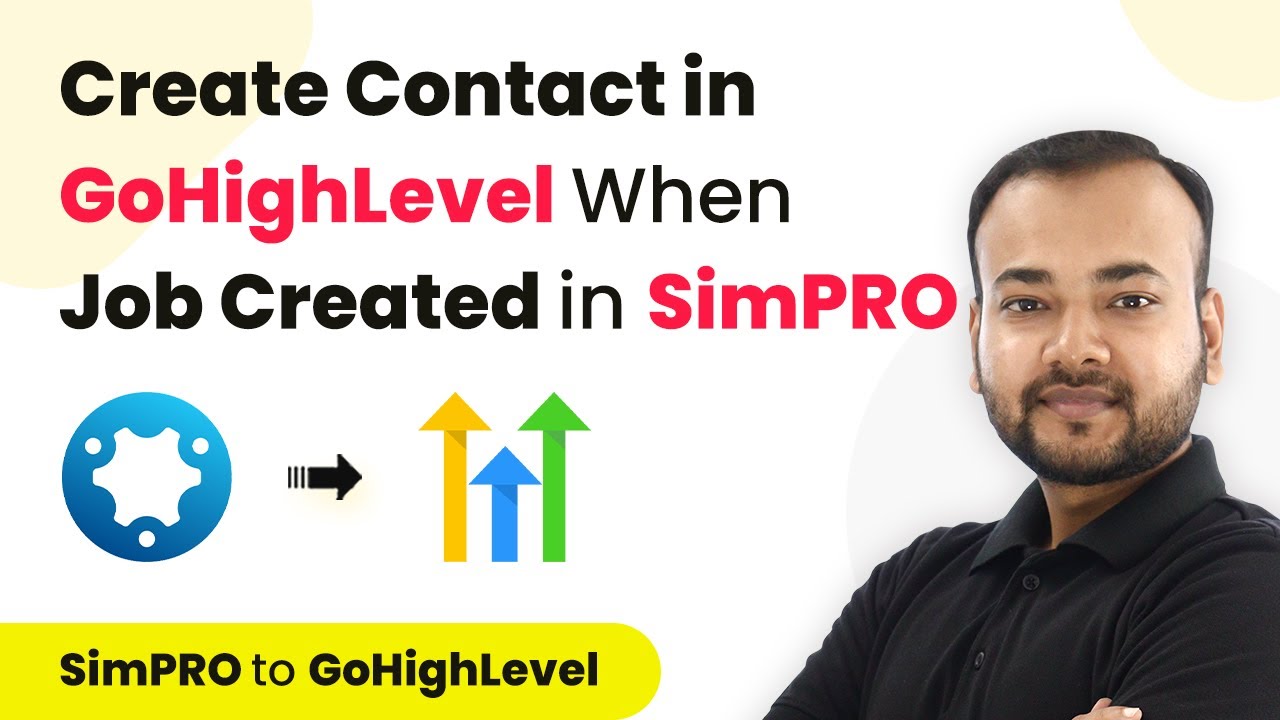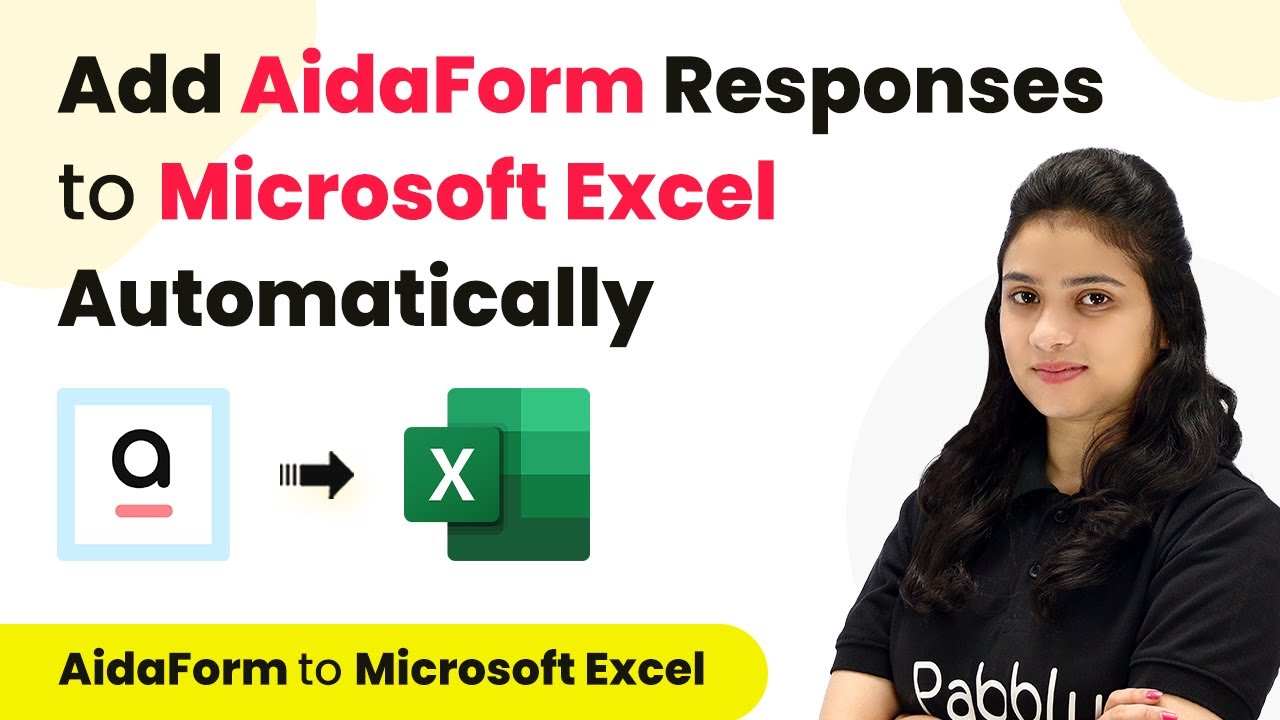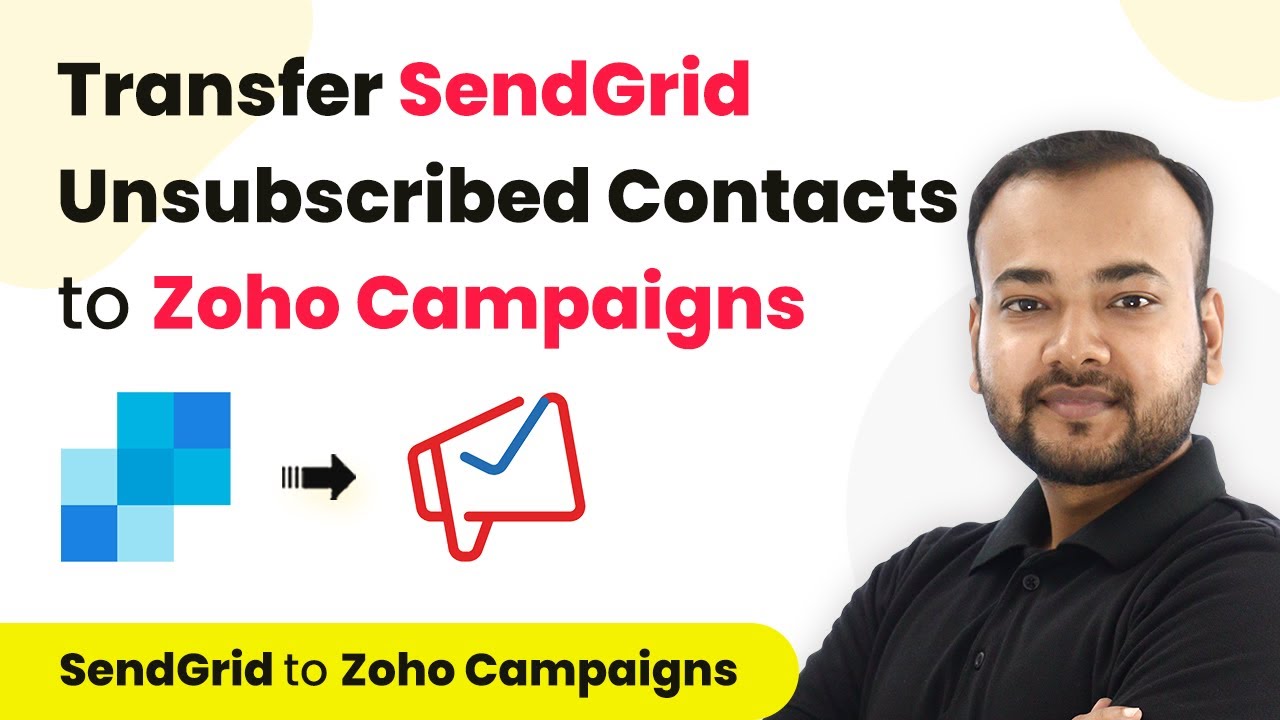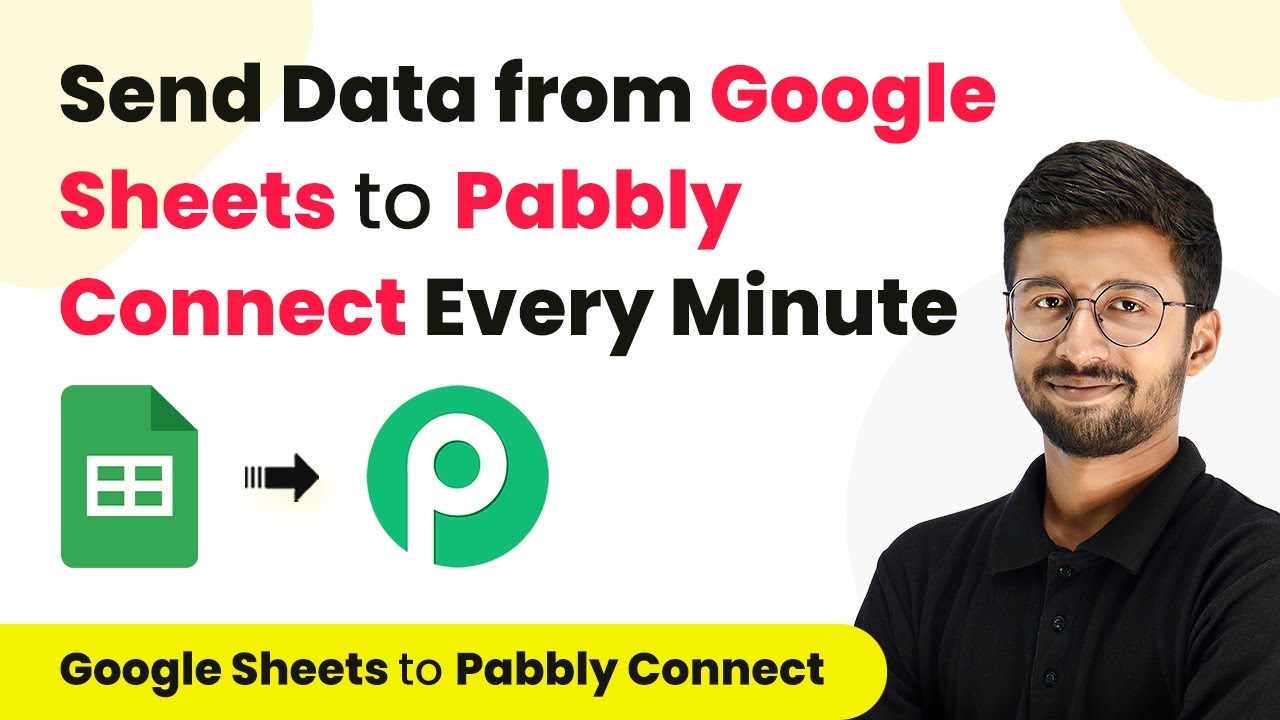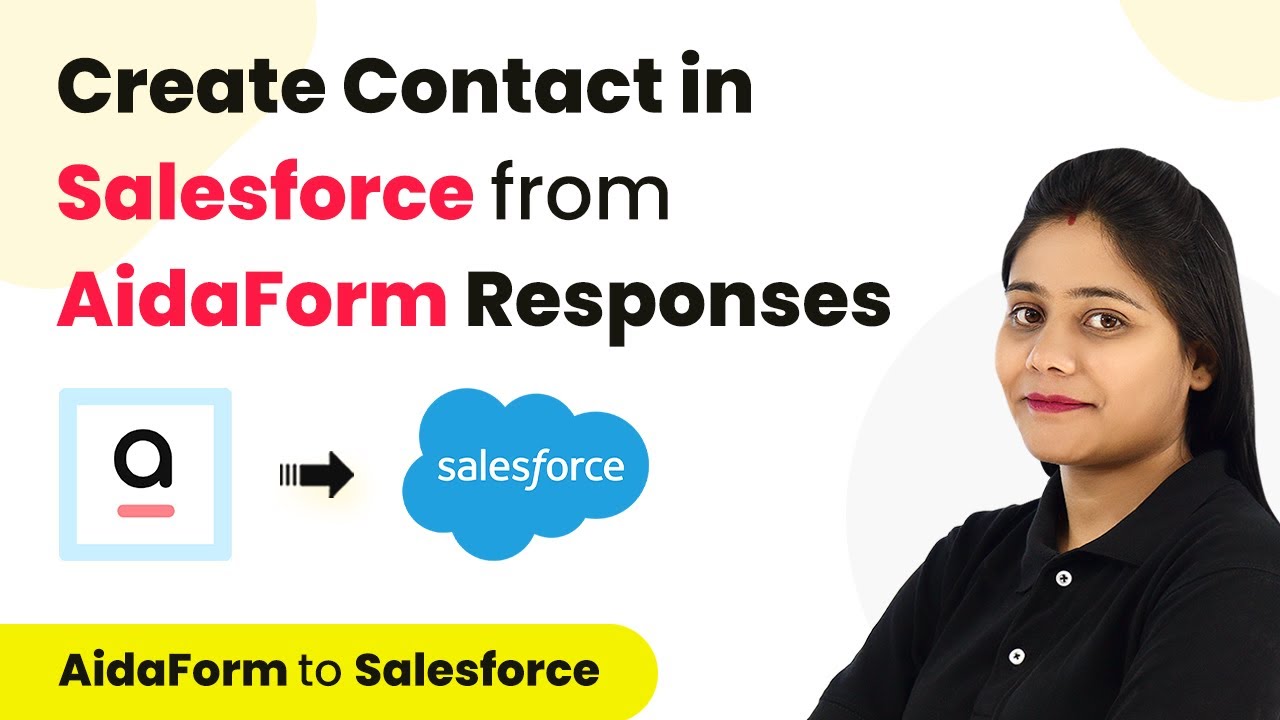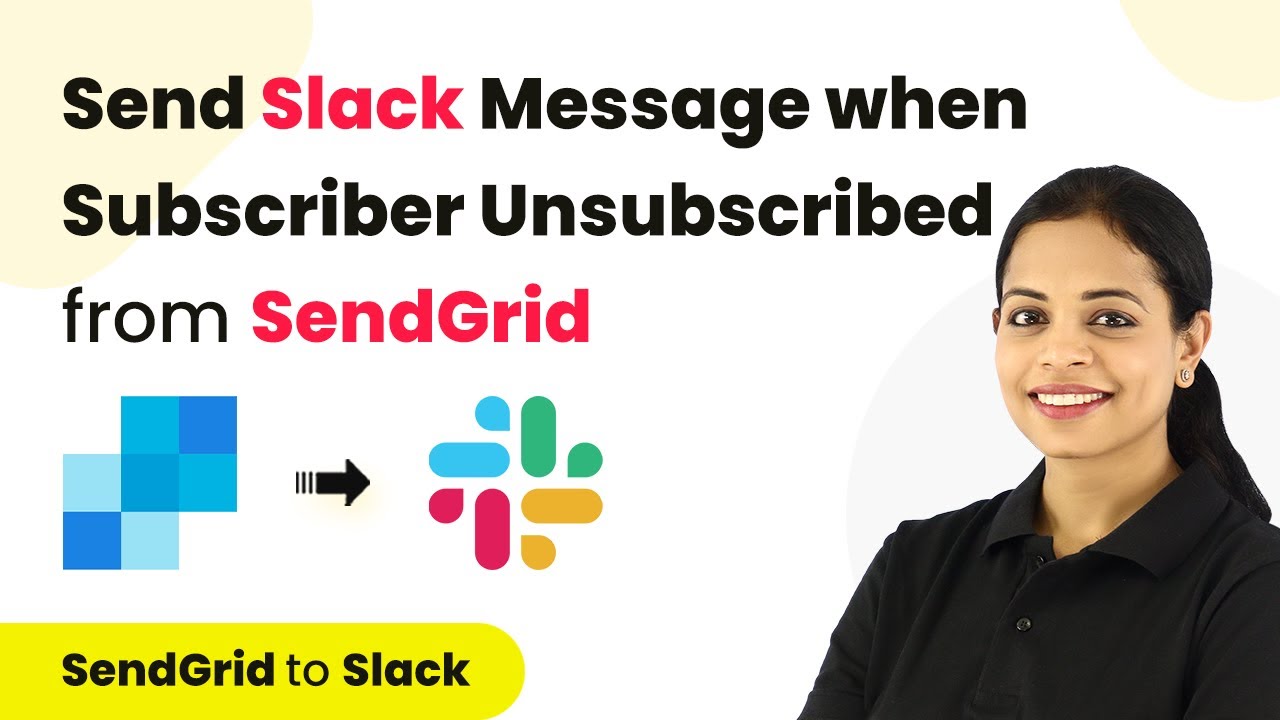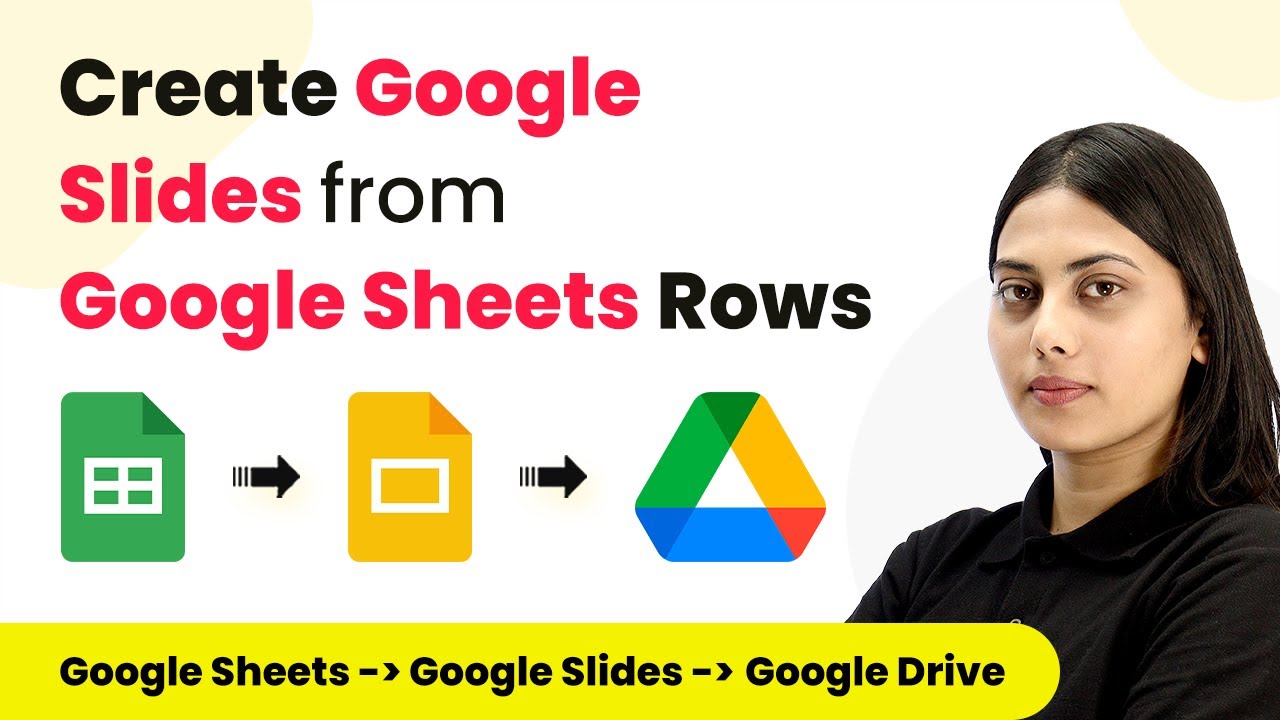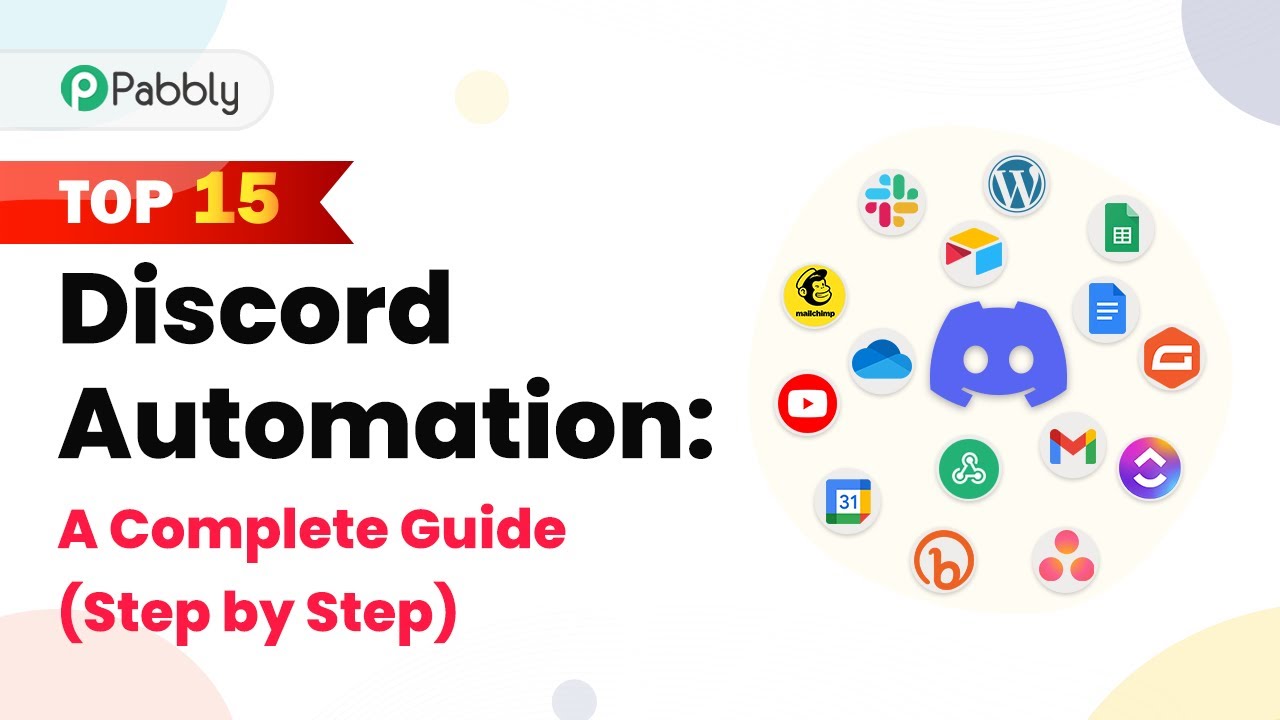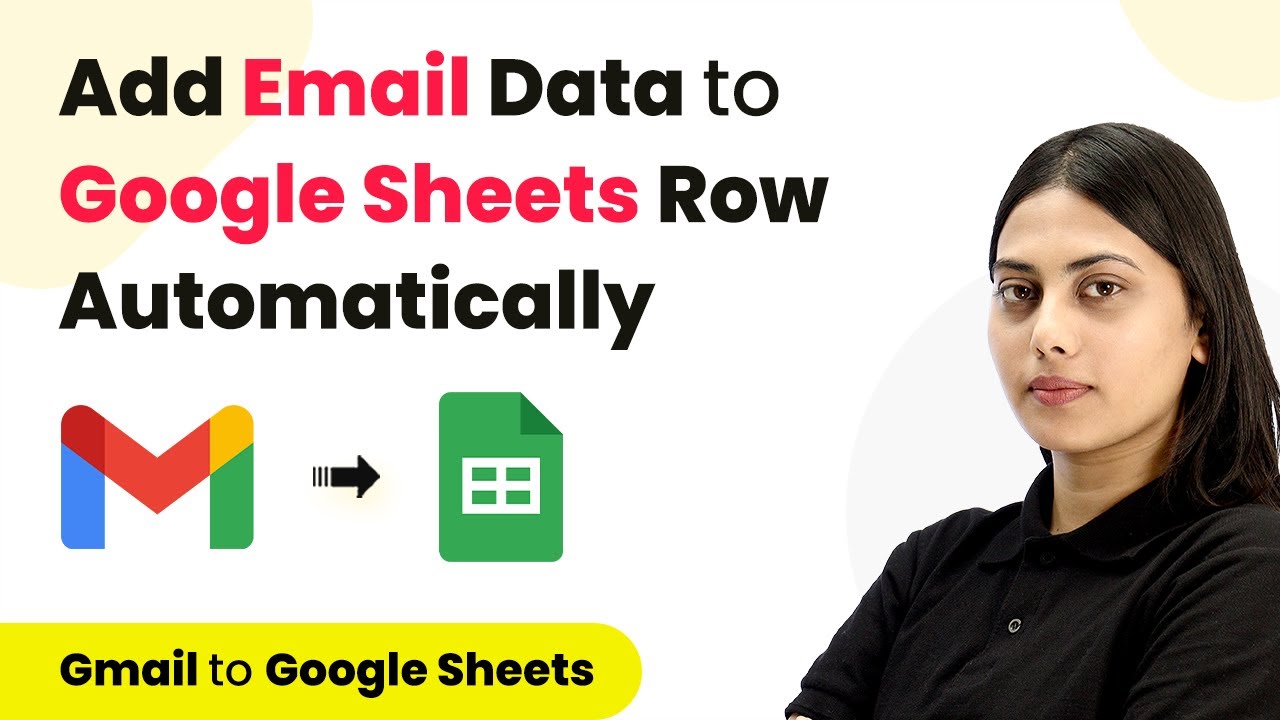Learn how to automate email sending from Google Sheets using Pabbly Connect and Pabbly Connect in this step-by-step tutorial. Explore systematic approaches to creating efficient automation solutions that convert technical concepts into practical, implementable instructions.
Watch Step By Step Video Tutorial Below
1. Setting Up Pabbly Connect for Email Automation
The first step to automate email sending from Google Sheets is to set up Pabbly Connect. This integration platform allows you to connect Google Sheets with Gmail seamlessly. Start by logging into your Pabbly Connect account. If you don’t have one, you can create a free account in just a few minutes.
Once logged in, navigate to the dashboard and click on the blue button labeled ‘Create Workflow’. Give your workflow a name, such as ‘Send Email from Google Sheets Automatically’, and click on ‘Create’. This sets the foundation for your email automation process.
2. Connecting Google Sheets to Pabbly Connect
To connect Google Sheets with Pabbly Connect, select your trigger event. Choose ‘New or Updated Spreadsheet Row’ as the trigger. This means every time a new row is added or updated, the automation will trigger an email to be sent.
- Copy the webhook URL provided by Pabbly Connect.
- Open Google Sheets, click on ‘Extensions’, then ‘Add-ons’, and search for the Pabbly Connect Webhooks add-on.
- Install the add-on if not already installed.
After installation, go back to the add-on and paste the webhook URL into the designated field. Set the trigger column to the final data column, which will be monitored for new entries. Click on ‘Send Test’ to verify the connection.
3. Sending Emails Using Gmail via Pabbly Connect
With Google Sheets connected to Pabbly Connect, the next step is to set up Gmail to send emails. Choose ‘Send Email’ as the action event. Click on ‘Add New Connection’ to connect your Gmail account to Pabbly Connect.
After connecting, you will need to fill in several fields for the email: recipient email address, sender name, subject line, and email content. For the recipient, map the email address from the previous step’s data.
- For the subject line, you can create a dynamic subject using mapped fields.
- Compose the email content directly in the dashboard or map it from Google Sheets.
Once all fields are filled, click ‘Save and Send Test Request’ to send a test email. Check your Gmail to confirm the email has been received correctly.
4. Sending Bulk Emails from Google Sheets
To send emails in bulk, you will utilize the same Google Sheets and Pabbly Connect setup. However, instead of using the ‘Send on Event’ option, choose ‘Send All Events’. This allows you to send emails to multiple recipients at once.
Make sure your spreadsheet contains all the necessary data for each recipient. Once you have confirmed that your initial email setup works, enable the ‘Send All Events’ option. This will trigger the automation to send emails to all listed customers one by one.
Ensure each recipient’s data is correctly formatted in Google Sheets. Check your email settings to confirm the emails are being sent to the correct addresses.
After enabling this option, sit back and watch as Pabbly Connect automates the email sending process for all your customers.
5. Conclusion
In this tutorial, we explored how to automate email sending from Google Sheets using Pabbly Connect and Gmail. By following the steps outlined, you can efficiently manage email communications with your customers, whether in real-time or in bulk.
Ensure you check out Pabbly Connect to create business automation workflows and reduce manual tasks. Pabbly Connect currently offer integration with 2,000+ applications.
Check out Pabbly Connect – Automate your business workflows effortlessly! Sign Up Free – Start your journey with ease! 10,000+ Video Tutorials – Learn step by step! Join Pabbly Facebook Group – Connect with 21,000+ like minded people!
Utilizing Pabbly Connect not only saves you time but also streamlines your email marketing efforts, making it easier to reach your audience effectively.