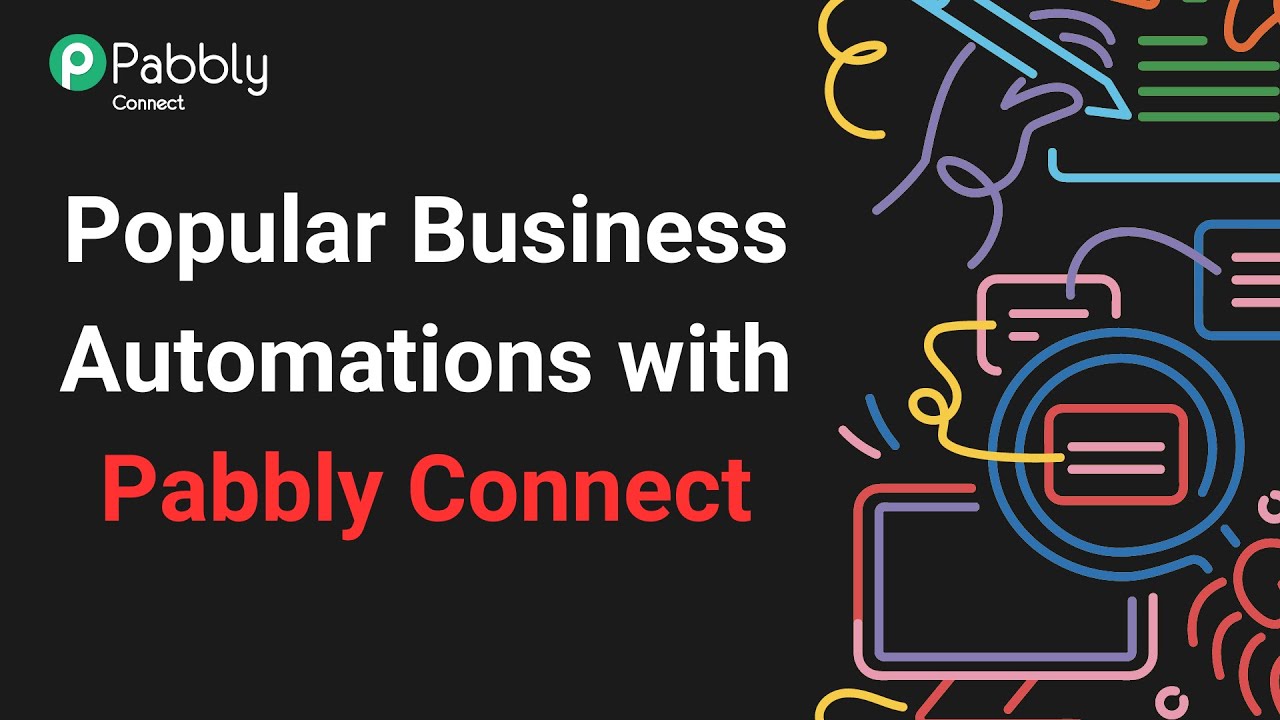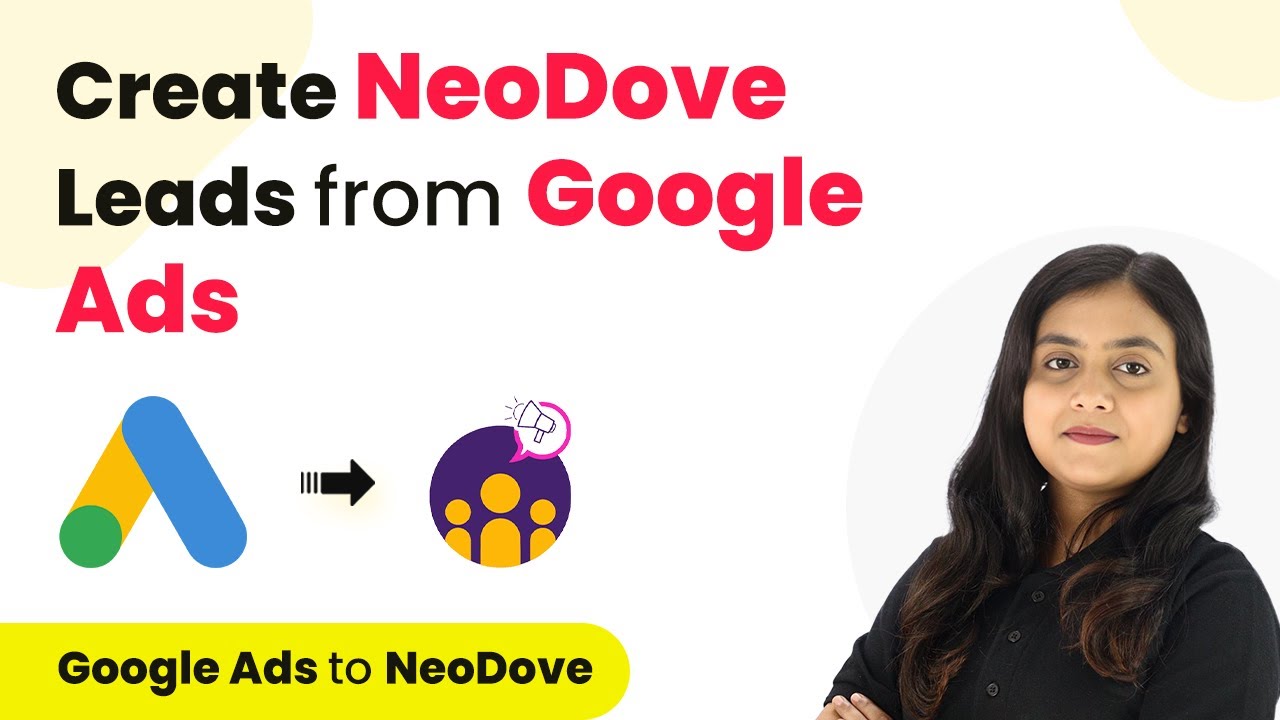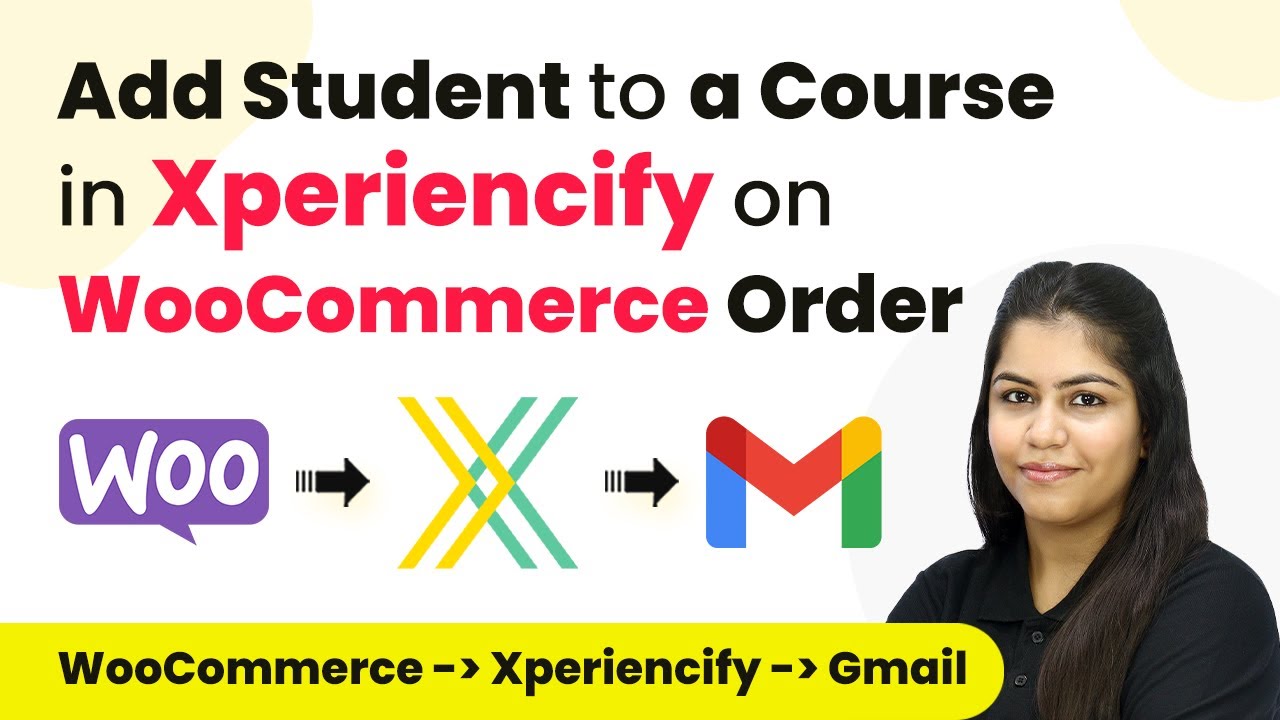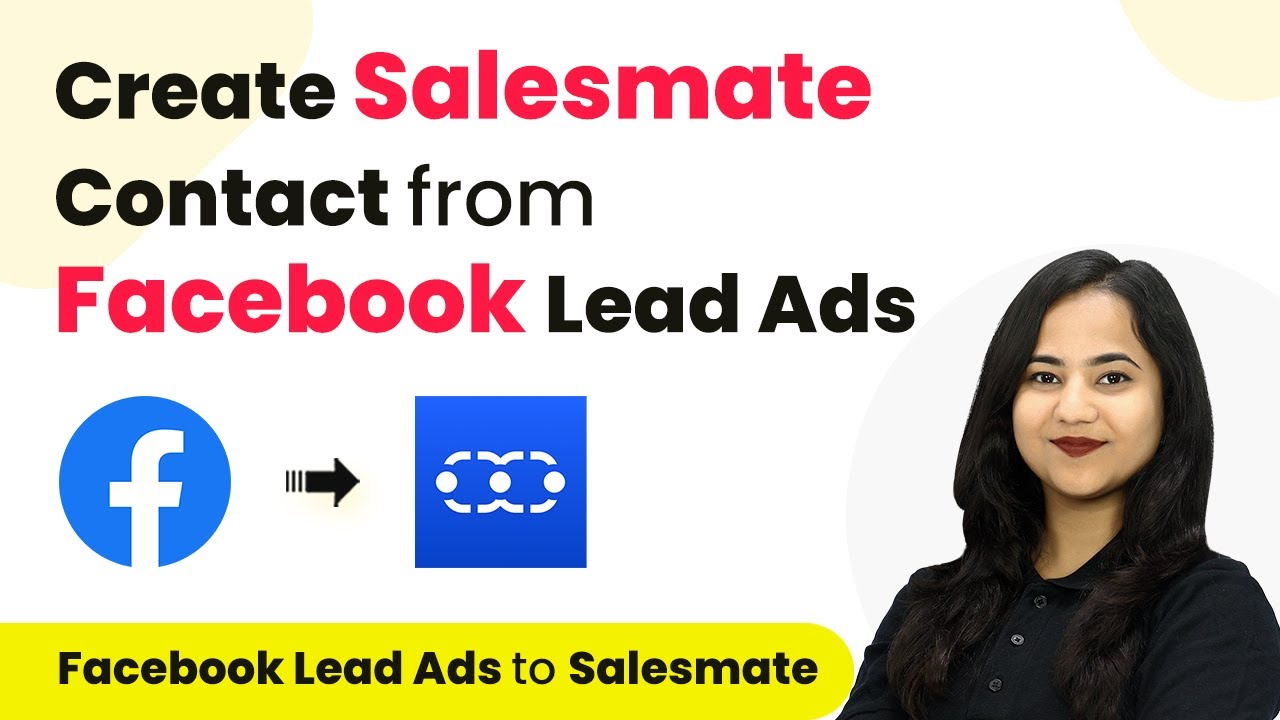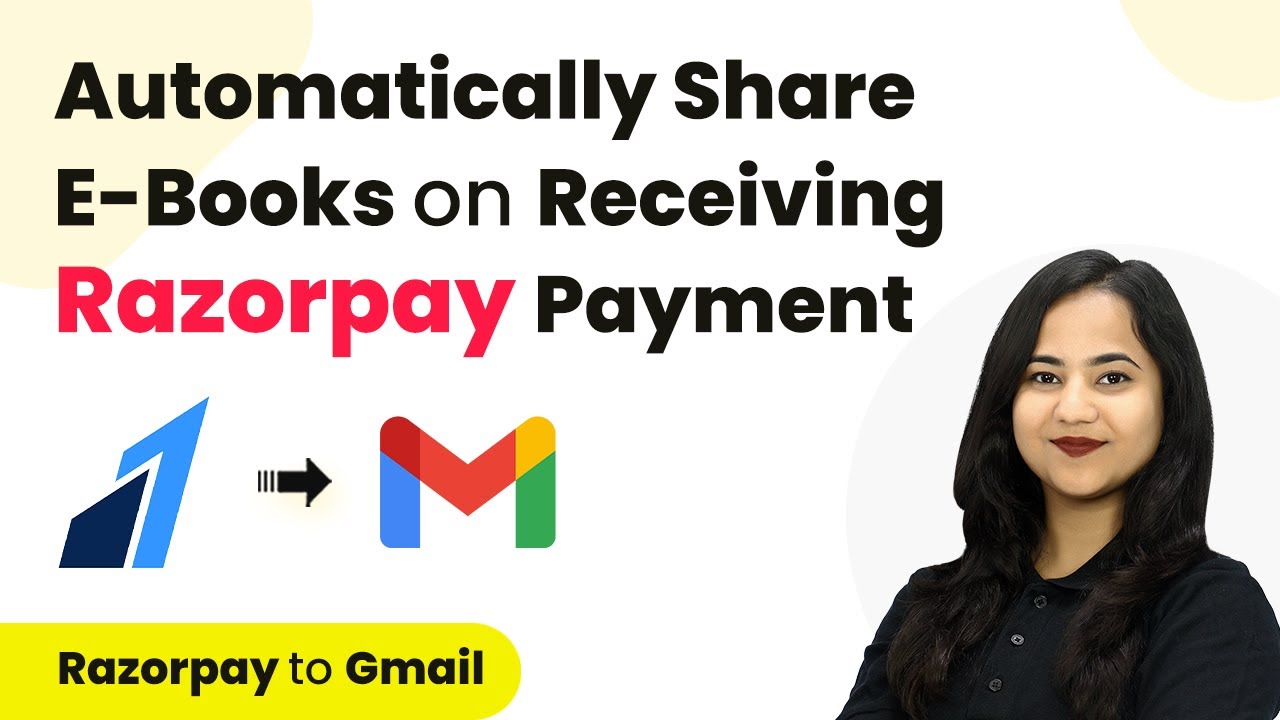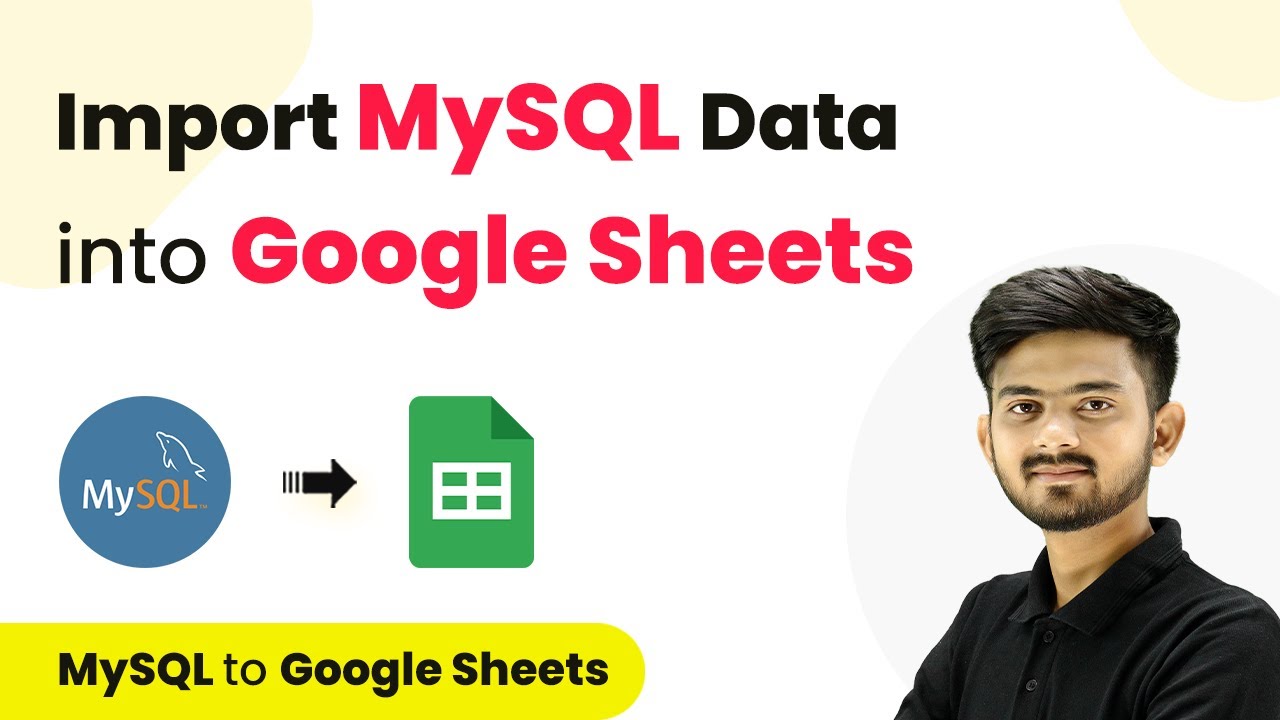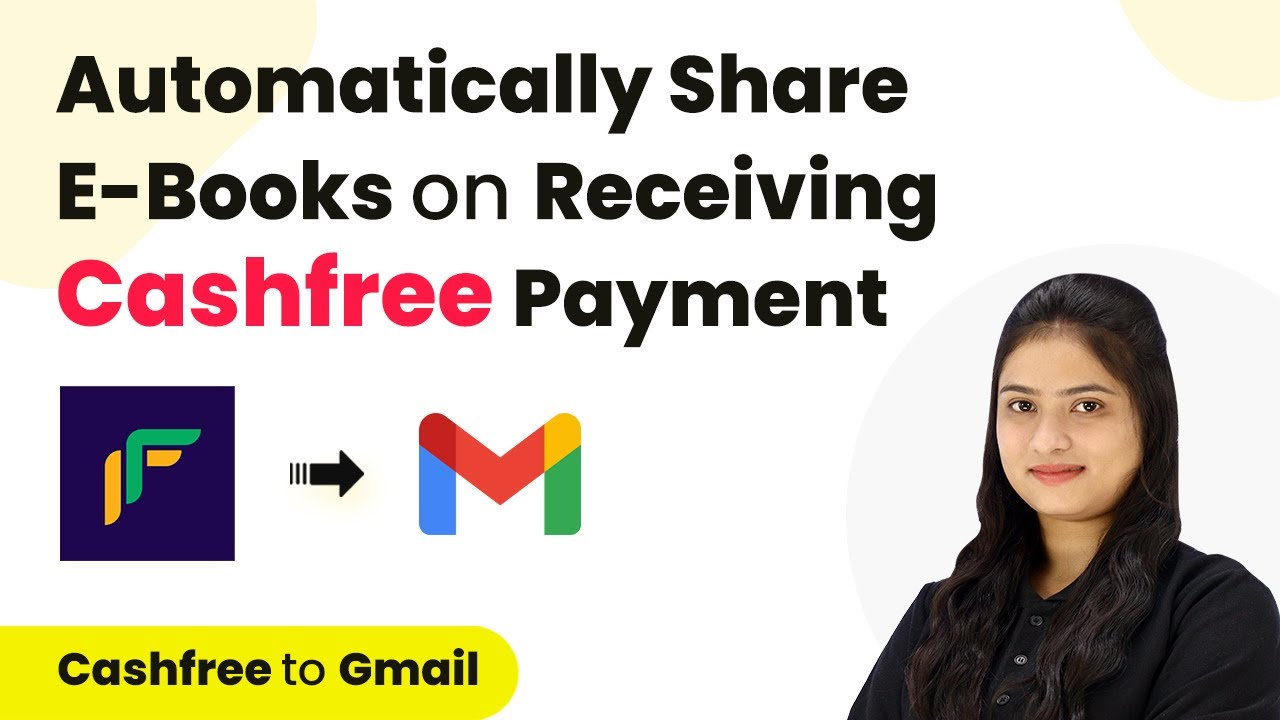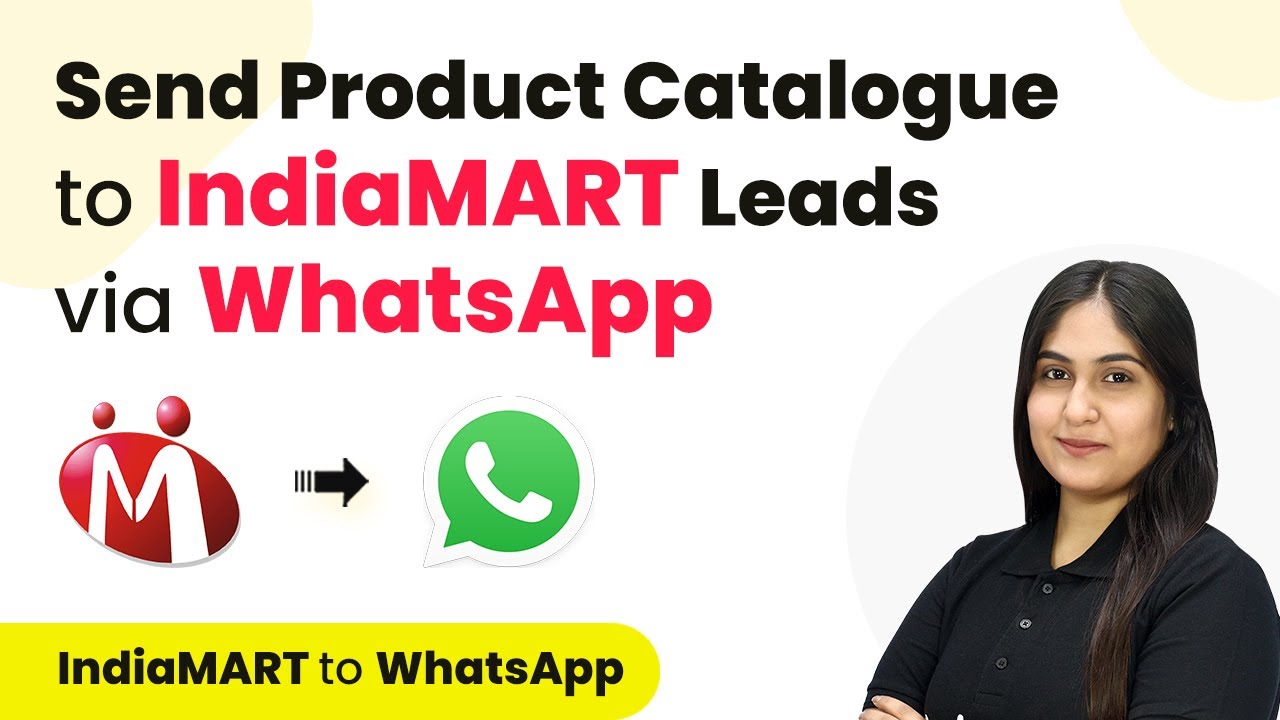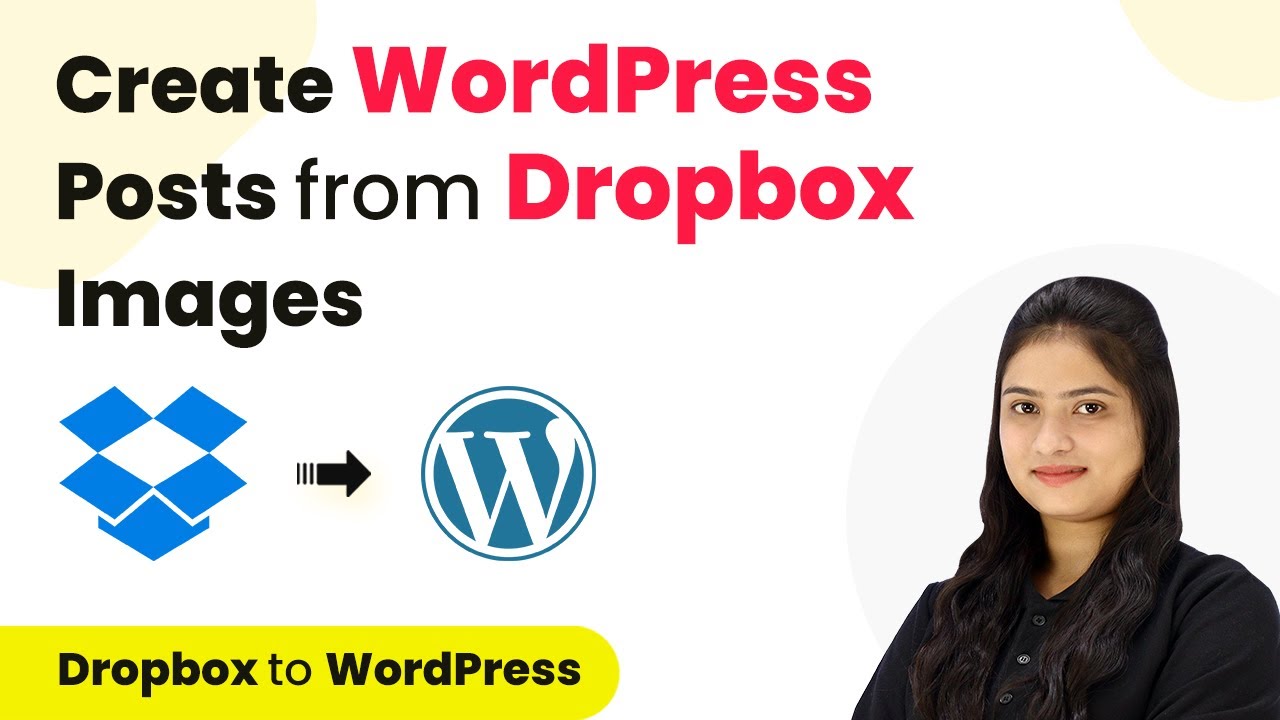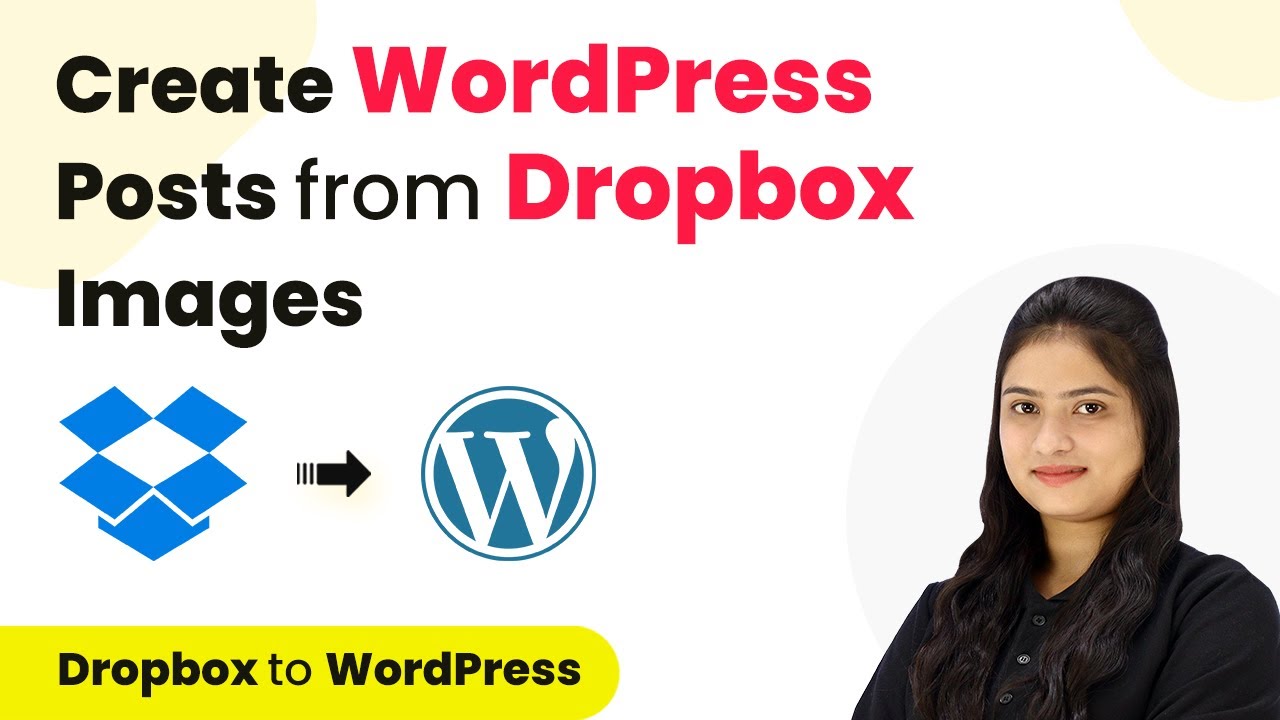Learn how to automate popular business processes using Pabbly Connect, integrating various applications like LMS, CRM, and e-commerce platforms seamlessly. Revolutionize your productivity approach with just a few strategic clicks. Uncover professional methods for connecting applications and creating workflows that reclaim hours of your week.
Watch Step By Step Video Tutorial Below
1. Automating E-commerce Orders with Pabbly Connect
With Pabbly Connect, you can streamline your e-commerce operations by integrating platforms like WooCommerce and Shopify with Google Sheets and WhatsApp. This automation allows you to automatically log new orders into a Google Sheet and send confirmation messages via WhatsApp.
To set this up, follow these steps:
- Connect your e-commerce platform (e.g., WooCommerce) to Pabbly Connect.
- Set up a trigger for new orders.
- Add actions to log order details in Google Sheets.
- Configure WhatsApp to send an order confirmation message to the customer.
This integration not only saves time but also enhances customer communication, making it a must-have for e-commerce businesses. By using Pabbly Connect, you can easily manage your order processing and customer interactions.
2. Automating Lead Generation from Ads with Pabbly Connect
Using Pabbly Connect, you can automate the process of capturing leads from Facebook Ads or Google Ads directly into your CRM. This ensures that every potential customer is promptly followed up with and nurtured effectively.
Here’s how to set up this automation:
- Connect your Facebook Ads or Google Ads account to Pabbly Connect.
- Set the trigger for new leads generated from your ads.
- Add actions to log lead details in your CRM, such as Salesforce or HubSpot.
- Optionally, send a WhatsApp message to the new lead for immediate engagement.
This method ensures that you never miss a lead and can effectively manage your marketing efforts. With Pabbly Connect, you can seamlessly integrate your advertising platforms with your CRM for better lead management.
3. Automating Social Media Engagement with Pabbly Connect
Pabbly Connect can help you automate responses to comments on social media platforms like Facebook and YouTube. This increases engagement and keeps your audience informed without manual intervention.
To automate your social media responses:
Connect Pabbly Connect with your social media accounts. Set triggers for new comments or reviews. Use AI tools like Google Gemini to generate personalized responses. Post the AI-generated replies back on the respective platforms.
This automation not only saves time but also enhances user interaction on your social media pages. By leveraging Pabbly Connect, you can maintain a consistent online presence and engage with your audience effectively.
4. Automating LMS Enrollment with Pabbly Connect
If you run an online course platform, Pabbly Connect can automate student enrollment based on successful payments or form submissions. This is crucial for maintaining a seamless learning experience.
To set this up, follow these steps:
Connect your payment gateway (e.g., PayPal or Stripe) to Pabbly Connect. Set a trigger for successful payments. Add actions to enroll the student in your LMS platform (like Teachable or LearnDash). Alternatively, connect form submissions from platforms like Google Forms to enroll students for free courses.
This integration enhances the learning experience by ensuring prompt access to course materials. Using Pabbly Connect, you can automate the entire enrollment process efficiently.
5. Automating Content Creation with Pabbly Connect
Pabbly Connect can also automate the process of creating blog posts from Google Sheets. This is particularly useful for content creators looking to streamline their writing process.
To automate your content creation:
Add prompts or topics to a Google Sheet. Connect the Google Sheet to Pabbly Connect. Use AI tools like OpenAI to generate content based on the prompts. Automatically post the generated content to your blog or website.
This automation allows for efficient content generation and posting, saving you valuable time. With Pabbly Connect, you can focus on other critical aspects of your business while your content is created automatically.
Conclusion
In summary, Pabbly Connect enables various popular business automations, enhancing efficiency and productivity across different applications. By integrating tools like LMS, CRM, and e-commerce platforms, you can streamline operations and improve customer engagement.
Ensure you check out Pabbly Connect to create business automation workflows and reduce manual tasks. Pabbly Connect currently offer integration with 2,000+ applications.
- Check out Pabbly Connect – Automate your business workflows effortlessly!
- Sign Up Free – Start your journey with ease!
- 10,000+ Video Tutorials – Learn step by step!
- Join Pabbly Facebook Group – Connect with 21,000+ like minded people!