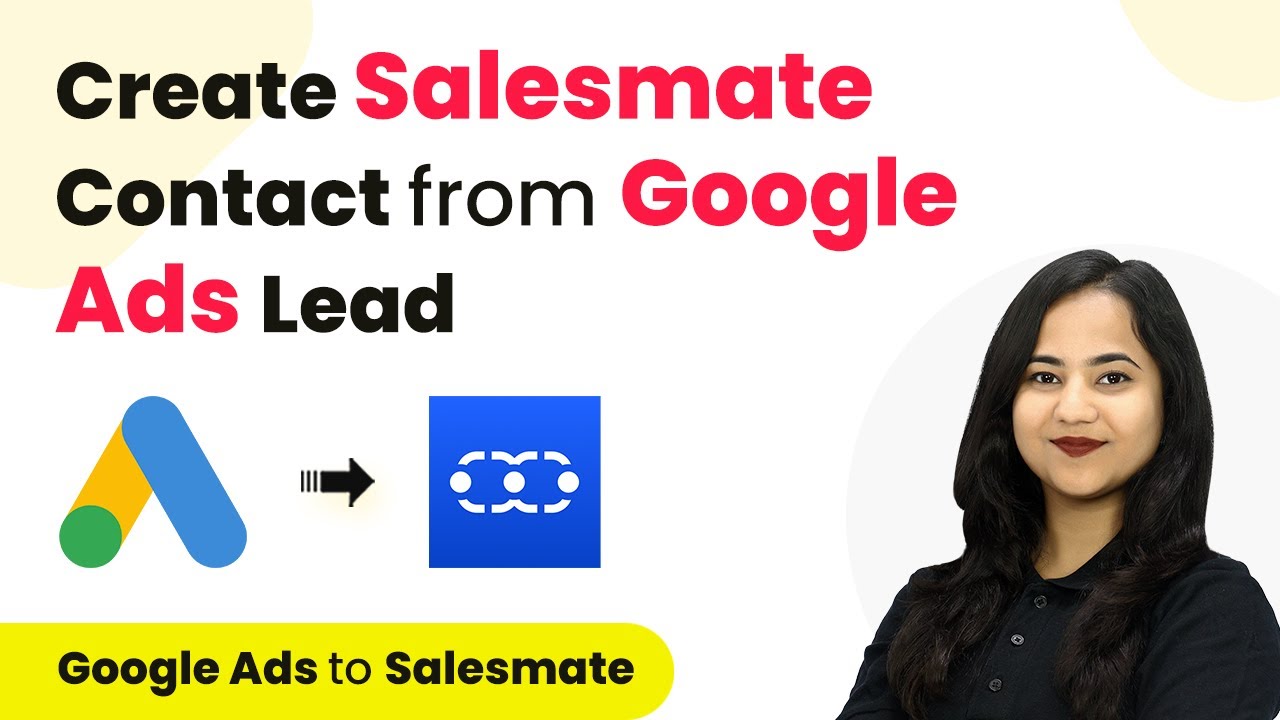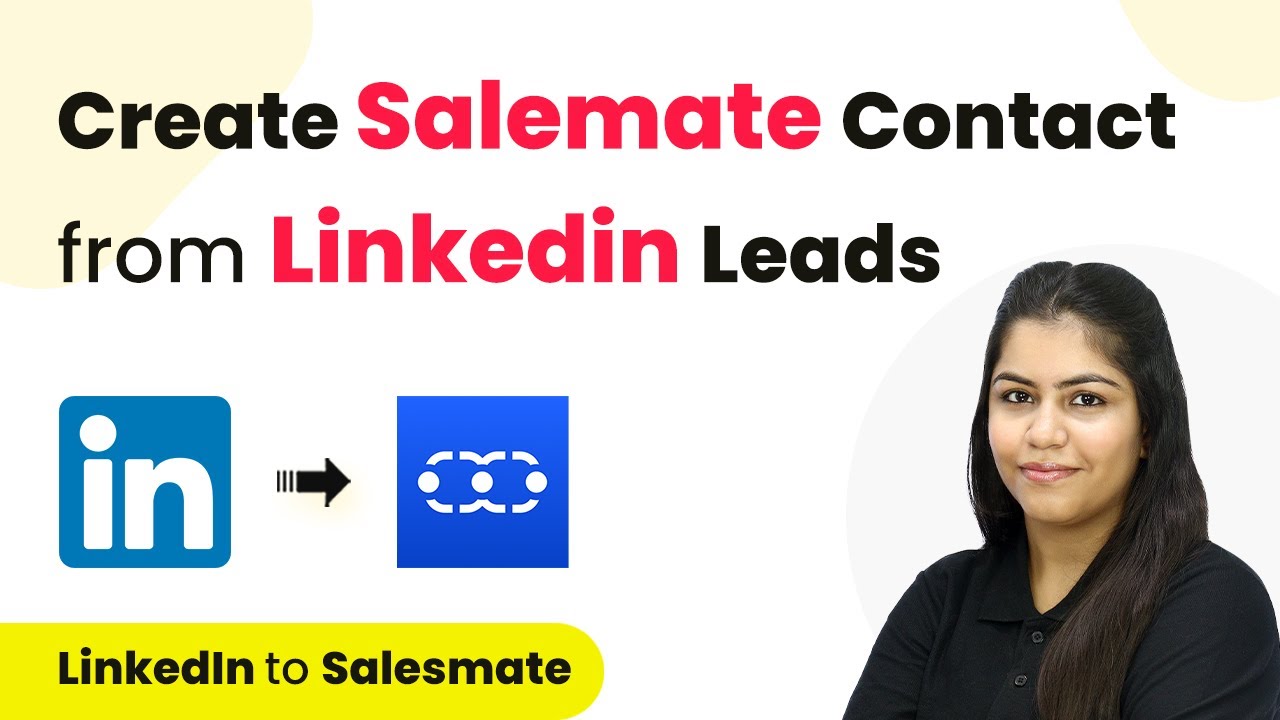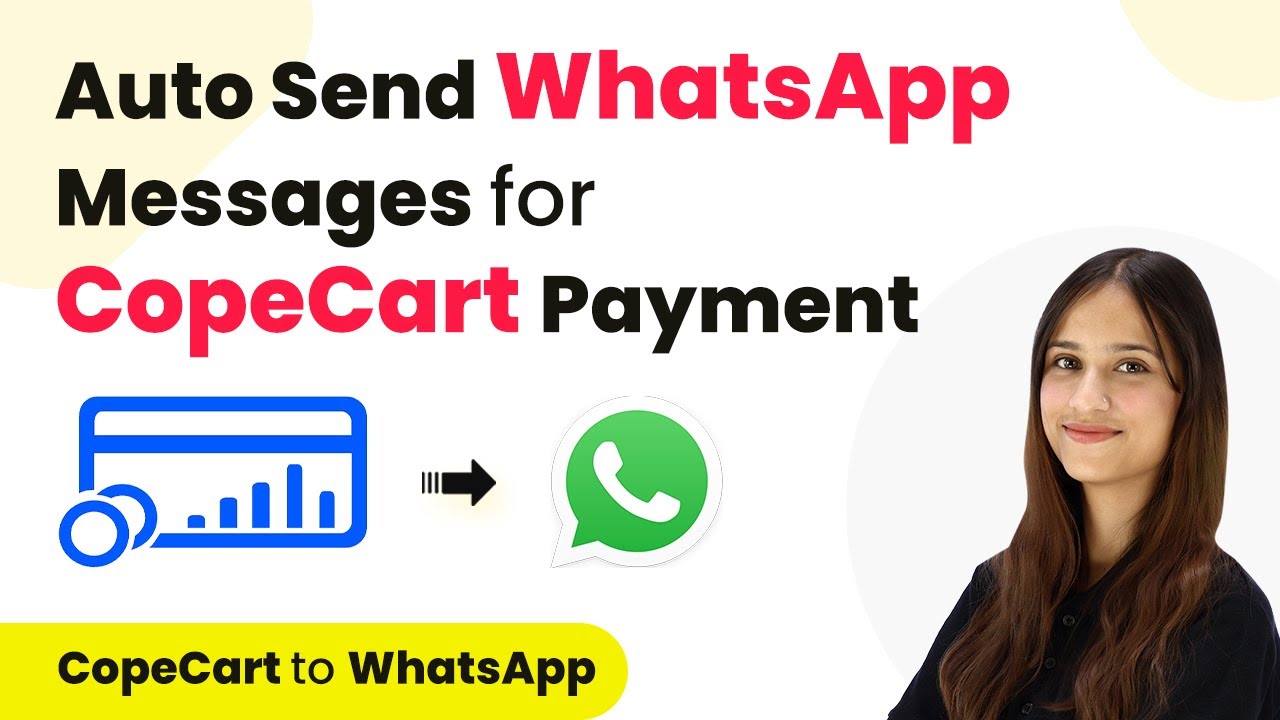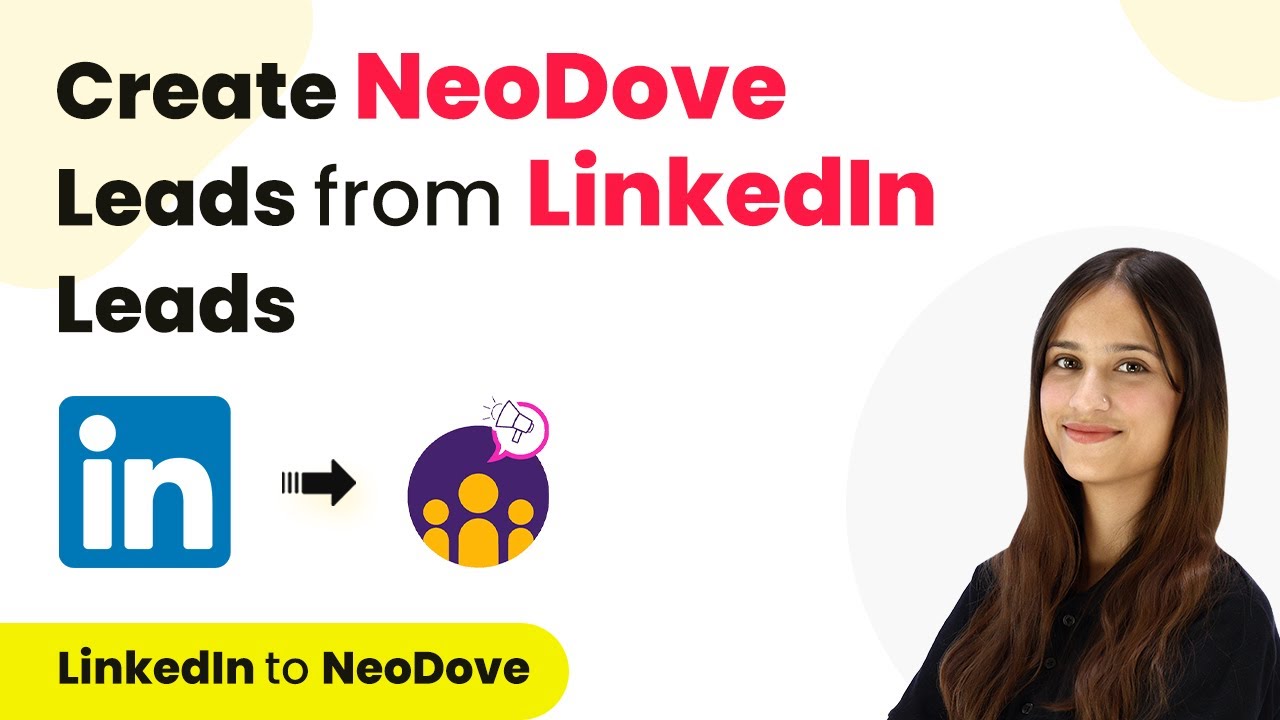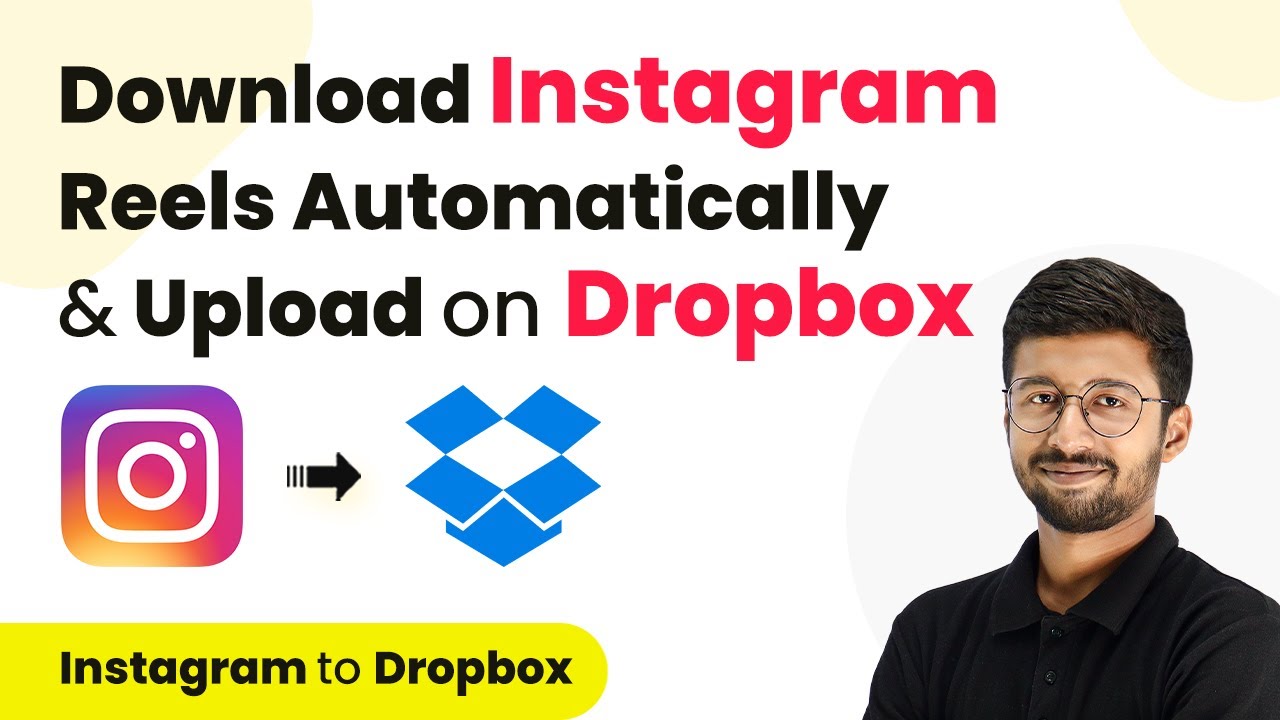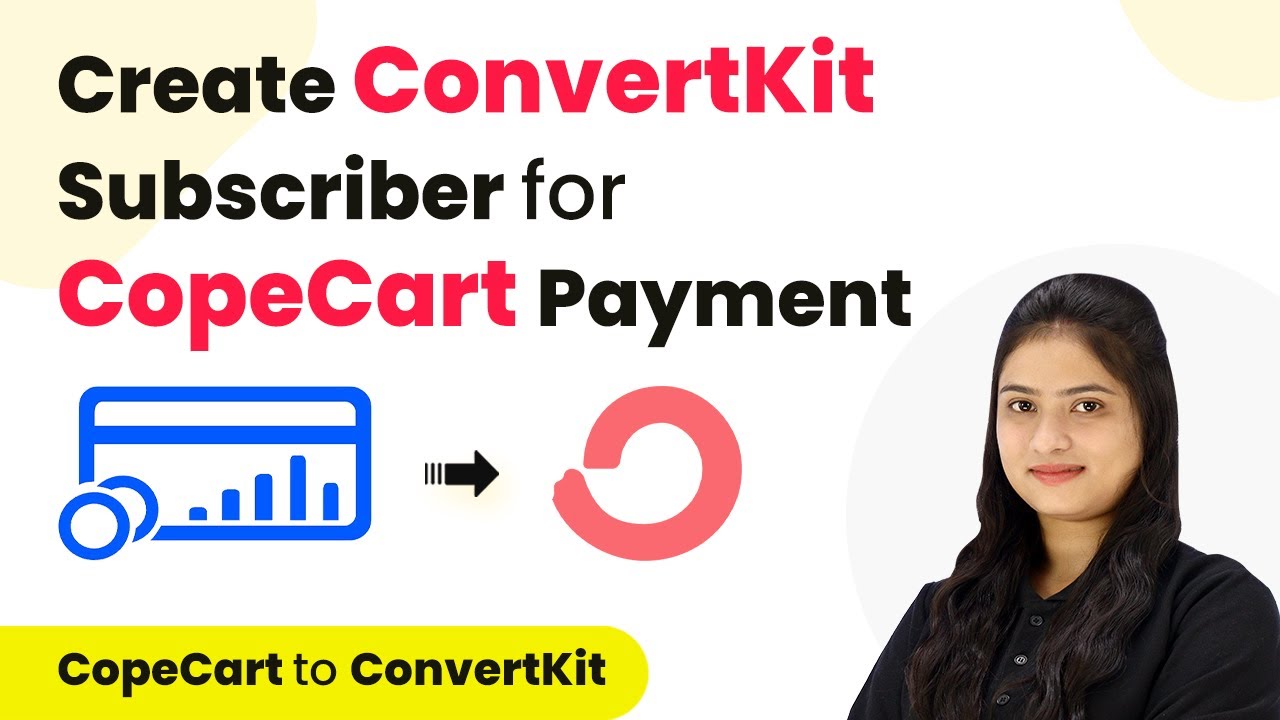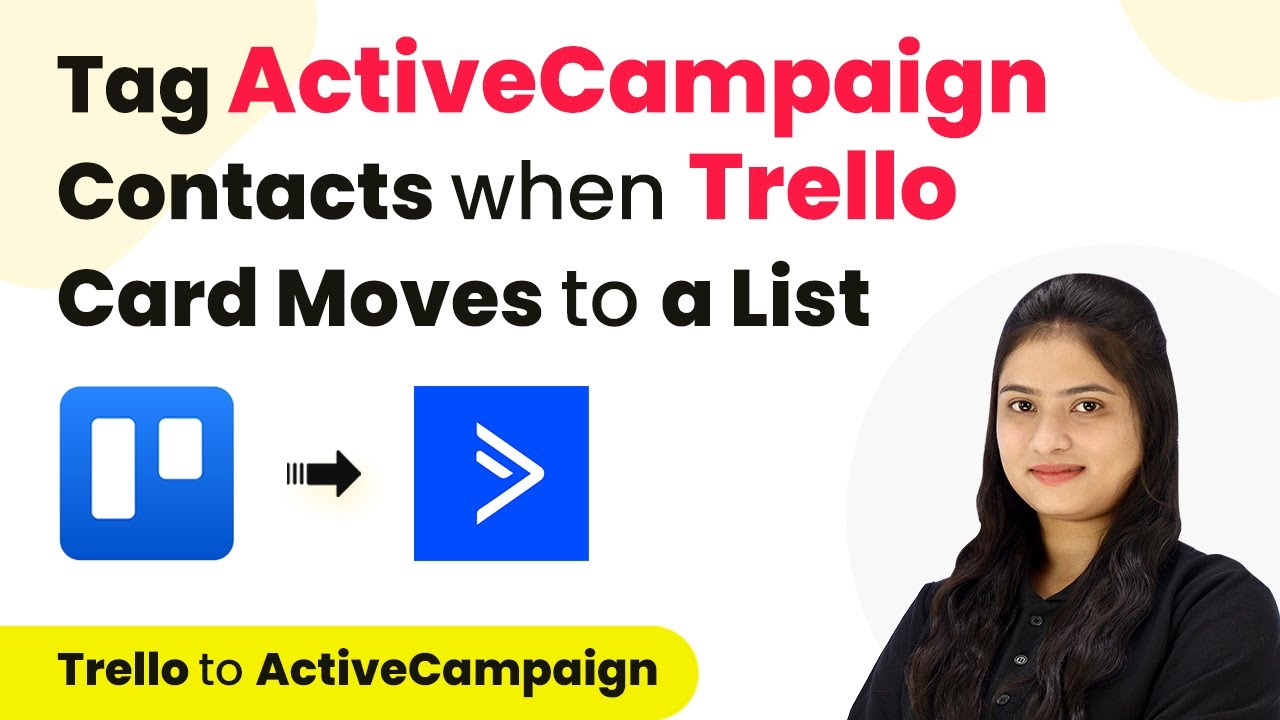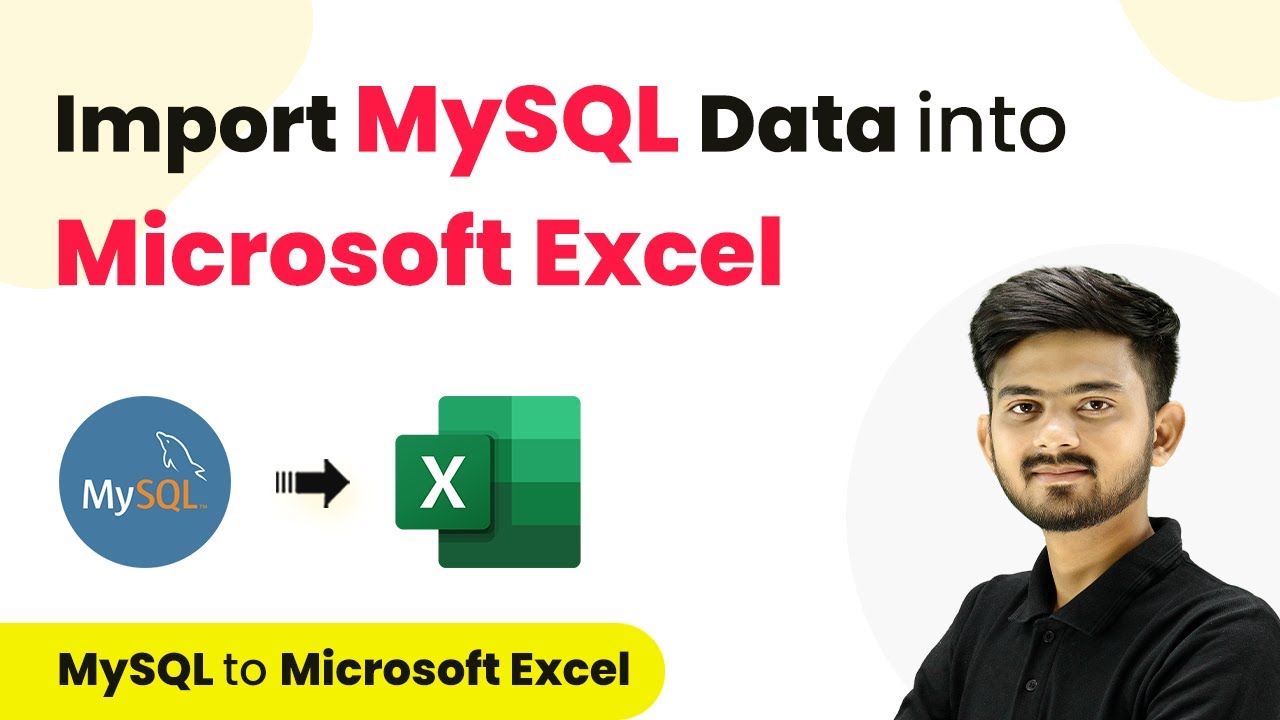Learn how to create a Salesmate contact from a Google Ads lead using Pabbly Connect. Follow our detailed step-by-step tutorial for seamless integration. Navigate the automation landscape confidently with clear, structured guidance suitable for professionals regardless of prior technical experience.
Watch Step By Step Video Tutorial Below
1. Accessing Pabbly Connect for Google Ads Integration
To create a Salesmate contact from a Google Ads lead, the first step is to access Pabbly Connect. This platform allows you to automate workflows between different applications seamlessly. Begin by navigating to the Pabbly Connect website.
If you are an existing user, click on the ‘Sign In’ button. If you are new, select ‘Sign Up Free’ to create an account. After logging in, you will reach the Pabbly Connect dashboard where you can start creating your workflow.
2. Creating a New Workflow in Pabbly Connect
In this section, you will create a new workflow to connect Google Ads and Salesmate using Pabbly Connect. Start by clicking on the ‘Create Workflow’ button. You will be prompted to name your workflow. Enter a name such as ‘Create Salesmate Contact from Google Ads Lead’ and select the appropriate folder.
- Click on the ‘Create’ button to proceed.
- You will see options for setting up a trigger and action.
In the trigger section, select Google Ads as your trigger application. Then, choose the event ‘New Lead Form Entry’. This event will initiate the workflow whenever a new lead is created in Google Ads.
3. Setting Up the Trigger in Pabbly Connect
Once you have selected the trigger, Pabbly Connect provides you with a webhook URL. This URL is crucial as it serves as a bridge between Google Ads and Pabbly Connect. Copy this webhook URL and head over to your Google Ads account.
- In Google Ads, navigate to the ‘Lead Forms’ section.
- Create a new lead form and paste the webhook URL in the lead delivery option.
- Complete the lead form setup by entering required fields such as headline, business name, and questions.
After completing the lead form setup, send test data to ensure everything is working correctly. Go back to Pabbly Connect to check if the test data has been received successfully.
4. Setting Up Action to Create Contact in Salesmate
With the trigger successfully set up, the next step is to define the action in Pabbly Connect. Select Salesmate as your action application and choose the action event ‘Create Contact’. This action will create a new contact in Salesmate whenever a new lead is generated.
To connect your Salesmate account, you will need to enter details such as the host name, session token, and account URL. These details can be found in your Salesmate account under the profile settings. Once you have entered this information, click on the ‘Save’ button to establish the connection.
5. Mapping Data from Google Ads to Salesmate
After successfully connecting to Salesmate, you will need to map the data from the Google Ads lead to the Salesmate contact fields. This is where Pabbly Connect shines, as it allows you to insert data from previous steps directly into the required fields.
Map the first name, last name, mobile number, and email address from the test data received. Leave other optional fields empty if not required.
Finally, click on ‘Save and Send Test Request’ to create the contact in Salesmate. Check your Salesmate account to confirm that the contact has been created successfully from the test data sent through Google Ads.
Conclusion
In this tutorial, we demonstrated how to create a Salesmate contact from a Google Ads lead using Pabbly Connect. By following the steps outlined, you can automate the process of capturing leads and managing contacts effectively. This integration enhances your CRM capabilities and streamlines your workflow.
Ensure you check out Pabbly Connect to create business automation workflows and reduce manual tasks. Pabbly Connect currently offer integration with 2,000+ applications.
- Check out Pabbly Connect – Automate your business workflows effortlessly!
- Sign Up Free – Start your journey with ease!
- 10,000+ Video Tutorials – Learn step by step!
- Join Pabbly Facebook Group – Connect with 21,000+ like minded people!