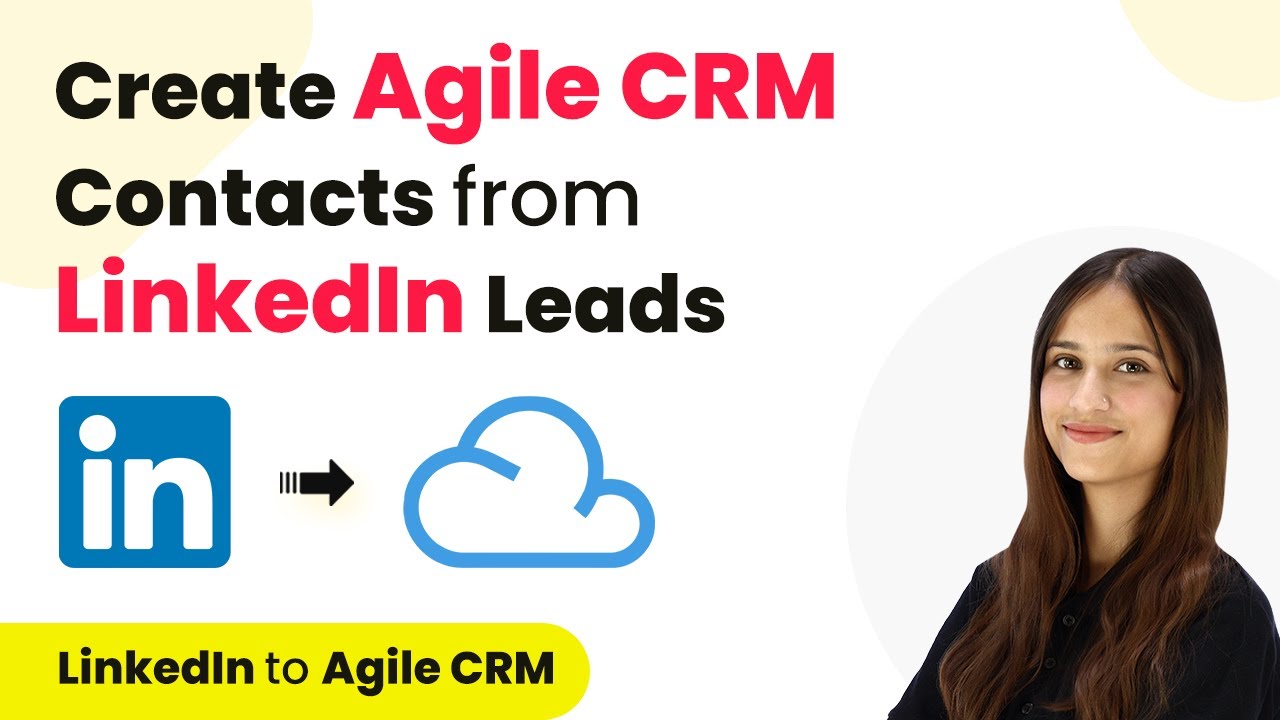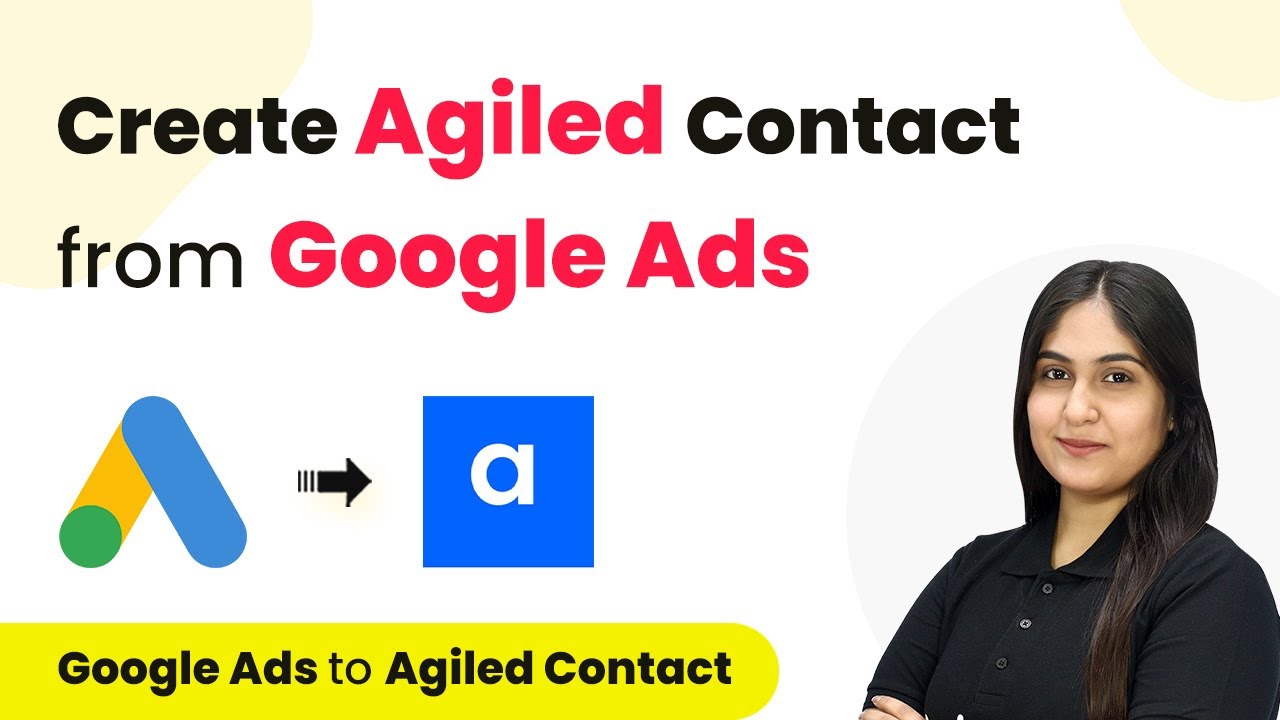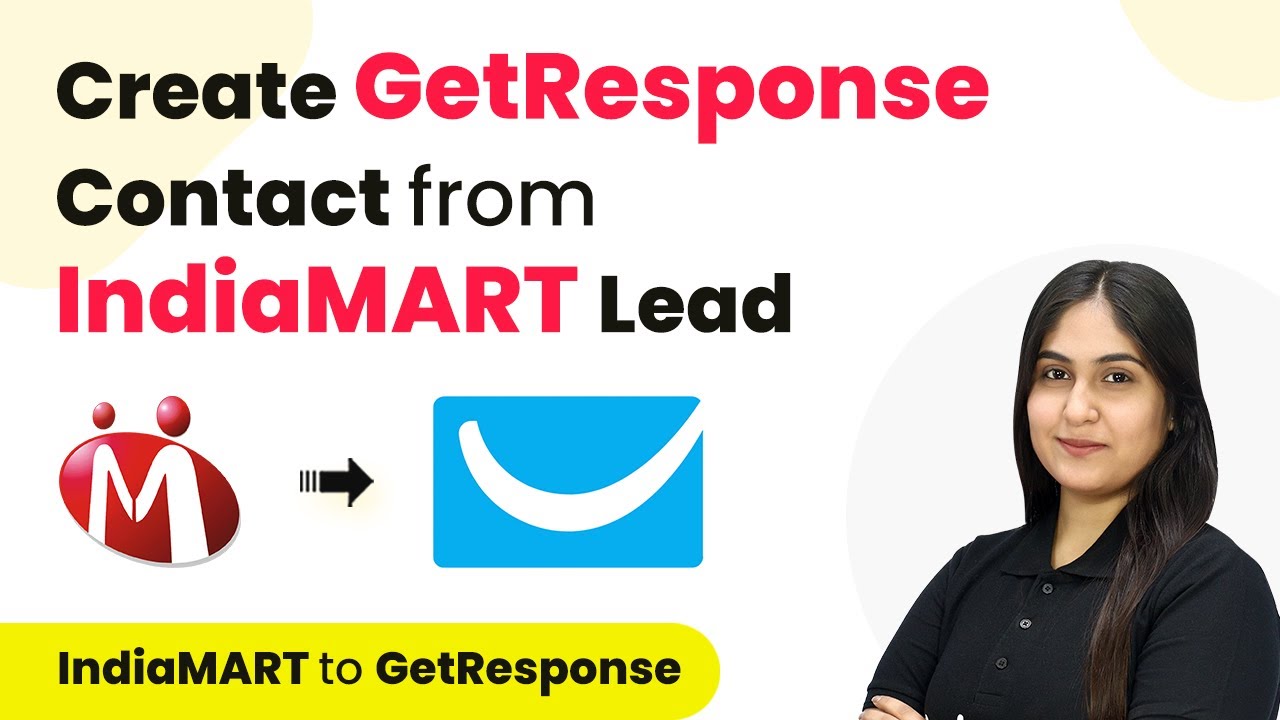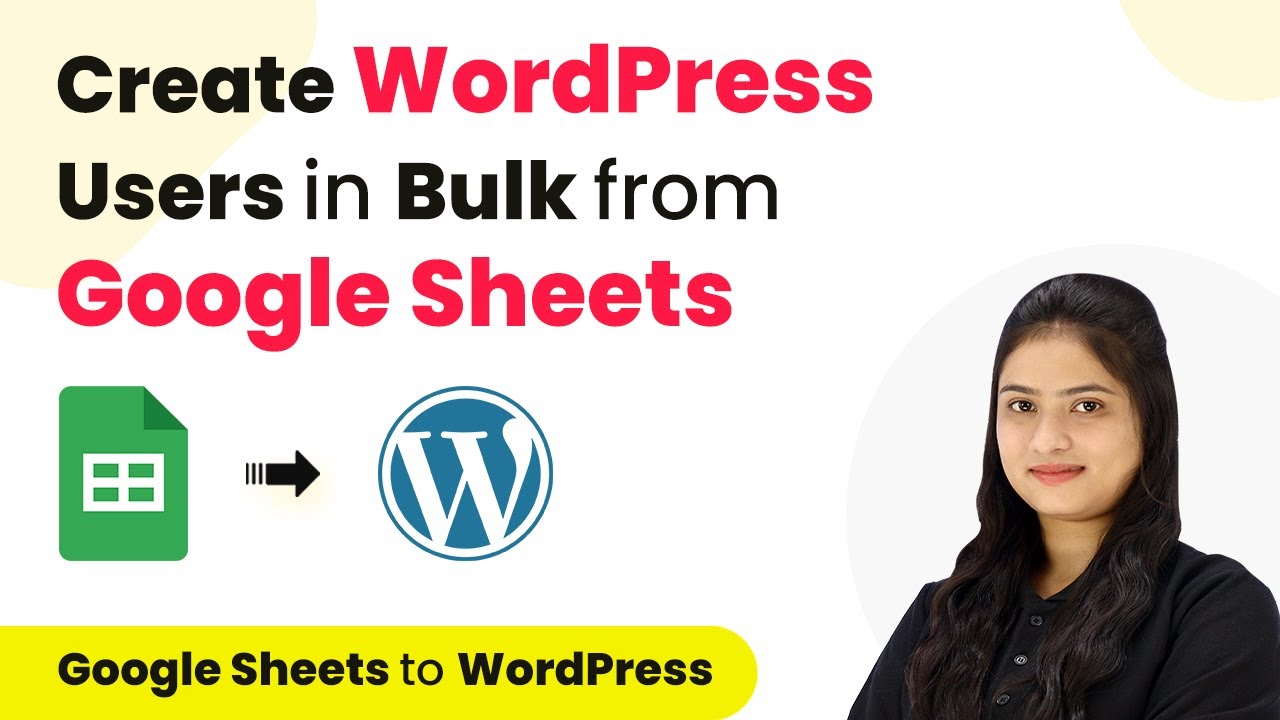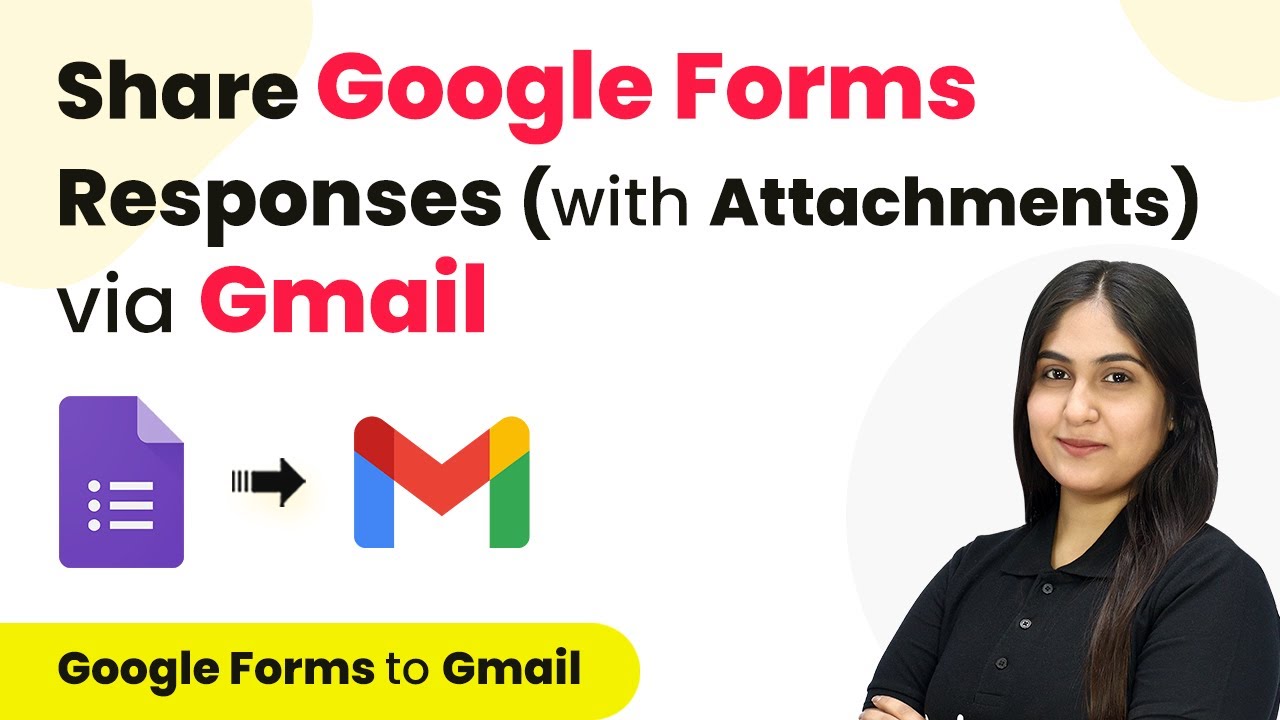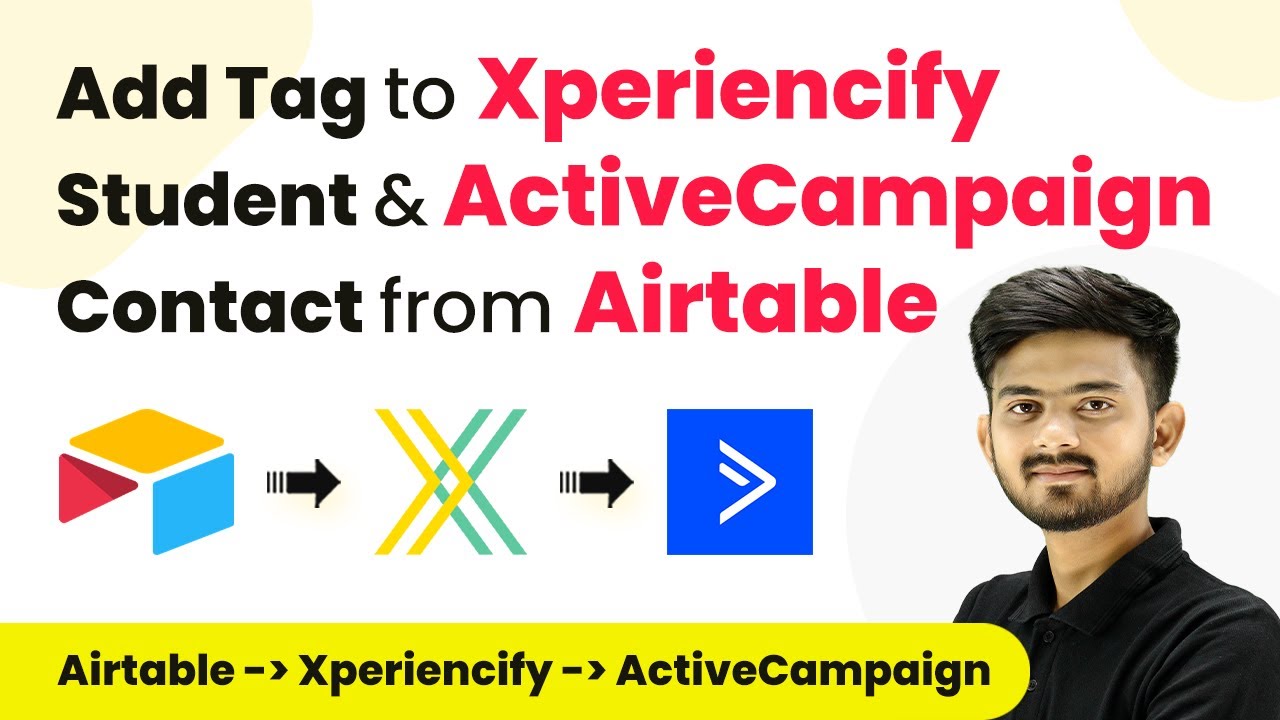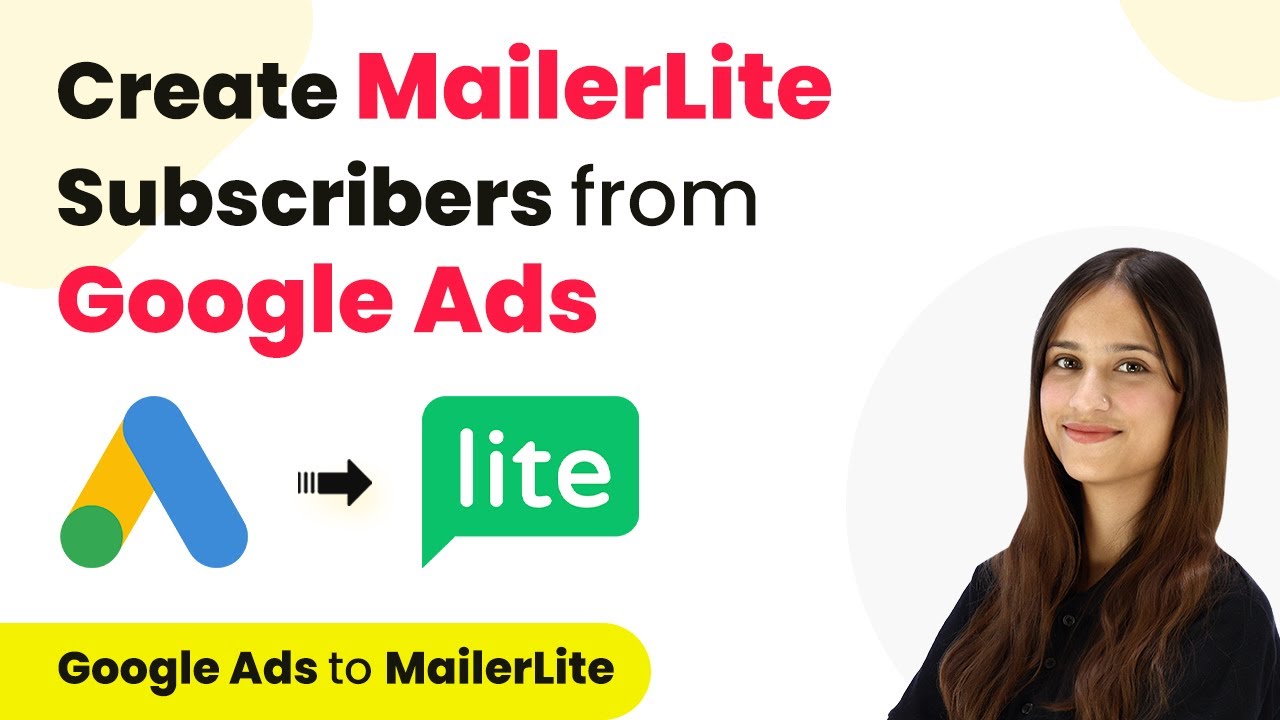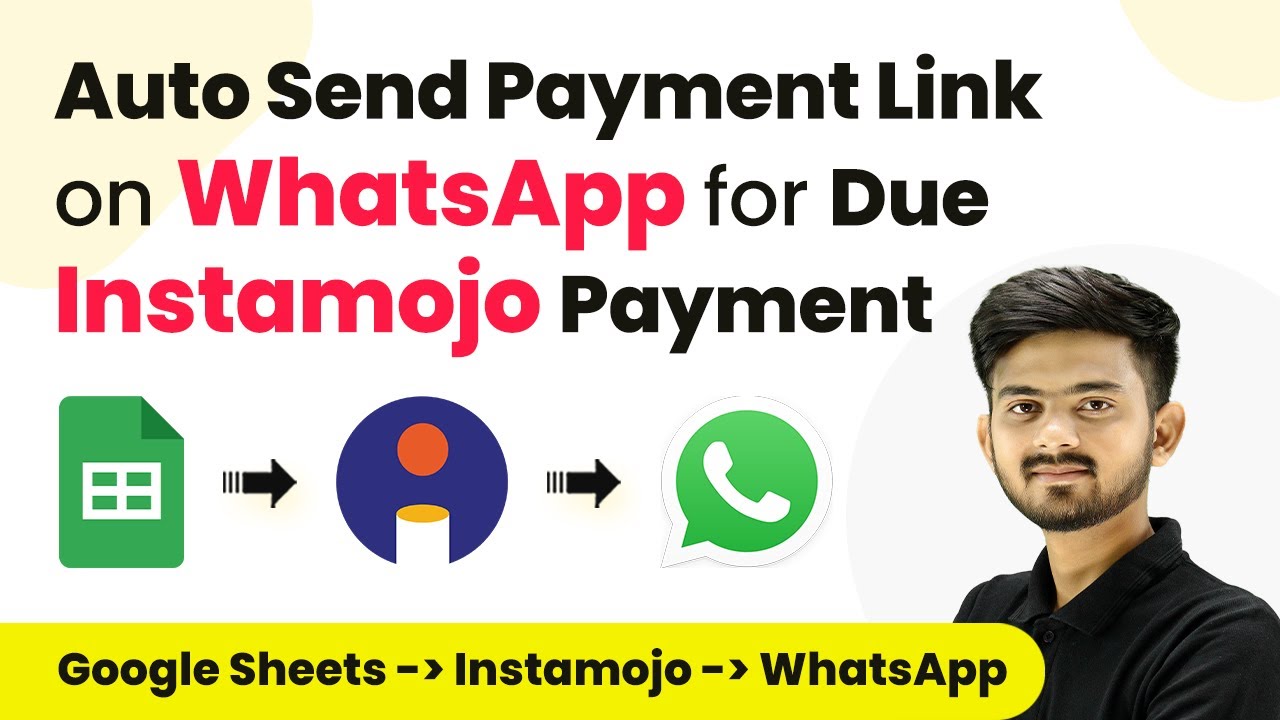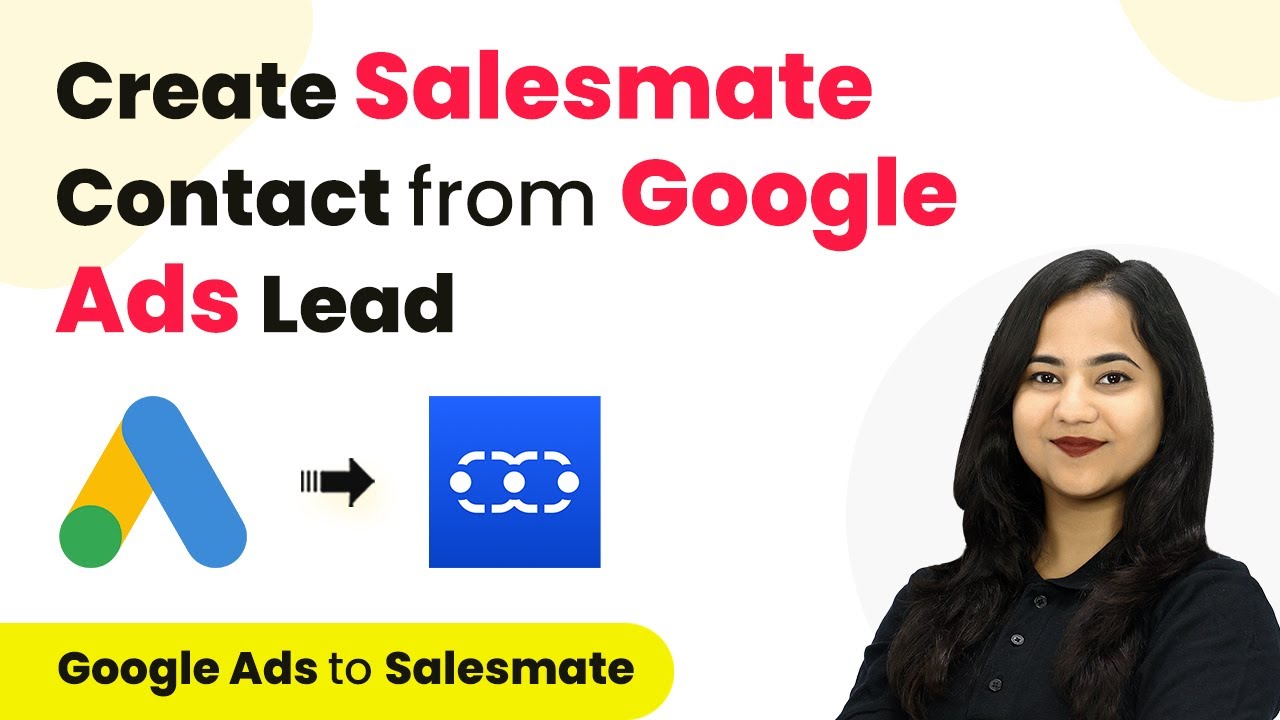Learn how to integrate LinkedIn Leads with Agile CRM using Pabbly Connect to automate contact creation seamlessly. Follow our step-by-step tutorial! Navigate the automation landscape confidently with clear, structured guidance suitable for professionals regardless of prior technical experience.
Watch Step By Step Video Tutorial Below
1. Accessing Pabbly Connect for LinkedIn and Agile CRM Integration
To create Agile CRM contacts from LinkedIn leads, start by accessing Pabbly Connect. Open your browser and type in the URL for Pabbly Connect. You will see options for signing in or signing up for free. If you’re a new user, click on the ‘Sign Up for Free’ button to create an account.
Once you’re signed in, navigate to the Pabbly Connect dashboard. Here, you can start creating a new workflow by clicking on the ‘Create Workflow’ button located at the right corner. Name your workflow, such as ‘Create Agile CRM Contacts from LinkedIn Leads’, and proceed to set up the trigger and action.
2. Setting Up the Trigger in Pabbly Connect
In this step, we will set up the trigger in Pabbly Connect. The trigger application will be LinkedIn, which will allow us to automate the process of capturing leads. Search for LinkedIn in the trigger application section, and select it.
- Select ‘New Lead’ as the trigger event.
- This will set Pabbly Connect to check for new leads periodically.
Next, you will need to connect your LinkedIn account to Pabbly Connect. Follow the prompts to authenticate your LinkedIn account. Once connected, you can test the connection by sending a test lead to ensure that the integration works correctly. This will help confirm that Pabbly Connect is receiving data from LinkedIn.
3. Connecting Agile CRM as the Action Application
The next step involves connecting Agile CRM to Pabbly Connect. After setting up your trigger, you will now select Agile CRM as the action application. Search for Agile CRM in the action application section and select it.
- Choose ‘Create Contact’ as the action event.
- This will allow Pabbly Connect to create a new contact in Agile CRM whenever a new lead is captured from LinkedIn.
Now, authenticate your Agile CRM account by entering your login email and API key. You can find your API key in your Agile CRM account under Admin Settings. Once authenticated, click on ‘Save’ to establish the connection between Pabbly Connect and Agile CRM.
4. Mapping Fields for Agile CRM Contacts
Mapping fields is a crucial step in the integration process using Pabbly Connect. This ensures that the data from LinkedIn leads is accurately transferred to Agile CRM. In the mapping section, you will see fields such as First Name, Last Name, Email, Phone Number, and Company Name.
For each field, select the corresponding data from the LinkedIn lead response. Here’s how to map the fields:
Map the First Name to the first name field from the LinkedIn lead. Map the Last Name accordingly. Continue mapping Email, Phone Number, and Company Name as well.
After mapping all the necessary fields, click on ‘Save and Send Test Request’. This will send the mapped data to Agile CRM and create a new contact based on the LinkedIn lead details.
5. Testing the Integration and Finalizing Setup
Finally, it’s time to test the integration using Pabbly Connect. After sending the test request, check your Agile CRM account to confirm that the new contact has been created successfully. Navigate to the Contacts section in Agile CRM to verify the details of the newly created contact.
If the contact appears with the correct information from the LinkedIn lead, the integration is successful. If not, you may need to revisit your mapping or connection settings in Pabbly Connect. Ensure that all fields are correctly mapped and that your LinkedIn and Agile CRM accounts are properly connected.
Conclusion
Integrating Agile CRM with LinkedIn leads using Pabbly Connect allows for seamless automation of contact creation. By following these steps, you can efficiently manage your leads and enhance your CRM capabilities.
Ensure you check out Pabbly Connect to create business automation workflows and reduce manual tasks. Pabbly Connect currently offer integration with 2,000+ applications.
- Check out Pabbly Connect – Automate your business workflows effortlessly!
- Sign Up Free – Start your journey with ease!
- 10,000+ Video Tutorials – Learn step by step!
- Join Pabbly Facebook Group – Connect with 21,000+ like minded people!