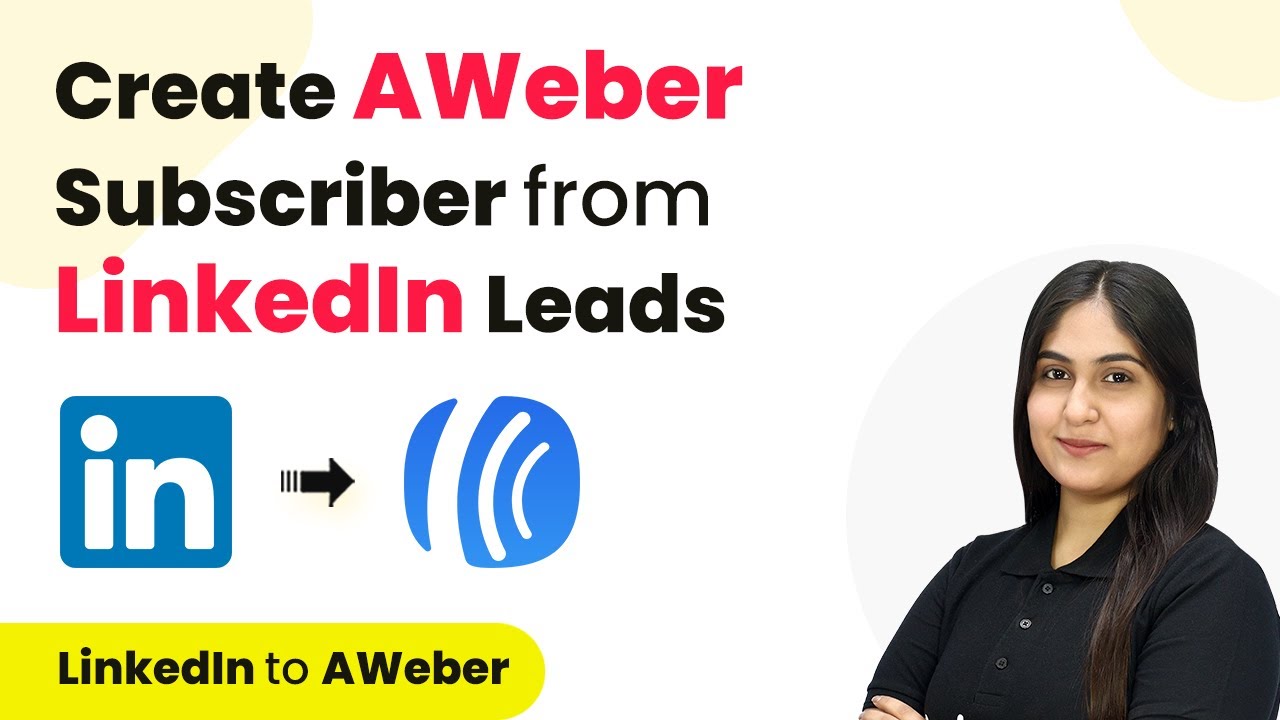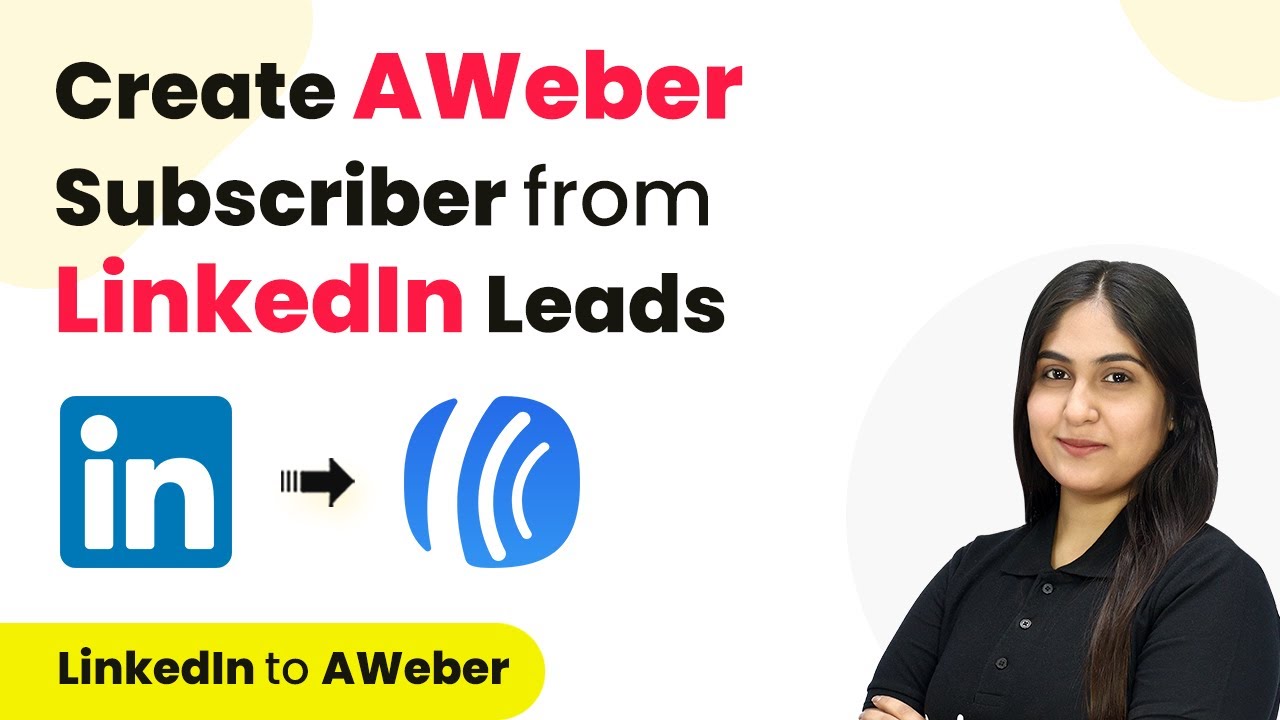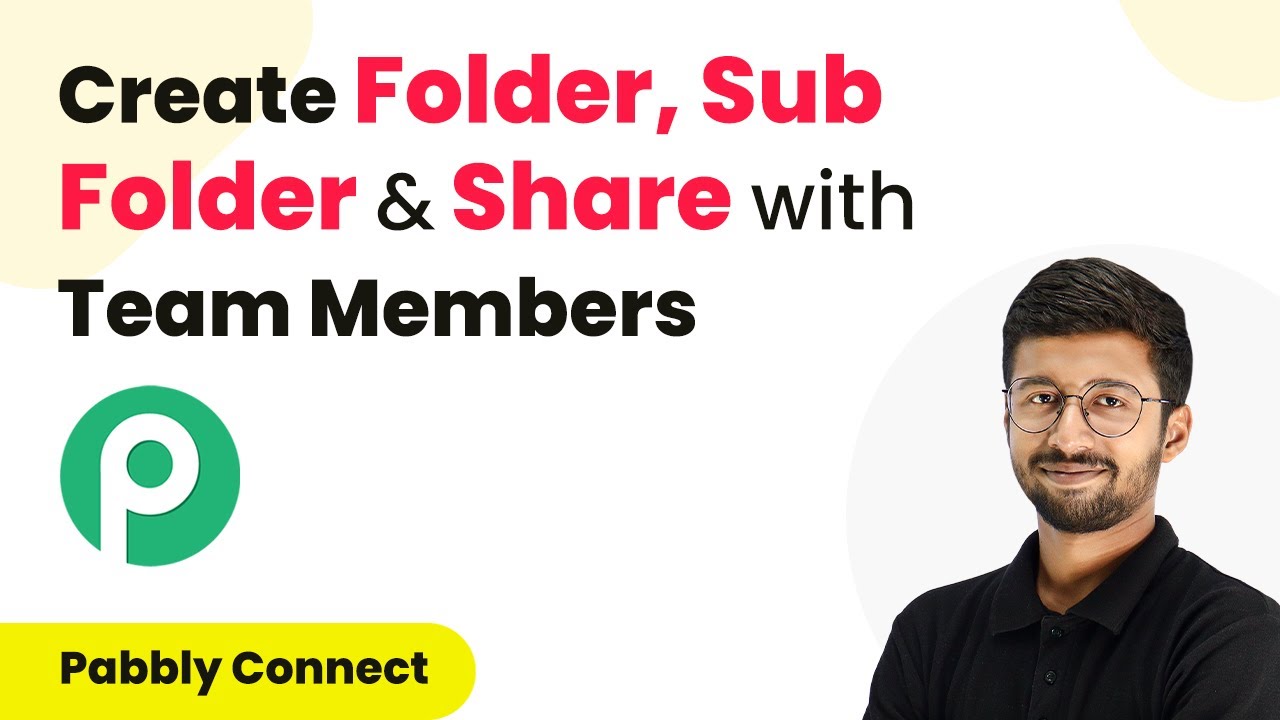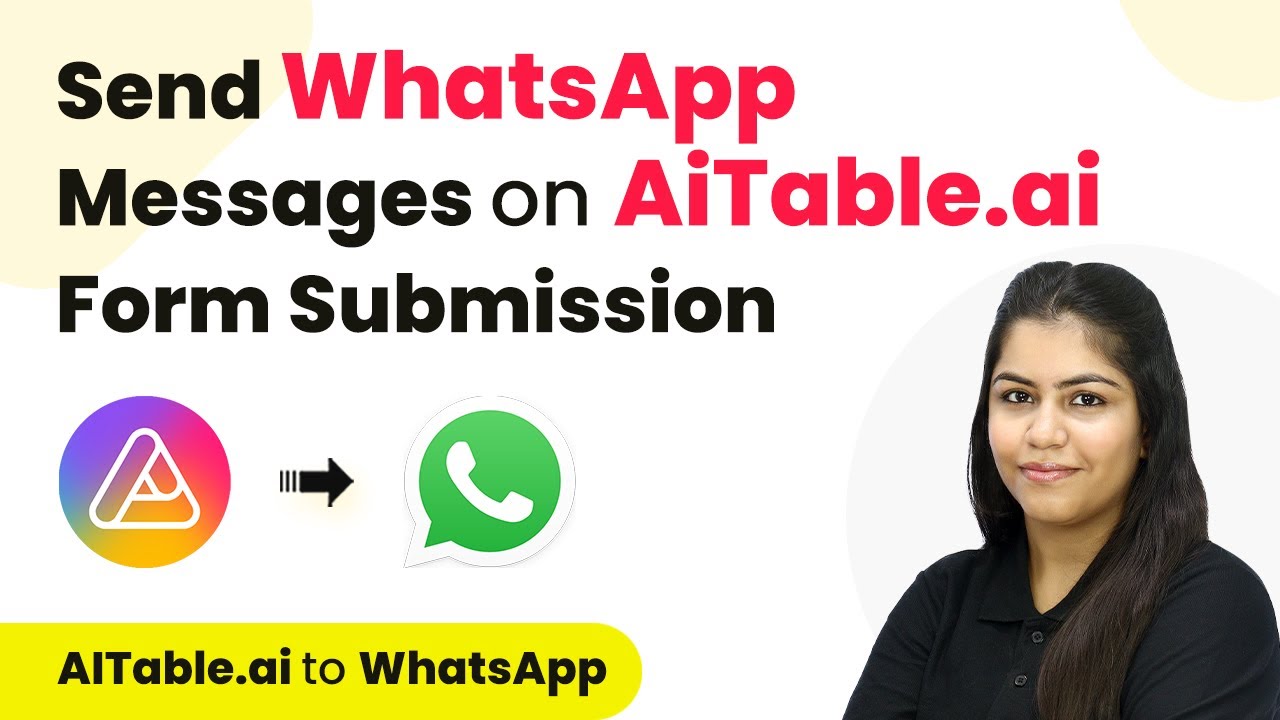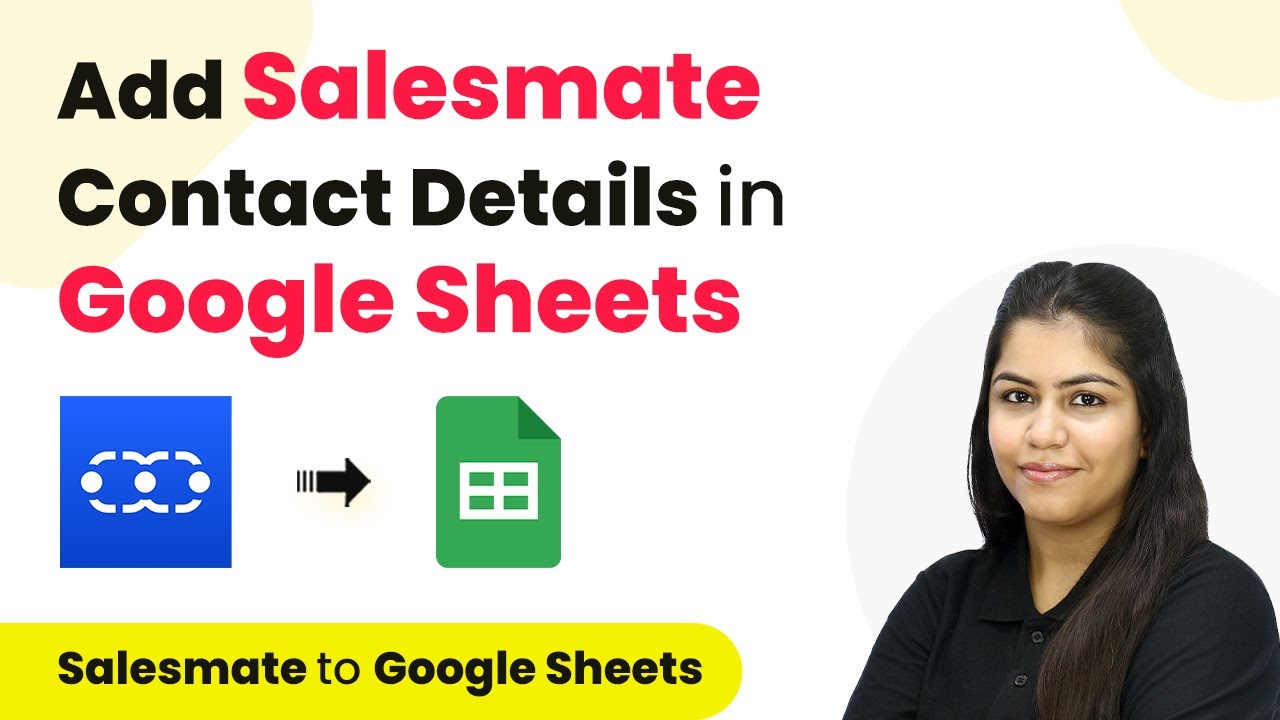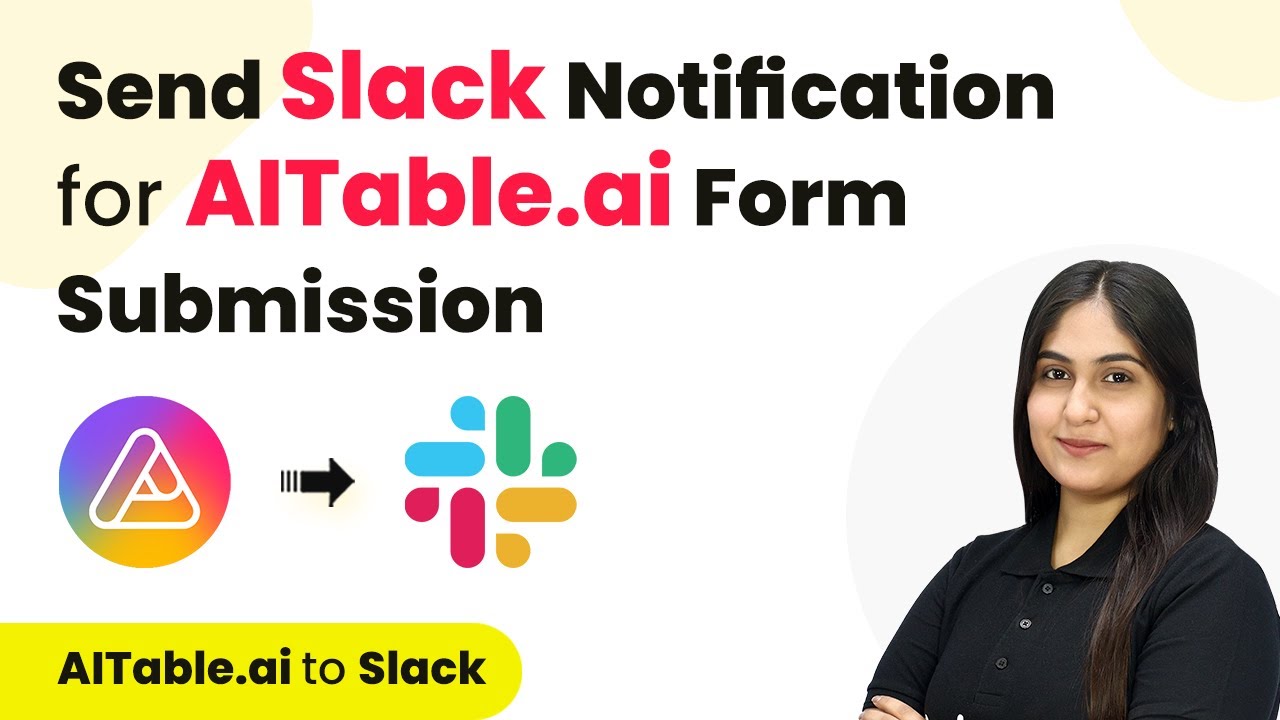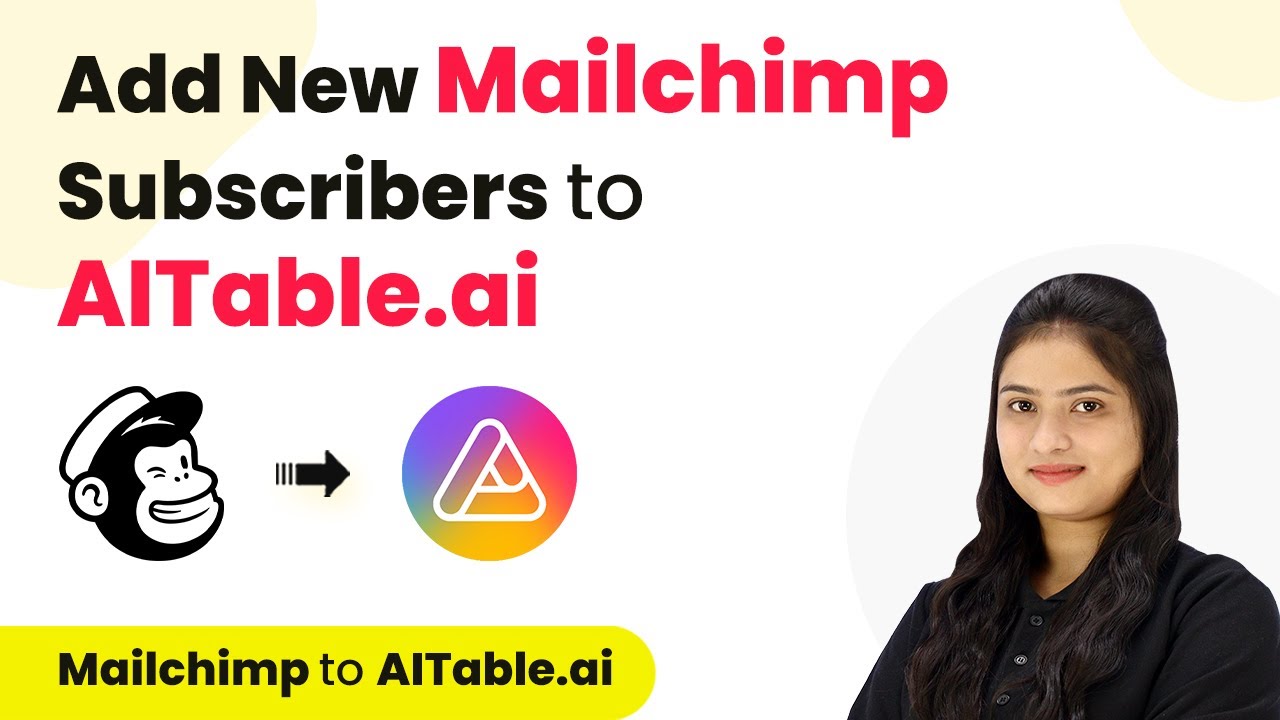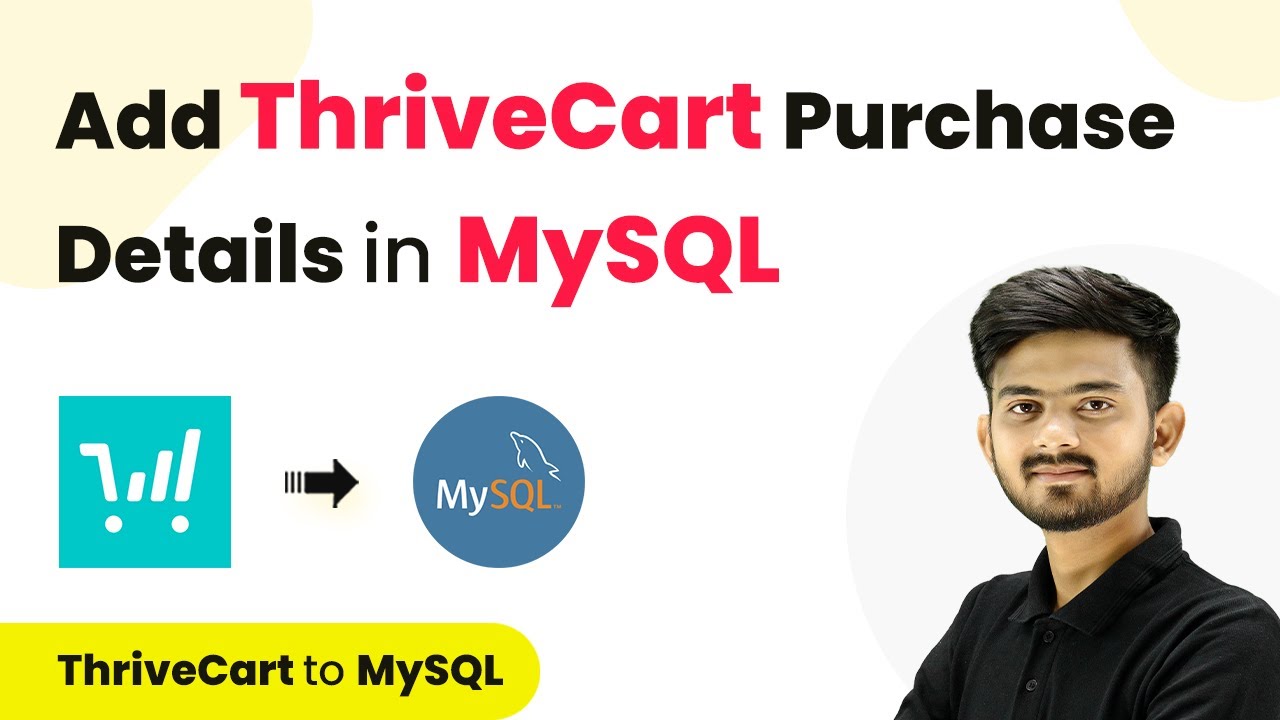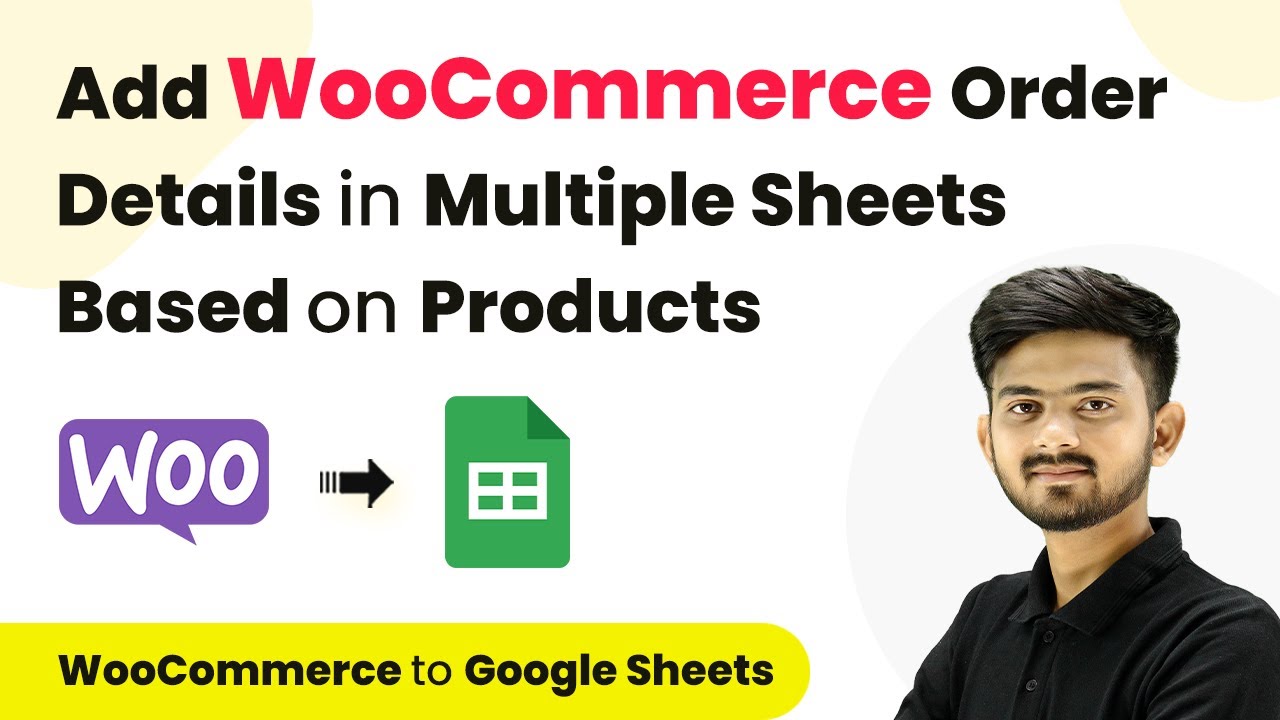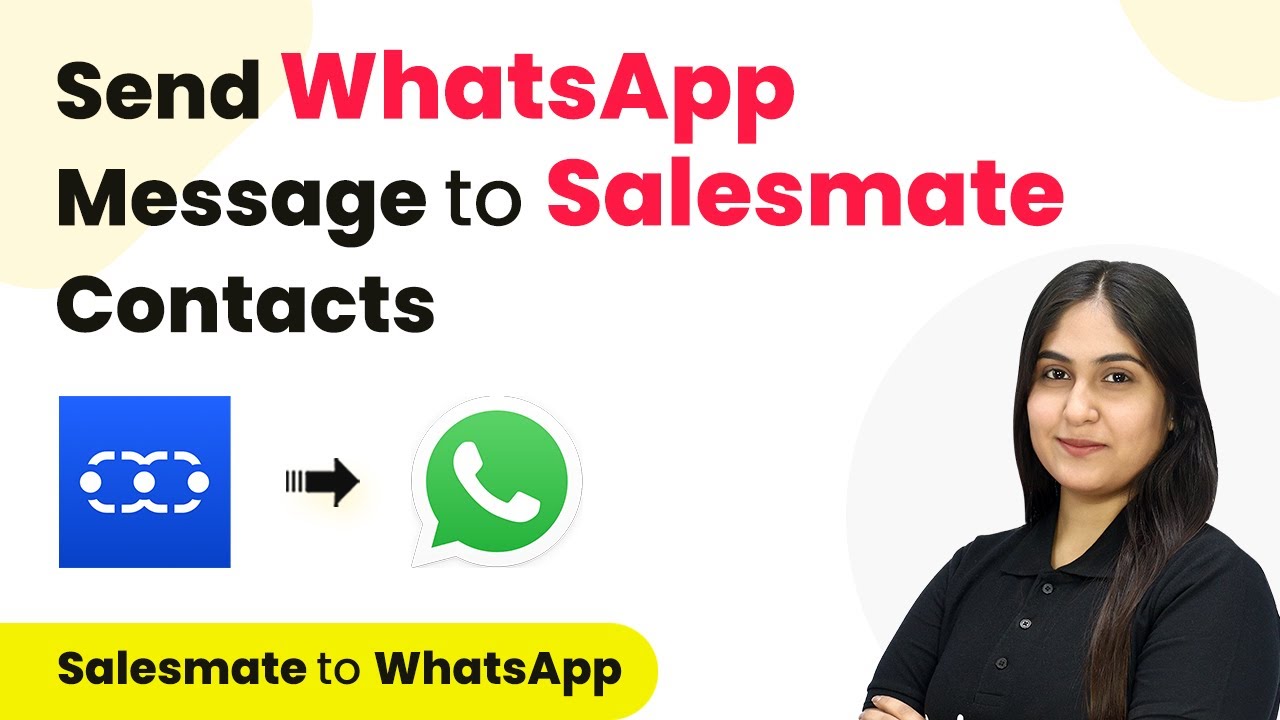Learn how to create an AWeber subscriber from LinkedIn Leads using LinkedIn Legion integration. Step-by-step tutorial for seamless automation. Transform complex automation concepts into accessible, actionable steps that eliminate unnecessary manual work while maximizing existing application capabilities. with Pabbly Connect.
Watch Step By Step Video Tutorial Below
Setting Up Pabbly Connect for LinkedIn Leads
To create an AWeber subscriber from LinkedIn Leads, the first step is to set up Pabbly Connect. This automation software will help connect your LinkedIn Leads with AWeber seamlessly. Start by visiting the Pabbly Connect homepage and either sign in or sign up for a free account.
Once logged in, you will see the Pabbly Connect dashboard. Click on the ‘Create Workflow’ button, and a dialog box will appear. Here, you can name your workflow, such as ‘Create AWeber Subscriber from LinkedIn Leads’, and select your folder for organization. After naming your workflow, click on the ‘Create’ button.
Setting Up LinkedIn Leads as Trigger
In this section, you will set up LinkedIn Leads as the trigger application. Select LinkedIn Leads as your trigger application and choose the event ‘New Lead Gen Form Response’. This will allow Pabbly Connect to react whenever a new lead is generated from your LinkedIn campaign.
Next, click on ‘Connect’ to build a new connection. If you have previously connected your LinkedIn account, you can select the existing connection. Otherwise, choose ‘Add New Connection’. After successfully connecting, select your LinkedIn account, which in this case is named ‘Navin Ki’. Now, choose your lead form, such as the ‘Simple Lead Form’. This ensures that only leads from this form will be processed.
- Select the trigger application as LinkedIn Leads.
- Choose the event as New Lead Gen Form Response.
- Connect your LinkedIn account to Pabbly Connect.
- Select your specific lead form.
After setting up the trigger, submit a new lead response in your LinkedIn Lead Gen form to test the connection. This will allow Pabbly Connect to capture the lead details.
Setting Up AWeber as Action Application
Now that your trigger is set, it’s time to configure AWeber as the action application. Select AWeber and choose the action event ‘Add or Update Subscriber’. This step is crucial as it will determine how the leads are processed and added to your AWeber account.
Click on ‘Connect’ to create a new connection with AWeber. If you have connected AWeber before, you can select the existing connection. Otherwise, choose ‘Add New Connection’ and enter your AWeber credentials. After successful authorization, you will see your account ID automatically updated.
- Choose AWeber as the action application.
- Select the action event to Add or Update Subscriber.
- Connect to your AWeber account.
- Map the necessary fields from LinkedIn Leads.
Next, select the List ID where you want to add the subscriber. In this example, choose the list named ‘New Customer’. This ensures that the new leads are added to the correct list in your AWeber account.
Mapping Lead Data from LinkedIn Leads to AWeber
With both the trigger and action set, the next step is to map the lead data from LinkedIn Leads to AWeber. This involves taking the information captured from the lead form and inserting it into the corresponding fields in AWeber. Start by mapping the full name, email, and phone number from the lead response.
To do this, select the fields from the LinkedIn Leads response and map them to the respective AWeber fields. For instance, map the email address and phone number accurately. Once you have completed the mapping, click on ‘Save and Send Test Request’ to verify that the data transfer works correctly.
After successfully receiving a response, check your AWeber account to confirm that the new subscriber has been added with the correct information. This step is essential to ensure that your automation is functioning as intended.
Final Setup and Summary of LinkedIn Leads Integration
In summary, you have successfully set up an automation that creates an AWeber subscriber from LinkedIn Leads using Pabbly Connect. This integration allows you to automatically add new leads from your LinkedIn campaigns into your AWeber account without manual intervention.
To recap, the key steps involved were setting LinkedIn Leads as the trigger, configuring AWeber as the action, and mapping the lead data accurately. With this automation in place, you can efficiently manage your leads and enhance your email marketing efforts.
If you wish to replicate this workflow, you can find the Clone Link in the description box below. This will allow you to set up the same integration effortlessly.
Conclusion
This guide summarizes the key points and helps you understand the essential features and benefits of using this tool.
Thanks for following along with this tutorial! Remember to subscribe to the channel for more helpful content like this.
If you found this guide useful, please consider giving it a thumbs up and sharing it with others who might benefit from it.
In conclusion, integrating LinkedIn Leads with AWeber through Pabbly Connect streamlines your lead management process. By following the steps outlined, you can automate subscriber creation and improve your marketing efficiency.