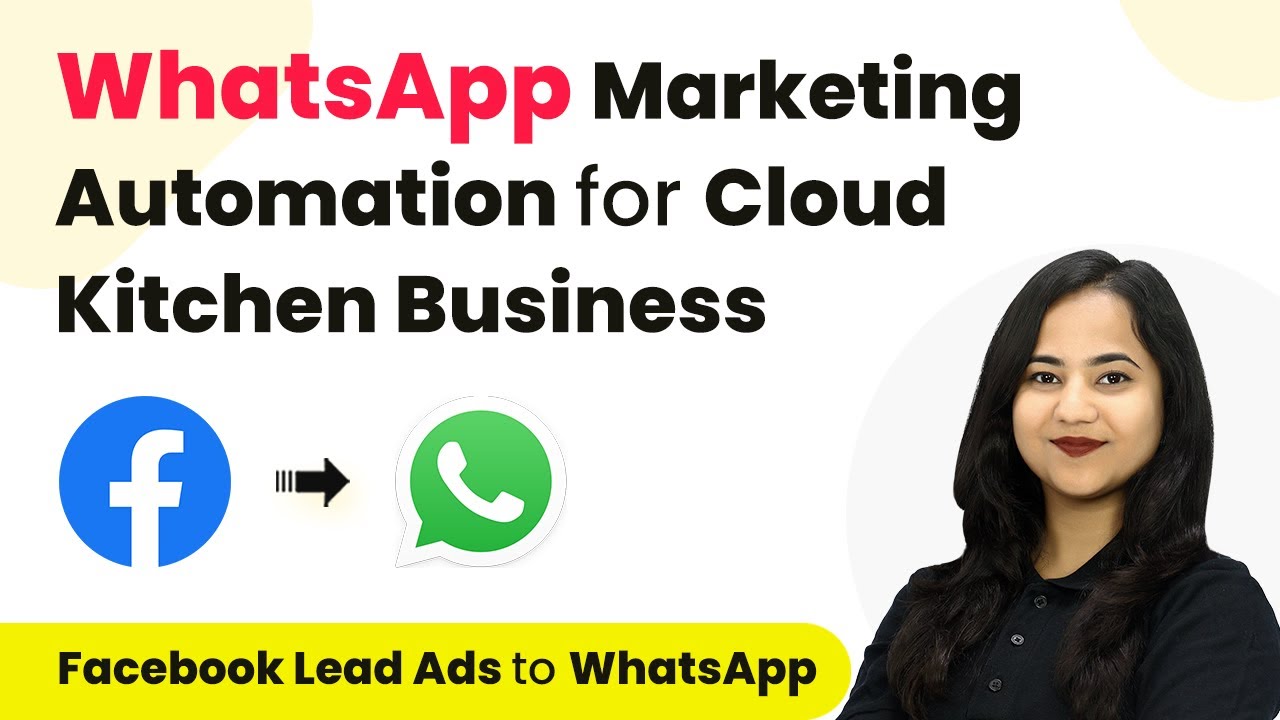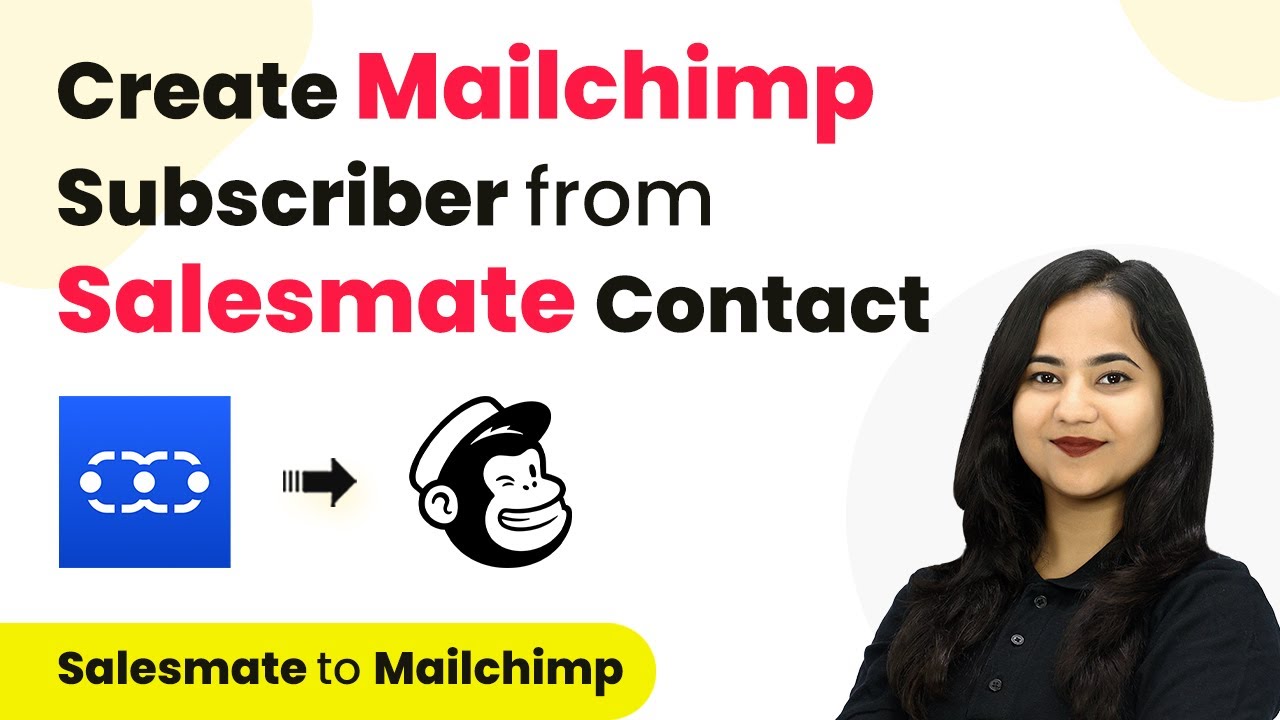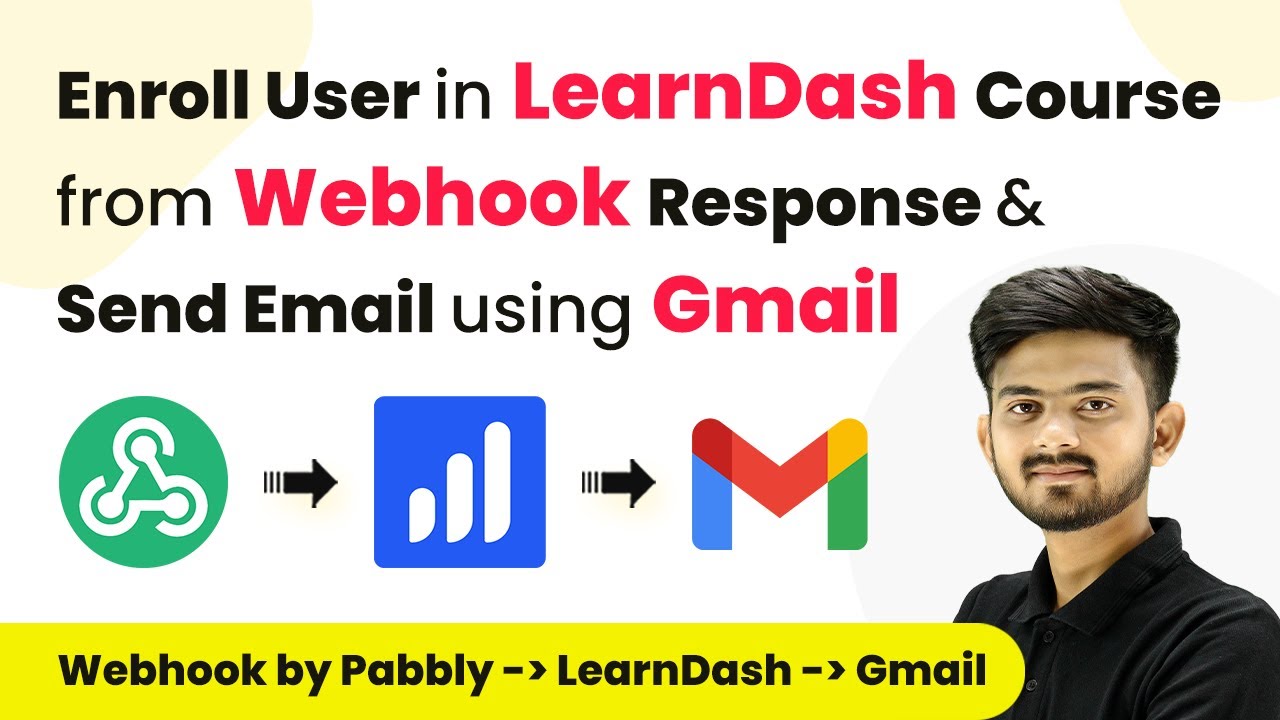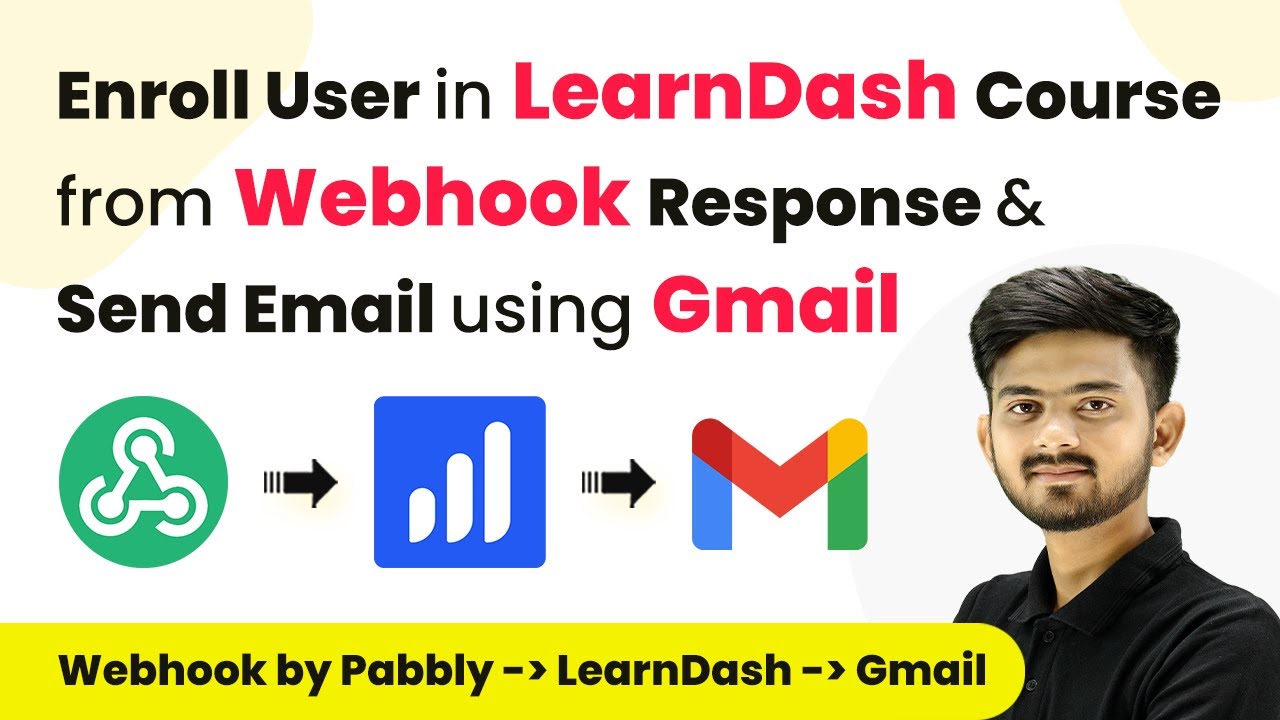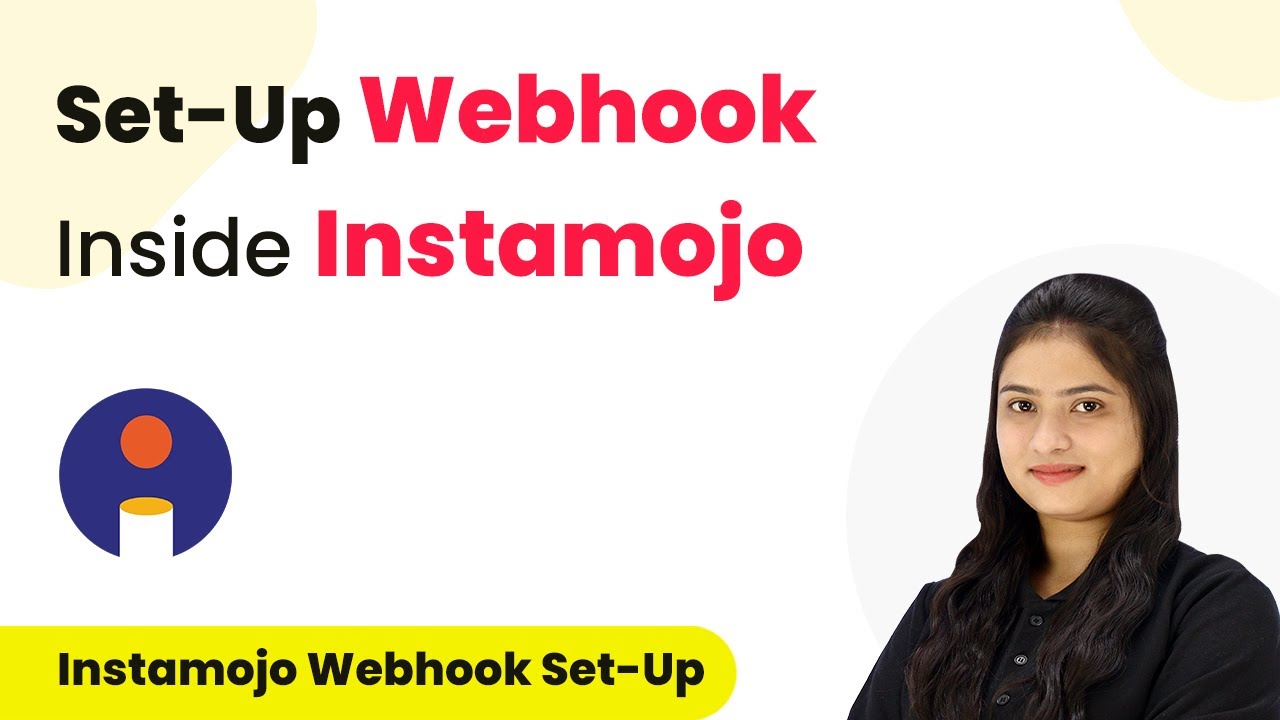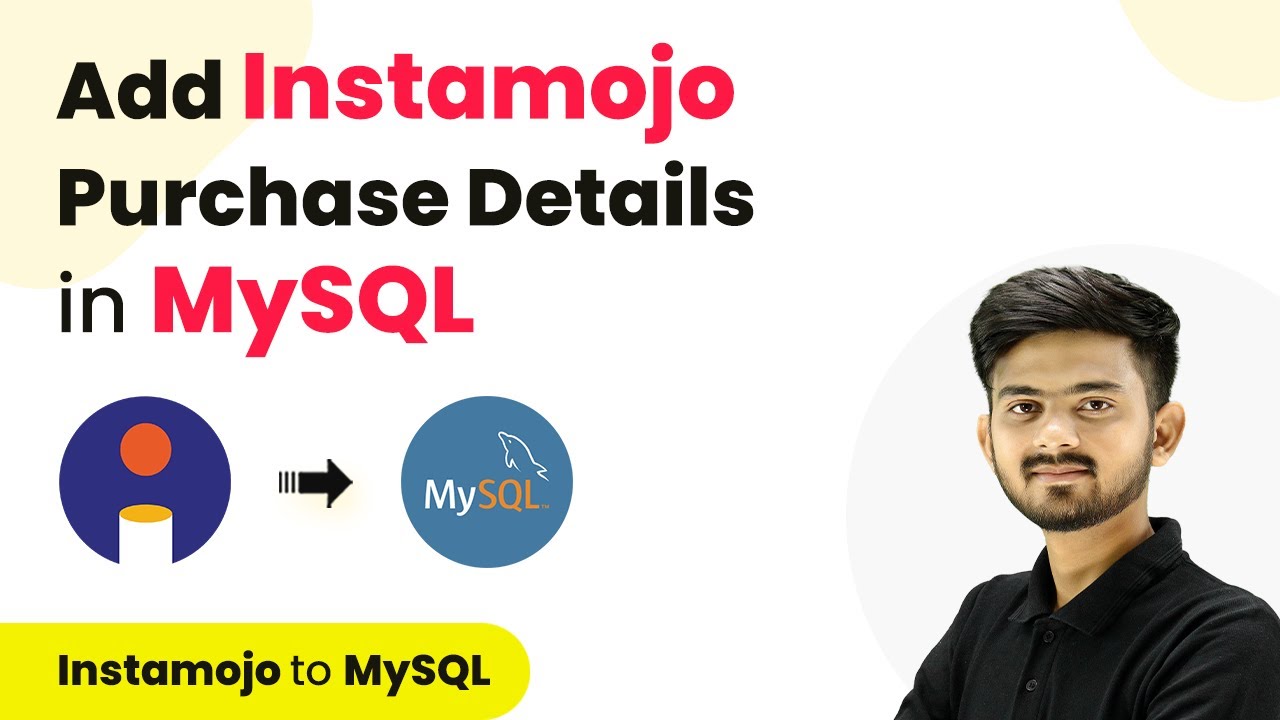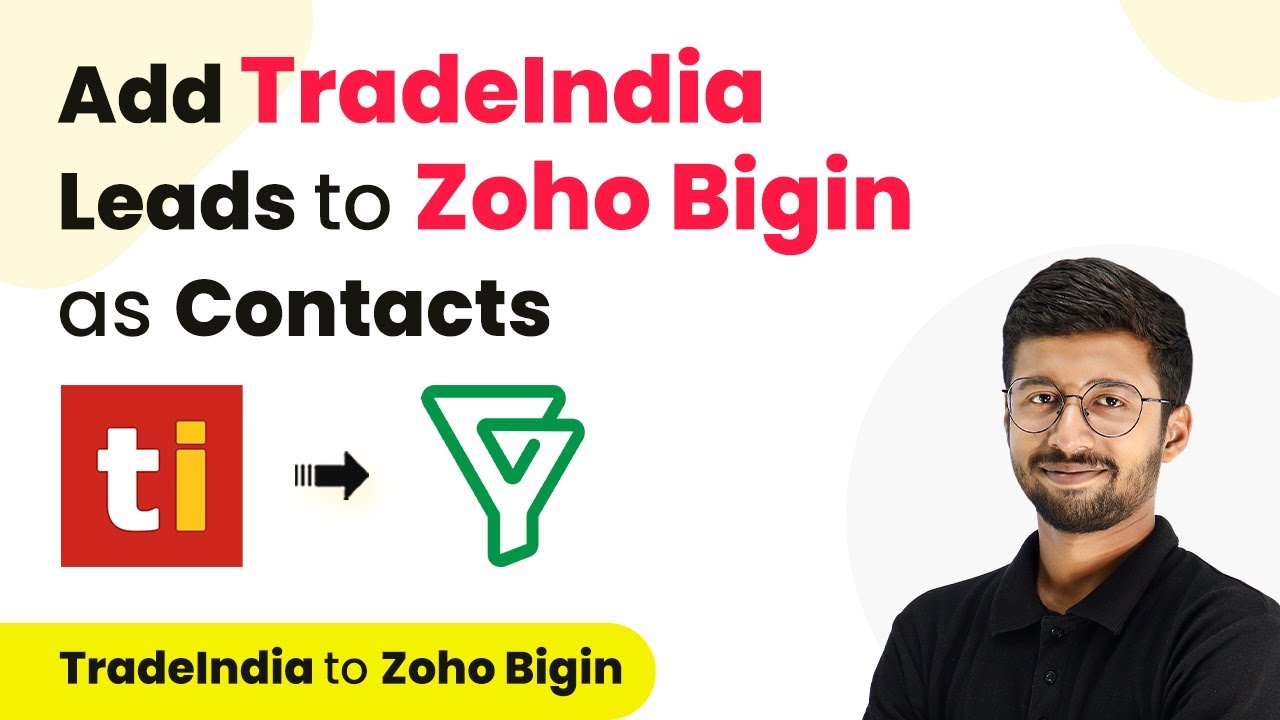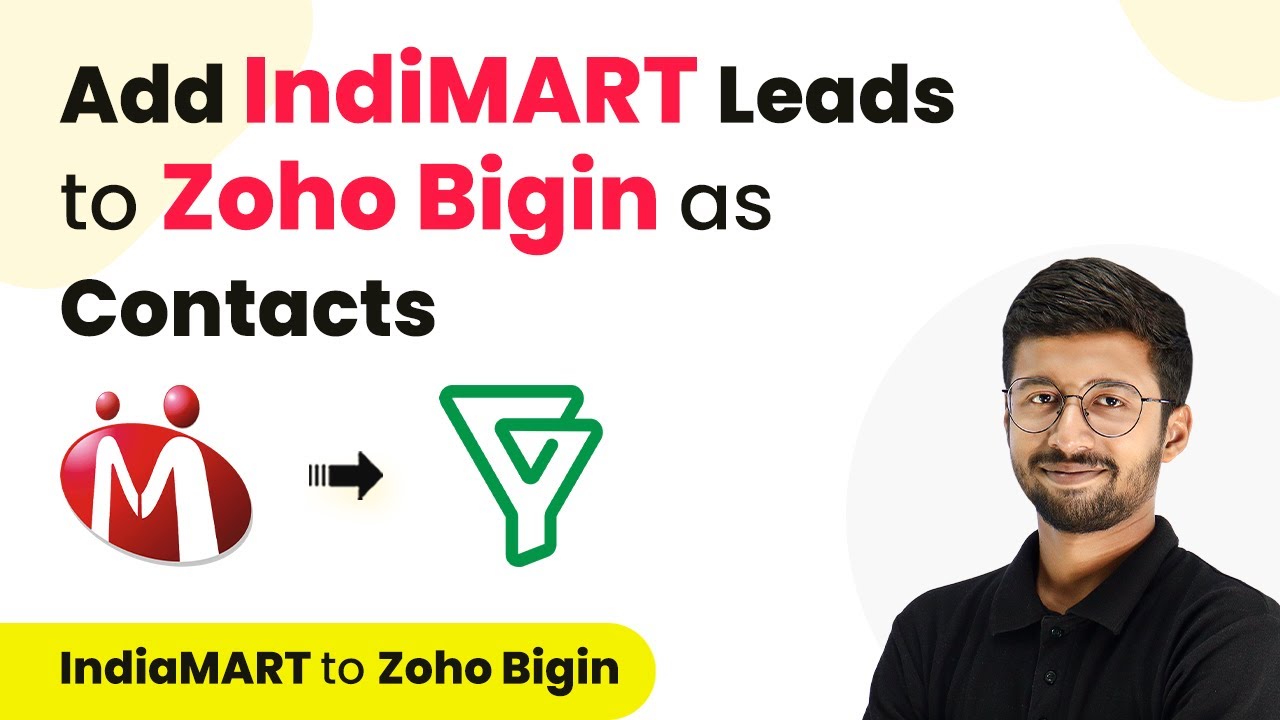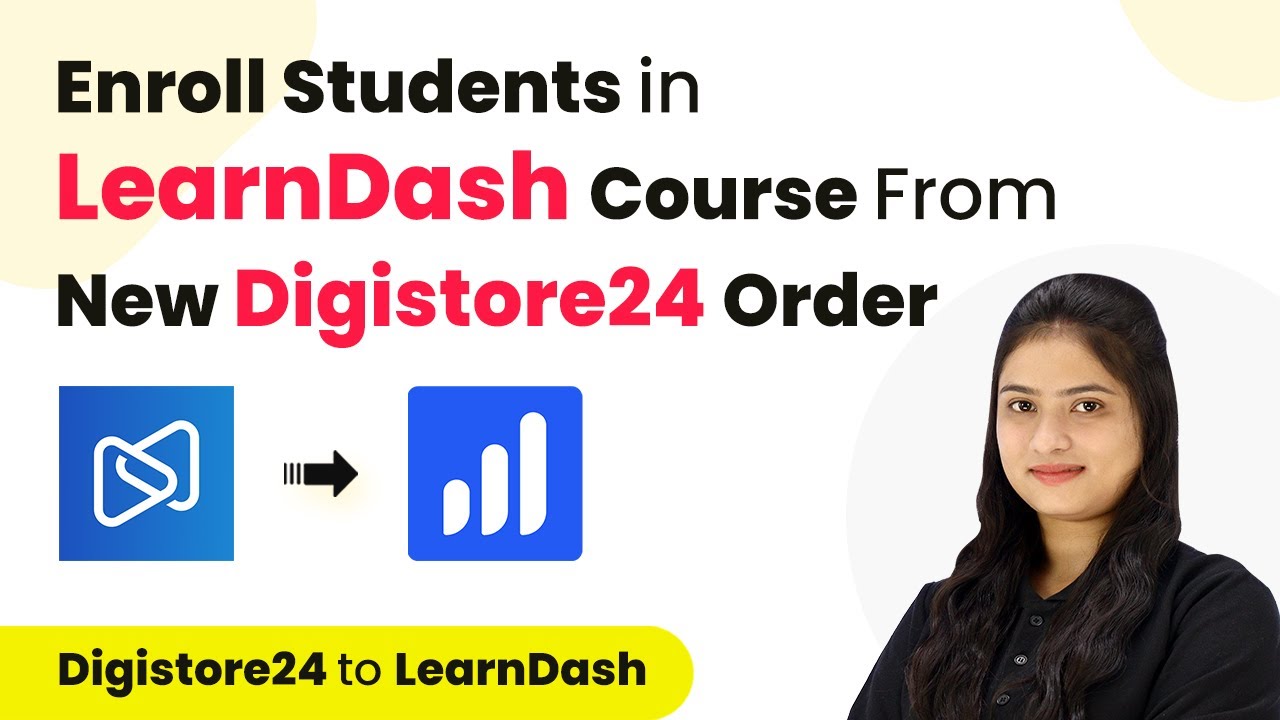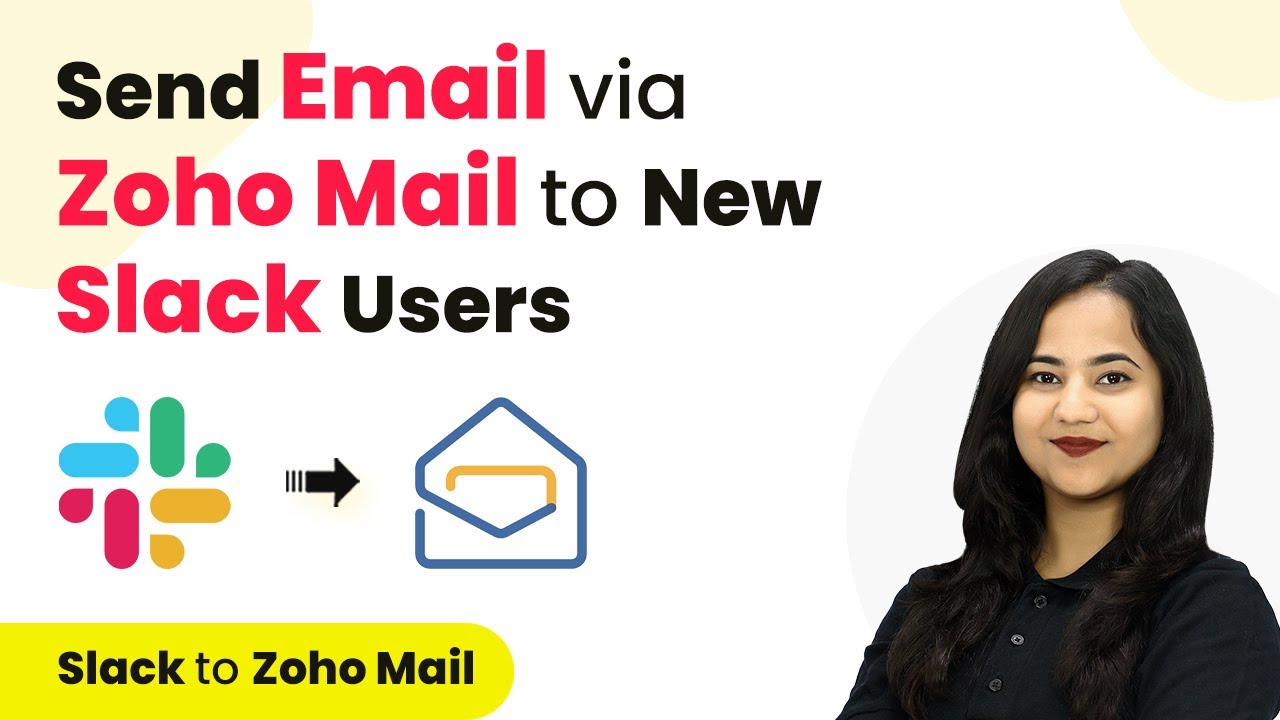Learn how to send WhatsApp messages to your Cloud Kitchen business’s Facebook leads using Pabbly Connect. Follow this step-by-step tutorial for seamless integration. Implement the precise methodologies leading organizations use to automate repetitive tasks, illustrated with practical examples designed for immediate application.
Watch Step By Step Video Tutorial Below
1. Accessing Pabbly Connect for Integration
To send WhatsApp messages to Cloud Kitchen business’s Facebook leads, you first need to access Pabbly Connect. Start by visiting the Pabbly Connect website. On the landing page, you will find options to either sign in or sign up for a free account.
If you are a new user, click on the ‘Sign Up Free’ button, which only takes a couple of minutes. After signing up, you will receive 100 free tasks each month. Existing users can simply sign in to their accounts and access the Pabbly Connect dashboard.
2. Creating a New Workflow in Pabbly Connect
In this step, you will create a new workflow to automate the sending of WhatsApp messages. Click on the ‘+’ icon to create a new folder. Name it ‘Facebook Leads to WhatsApp’ and click on ‘Create’. Next, click on the ‘Create Workflow’ button to start the automation process.
- Select a name for your workflow, for example, ‘Send WhatsApp Message to Cloud Kitchen Business’s Facebook Leads’.
- Choose the folder you just created from the dropdown menu.
After naming your workflow, click on ‘Create’. You will now see two important events: Trigger and Action. The trigger application will be Facebook Lead Ads, and the action application will be WhatsApp Cloud API. This is where Pabbly Connect facilitates the integration between these applications.
3. Setting Up the Trigger with Facebook Lead Ads
Now that you have created your workflow, it’s time to set up the trigger. Click on the Facebook Lead Ads option and select the trigger event ‘New Lead Instant’. This event triggers your workflow whenever a new lead is submitted through your specified lead generation form.
- Click on ‘Connect’ to link your Facebook Lead Ads account with Pabbly Connect.
- Choose ‘Add New Connection’ if you don’t have an existing connection.
Once connected, select your Facebook page and the lead generation form you want to use. After saving and sending a test request, ensure you generate a sample submission of your lead form to confirm that the integration works correctly. This is a crucial step where Pabbly Connect records the data from Facebook Lead Ads.
4. Configuring the Action with WhatsApp Cloud API
With the trigger set up, the next step is to configure the action using WhatsApp Cloud API. Click on the WhatsApp Cloud API option and select the action event ‘Send Template Message’. This action sends a pre-defined message to your leads.
Connect your WhatsApp Cloud API account to Pabbly Connect by adding a new connection. Enter the required details: Token ID, Phone Number ID, and WhatsApp Business Account ID.
Once connected, select the template message you want to send. After configuring the recipient’s mobile number and mapping the necessary fields, click on ‘Save and Send Test Request’. This will send a WhatsApp message to the designated lead, showcasing how Pabbly Connect automates this process efficiently.
5. Testing the Integration and Conclusion
After setting up both the trigger and action, it’s important to test the integration. Delete any existing leads in your Facebook Lead Ads to create a new one. Then, submit the lead form again to see if the WhatsApp message is sent successfully.
Check your WhatsApp account for the message confirming that the integration is working. If you receive the message, it indicates that Pabbly Connect has successfully connected your Facebook Lead Ads with WhatsApp Cloud API. This integration allows you to automate communication with your leads seamlessly.
Conclusion
This guide summarizes the key points and helps you understand the essential features and benefits of using this tool.
Ensure you check out Pabbly Connect to create business automation workflows and reduce manual tasks. Pabbly Connect currently offer integration with 2,000+ applications.
- Check out Pabbly Connect – Automate your business workflows effortlessly!
- Sign Up Free – Start your journey with ease!
- 10,000+ Video Tutorials – Learn step by step!
- Join Pabbly Facebook Group – Connect with 21,000+ like minded people!
In this tutorial, we demonstrated how to utilize Pabbly Connect to send WhatsApp messages to Cloud Kitchen business’s Facebook leads. By following these steps, you can streamline your lead communication process effectively.