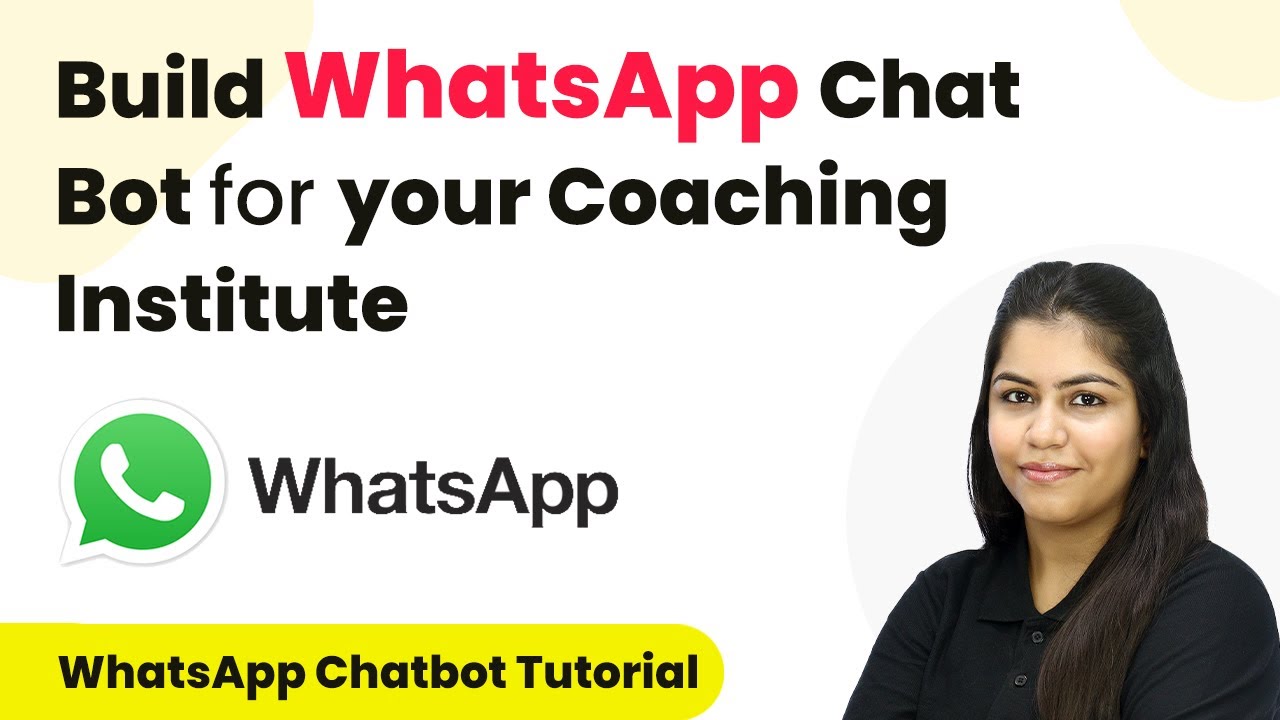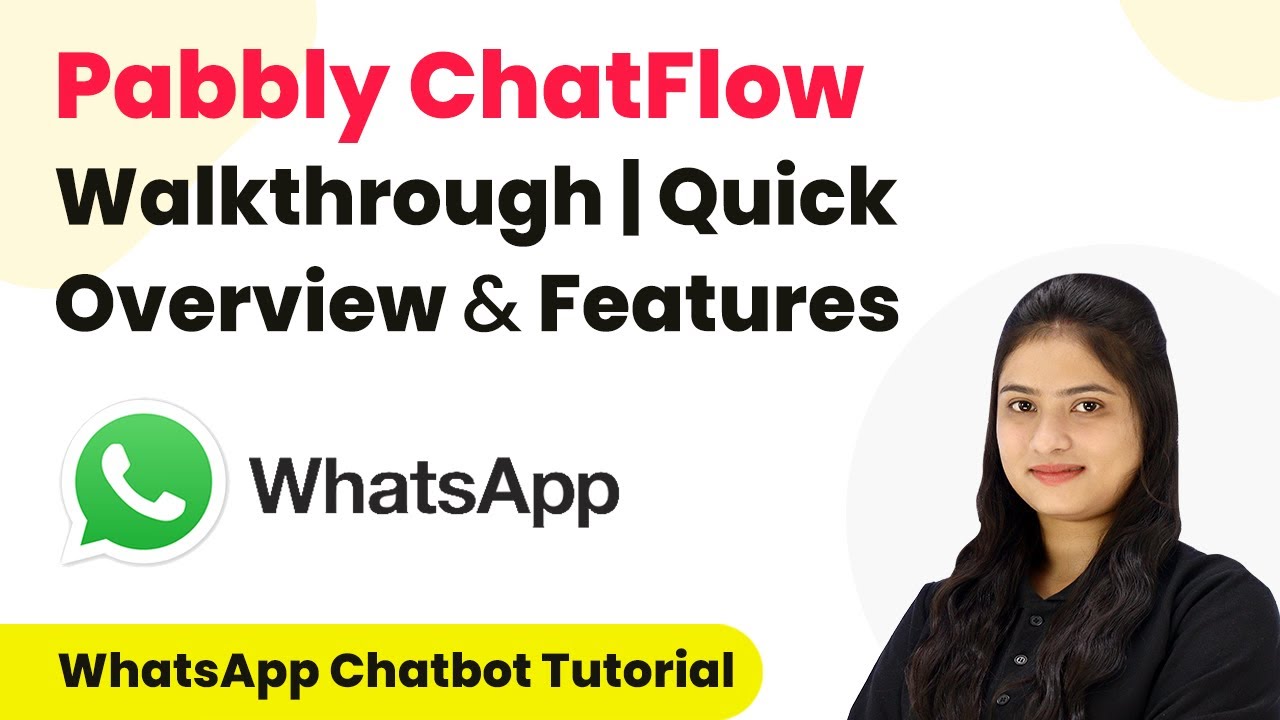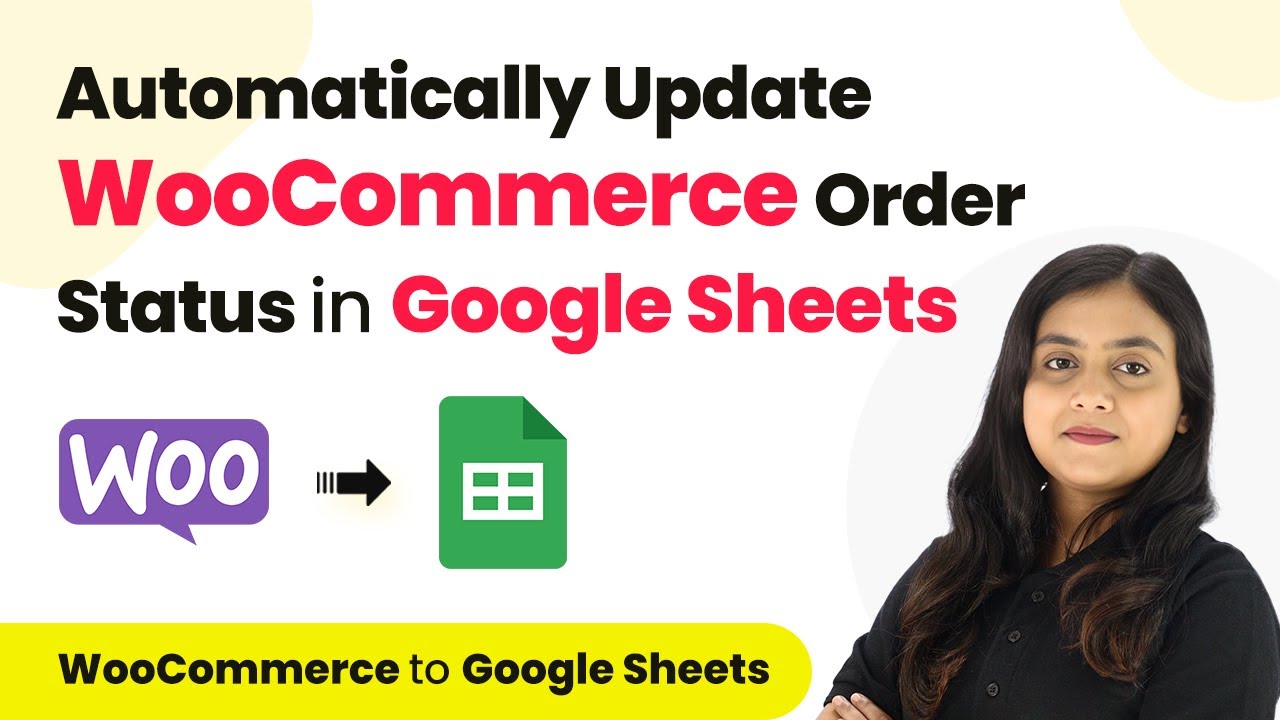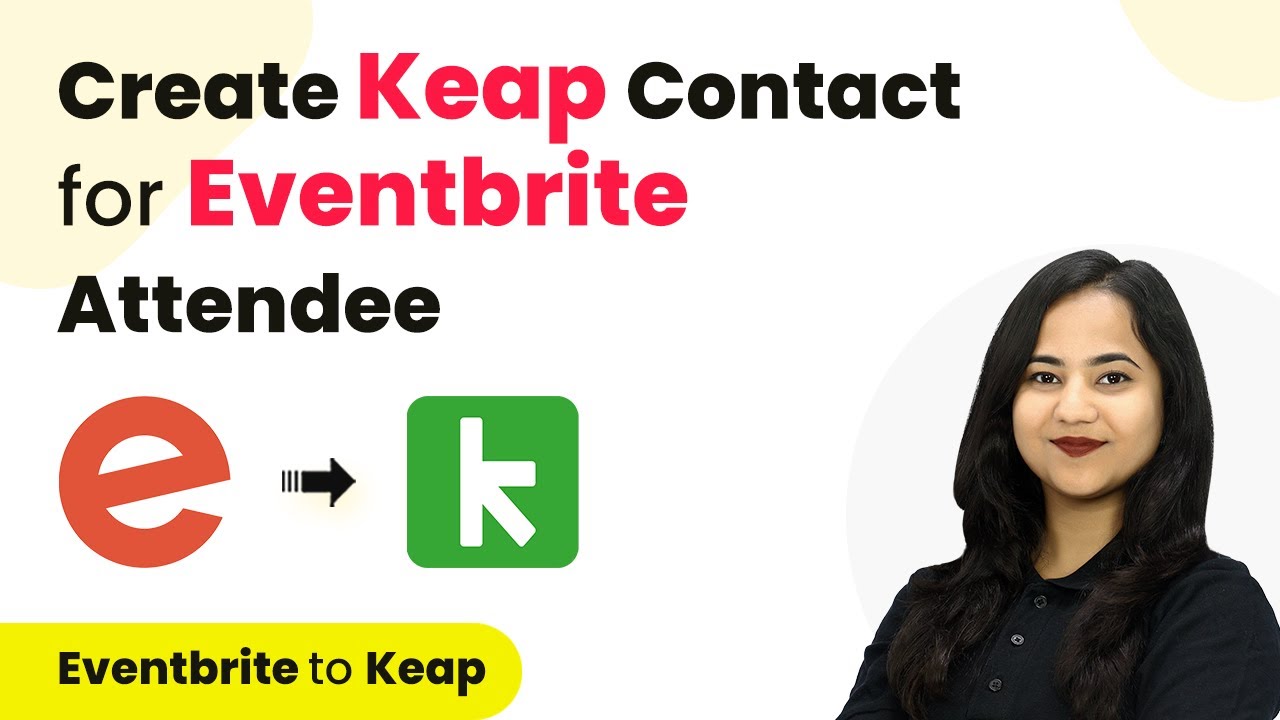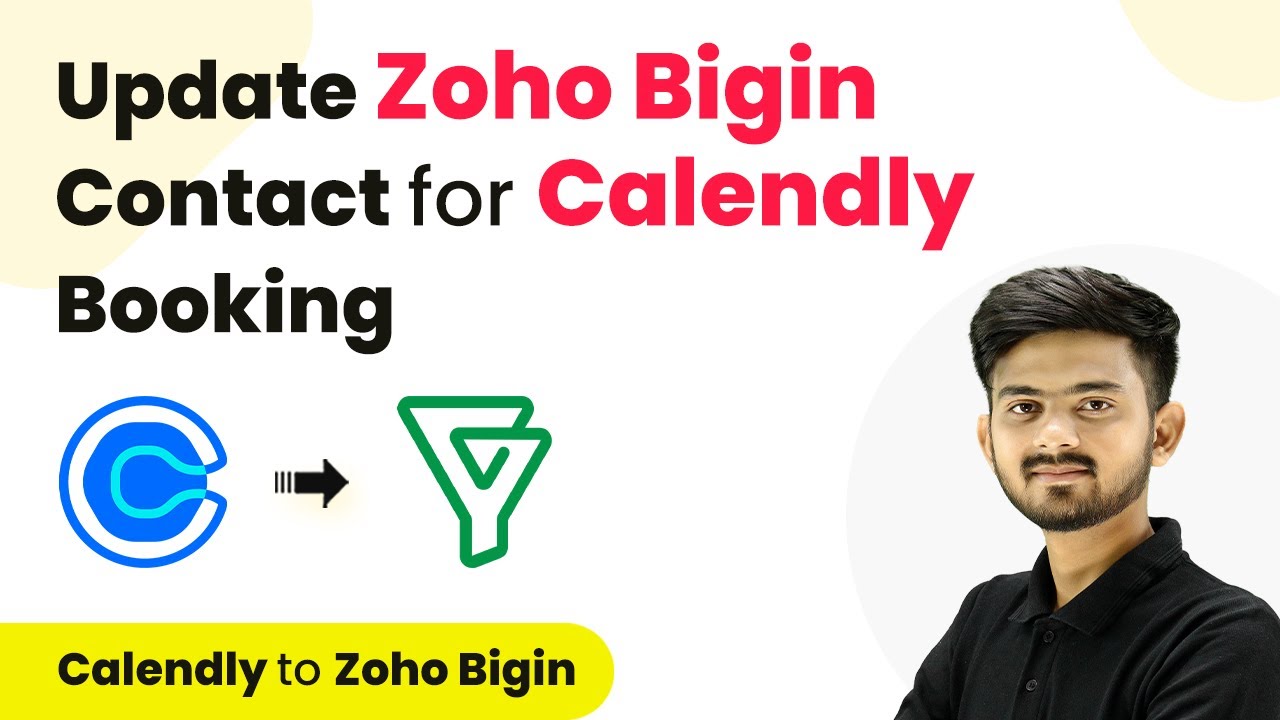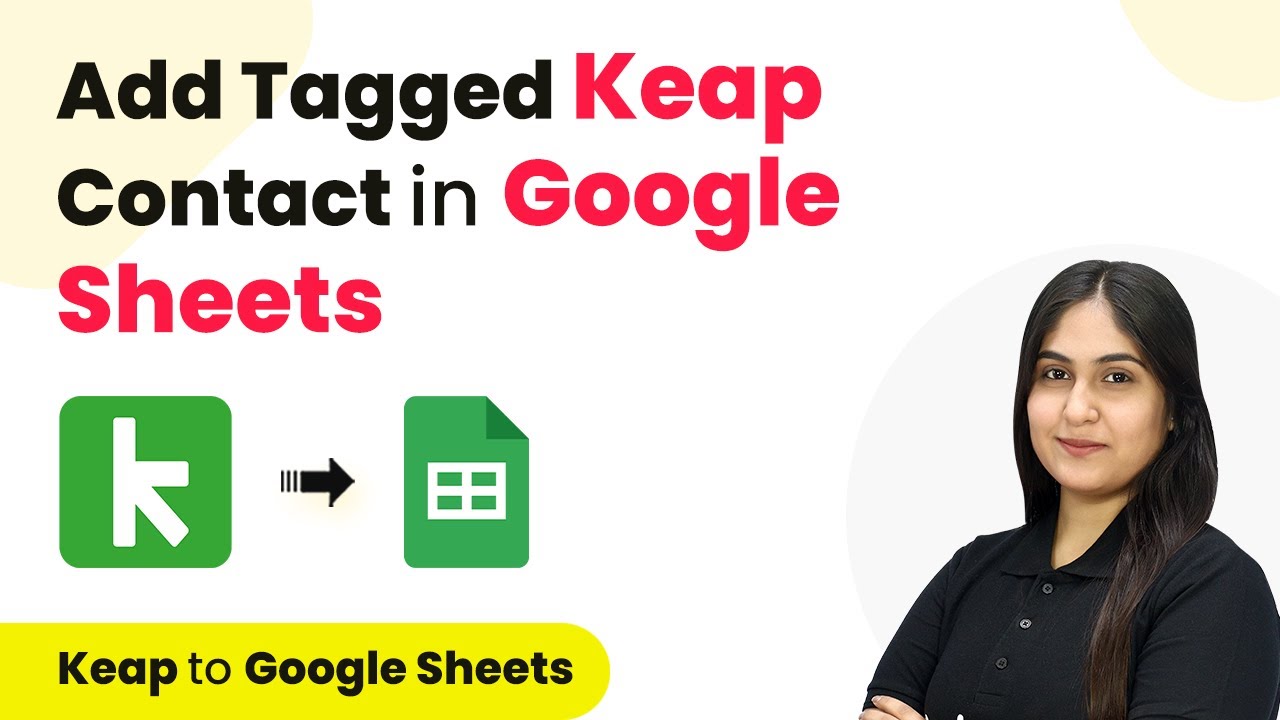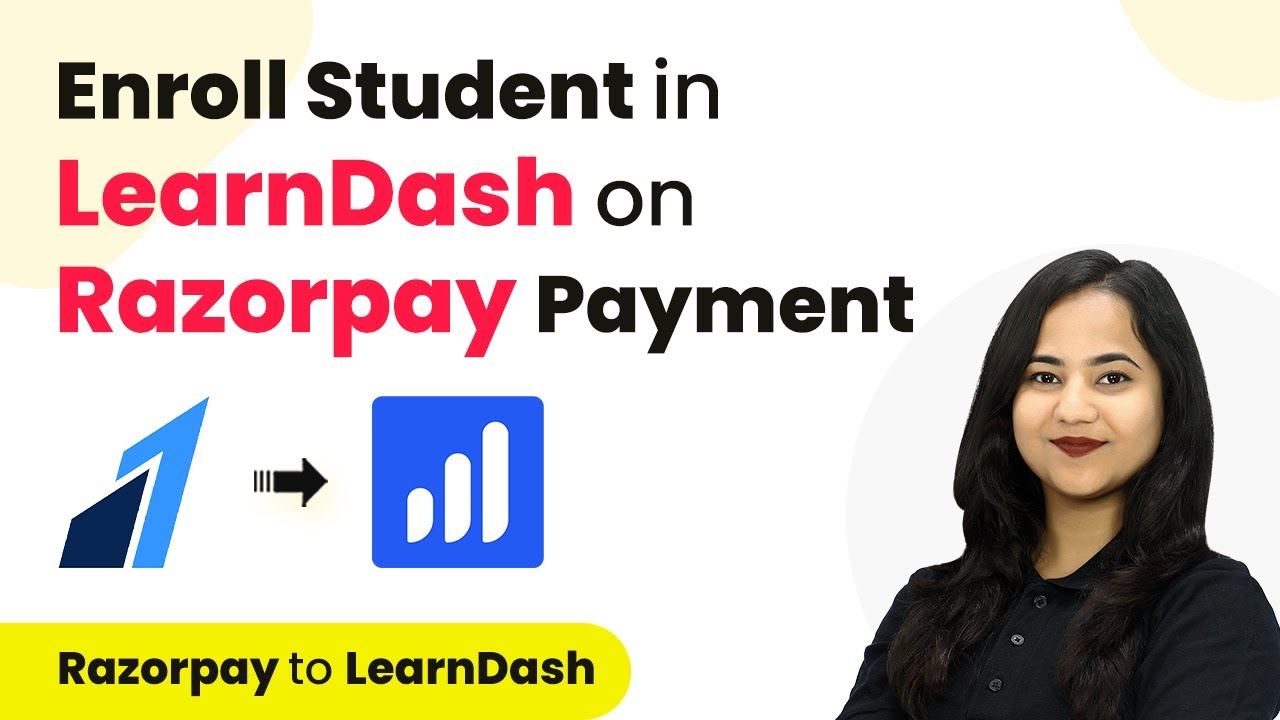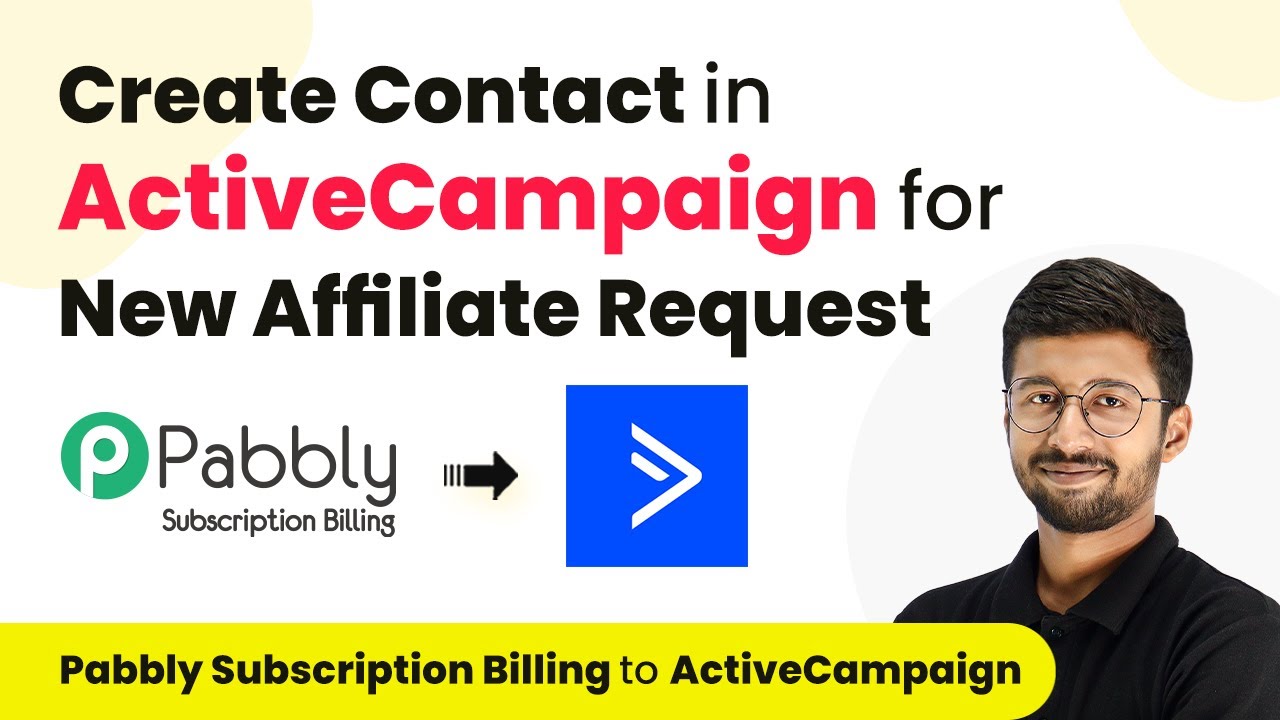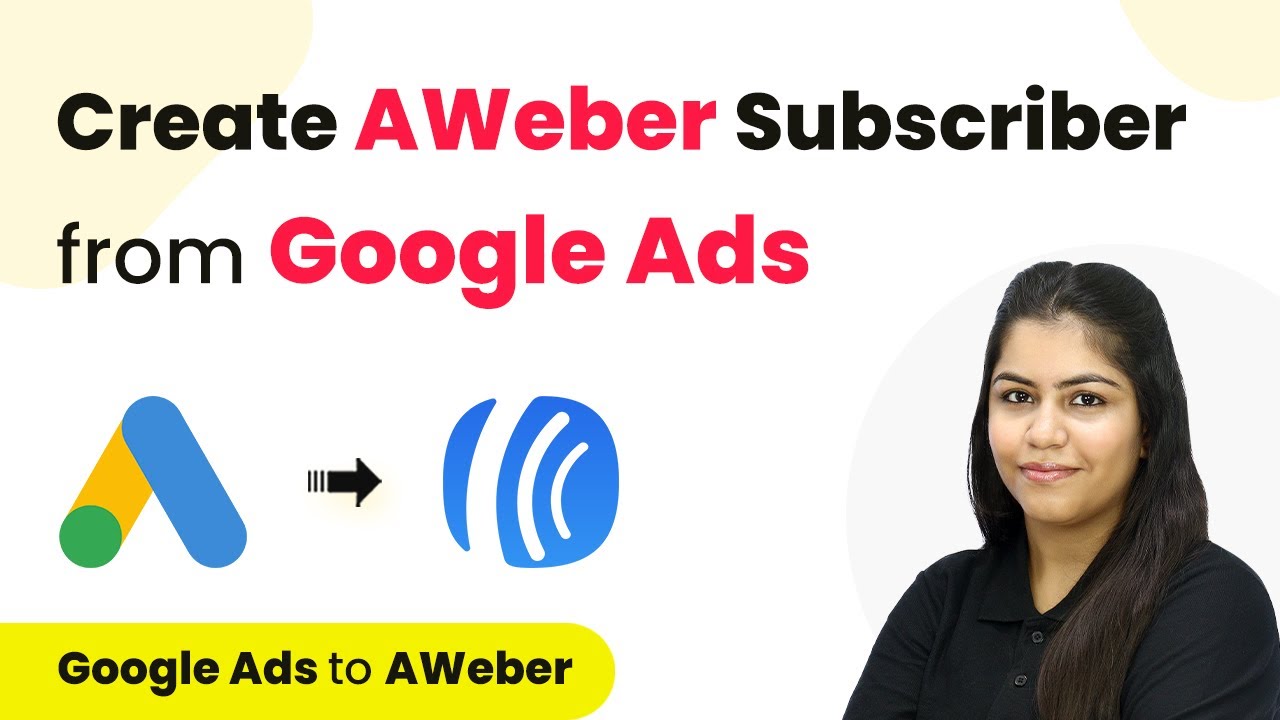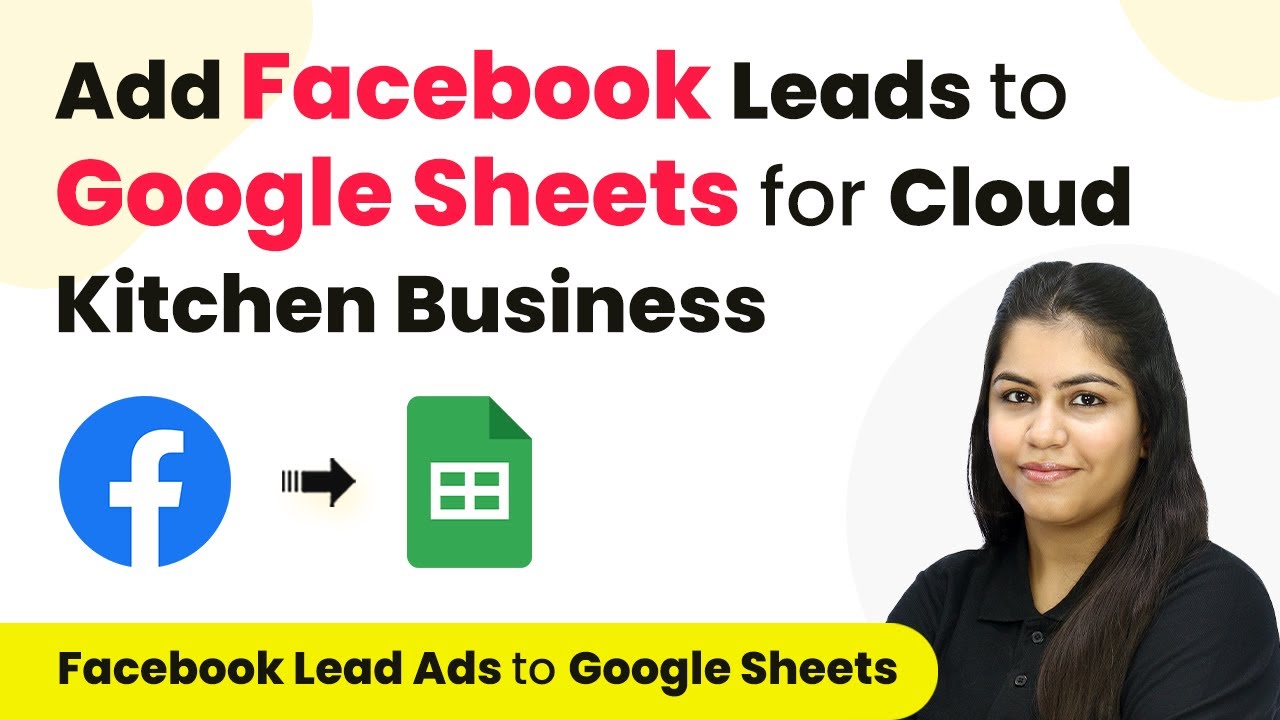Learn how to build a WhatsApp Chat Bot for your coaching institute using Pabbly Chatflow. Step-by-step guide to automate customer interactions and collect important details.
Watch Step By Step Video Tutorial Below
1. Introduction to Pabbly Chatflow for WhatsApp Chat Bot
Pabbly Chatflow is a powerful platform that allows you to create chatbots for various applications, including WhatsApp. In this tutorial, we will build a WhatsApp Chat Bot specifically for a coaching institute. This bot will automate responses to customer inquiries and collect essential information from them.
To begin, access Pabbly Chatflow and navigate to the flows section. This is where you will create the chatbot that responds to customer messages and gathers their details automatically. The efficiency of Pabbly Chatflow will enhance your customer interaction significantly.
2. Creating Your Chatbot Flow in Pabbly Chatflow
To create a chatbot flow using Pabbly Chatflow, start by clicking on the ‘Add Flow’ button located in the top right corner of the flows section. This action will initiate the process of designing your chatbot.
Next, you will set up the trigger for your chatbot. This trigger defines the conditions under which the chatbot will respond. Here are the steps to follow:
- Click on ‘Add Flow’ to create a new flow.
- Select keywords like ‘hey’, ‘hello’, and ‘hi’ as triggers.
- Use regex to create smarter triggers for varied customer inquiries.
After setting the keywords, you will also need to implement regex patterns to handle variations in customer messages effectively.
3. Collecting Customer Details with Pabbly Chatflow
Once the trigger is set, the next step in Pabbly Chatflow is to collect customer details. Start by adding a question step that will ask customers for their qualifications. This is essential for providing tailored course information.
Here’s how to proceed:
- Drag and drop the ‘Add Question’ step into your flow.
- Connect this step to the trigger you set earlier.
- Select a custom field for qualifications.
After collecting the qualifications, you will also want to ask for the customer’s email address to complete the information collection process.
4. Providing Course Details and Options
After gathering the necessary customer information, the next step in Pabbly Chatflow is to provide course details. You can do this by sending a message that includes options for further engagement, such as booking a consultation call.
To set this up, follow these steps:
Create a message asking if the customer wants to see the course syllabus. Add buttons for responses, such as ‘1 for Yes’ and ‘2 for No’. Connect the buttons to appropriate follow-up messages based on the customer’s choice.
By structuring the conversation this way, you can guide customers through the information they need efficiently.
5. Finalizing Your Chatbot Flow in Pabbly Chatflow
Finally, to complete your chatbot flow in Pabbly Chatflow, you need to give it a name and save your progress. Naming your flow helps you identify it later and ensures better organization within your Pabbly Chatflow account.
Here’s how to finalize your flow:
Click on the ‘Save’ button after naming your flow. Ensure your flow is set to active to start receiving customer inquiries. Test your flow by sending a message via WhatsApp to see how it responds.
After saving and testing your flow, you can monitor customer interactions and make adjustments as needed to enhance performance.
Conclusion
In this tutorial, we explored how to create a WhatsApp Chat Bot for a coaching institute using Pabbly Chatflow. By automating responses and collecting customer details, you can significantly improve customer interactions and streamline your processes. Try implementing these steps to enhance your business operations.
Ensure you check out Pabbly Connect to create business automation workflows and reduce manual tasks. Pabbly Connect currently offer integration with 2,000+ applications.
- Check out Pabbly Connect – Automate your business workflows effortlessly!
- Sign Up Free – Start your journey with ease!
- 10,000+ Video Tutorials – Learn step by step!
- Join Pabbly Facebook Group – Connect with 21,000+ like minded people!