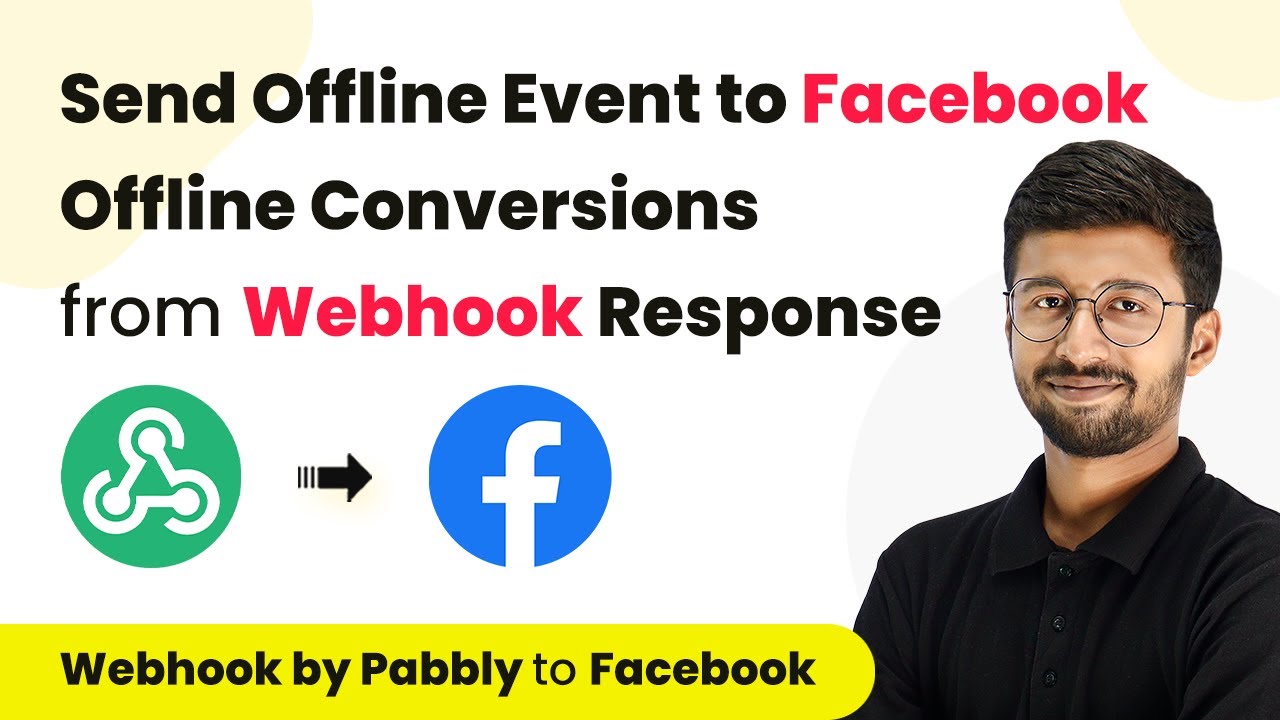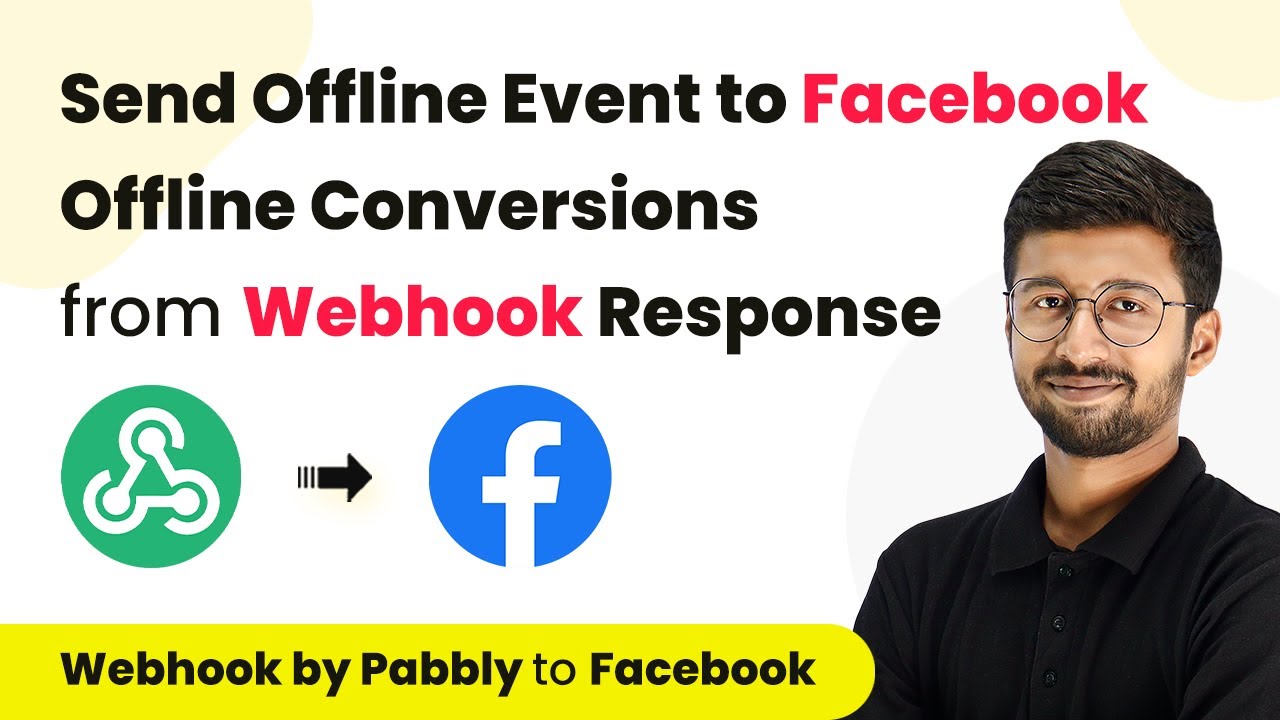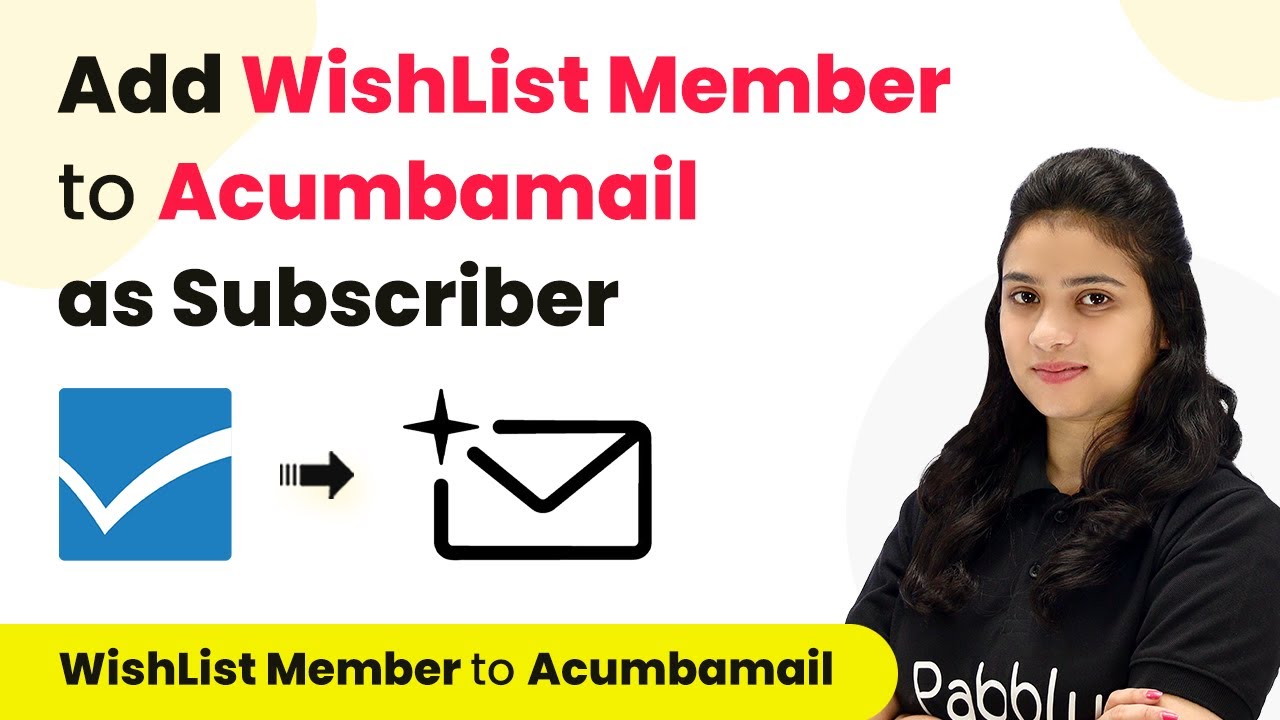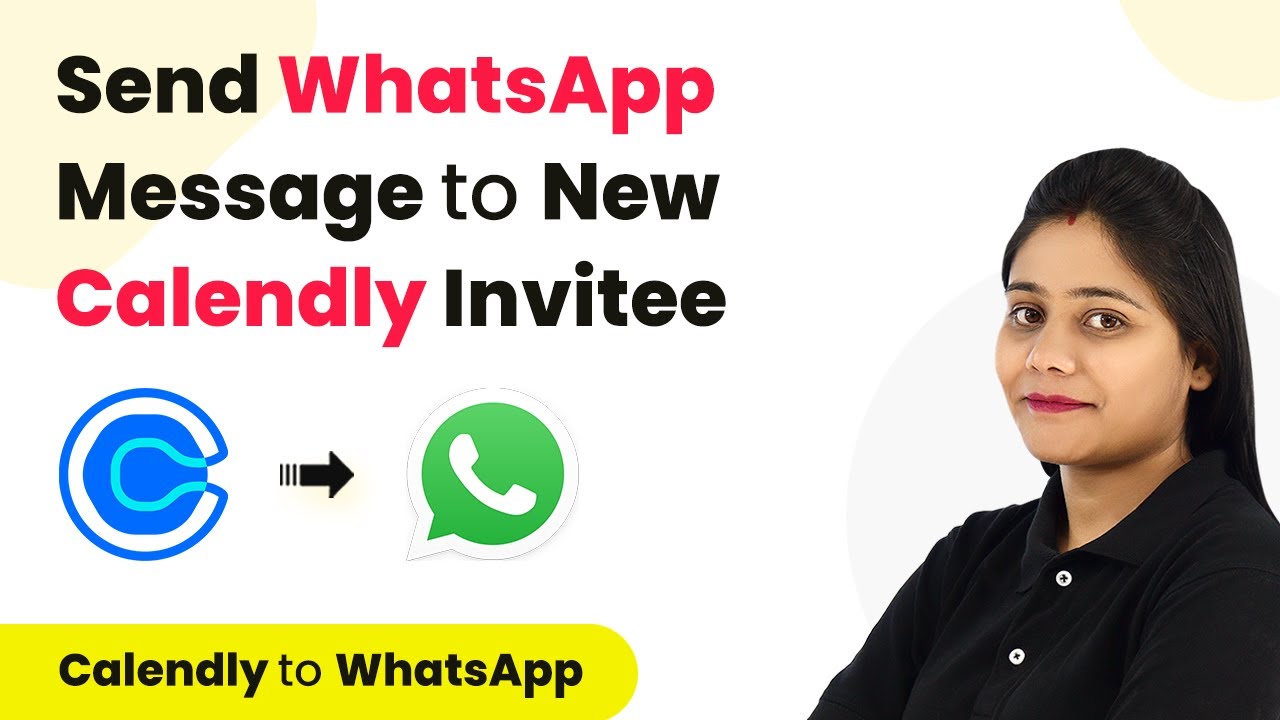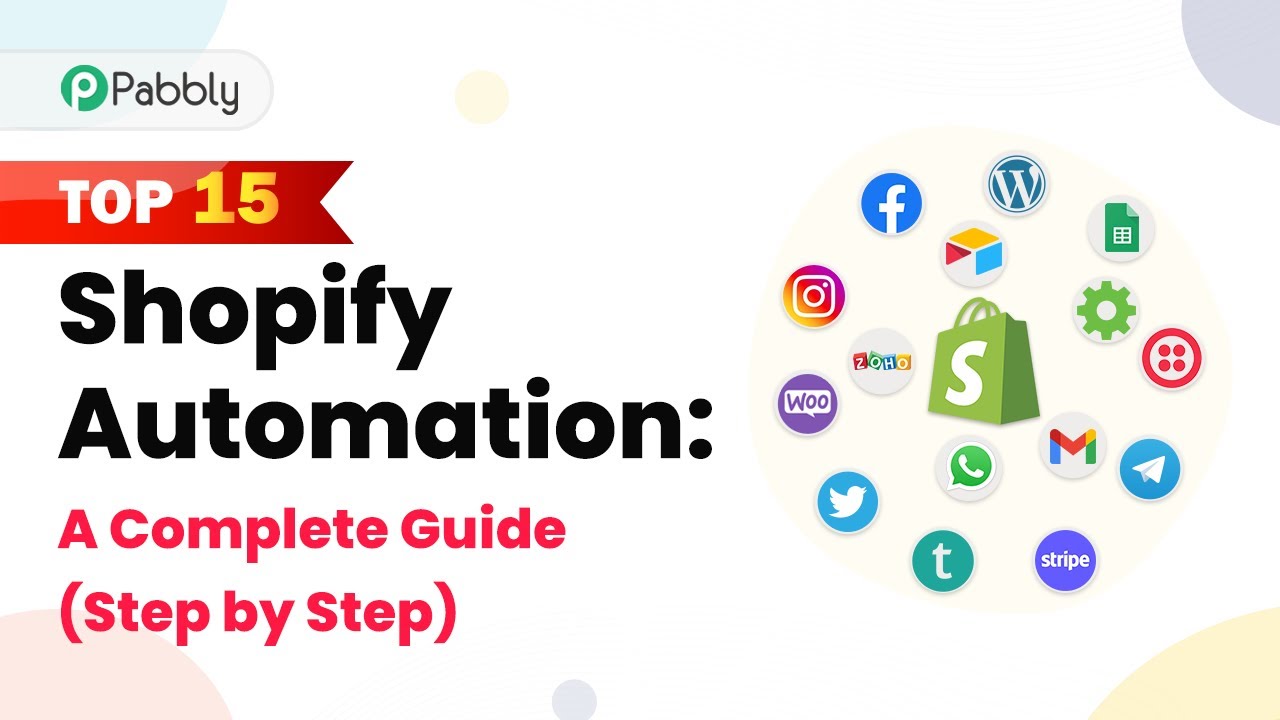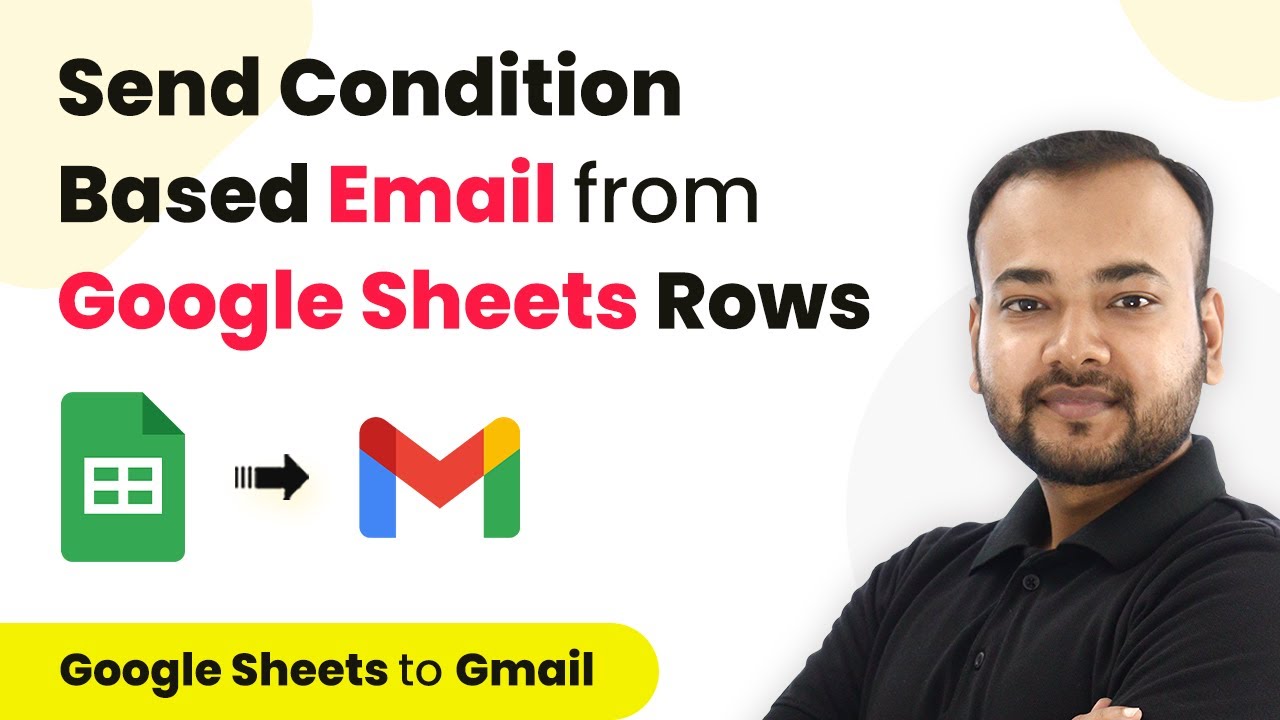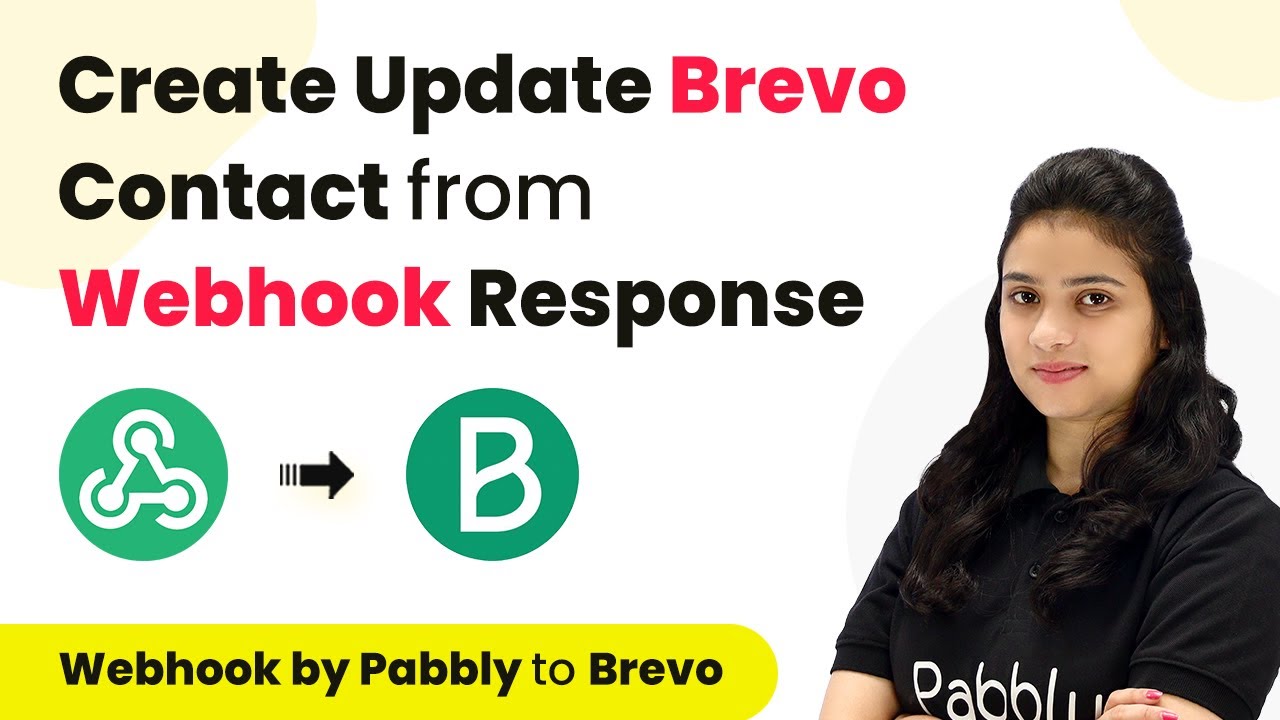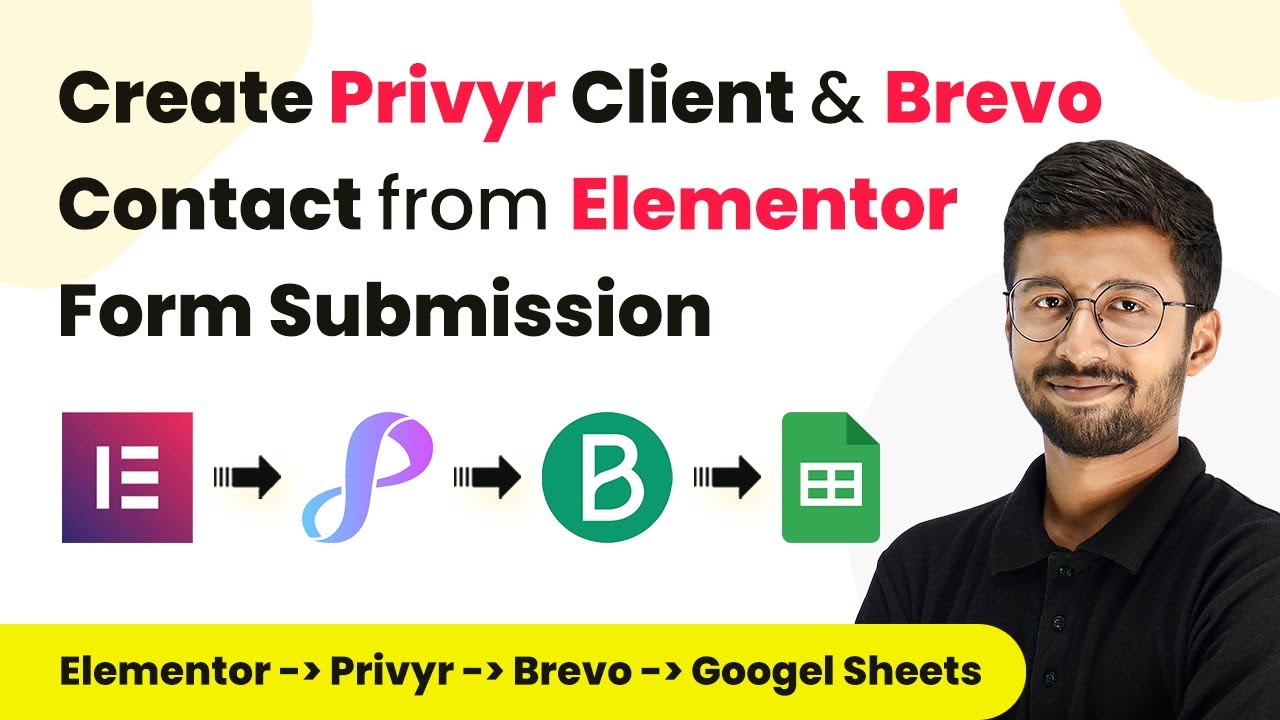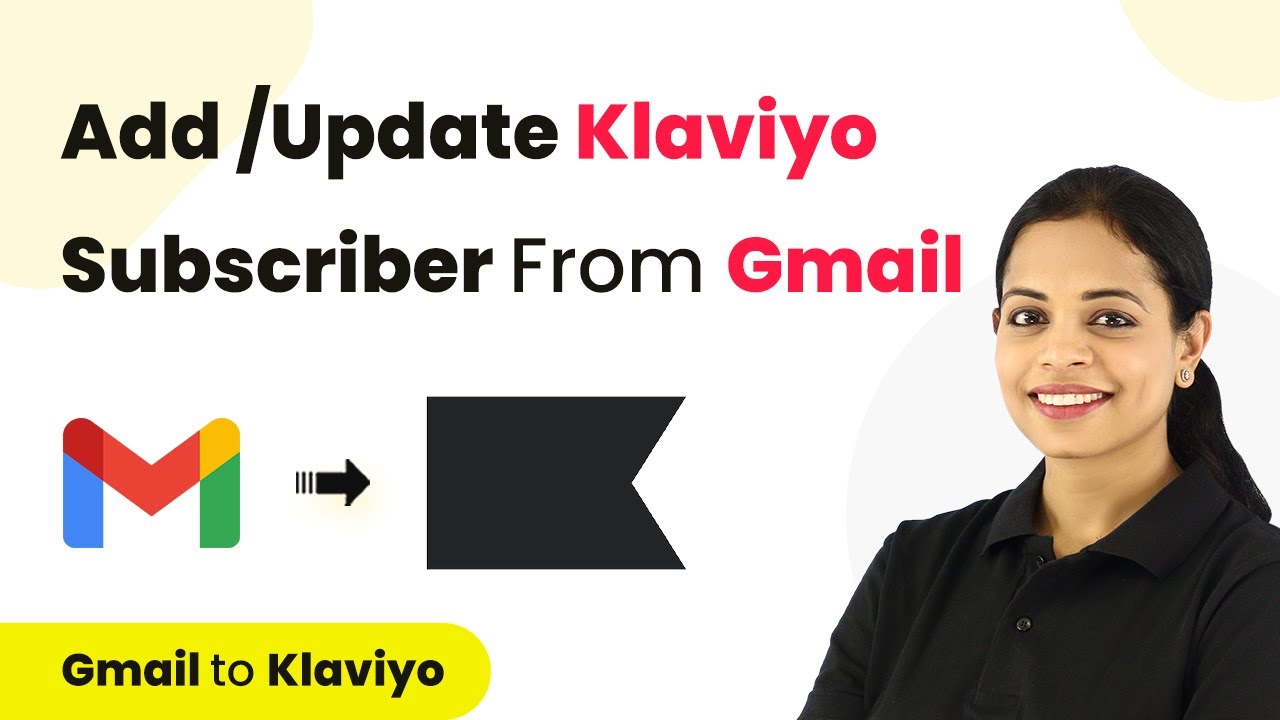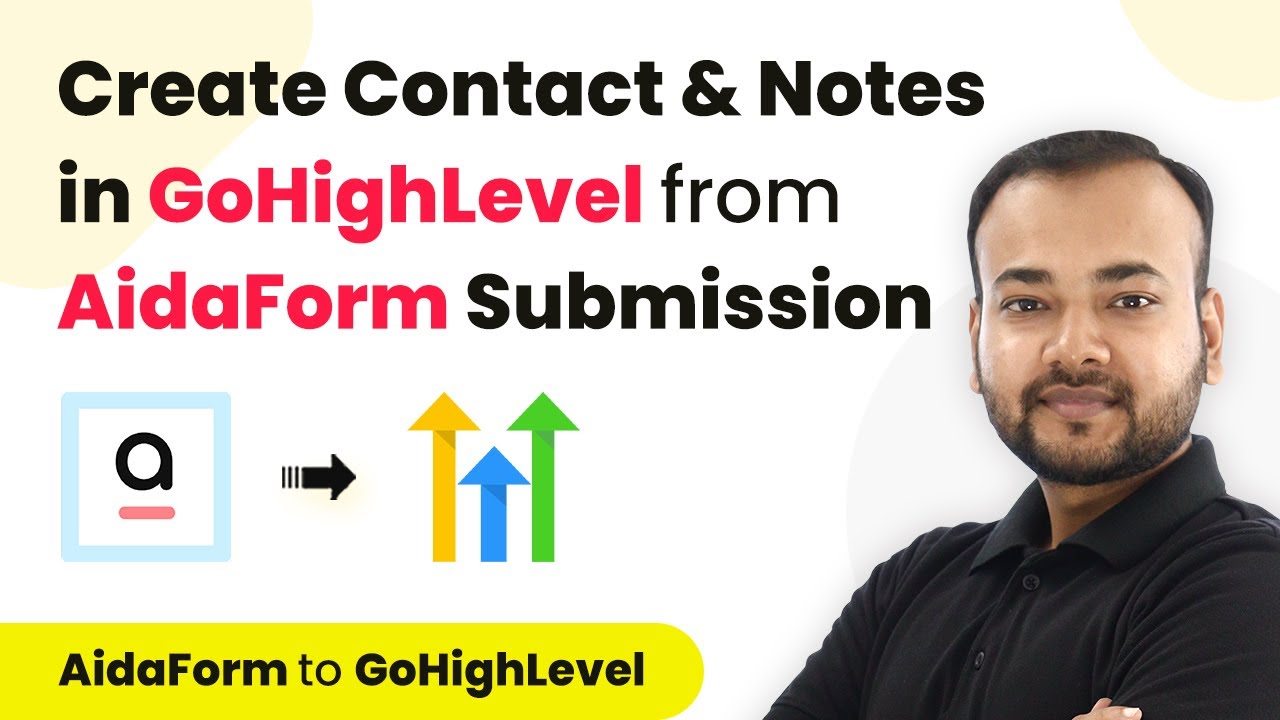Learn how to integrate Facebook offline conversions with Pabbly Connect. Step-by-step guide on using webhooks and WooCommerce for seamless automation. Navigate the automation landscape confidently with clear, structured guidance suitable for professionals regardless of prior technical experience.
Watch Step By Step Video Tutorial Below
1. Setting Up Pabbly Connect for Facebook Offline Conversions
To begin integrating Facebook offline conversions, you need to access Pabbly Connect. First, sign up for a free account on the Pabbly Connect dashboard. This platform is essential for automating the process of sending conversion data back to Facebook.
Once logged in, navigate to the dashboard and click on ‘Create Workflow’. Name your workflow something like ‘Webhook to Facebook Offline Conversion’ and click on ‘Create’. This sets the stage for your automation process.
2. Trigger Setup Using Webhook in Pabbly Connect
The next step involves setting up a trigger using a webhook in Pabbly Connect. In the trigger window, select ‘Webhook’ as the app. This allows you to obtain a unique webhook URL that can be added to any platform supporting webhooks, such as WooCommerce.
- Select ‘Webhook’ from the trigger options.
- Copy the generated webhook URL.
- Add this URL to your WooCommerce settings under webhooks.
By implementing this webhook URL into your WooCommerce store, every new order placed will trigger an event sent to Pabbly Connect, allowing you to capture the order details for Facebook offline conversions.
3. Configuring WooCommerce to Send Data to Pabbly Connect
In this section, you will configure your WooCommerce store to communicate with Pabbly Connect. Navigate to your WordPress account, go to WooCommerce settings, and then select the ‘Webhooks’ tab. Here, you will add a new webhook.
When adding the webhook, name it ‘Pabbly Connect’, set the status to active, and for the topic, select ‘Order Created’. Paste the previously copied webhook URL and save the settings. This ensures that every time a new order is created, WooCommerce will send that data to Pabbly Connect.
4. Mapping Data to Facebook Offline Conversions
Once the webhook is configured, the next step is to map the data to Facebook offline conversions using Pabbly Connect. In the action window, select ‘Facebook Offline Conversions’ as the action app.
- Choose the action event as ‘Send Offline Purchase Event’.
- Connect your Facebook account to Pabbly Connect.
- Select the appropriate business and offline event set.
After mapping the required fields, such as first name, last name, email, and purchase details, click on ‘Save and Send Test Request’. This action will send the mapped data to Facebook, confirming that the integration is successfully set up through Pabbly Connect.
5. Verifying Successful Integration with Facebook
To verify that your integration is successful, you can check your Facebook offline event manager. After sending the test request through Pabbly Connect, navigate to the event manager in your Facebook account.
Here, you should see the newly created offline purchase event. This confirms that the data from your WooCommerce store was successfully sent through Pabbly Connect to Facebook. If everything is set up correctly, your Facebook ads will be optimized based on the conversion data received.
Conclusion
By utilizing Pabbly Connect, you can seamlessly integrate Facebook offline conversions with your WooCommerce store. This automation not only saves time but also enhances the effectiveness of your Facebook advertising efforts.
Ensure you check out Pabbly Connect to create business automation workflows and reduce manual tasks. Pabbly Connect currently offer integration with 2,000+ applications.
- Check out Pabbly Connect – Automate your business workflows effortlessly!
- Sign Up Free – Start your journey with ease!
- 10,000+ Video Tutorials – Learn step by step!
- Join Pabbly Facebook Group – Connect with 21,000+ like minded people!