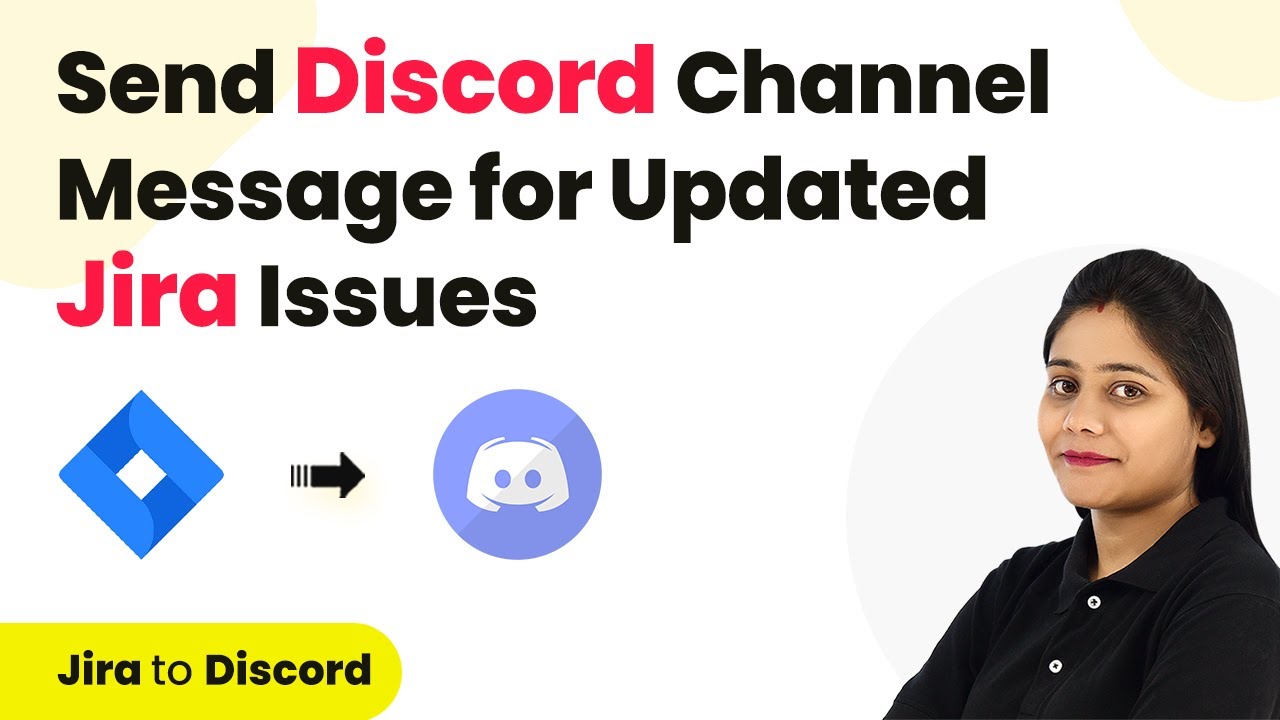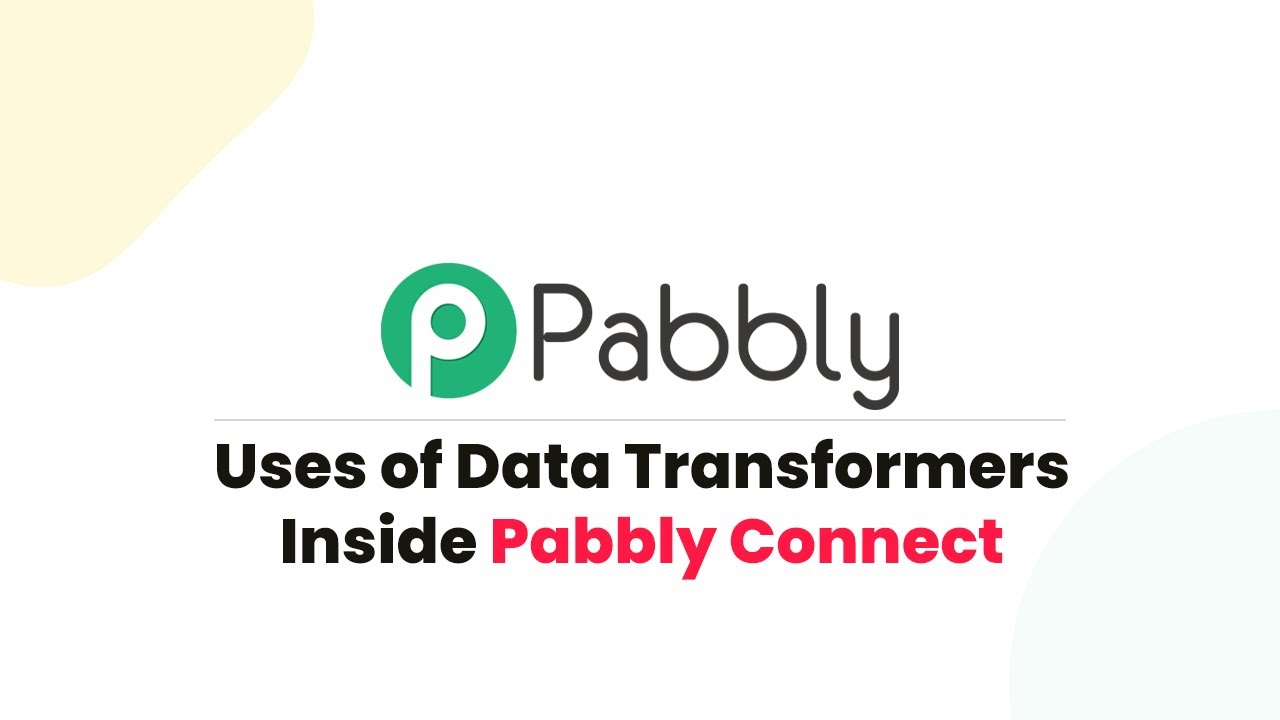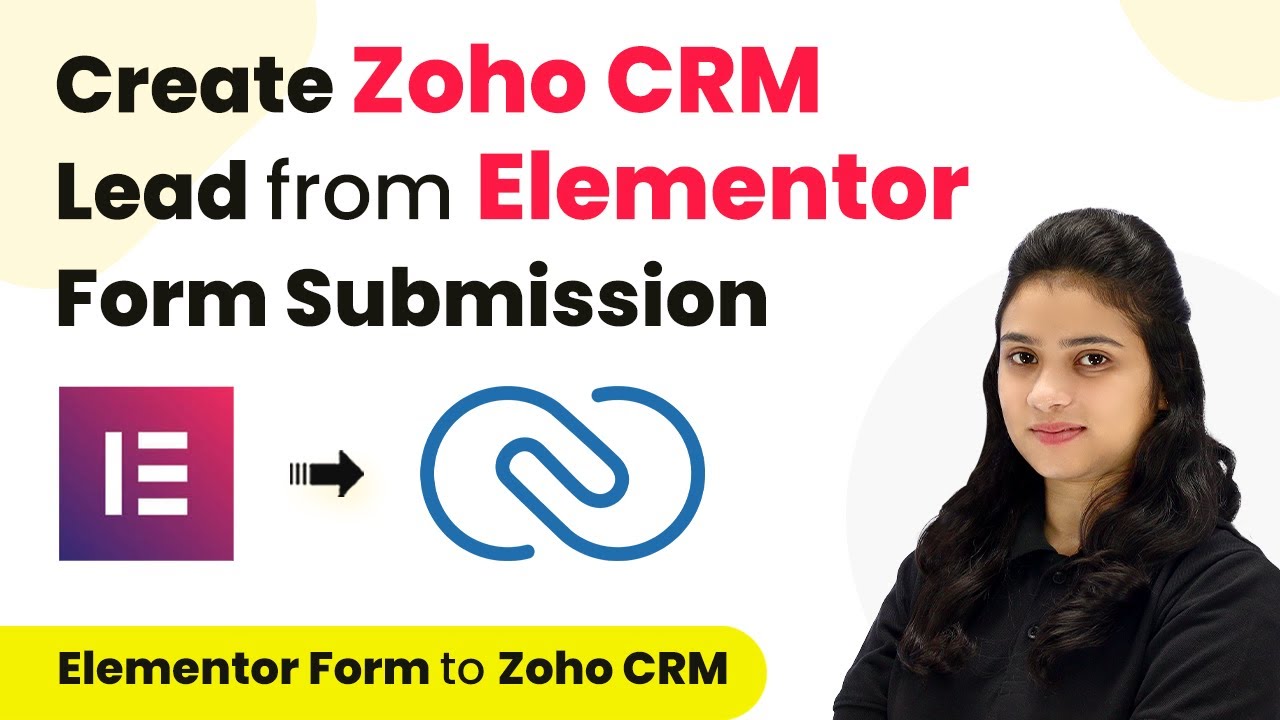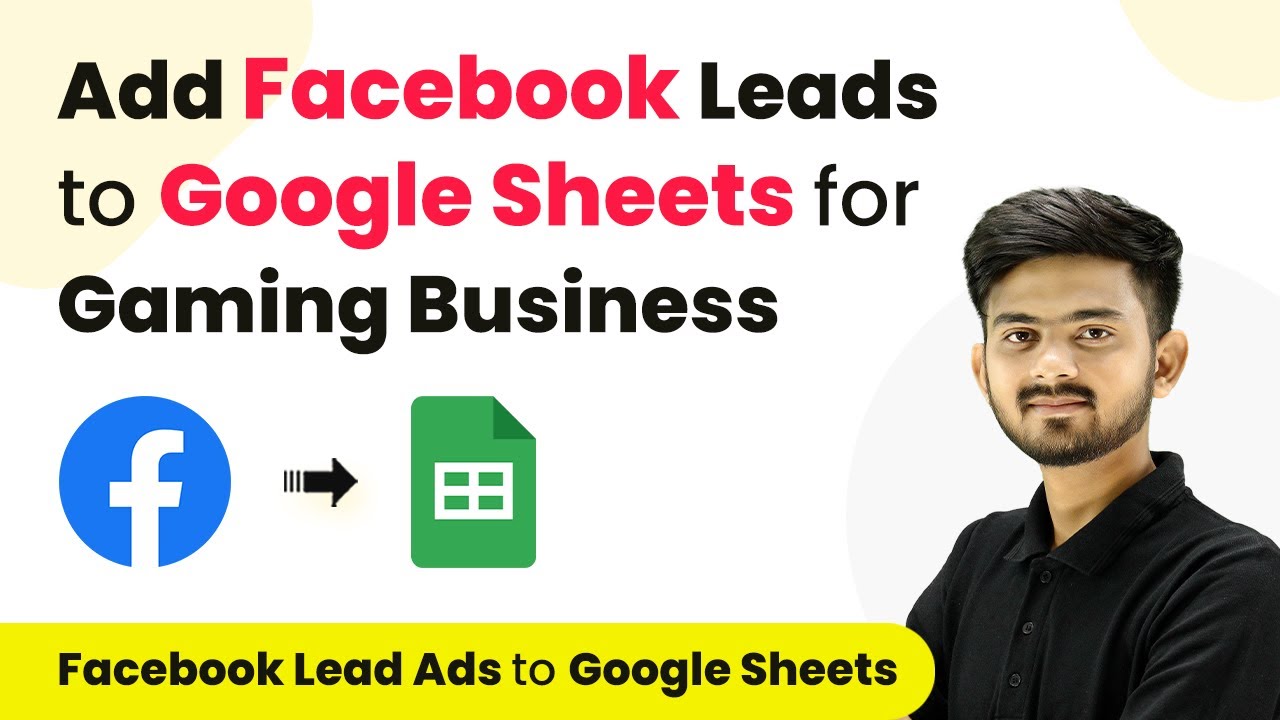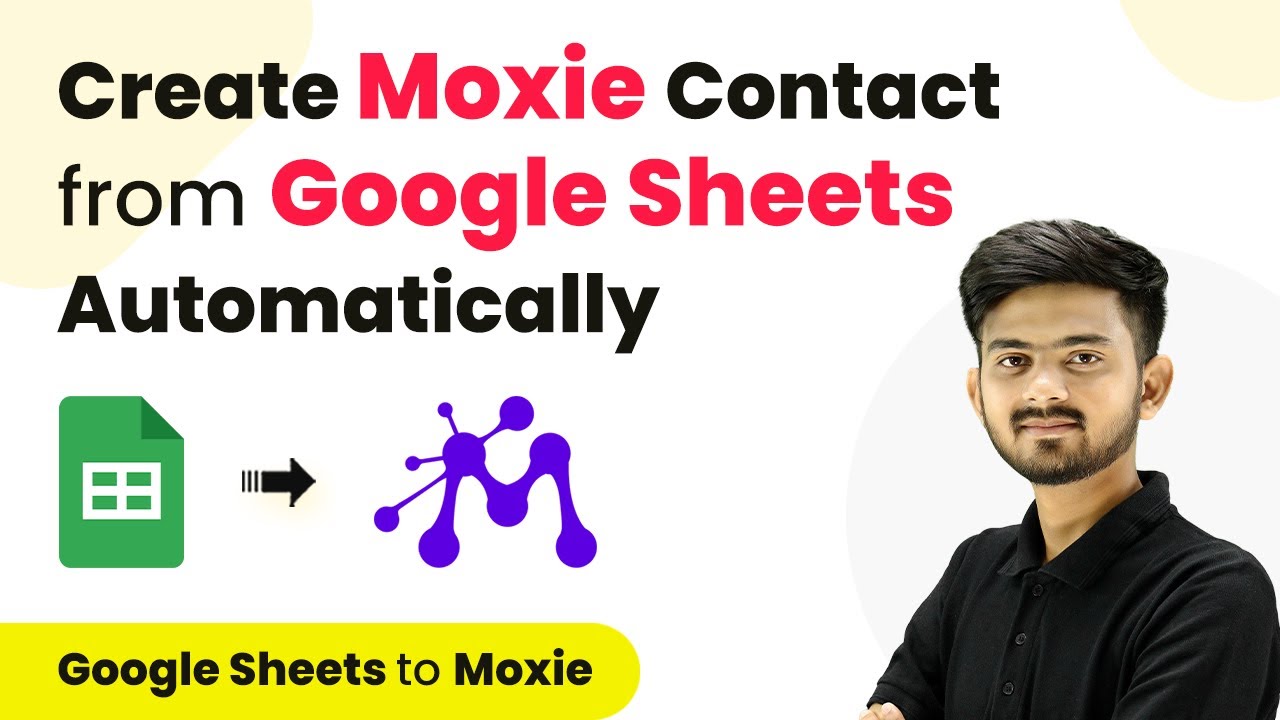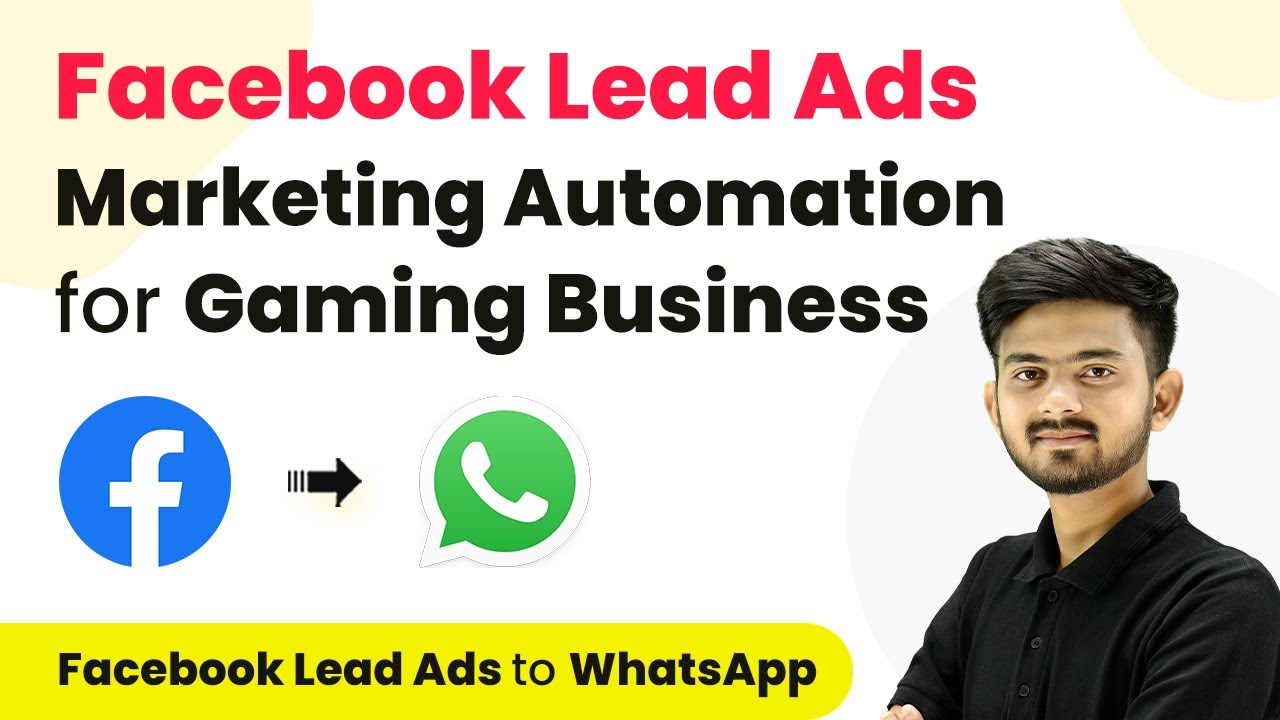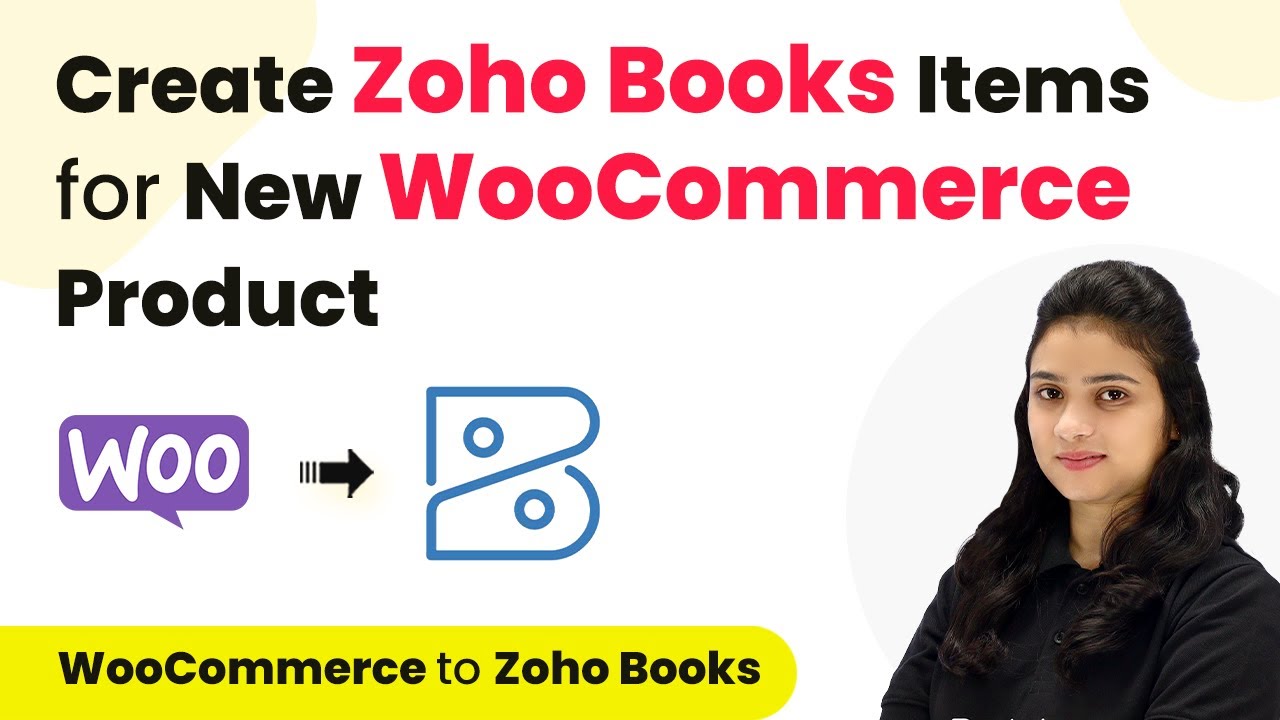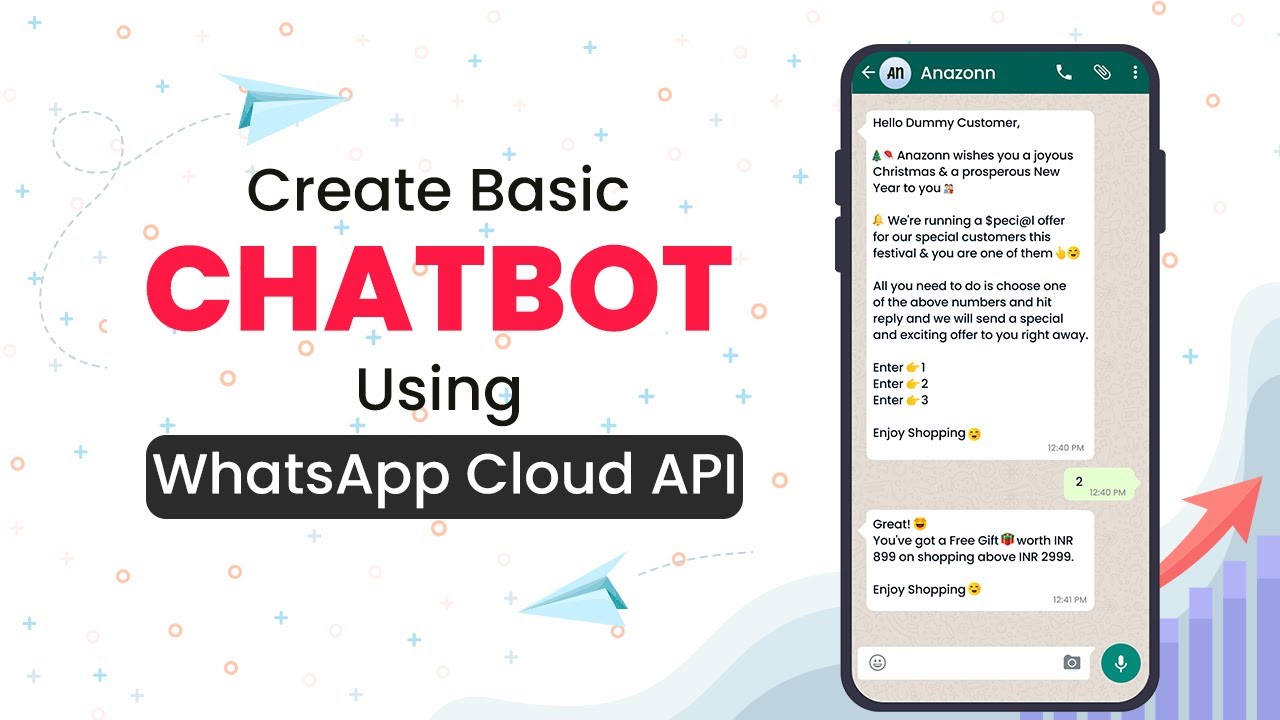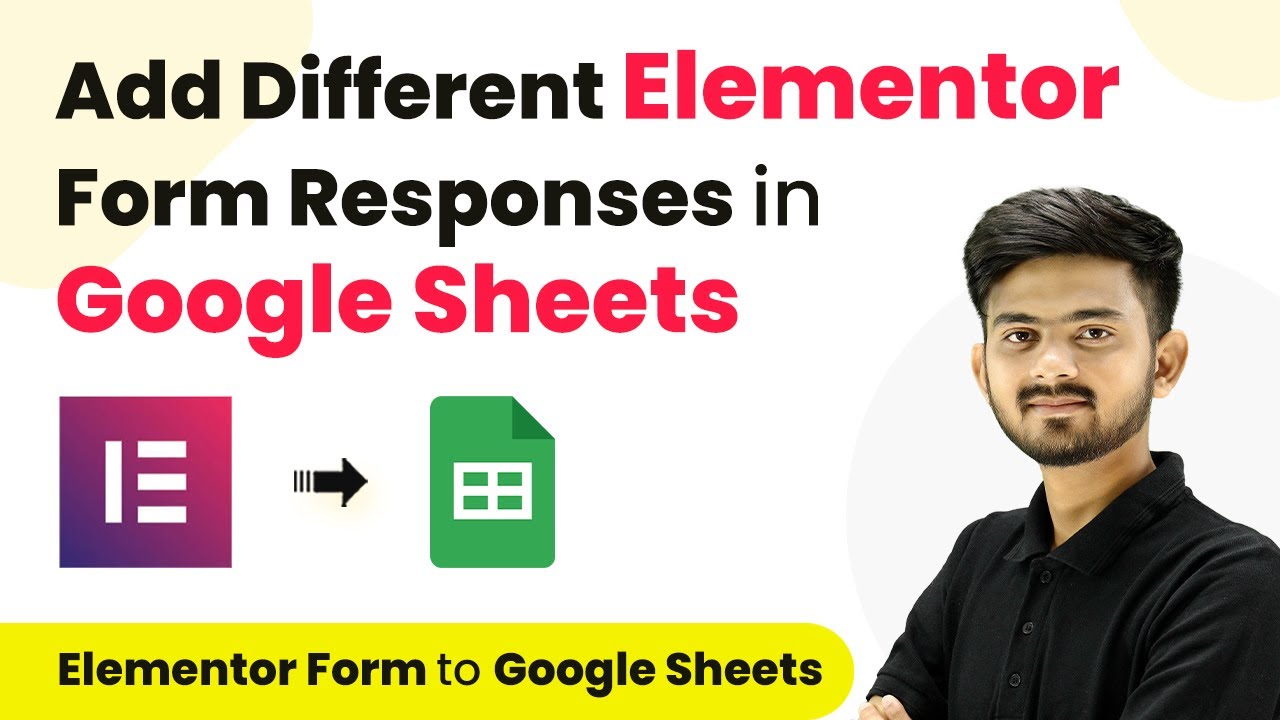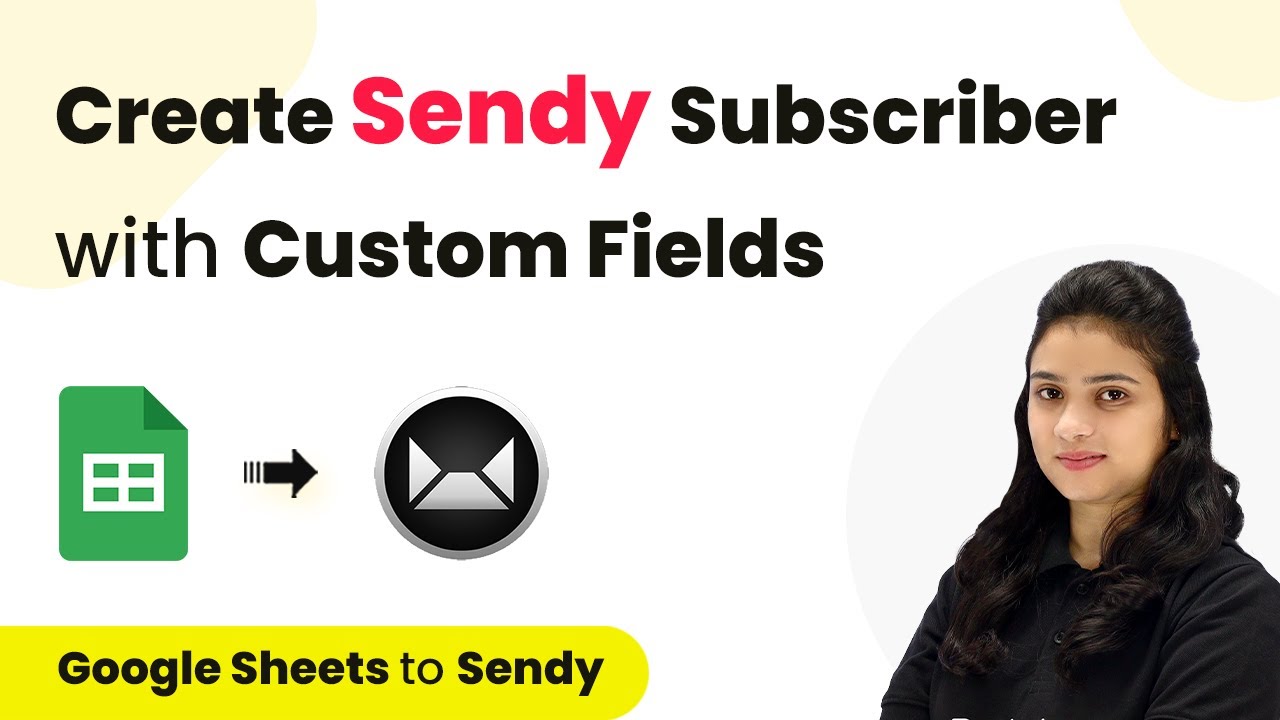Learn how to automate sending Discord messages for updated Jira issues using Pabbly Connect. Step-by-step tutorial for seamless integration. Implement the precise methodologies leading organizations use to automate repetitive tasks, illustrated with practical examples designed for immediate application.
Watch Step By Step Video Tutorial Below
1. Accessing Pabbly Connect for Integration
To send Discord channel messages for updated Jira issues, you first need to access Pabbly Connect. This platform allows you to create automated workflows between different applications seamlessly.
Once logged into Pabbly Connect, click on the blue button labeled ‘Create Workflow’. You will need to give your workflow a name, such as ‘Send Discord Channel Message for Updated Jira Issues for Specific Project’. This will help you identify the automation later.
2. Setting Up Jira Integration with Pabbly Connect
In this step, you will set up the Jira integration within Pabbly Connect. Choose Jira as your trigger application and select the event ‘Configure Webhooks’. This will enable Pabbly Connect to receive updates from Jira.
- Copy the provided webhook URL from Pabbly Connect.
- Go to your Jira dashboard, click on ‘Settings’, then select ‘System’.
- Navigate to ‘Advanced Webhooks’ and create a new webhook using the copied URL.
Make sure to enable the webhook and specify the relevant events, particularly the ‘Updated’ option for issue updates. This configuration ensures that only updates from the specified project will trigger notifications through Pabbly Connect.
3. Testing the Jira Webhook with Pabbly Connect
After setting up the webhook, you need to test it to ensure it works correctly. Go back to your Jira application and update any existing issue in the specified project. This action will send a test notification to Pabbly Connect.
Once the issue is updated, return to Pabbly Connect. You should see the response from the Jira webhook, confirming that the integration is successfully capturing updates. This response includes details like the issue summary, description, and the user who made the update.
- Check the response details for accuracy.
- Ensure that the correct project and issue type are reflected in the updates.
With successful testing, you can now proceed to set up the Discord integration through Pabbly Connect.
4. Integrating Discord with Pabbly Connect
Next, you need to set up the Discord integration within Pabbly Connect. Select Discord as the action application and choose the event ‘Send Channel Message’. This will allow you to send notifications to a specific Discord channel whenever there is an update in Jira.
To do this, you will need to create a webhook URL for your Discord channel. In your Discord application, navigate to Server Settings, then Integrations, and create a new webhook. Copy this webhook URL and return to Pabbly Connect to paste it into the appropriate field.
After setting up the webhook, compose the message you want to send. You can include dynamic fields from the Jira update response, such as the issue summary and the user who updated the issue. This mapping will ensure that the messages sent to Discord are informative and relevant.
5. Finalizing the Integration and Sending Messages
Finally, after composing your message in Pabbly Connect, click on ‘Save and Send Test Request’. This action will send a test message to your Discord channel using the configured webhook.
Check your Discord channel to confirm that the message has arrived. If everything is set up correctly, you should see a notification with the details of the updated Jira issue. This confirms that your integration is functioning as intended, automating the process of keeping your team updated.
Once confirmed, you can relax as Pabbly Connect will handle all future updates automatically, ensuring your team stays informed without manual intervention.
Conclusion
Using Pabbly Connect, you can effortlessly automate sending Discord messages for updated Jira issues. This integration keeps your team informed about project changes efficiently and effectively.
Ensure you check out Pabbly Connect to create business automation workflows and reduce manual tasks. Pabbly Connect currently offer integration with 2,000+ applications.
- Check out Pabbly Connect – Automate your business workflows effortlessly!
- Sign Up Free – Start your journey with ease!
- 10,000+ Video Tutorials – Learn step by step!
- Join Pabbly Facebook Group – Connect with 21,000+ like minded people!